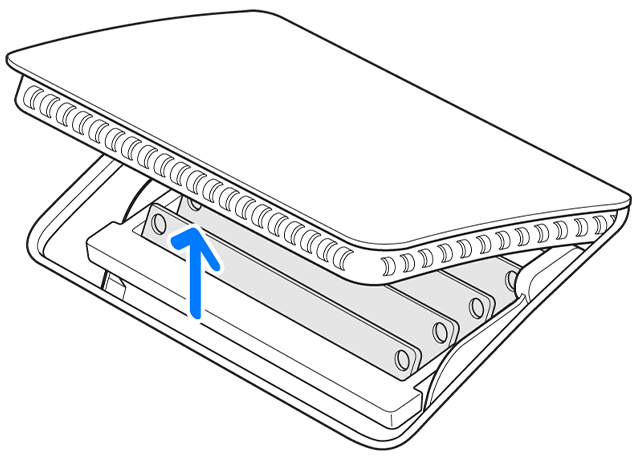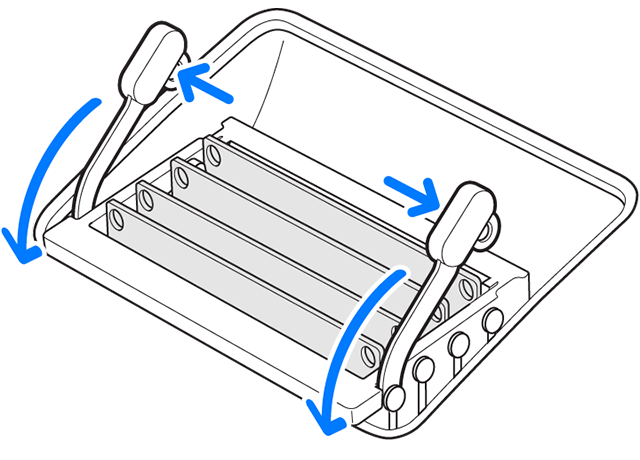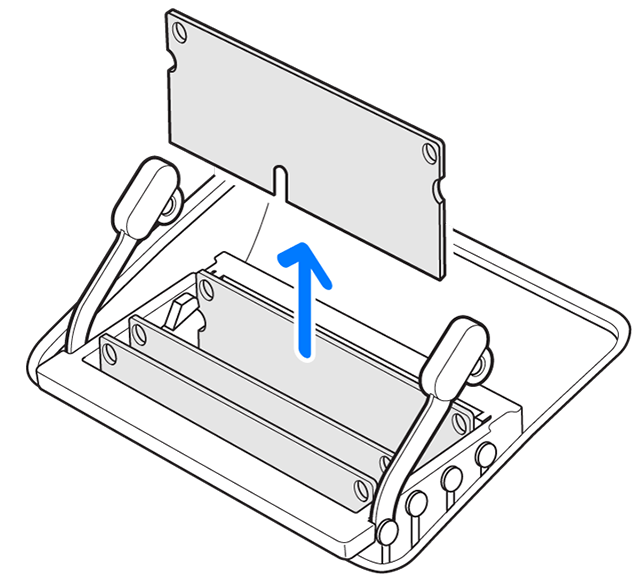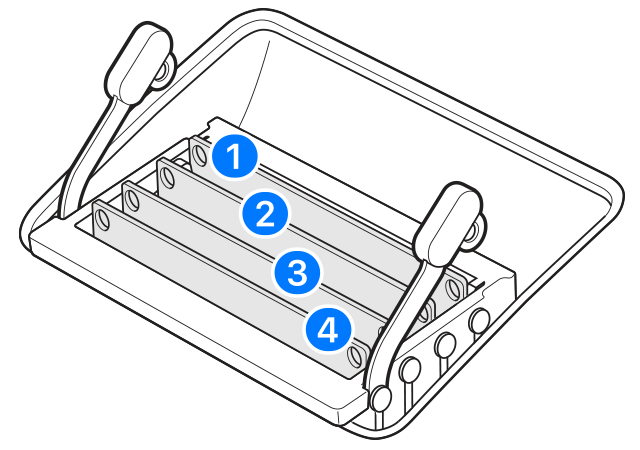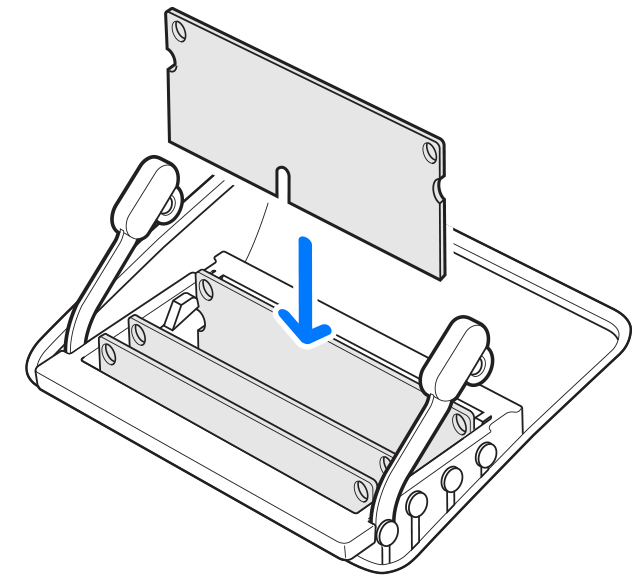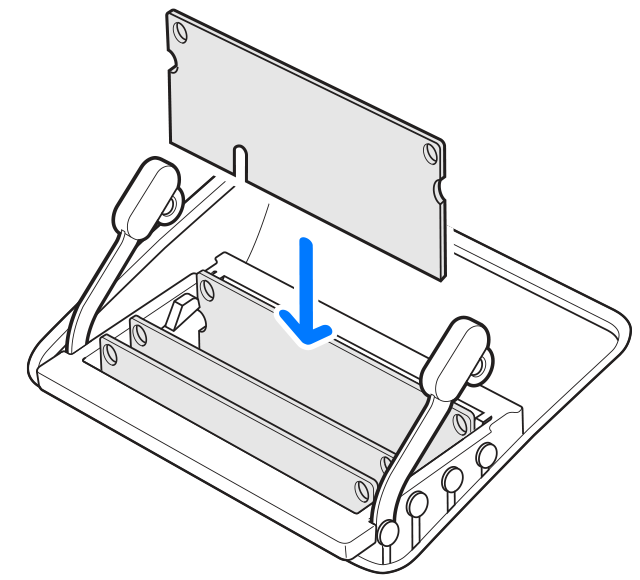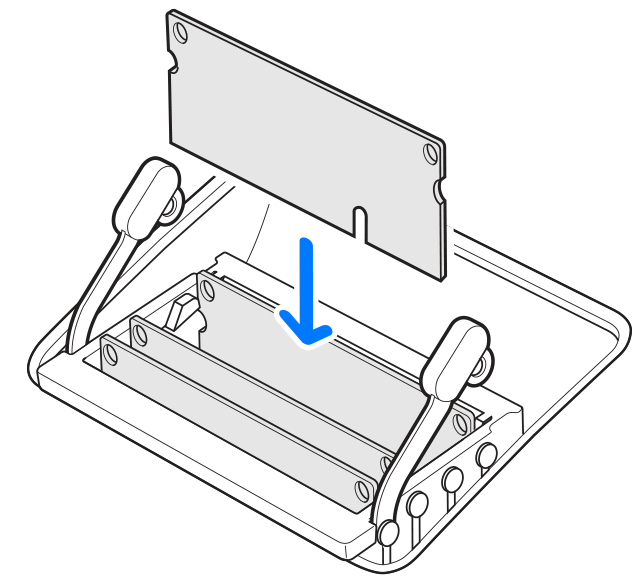- Установка модулей памяти в компьютер iMac
- Выберите свою модель iMac
- iMac (с дисплеем Retina 5K, 27 дюймов, 2020 г.)
- Характеристики модулей памяти
- iMac (с дисплеем Retina 5K, 27 дюймов, 2019 г.)
- Характеристики модулей памяти
- iMac (с дисплеем Retina 5K, 27 дюймов, 2017 г.)
- Характеристики модулей памяти
- iMac (с дисплеем Retina 5K, 27 дюймов, конец 2015 г.)
- Характеристики модулей памяти
- Для данных моделей с диагональю дисплея 27 дюймов
- Характеристики модулей памяти
- Установка модулей памяти
- [Советы и трюки] Как выбрать и заменить модуль оперативной памяти в своем Mac
- Downclocking оперативной памяти на MacBook
- Предыстория
- Установка macOS на чистый диск
- Проблемы с совместимостью железа
- Downclocking RAM 1333MHz-1066MHz MacBook
Установка модулей памяти в компьютер iMac
В этой статье представлены характеристики модулей памяти и инструкции по их установке в компьютеры iMac.
Выберите свою модель iMac
При необходимости воспользуйтесь инструкциями по определению модели iMac, после чего выберите свою модель в списке ниже.
27 дюймов
24 дюйма
21,5 дюйма
20 дюймов
17 дюймов
iMac (с дисплеем Retina 5K, 27 дюймов, 2020 г.)
Найдите характеристики модулей памяти для iMac (с дисплеем Retina 5K, 27 дюймов, 2020 г.), а затем ознакомьтесь с инструкциями по их установке в эту модель.
Характеристики модулей памяти
В задней части этой модели iMac рядом с вентиляторами расположены слоты для модулей памяти SDRAM (Synchronous Dynamic Random-Access Memory) со следующими характеристиками:
| Количество слотов для модулей памяти | 4 |
| Базовый объем памяти | 8 ГБ (два модуля DIMM по 4 ГБ) |
| Максимальный объем памяти | 128 ГБ (четыре модуля DIMM по 32 ГБ) |
Для оптимальной производительности памяти следует использовать модули DIMM одного производителя с одинаковой емкостью и скоростью. Используйте модули SO-DIMM, которые соответствуют всем приведенным ниже критериям.
- PC4-21333
- Без буферизации
- Без контроля четности
- 260 контактов
- DDR4 SDRAM, 2666 МГц
При работе с модулями DIMM разной емкости см. раздел рекомендаций по установке модулей памяти.
iMac (с дисплеем Retina 5K, 27 дюймов, 2019 г.)
Найдите характеристики модулей памяти для iMac (с дисплеем Retina 5K, 27 дюймов, 2019 г.), а затем ознакомьтесь с инструкциями по их установке в эту модель.
Характеристики модулей памяти
В задней части этой модели iMac рядом с вентиляторами расположены слоты для модулей памяти SDRAM (Synchronous Dynamic Random-Access Memory) со следующими характеристиками:
| Количество слотов для модулей памяти | 4 |
| Базовый объем памяти | 8 ГБ (два модуля DIMM по 4 ГБ) |
| Максимальный объем памяти | 64 ГБ (четыре модуля DIMM по 16 ГБ) |
Используйте модули SO-DIMM, которые соответствуют всем приведенным ниже критериям.
- PC4-21333
- Без буферизации
- Без контроля четности
- 260 контактов
- DDR4 SDRAM, 2666 МГц
iMac (с дисплеем Retina 5K, 27 дюймов, 2017 г.)
Найдите характеристики модулей памяти для iMac (с дисплеем Retina 5K, 27 дюймов, 2017 г.), а затем ознакомьтесь с инструкциями по их установке в эту модель.
Характеристики модулей памяти
В задней части этой модели iMac рядом с вентиляторами расположены слоты для модулей памяти SDRAM (Synchronous Dynamic Random-Access Memory) со следующими характеристиками:
| Количество слотов для модулей памяти | 4 |
| Базовый объем памяти | 8 ГБ (два модуля DIMM по 4 ГБ) |
| Максимальный объем памяти | 64 ГБ (четыре модуля DIMM по 16 ГБ) |
Используйте модули SO-DIMM, которые соответствуют всем приведенным ниже критериям.
- PC4-2400 (19200)
- Без буферизации
- Без контроля четности
- 260 контактов
- DDR4 SDRAM, 2400 МГц
iMac (с дисплеем Retina 5K, 27 дюймов, конец 2015 г.)
Найдите характеристики модулей памяти для iMac (с дисплеем Retina 5K, 27 дюймов, конец 2015 г.), а затем ознакомьтесь с инструкциями по их установке в эту модель.
Характеристики модулей памяти
В задней части этой модели iMac рядом с вентиляторами расположены слоты для модулей памяти SDRAM (Synchronous Dynamic Random-Access Memory) со следующими характеристиками:
| Количество слотов для модулей памяти | 4 |
| Базовый объем памяти | 8 ГБ |
| Максимальный объем памяти | 32 ГБ |
Используйте модули SO-DIMM, которые соответствуют всем приведенным ниже критериям.
- PC3-14900
- Без буферизации
- Без контроля четности
- 204 контакта
- DDR3 SDRAM, 1867 МГц
Для данных моделей с диагональю дисплея 27 дюймов
Найдите характеристики модулей памяти для перечисленных ниже моделей iMac, а затем ознакомьтесь с инструкциями по их установке.
- iMac (с дисплеем Retina 5K, 27 дюймов, середина 2015 г.)
- iMac (с дисплеем Retina 5K, 27 дюймов, конец 2014 г.)
- iMac (27 дюймов, конец 2013 г.)
- iMac (27 дюймов, конец 2012 г.)
Характеристики модулей памяти
В задней части этих моделей iMac рядом с вентиляторами расположены слоты для модулей памяти SDRAM (Synchronous Dynamic Random-Access Memory) со следующими характеристиками:
| Количество слотов для модулей памяти | 4 |
| Базовый объем памяти | 8 ГБ |
| Максимальный объем памяти | 32 ГБ |
Используйте модули SO-DIMM, которые соответствуют всем приведенным ниже критериям.
- PC3-12800
- Без буферизации
- Без контроля четности
- 204 контакта
- DDR3 SDRAM, 1600 МГц
Установка модулей памяти
Внутренние компоненты компьютера iMac могут быть горячими. После выключения компьютера iMac подождите не менее 10 минут, чтобы дать им остыть.
После того как компьютер iMac остынет, выполните следующие действия.
- Отсоедините от компьютера кабель питания и другие кабели.
- Расстелите на столе или другой ровной поверхности чистое мягкое полотенце или ткань, чтобы не поцарапать дисплей.
- Удерживая компьютер с двух сторон, осторожно разместите его лицевой стороной вниз.
- Для доступа к отсеку модулей памяти нажмите небольшую серую кнопку над разъемом питания:
Откроется крышка отсека модулей памяти. Снимите крышку отсека и отложите ее в сторону.
На обратной стороне крышки имеется диаграмма, показывающая расположение фиксирующих рычагов отсека модулей памяти и правильную ориентацию модулей DIMM. Найдите левый и правый фиксирующие рычаги по бокам отсека модулей памяти. Нажмите на фиксирующие рычаги в направлении кнаружи, чтобы высвободить отсек модулей памяти.
- На модулях DIMM для iMac (с дисплеем Retina 5K, 27 дюймов, 2020 г.) выемка расположена снизу, немного левее середины. При работе с модулями DIMM разной емкости по возможности минимизируйте разницу в емкости между каналом A (слоты 1 и 2) и каналом B (слоты 3 и 4).
- На модулях DIMM для iMac (с дисплеем Retina 5K, 27 дюймов, 2019 г.) выемка расположена снизу, немного левее середины:
- На модулях DIMM для iMac (27 дюймов, конец 2012 г.) и iMac (с дисплеем Retina 5K, 27 дюймов, 2017 г.) выемка расположена внизу слева:
- На модулях DIMM для iMac (27 дюймов, конец 2013 г.) и iMac (с дисплеем Retina 5K, 27 дюймов, конец 2014 г., середина 2015 г. и конец 2015 г.) выемка расположена внизу справа:
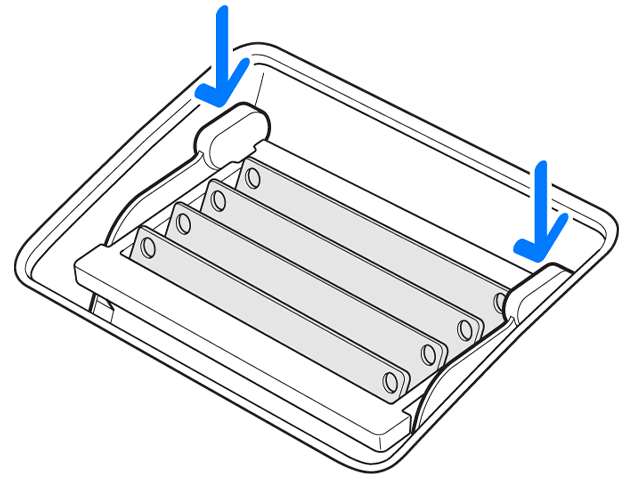
Компьютер iMac выполняет процедуру инициализации памяти при первом включении после добавления или перестановки модулей DIMM. Этот процесс может занимать от 30 секунд, и до его завершения экран компьютера iMac остается темным. Обязательно дождитесь завершения инициализации памяти.
Источник
[Советы и трюки] Как выбрать и заменить модуль оперативной памяти в своем Mac
Кто-то предпочитает сразу заплатить много и получить максимальную (или почти) комплектацию новенького Mac, а кто-то покупает более младшую комплектацию, а уже потом, по мере необходимости, добавляет туда то, что потребуется. Вторых, само собой, больше. Ведь не каждый сразу готов выложить за Mac в 1,5, а то и в 2 раза больше, учитывая, что и младшая модель стоит далеко не копейки. И если же, рано или поздно, вы все-таки решили чем-нибудь дополнить свой Mac, то, скорее всего, это будет оперативная память. В младших комплектациях именно ее может не хватать для того, чтобы та или иная программа или игра работали без видимых задержек и проблем. Но выбор и замена модуля оперативной памяти – дело не простое.
Разные Mac используют разные типы оперативной памяти. Более того, у каждого Mac свой определенный максимальный порог, до которого вы можете увеличить объем оперативной памяти. И в первую очередь все зависит от имеющегося количества слотов, предназначенных для модулей оперативной памяти. Так что сначала нам нужно узнать, сколько таковых есть в нашем Mac.
Теперь осталось разобраться в двух самых важных вещах. Первая – это, конечно, максимально доступный объем оперативной памяти для вашего Mac. Странно, но, вроде, в стандартных настройках Mac такой информации нигде найти нельзя. А ведь было бы очень удобно. Ну да ладно, нельзя так нельзя. Зато можно найти эту информацию на официальном сайте Apple (чтобы не сомневаться в подлинности информации на том или ином сайте или форуме).
Второй важный момент касается непосредственно замены модулей памяти. Конечно, заменить память можно и в сервисном центре. В таком случае, скорее всего, вам и изучать ничего не нужно, достаточно приехать с Mac в сервисный центр и просто сказать: «хочу еще больше оперативной памяти» – они все сделают за вас. Но это, во-первых, не интересно, во-вторых, очень дорого. А так как менять модули оперативной памяти в Mac не так уж и сложно, то можно смело попробовать сделать это самим. Подробные инструкции, причем с картинками, есть также на сайте Apple.
Итак, чтобы узнать о максимально допустимом объеме оперативной памяти и о том, как поменять модули с ней же, выберите свой Mac в следующем списке:
Напомним, что добавить модули оперативной памяти в MacBook Air нельзя, поэтому в указанном выше списке его и нет.
Источник
Downclocking оперативной памяти на MacBook
Хочу поделиться своим опытом апгрейда своего MacBook6,1 A1342 (увеличение памяти до 8Гб, установка SSD) и решении ряда проблем связанных с установкой системы на новый диск и борьба с глюками несовместимости RAM.
Сначала может показаться, что апгрейд старого железа тривиальная задача: в интернете должно быть полно статей на эту тему, а на рынке куча дешевых запчастей для него. Но не все так просто на практике. Проблемы начались еще в магазине на этапе подбора комплектующих
Предыстория
За символическую сумму был куплен с рук MacBook, это первый мой ноутбук этой фирмы, изначально брал чтобы «познакомиться» с продукцией фирмы. Сразу после покупки обнаружилось, что комп сильно тормозной для наших дней, к такому знакомству я был не готов. По совету знакомого решил сделать апгрейд. Выяснил что внутри SATA диск 2.5″ и 2 планки DDR3 204pin SO-DIMM 1066MHz, официально поддерживает максимум до 4Gb в один слот. В магазине был выбран SSD диск на 250Gb (тут с выбором проблем нет: любой SATA 2.5″ подойдет, ассортимент широкий на любой вкус).
А вот с RAM не все так просто. Официально эта модель макбука поддерживает оперативу 1066MHz, в наличии такой не оказалось, а под заказ одна планка стоила около 4000 руб. В тоже время в наличии была 4Gb 1600MHz по цене около 2000 руб. Взял более быструю, из расчета на обратную совместимость. Не завелось. В магазине удалось подобрать один модуль памяти, с которым система стартовала (AMD R334G1339S1S) и я счастливый пошел домой, не забыв заказать второй такой же. А чтоб второй слот не пустовал, временно включил туда родную планку 1Gb.
Надо сказать, что разочаровавшись в медленной macOS, я установил Windows 7 на весь раздел и не сделал бэкап системы — не повторяйте моей ошибки!
На этом лирика заканчивается и начинаются танцы с бубном.
Установка macOS на чистый диск
В моей деревне Mac есть у двух человек: первый у меня, а второй у того одноглазого бандита, который держит в страхе всю деревню. Из подручных средств: флешка 8Gb, второй ноутбук с Windows 7 на борту, выделенная линия интернет.
В интернете много статей о том, как сделать загрузочную флешку macOS непосредственно в macOS. Как сделать загрузочную флешку с macOS High Sierra из под Windows не очень много и они все оказываются далеко внизу в выдаче после способов как это сделать в macOS. Я уже было стал искать образы флешек в формате .img .iso .bin и прочих, но увы и ах! Может где-то на заблокированных торрент-трекерах они и есть, но я не нашел. Зато нашел утилиту BDU (Boot Disk Utility), с помощью которой можно скачать необходимые файлы прямо с AppStore и записать на флешку. Программа простая, на официальном сайте есть подробная инструкция с картинками, по-этому останавливаться на этом этапе не буду. Скажу лишь, что разбивать флешку на 2 раздела и качать Clover нет необходимости, достаточно скачать RecoveryHD образ и записать его в раздел флешки.
Далее грузимся с флешки (при старте жмем Alt и держим до появления меню). В дисковой утилите форматируем диск (я выбрал GUID, APFS). Подключаемся к интернету по WiFi или проводом и запускаем установку. Если все хорошо, то дальше система сама скачается с интернета и установиться на компьютер.
Проблемы с совместимостью железа
Вторая планка пришла довольно быстро, не успел я насладиться новым SSD диском и 4+1 Gb RAM. Поставил оперативку, в About This Mac отобразилось полные 8Gb и я принялся мучать систему тяжелыми задачами. Примерно 1-2 раза в день комп стал перезагружаться. Ошибки типа kernel_panic во всех подряд приложениях от Xcode до простого TextEdit’а. Дошло до того, что перестали скачиваться приложения из AppStore. Первая мысль — оперативка битая. Гонял Memtest — все в порядке. Повторная установка с созданной в BDU флешки кончается крахом (verified error, checksum error и другие ошибки). Пришлось далеко ходить за offline установочной флешкой созданной непосредственно в macOS (из под Windows такую сложно сделать). Но даже это не спасло.
Обратил внимание, что память работает на частоте 1333MHz. Т.к. BIOS в маке отсутствует, то пришлось понижать частоту включением параллельно родной планки 1Gb 1066 MHz. И это помогло! Система не сбоит, из AppStore все качается нормально. Но как же тогда вторая планка?
Перерыв весь интернет, нашел 2 способа решения проблемы:
- Обновление EFI от аналогичного MacBookPro, при этом не факт что не умрет совсем и в результате будет в About This Mac писать что это Pro;
- Изменить максимально допустимую частоту работы памяти в SPD блоке самой памяти в одной из планок, тогда EFI будет выбирать ее автоматически.
Downclocking RAM 1333MHz-1066MHz MacBook
Я выбрал второй вариант, т.к. риск убить одну планку из двух для меня дешевле. Плюс возможные проблемы в будущем из-за неверной идентификации платы системой. Пусть EFI обновляет сама Apple. Для даунклокинга потребуется живой диск с Linux (я использовал установочный диск Ubuntu 16.04.2)
1. Снять dump из SPD EEPROM памяти;
2. Найти и уменьшить частоту шины с 1333MHz до 1066MHz;
3. Пересчитать CRC;
4. Записать полученные значения обратно в EEPROM.
Если у Вас есть лишние 16$, то можете просто купить Thaiphoon Burner и сделать все операции в нем. Если нет, то прокачиваем прямоту рук. Поехали!
Грузимся в Ubuntu, запускаем терминал, далее все будем делать под рутом. Устанавливаем i2c-tools, подгружаем драйвера:
Посмотрим какие шины у нас есть:
Подскажите в комментариях как в этом списке однозначно найти где висит RAM? Я предварительно использовал бесплатную версию Thaiphoon Burner, по-этому знаю куда иду.
Итак, на 8й шине висит SMBus nForce2 adapter at 2140. Посмотрим что внутри:
Здесь UU UU это две мои планки одна из них на 1Gb, другая на 4Gb. Адреса 0x50 и 0x51. Какая из них где, можно определить по дампу каждой, опираясь на серийный номер, например, или год выпуска. Я же уже заранее посмотрел эту информацию в Thaiphoon Burner, по-этому сразу смотрим устройство по адресу 0x51. Сделаем дамп памяти первых 256 байт — это и есть SPD EEPROM:
Далее все делаем в уме\блокноте, но ни в коем случае не пишем в EEPROM!
Полученный дамп я аккуратно перенес в текстовый документ. Почитав JEDEC Standard No. 21-C узнаем, что искомый параметр находится в 12-м байте (т.е. со смещением 0x0C), а частоте 1066MHz (на самом деле в документации пишется вдвое меньшая частота 533MHz) соответствует значение 15 (т.е. 0x0F). исправляем в блокнотике и идем дальше.
Контрольная сумма CRC
Тут немного сложнее, CRC считается либо для первых 126 байтов, либо для 117 байтов. Определяется это старшим битом первого байта. У меня это значение 0x92, старший бит = 1, что соответствует CRC Coverege 0-116. Само значение CRC вычисляется по стандартной формуле CRC-CCIT 16bit polynomial 0x1021. Я использовал онлайн-калькулятор CRC, где прямо текстом все прекрасно вставляется и считается. Важно учесть, что байты CRC после подсчета записываются в обратном порядке в EEPROM в 126й и 127й байты. В моем случае онлайн калькулятор насчитал CRC 0x5047, в EEPROM запишу 0x47, затем 0x50.
Запись в EEPROM
Прежде чем продолжить, стоит еще раз все перепроверить: почитать JEDEC, оценить риски, попробовать посчитать CRC уже рабочих модулей, чтобы отточить навык. В случае ошибки, память умрет! Можно конечно заморочиться, подключить к программатору и восстановить SPD из backup’а (Вы ведь его сделали?). Тогда продолжим.
В моем случае нужно записать (адрес=значение):
0x0C = 0x0F (12й байт частота)
0x7E = 0x47 (126й байт CRC.2)
0x7F = 0x50 (127й байт CRC.1)
Проверяем, записались ли значения:
Как видно, все записалось верно. На всякий случай перепроверяем и перезагружаемся. Если компьютер включился и вся память доступна — поздравляю! Убираем родную планку 1Gb, ставим вторую (не прошитую) и проверяем частоту памяти — 1066MHz.
Если память не прошилась, значит стоит Write Protect. Можно попробовать разблокировать утилитой Thaiphoon Burner, либо напаивавшем резистора на одну из ножек памяти (тема отдельной статьи), либо попробовав прошить другую планку.
Надеюсь эта статья будет кому-либо полезна. Писал в основном для себя, чтобы снова не искать всю информацию в разных местах.
Источник