- Windows 10 внезапно деактивировалась после обновления
- Windows 10 деактивировалась после обновления
- Введите ключ продукта и активируйте вручную
- Запустите средство устранения неполадок активации
- Откат к более ранней версии
- Сброс или Чистая установка
- Связаться со службой поддержки
- Как удалить ключ продукта и деактивировать Windows
- Как деактивировать Windows 10 и изменить ключ продукта.
- Как перенести лицензионную Windows 10 на новый компьютер
- Как активировать Windows 10 на новом ПК
- Windows 10 внезапно деактивировалась после обновления
- Windows 10 деактивировалась после обновления
- Введите ключ продукта и активируйте вручную
- Запустите средство устранения неполадок активации
- Откат к более ранней версии
- Сброс или Чистая установка
- Связаться со службой поддержки
Windows 10 внезапно деактивировалась после обновления
Активация Windows иногда может быть утомительной. Будь то обновление с Windows 8 до Windows 8.1 или с Windows 7 или Windows 8/8.1 до Windows 10, в Интернете всегда возникали некоторые проблемы с активацией. Windows 10 является последним предложением от Microsoft, и проблема остается. Если ваша Windows 10 внезапно деактивировалась после установки обновлений Windows, то в этом посте показано, как исправить автоматическую деактивацию Windows 10 после установки новых обновлений. У нас есть около четырех возможных решений вашей проблемы.
Windows 10 деактивировалась после обновления
Без лишних слов давайте просто углубимся в поиске решений.
Введите ключ продукта и активируйте вручную
Это самое основное исправление, которое может сделать каждый. Единственное, что вам нужно для применения этого исправления в действии, – это то, что вам понадобится ваш подлинный ключ продукта.
Этот ключ продукта может быть ключом Windows 7 или Windows 8, который был установлен на вашем компьютере до установки Windows 10. Или, если у вас предустановлена и предварительно активирована Windows 10, вы также можете использовать этот ключ. Если вы не можете его найти, начните молиться, чтобы он был встроен в вашу прошивку BIOS/UEFI. Вы можете найти его, выполнив следующую команду в CMD с повышенными правами:
Давайте рассмотрим, что вы нашли свой ключ и готовы к нему сейчас.
Прежде всего, откройте свое приложение «Настройки» в Windows 10. Перейдите, нажав Обновление и восстановление. Теперь на боковой навигационной панели слева щелкните Активация.
Теперь он покажет вам кнопку Введите ключ продукта. Нажмите на него. Теперь просто введите ключ продукта, который у вас есть, во всплывающем окне и приступите к активации вашей копии Windows 10.
Просто чтобы вы знали, этот ключ продукта длиной около 25 символов.
Вы можете сделать то же самое в более старой версии Windows. Для этого вам сначала нужно будет найти Этот компьютер . Тогда вам придется щелкнуть по нему правой кнопкой мыши.
После этого нажмите «Свойства», чтобы появилось новое окно. В нижней части окна вы увидите параметр, который попросит вас изменить или обновить ключ продукта. Нажмите на нее и выполните те же шаги. Это активирует ваш компьютер. Если после выполнения этих шагов вам все еще не повезло, попробуйте другое решение.
Запустите средство устранения неполадок активации
Средство устранения неполадок активации Windows 10 поможет вам решить наиболее часто возникающие проблемы активации на устройствах с подлинной Windows, в том числе вызванные изменениями оборудования.
Если вы не можете активировать Windows 10, откройте «Настройки»> «Обновление и безопасность» и нажмите ссылку «Активация» на левой панели. Далее нажмите на ссылку «Устранение неполадок».
Откат к более ранней версии
В этом решении мы поговорим об откате к предыдущей сборке Windows. Если вы обновили более старую версию Windows 10, вы будете переведены на нее, но если вы обновите Windows 7 или Windows 8, вы перейдете на соответствующую версию Windows.
Прежде всего, вам нужно открыть приложение «Настройки». Затем перейдите в раздел Обновление и безопасность. В этом меню нажмите Восстановление.
Под баннером Вернитесь к более ранней сборке нажмите на кнопку с надписью Начало работы.
Следуйте инструкциям на экране и следуйте им, чтобы вернуться к более старой сборке.
Сброс или Чистая установка
Вы можете просто сбросить установленную копию Windows 10 без использования каких-либо внешних файлов ISO или USB-накопителя. Откройте Приложение настроек и перейдите в раздел Обновление и безопасность> Восстановление.
В разделе Перезагрузить компьютер нажмите кнопку Начать и следуйте инструкциям по сбросу компьютера. Это переустановит копию Windows 10 на вашем компьютере и восстановит ваш ключ продукта. Ключ продукта на компьютерах, поставляемых с подлинной копией Windows, встроен в прошивку BIOS или UEFI.
Или вы можете использовать стандартный файл ISO Windows 10, который может быть загружен с помощью инструмента Media Creation от Microsoft. Запишите USB-накопитель или DVD-диск с этим ISO и сделайте ISO загрузочным. Затем вам нужно будет загрузить компьютер с загрузочного USB-устройства и выполнить соответствующие шаги для чистой установки Windows 10 на ваш компьютер.
Связаться со службой поддержки
Microsoft упростила контакт со службой поддержки.Любая редакция Windows 10 теперь поставляется с предустановленным приложением Contact Support, которое соединит вас напрямую с одним из агентов виртуальной поддержки клиентов от Microsoft. Есть четыре способа сделать это:
- Первый – это голосовой вызов, время ожидания которого на удивление короткое в этом мире, где агенты службы поддержки клиентов часами ждут решения ваших проблем.
- Второй вариант – возможность быстрого чата с агентом поддержки. Это тоже быстро, так как я решил свои проблемы за считанные минуты.
- Теперь третий поможет организовать звонок в будущем.
- И четвертый – спрашивает сообщество, куда пользователь перенаправляется в онлайн-сообщество Microsoft. Там пользователь может задавать и отвечать на вопросы, связанные с продуктами и услугами Microsoft.
В этом сообщении подробно описаны другие способы обращения в службу поддержки Microsoft.
Как удалить ключ продукта и деактивировать Windows
Как вводить ключ и активировать Windows все вы наверняка знаете, а вот обратная ситуация встречается гораздо реже. К примеру вы продаете (отдаете) свой компьютер, а лицензию хотите оставить себе. В этом случае полностью сносить систему необязательно, можно просто удалить из нее ключ продукта.
Для удаления ключа воспользуемся старым добрым скриптом slmgr.vbs. Для начала открываем окно командной строки с правами администратора и проверяем наличие ключа командой:
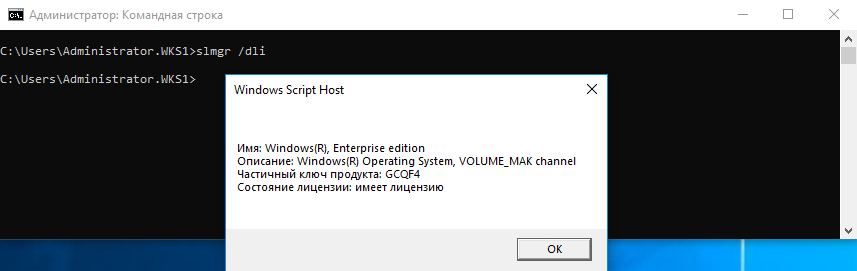
Убедившись в том, что система активирована, удаляем ключ командой:
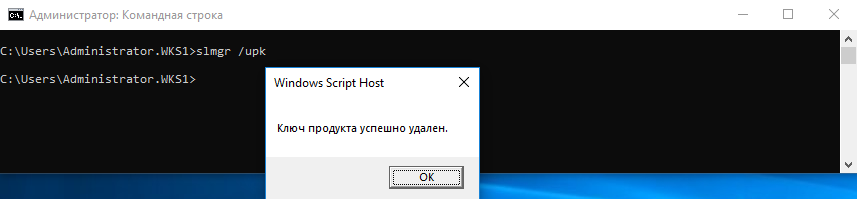
Затем удалим ключ из реестра командой:
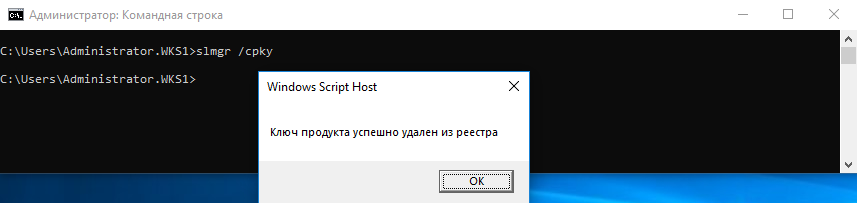
И сбросим таймер активации:
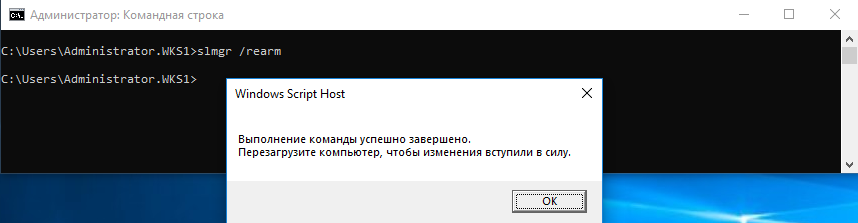
После перезагрузки еще раз проверим, что ключ успешно удален и система вернулась в первоначальное состояние.
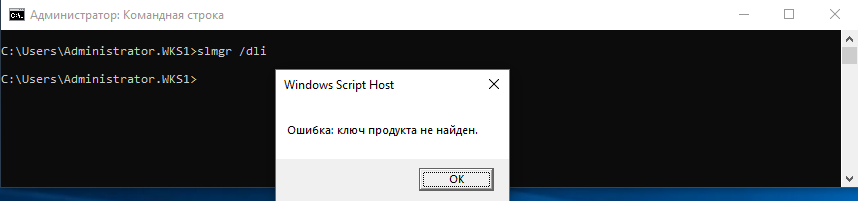
В заключение скажу, что если система была активирована не ключом продукта, с помощью цифровой лицензии (Digital Entitlement), то такой номер может не пройти. При использовании цифровой лицензии активация привязывается непосредственно к оборудованию (HardwareID), а данные активации хранятся на серверах Microsoft. Напомню, что цифровую лицензию можно (было) получить при бесплатном обновлении с Windows 7 или 8.1 до Windows 10, при покупке Windows в магазине Windows Store или будучи участником программы Windows Insider.
Как деактивировать Windows 10 и изменить ключ продукта.
Публикация: 6 Февраль 2016 Обновлено: 25 Июнь 2019
Активация представляет собой механизм защиты который реализуется в Windows 10 и более ранних версий для борьбы с пиратством. Впервые активация появился в Windows XP и с тех пор существует с различными изменениями и улучшениями в Windows Vista, Windows 7, Windows 8 и Windows, 10. Лицензии на Windows стоят не дешево. Деньги потраченные на приобретение нового официального ключа от Microsoft можно сравнить с покупкой твердотельного накопителя (SSD). А покупка дешёвых ключей на сомнительных сайтах – не очень хорошая идея.
Хорошая часть заключается в том, что вы можете деактивировать Windows 10 на устройстве, которое вы больше не будете использовать, и перенести лицензию на новый компьютер.
Как перенести лицензионную Windows 10 на новый компьютер
Активация подтверждает, что ваша копия Windows, не используется на большем количестве устройств, чем позволяет лицензия. Если вы решили продать или подарить свой компьютер, но хотите сохранить установленную Windows 10 сохранив активацию, это хорошая идея, чтобы отвязать лицензию от старого компьютера. Данное руководство, также будет полезно, если вы хотите использовать ключ продукта на другом ПК.
Чтобы отключить активацию Windows 10 способом удаления ключа продукта , необходимо выполнить следующие действия:
- Открыть командную строку от имени Администратора.
- Выполните следующую команду:
- Дождитесь пока команда выполнит свою работу. Вы увидите следующее сообщение: «Ключ Windows 10 удален.»
- Перегрузите компьютер.
Для проверки перейдите на страницу «Параметры» → «Обновление и Безопасность» → «Активация» — посмотрев текущее состояние активации.
После деактивации Windows 10, вы можете быть заинтересованы в очистке ключа продукта из реестра, это не обязательный пункт, используйте его как меру предосторожности.
Выполните в командной строке следующее:
Если вы все сделали правильно ваш старый ПК будет деактивирован. Всё будет так же, как после установки Windows без ключа. Операционная система будет работать, с некоторыми ограничениями – например, персонализация рабочего стола. Windows 10 EULA запрещает использование ОС без активации. Для активации Windows нужно ввести новый ключ, или купить его в Windows Store.
Как активировать Windows 10 на новом ПК
Имейте в виду, что если вы попытаетесь ввести ключ, который не был деактивирован на другом устройстве, вы не сможете активировать свою копию Windows и получите сообщения о необходимости обновить лицензию.
Для активации нового ПК при помощи slmgr откройте командную строку от имени администратора и выполните следующую команду:
Где #### -новый ключ продукта.
Примечание: Это работает, только если ключ продукта подходит к используемой вами версии ОС. Если у вас ключ от Windows 10 Pro, а установлена будет Windows 10 Home, система обновится до Pro автоматически.
Windows 10 внезапно деактивировалась после обновления
Активация Windows иногда может быть утомительной. Будь то обновление с Windows 8 до Windows 8.1 или с Windows 7 или Windows 8/8.1 до Windows 10, в Интернете всегда возникали некоторые проблемы с активацией. Windows 10 является последним предложением от Microsoft, и проблема остается. Если ваша Windows 10 внезапно деактивировалась после установки обновлений Windows, то в этом посте показано, как исправить автоматическую деактивацию Windows 10 после установки новых обновлений. У нас есть около четырех возможных решений вашей проблемы.
Windows 10 деактивировалась после обновления
Без лишних слов давайте просто углубимся в поиске решений.
Введите ключ продукта и активируйте вручную
Это самое основное исправление, которое может сделать каждый. Единственное, что вам нужно для применения этого исправления в действии, – это то, что вам понадобится ваш подлинный ключ продукта.
Этот ключ продукта может быть ключом Windows 7 или Windows 8, который был установлен на вашем компьютере до установки Windows 10. Или, если у вас предустановлена и предварительно активирована Windows 10, вы также можете использовать этот ключ. Если вы не можете его найти, начните молиться, чтобы он был встроен в вашу прошивку BIOS/UEFI. Вы можете найти его, выполнив следующую команду в CMD с повышенными правами:
Давайте рассмотрим, что вы нашли свой ключ и готовы к нему сейчас.
Прежде всего, откройте свое приложение «Настройки» в Windows 10. Перейдите, нажав Обновление и восстановление. Теперь на боковой навигационной панели слева щелкните Активация.
Теперь он покажет вам кнопку Введите ключ продукта. Нажмите на него. Теперь просто введите ключ продукта, который у вас есть, во всплывающем окне и приступите к активации вашей копии Windows 10.
Просто чтобы вы знали, этот ключ продукта длиной около 25 символов.
Вы можете сделать то же самое в более старой версии Windows. Для этого вам сначала нужно будет найти Этот компьютер . Тогда вам придется щелкнуть по нему правой кнопкой мыши.
После этого нажмите «Свойства», чтобы появилось новое окно. В нижней части окна вы увидите параметр, который попросит вас изменить или обновить ключ продукта. Нажмите на нее и выполните те же шаги. Это активирует ваш компьютер. Если после выполнения этих шагов вам все еще не повезло, попробуйте другое решение.
Запустите средство устранения неполадок активации
Средство устранения неполадок активации Windows 10 поможет вам решить наиболее часто возникающие проблемы активации на устройствах с подлинной Windows, в том числе вызванные изменениями оборудования.
Если вы не можете активировать Windows 10, откройте «Настройки»> «Обновление и безопасность» и нажмите ссылку «Активация» на левой панели. Далее нажмите на ссылку «Устранение неполадок».
Откат к более ранней версии
В этом решении мы поговорим об откате к предыдущей сборке Windows. Если вы обновили более старую версию Windows 10, вы будете переведены на нее, но если вы обновите Windows 7 или Windows 8, вы перейдете на соответствующую версию Windows.
Прежде всего, вам нужно открыть приложение «Настройки». Затем перейдите в раздел Обновление и безопасность. В этом меню нажмите Восстановление.
Под баннером Вернитесь к более ранней сборке нажмите на кнопку с надписью Начало работы.
Следуйте инструкциям на экране и следуйте им, чтобы вернуться к более старой сборке.
Сброс или Чистая установка
Вы можете просто сбросить установленную копию Windows 10 без использования каких-либо внешних файлов ISO или USB-накопителя. Откройте Приложение настроек и перейдите в раздел Обновление и безопасность> Восстановление.
В разделе Перезагрузить компьютер нажмите кнопку Начать и следуйте инструкциям по сбросу компьютера. Это переустановит копию Windows 10 на вашем компьютере и восстановит ваш ключ продукта. Ключ продукта на компьютерах, поставляемых с подлинной копией Windows, встроен в прошивку BIOS или UEFI.
Или вы можете использовать стандартный файл ISO Windows 10, который может быть загружен с помощью инструмента Media Creation от Microsoft. Запишите USB-накопитель или DVD-диск с этим ISO и сделайте ISO загрузочным. Затем вам нужно будет загрузить компьютер с загрузочного USB-устройства и выполнить соответствующие шаги для чистой установки Windows 10 на ваш компьютер.
Связаться со службой поддержки
Microsoft упростила контакт со службой поддержки.Любая редакция Windows 10 теперь поставляется с предустановленным приложением Contact Support, которое соединит вас напрямую с одним из агентов виртуальной поддержки клиентов от Microsoft. Есть четыре способа сделать это:
- Первый – это голосовой вызов, время ожидания которого на удивление короткое в этом мире, где агенты службы поддержки клиентов часами ждут решения ваших проблем.
- Второй вариант – возможность быстрого чата с агентом поддержки. Это тоже быстро, так как я решил свои проблемы за считанные минуты.
- Теперь третий поможет организовать звонок в будущем.
- И четвертый – спрашивает сообщество, куда пользователь перенаправляется в онлайн-сообщество Microsoft. Там пользователь может задавать и отвечать на вопросы, связанные с продуктами и услугами Microsoft.
В этом сообщении подробно описаны другие способы обращения в службу поддержки Microsoft.







