- ИТ База знаний
- Полезно
- Навигация
- Серверные решения
- Телефония
- Корпоративные сети
- Как сбросить пароль в Debian
- Сброс пароля
- Вики IT-KB
- Инструменты пользователя
- Инструменты сайта
- Боковая панель
- Содержание
- Как восстановить доступ к Debian Linux в случае проблем с sudo или утратой root-пароля
- Загрузка в recovery mode
- Нестандартная загрузка
- How to change root password on Debian Linux
- How to change root password on Debian Linux
- Debian Linux change root password command
- Slightly different procedure for changing passwords in Debian Linux
- Conclusion
- Где и как хранятся пароли в Linux?
- Предварительные условия
- Базовые сведения о файле/etc/passwd
- Поиск пользователя в файле/etc/passwd
- Where are the passwords of the users located in Linux?
- Where are the passwords of the users located in Linux?
- How to view the contents of the /etc/shadow file
ИТ База знаний
Курс по Asterisk
Полезно
— Узнать IP — адрес компьютера в интернете
— Онлайн генератор устойчивых паролей
— Онлайн калькулятор подсетей
— Калькулятор инсталляции IP — АТС Asterisk
— Руководство администратора FreePBX на русском языке
— Руководство администратора Cisco UCM/CME на русском языке
— Руководство администратора по Linux/Unix
Навигация
Серверные решения
Телефония
FreePBX и Asterisk
Настройка программных телефонов
Корпоративные сети
Протоколы и стандарты
Как сбросить пароль в Debian
Восстановливаем рутовый пароль
2 минуты чтения
Вы забыли свой пароль пользователя root в Debian? Не волнуйтесь, мы покажем, как сбросить пароль root в Debian. Просто выполните следующие шаги и восстановите доступ и установите новый пароль root.
Мини — курс по виртуализации
Знакомство с VMware vSphere 7 и технологией виртуализации в авторском мини — курсе от Михаила Якобсена
Сброс пароля
Запустите машину с Debian и нажмите любую клавишу, чтобы остановить процесс загрузки. Выберите “Debian GNU/Linux ” и нажмите клавишу “e” для редактирования параметров ядра в командной строке.
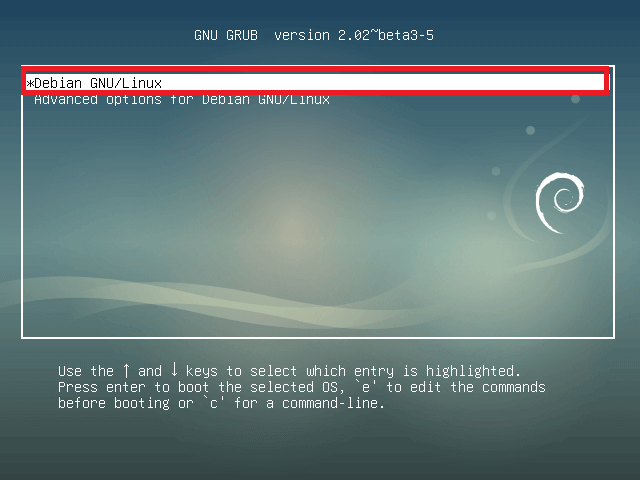
Используйте клавишу «стрелка вниз» для прокрутки вниз. Перейдите к строке, которая начинается со слова linux и с помощью стрелок перейдите к концу строки или нажмите кнопку «end», а затем там (после quiet) добавьте init =/bin/bash .
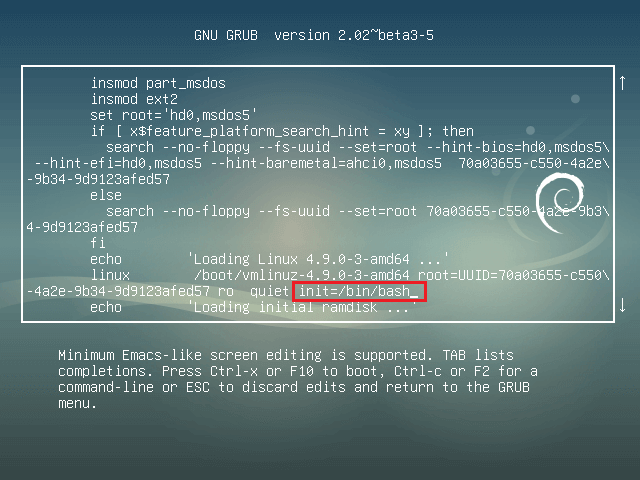
После добавления записи нажмите Ctrl + x или F10 для загрузки системы.
Debian теперь загрузится в однопользовательском режиме, а корневая файловая система смонтирована в режиме только для чтения (read-only mode). Поэтому используйте команду ниже для монтирования корневой файловой системы в режиме чтения-записи (read-write mode).
Наконец, измените пароль пользователя root с помощью команды passwd . Тут указываем новый пароль и подтверждаем его.

Перезагрузите систему и используйте новый пароль, который установили для пользователя root в вашей системе.
Мини — курс по виртуализации
Знакомство с VMware vSphere 7 и технологией виртуализации в авторском мини — курсе от Михаила Якобсена
Источник
Вики IT-KB
Пошаговые руководства, шпаргалки, полезные ссылки.
Инструменты пользователя
Инструменты сайта
Боковая панель
Содержание
Как восстановить доступ к Debian Linux в случае проблем с sudo или утратой root-пароля

Загрузка в recovery mode
В типичных ситуациях в Linux имеется режим восстановления Recovery Mode, который, как правило, доступен из загрузчика ОС. В этом режиме наша Linux-система доступна в режиме супер-пользователя root, и мы можем исправить в ней имеющиеся у нас проблемы, например внести корректировки в файлы sudo или добавить/изменить учётные данные локального администратора.
Для того, чтобы попасть в меню загрузки, в процессе запуска ОС Debian нажимаем кнопку Shift. В появившемся меню загрузчика GRUB выбираем расширенный режим загрузки:
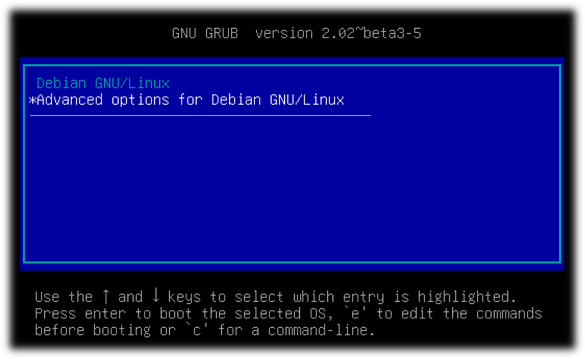
Затем выбираем интересующее нас ядро Linux в режиме recovery mode…
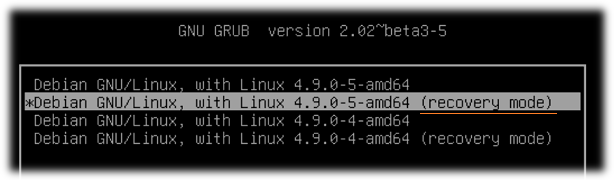
Однако в случае с Debian, где супер-пользователь root в конфигурации по умолчанию выключен, мы можем получить сообщение о невозможности загрузки консоли восстановления «Cannot open access to console, the root account is locked»:
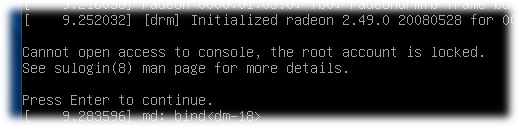
В таком случае мы можем прибегнуть к приёму изменения параметров загрузки ядра.
Нестандартная загрузка
В процессе загрузки в GRUB выбираем в списке ядер нужное нам ядро (режим recovery mode здесь уже не важен) и нажимаем «e» для редактирования параметров загрузки.
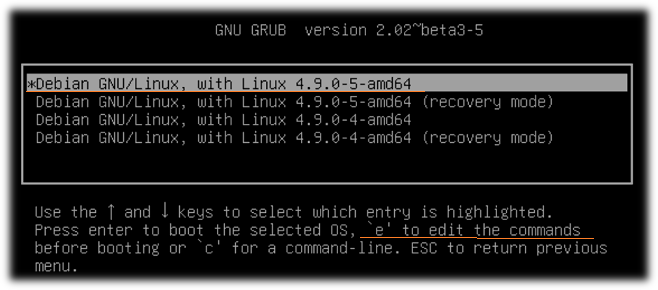
Находим строку начинающуюся с «linux …»
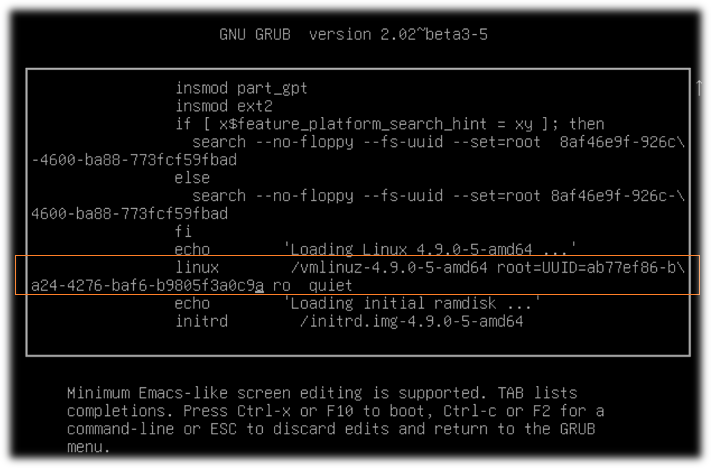
В конце строки меняем значение « ro » на « rw », а в самом конце строки дописываем вызов оболочки « init=/bin/bash ».
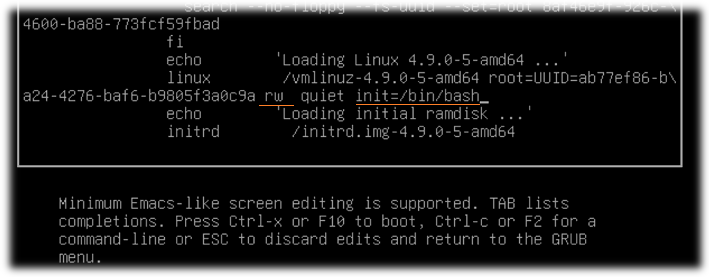
После чего для продолжения загрузки жмём F10
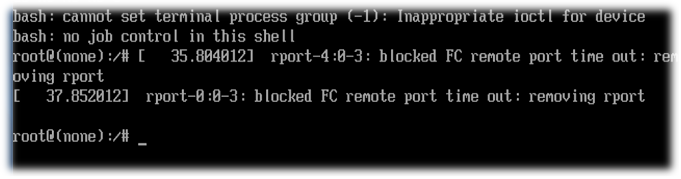
Теперь мы получили беспарольный root-доступ к нашему серверу. Здесь можно исправить имеющиеся у нас проблемы, например внести корректировки в файлы sudo. После внесения нужных правок система может быть загружена обычным образом (все сделанные нами ранее изменения в GRUB были временными).
Дополнительные источники информации:
Проверено на следующих конфигурациях:
| Версия ОС |
|---|
| Debian GNU/Linux Stretch 9.4 |

Алексей Максимов
Время публикации: 13.06.2018 15:45
Источник
How to change root password on Debian Linux
How to change root password on Debian Linux
The procedure for changing the password of root is as follows:
- First, log in to the Debian Linux server using ssh or console
- Open a shell prompt and type the passwd command to change root password in Debian Linux
- The actual command to change the password for root on Debian Linux is sudo passwd root
NOTE: Please note that [vivek@debian-linux9:
]$ is my shell prompt. You need to type commands after the $ prompt.
- No ads and tracking
- In-depth guides for developers and sysadmins at Opensourceflare✨
- Join my Patreon to support independent content creators and start reading latest guides:
- How to set up Redis sentinel cluster on Ubuntu or Debian Linux
- How To Set Up SSH Keys With YubiKey as two-factor authentication (U2F/FIDO2)
- How to set up Mariadb Galera cluster on Ubuntu or Debian Linux
- A podman tutorial for beginners – part I (run Linux containers without Docker and in daemonless mode)
- How to protect Linux against rogue USB devices using USBGuard
Join Patreon ➔
Debian Linux change root password command
I am going to log in to my Debian Linux 7.x/8.x/9.x server using the ssh command:
ssh vivek@debian-linux9
Once logged in enter the command passwd as follows:
[vivek@debian-linux9:
]$ sudo passwd root
First you need to type the password for vivek user. After that the passwd command asks for the new password, which you will have to enter two times:
Changing root account passwords on a Debian Linux based system
Slightly different procedure for changing passwords in Debian Linux
One can use the following procedure too:
[vivek@debian-linux9:
]$ ssh user@your-centos-server-name-ip
Become a root user via the su command or sudo command:
[vivek@debian-linux9:
]$ sudo -i
OR
[vivek@debian-linux9:
]$ su —
Finally change your root user password:
passwd
Conclusion
This page explained the process for changing the password of root user using the passwd command on a Debian Linux server 9.x. For more info see man page of the passwd command by typing the following man command:
man 5 passwd
man passwd
man 5 shadow
🐧 Get the latest tutorials on Linux, Open Source & DevOps via
Источник
Где и как хранятся пароли в Linux?
Главное меню » Linux » Где и как хранятся пароли в Linux?
Файл /etc/passwd хранит всю важную информацию, необходимую для входа пользователя. Проще говоря, в файле /etc/passwd хранятся данные учетной записи пользователя. Этот файл представляет собой обычный текстовый файл, содержащий полный список всех пользователей вашей системы Linux. Он содержит информацию об имени пользователя, пароле, UID (идентификатор пользователя), GID (идентификатор группы), оболочке и домашнем каталоге. Этот файл должен иметь разрешения на чтение, поскольку многие утилиты командной строки используются для сопоставления идентификаторов пользователей с именем пользователя. Но должны иметь ограниченные права на запись только для учетных записей суперпользователя или пользователя root.
В этой статье будет показано, как и где можно хранить пароли учетных записей системных пользователей в дистрибутиве Linux. Мы реализовали все демонстрации в системе Ubuntu 20.04. Однако вы можете найти файл /etc/passwd в любом дистрибутиве Linux.
Предварительные условия
У вас должны быть права root для выполнения административных команд.
Базовые сведения о файле/etc/passwd
Файл/etc/passwd содержит информацию об учетной записи пользователя вашей системы. Все сохраненные поля разделяются знаком двоеточия «:».
Когда вы запустите следующую команду, вы увидите каждую запись файла /etc/passwd:
Приведенная выше команда выведет список всех пользователей вашей системы Linux.
Подробная информация о форматах полей /etc/passwd:
- Username: первое поле представляет имя пользователя. Длина поля имени пользователя определяется от 1 до 32 символов. Это используется, когда пользователь входит в систему.
- Password: В приведенном выше примере символ «x» означает, что пароль хранится в зашифрованном виде в файле /etc/shadow.
- User ID (UID): идентификатор пользователя должен быть отдельно назначен каждому пользователю. Нулевой UID назначается пользователю root, а идентификаторы пользователей от 1 до 99 назначаются предопределенным или стандартным учетным записям. Дальнейшие UID от 100 до 999 назначаются системным административным учетным записям или группам.
- Group ID (GID): Следующее поле представляет собой идентификатор группы. GID хранится в файле /etc/group.
- Information about User ID: Следующее поле предназначено для комментариев. В этом поле вы можете добавить некоторую дополнительную информацию об указанном пользователе, такую как полное имя пользователя, номер телефона и т. д.
- Home directory: в этом поле отображается расположение домашнего каталога, назначенного текущему пользователю. Если указанный каталог не существует, будет отображаться «/».
- Command //shell: Абсолютный путь по умолчанию к оболочке или команде – /bin/bash. Это известно как оболочка. Например, системный администратор, использующий оболочку nologin. Он действует как замещающая оболочка для учетных записей пользователей системы. Если оболочка расположена по пути /sbin/nologin, и пользователь хочет войти непосредственно в систему Linux, оболочка /sbin/nologin закроет или отключит соединение.
Поиск пользователя в файле/etc/passwd
Вы можете найти конкретного пользователя с помощью файла/etc/passwd, используя команду grep. Например, мы хотим найти имя пользователя andreyex из файла/etc/passwd, используя следующий синтаксис, тогда мы можем легко найти указанного пользователя, сэкономив наше время:
Приведенный выше синтаксис изменится на следующую форму:
Источник
Where are the passwords of the users located in Linux?
C an you tell me where the passwords of the users located in the Linux operating system?
The /etc/passwd is the password file that stores each user account. The /etc/shadow file stores contain the password hash information for the user account and optional aging information. The /etc/group file is a text file that defines the groups on the system. There is one entry per line.
| Tutorial details | |
|---|---|
| Difficulty level | Easy |
| Root privileges | No |
| Requirements | Linux |
| Est. reading time | 3 minutes |
Where are the passwords of the users located in Linux?
Sample /etc/shadow file on Linux – Click to enlarge
The order is as follows:
- Username : It is your login name.
- Password : It is your encrypted password hash. The password should be minimum 8-12 characters long including special characters, digits, lower case alphabetic and more. Usually password format is set to $id$salt$hashed , The $id is the algorithm used On GNU/Linux as follows:
- $1$ is MD5
- $2a$ is Blowfish
- $2y$ is Blowfish
- $5$ is SHA-256
- $6$ is SHA-512
- Last password change (lastchanged) : Days since Jan 1, 1970 that password was last changed
- Minimum : The minimum number of days required between password changes i.e. the number of days left before the user is allowed to change his/her password
- Maximum : The maximum number of days the password is valid (after that user is forced to change his/her password)
- Warn : The number of days before password is to expire that user is warned that his/her password must be changed
- Inactive : The number of days after password expires that account is disabled
- Expire : days since Jan 1, 1970 that account is disabled i.e. an absolute date specifying when the login may no longer be used.
A password hash is nothing but a string that verifies the integrity of your password during login against the stored hash so that your actual password never has to be held in /etc/shadow file. It is a security feature.
How to view the contents of the /etc/shadow file
The normal user cannot access the /etc/shadow file directly. For example, try out the following cat command:
$ cat /etc/shadow
Sample outputs:
You can only access the /etc/shadow file via few commands such as the passwd command. Login as root user and execute cat command on /etc/shadow file:
$ su —
Provide root user password when prompted:
Try to display the file:
# cat /etc/shadow
Sample outputs:
Here is how my encrypted password hash looks on Linux:
We can use the chage command to get account aging information in easy to understand format:
chage -l vivek
And now I see:
Источник






