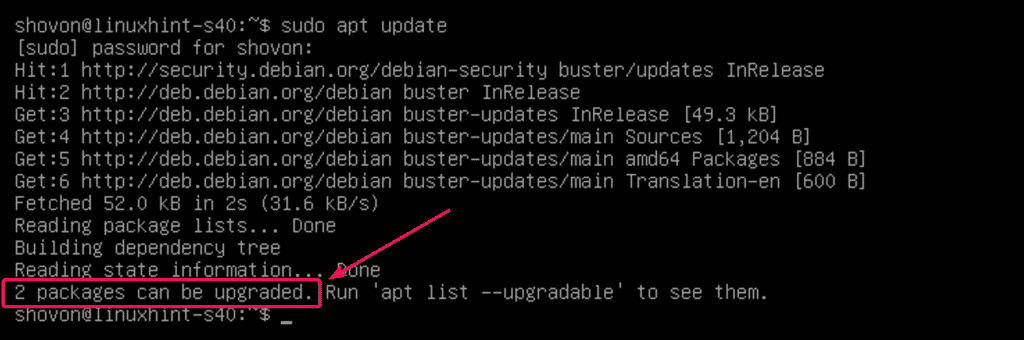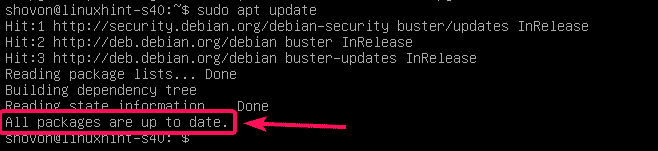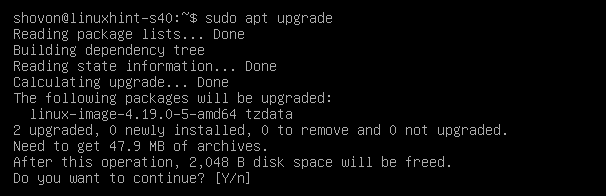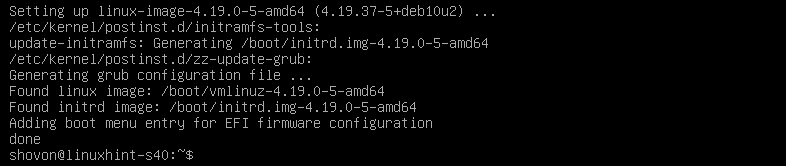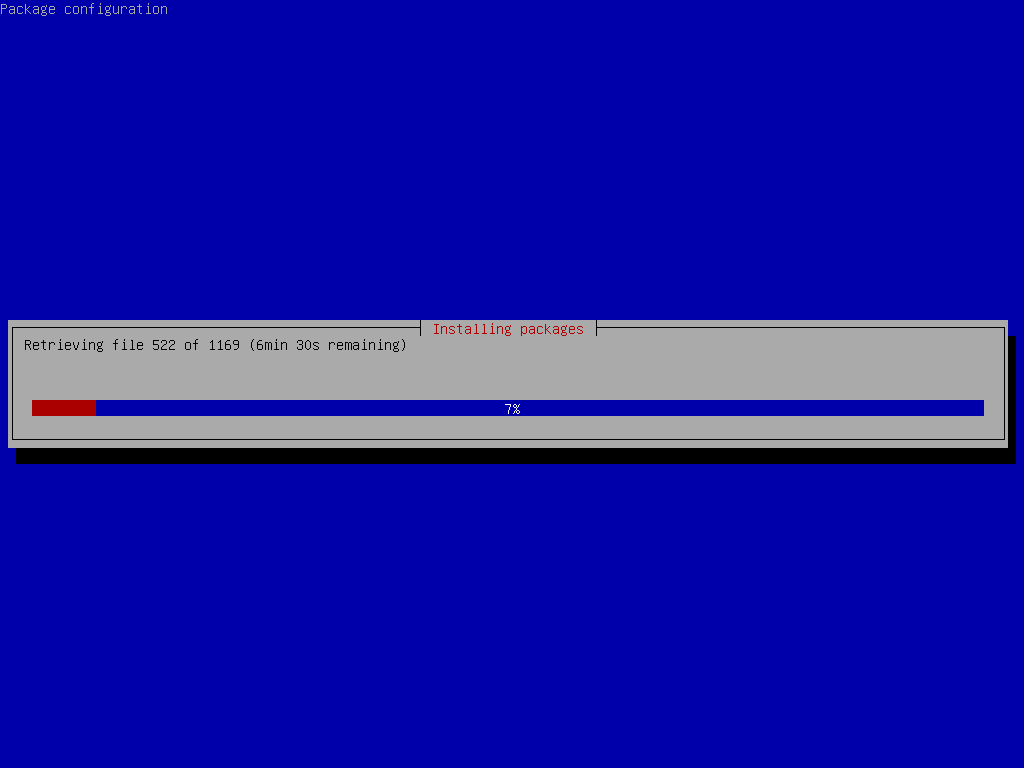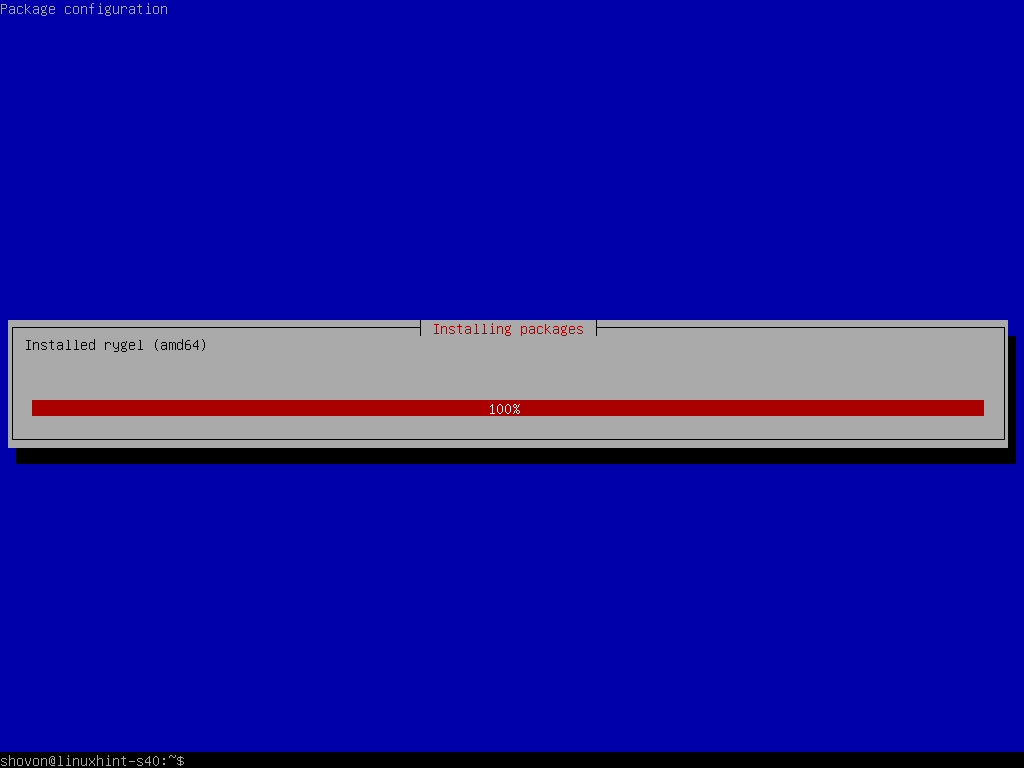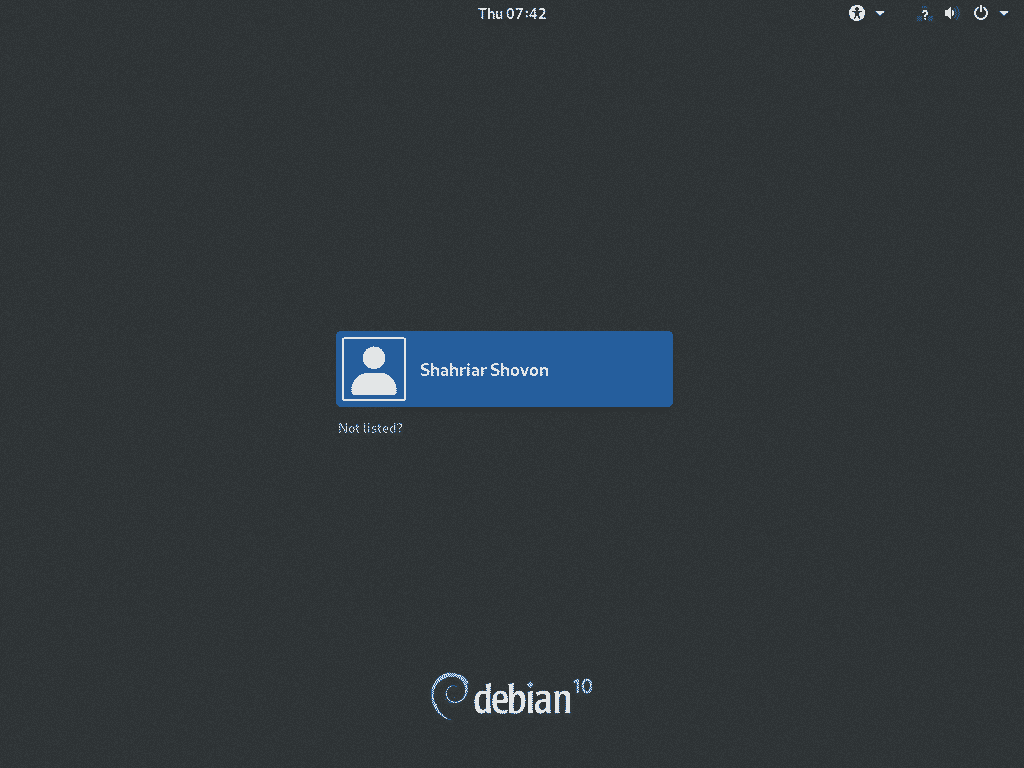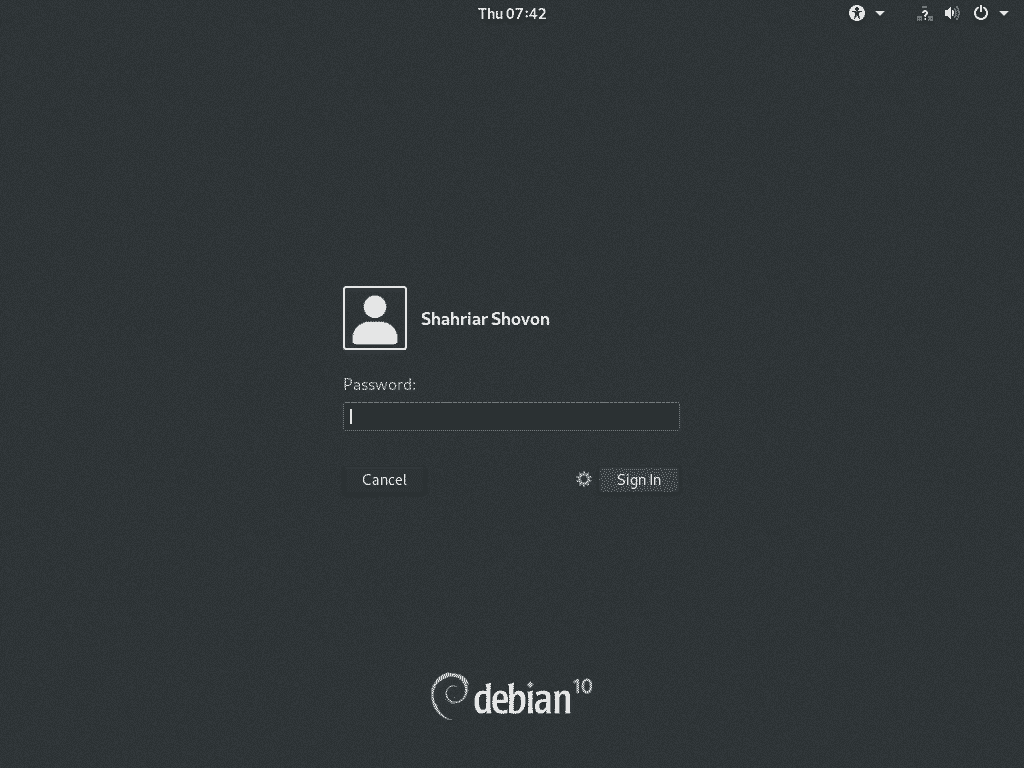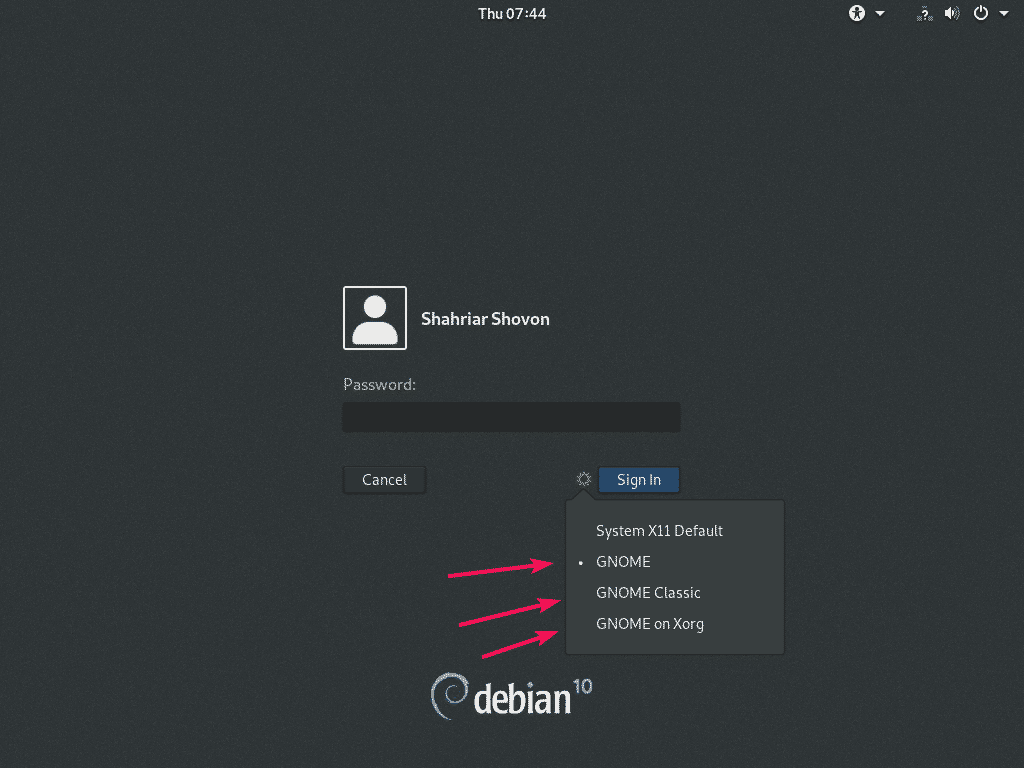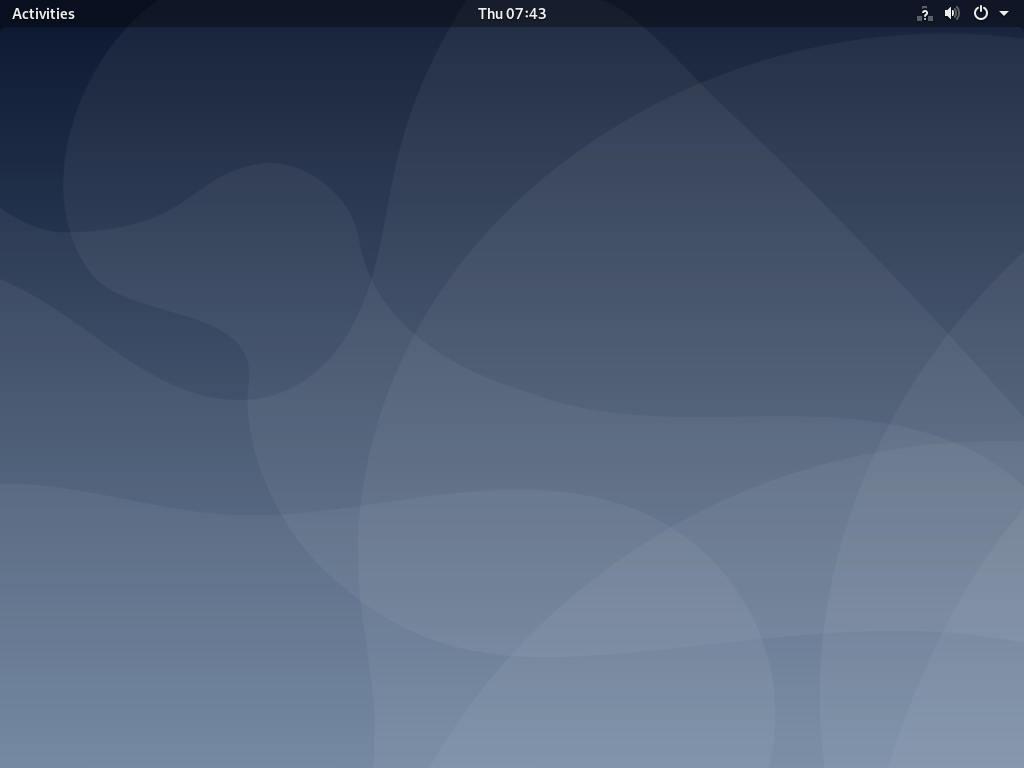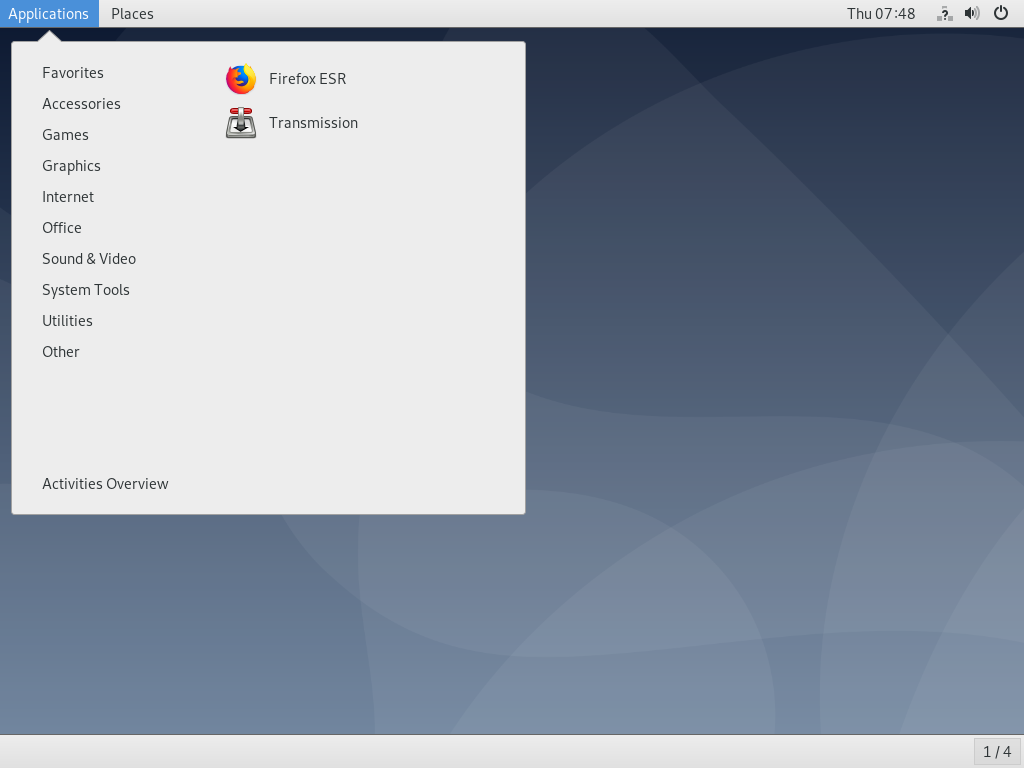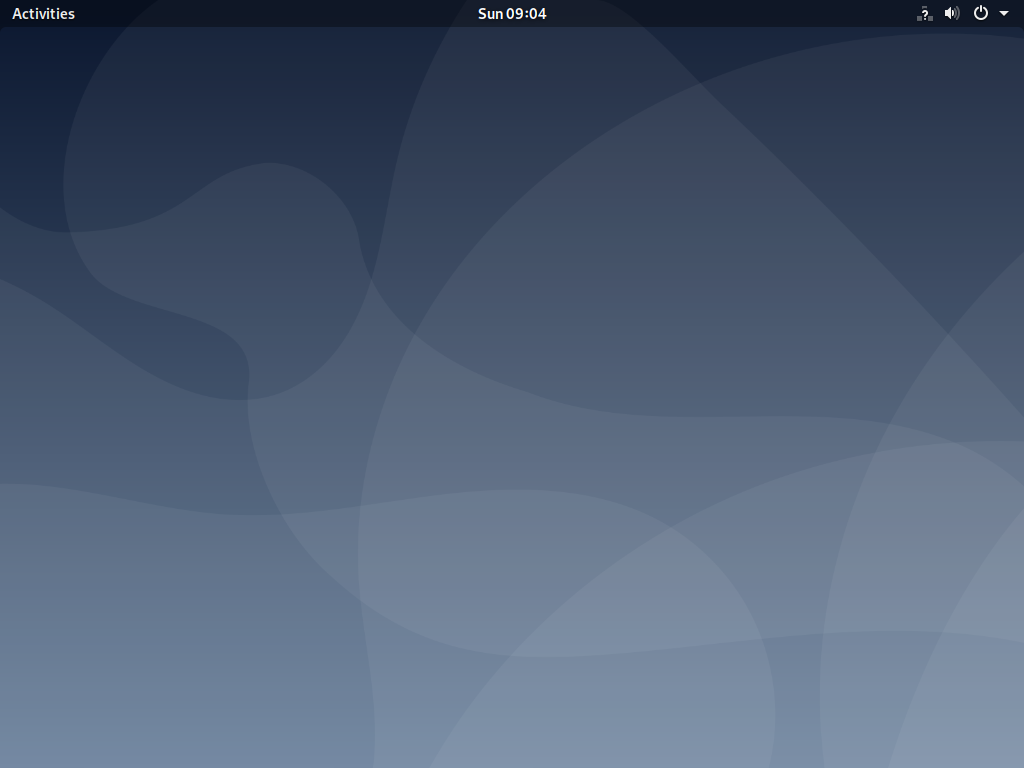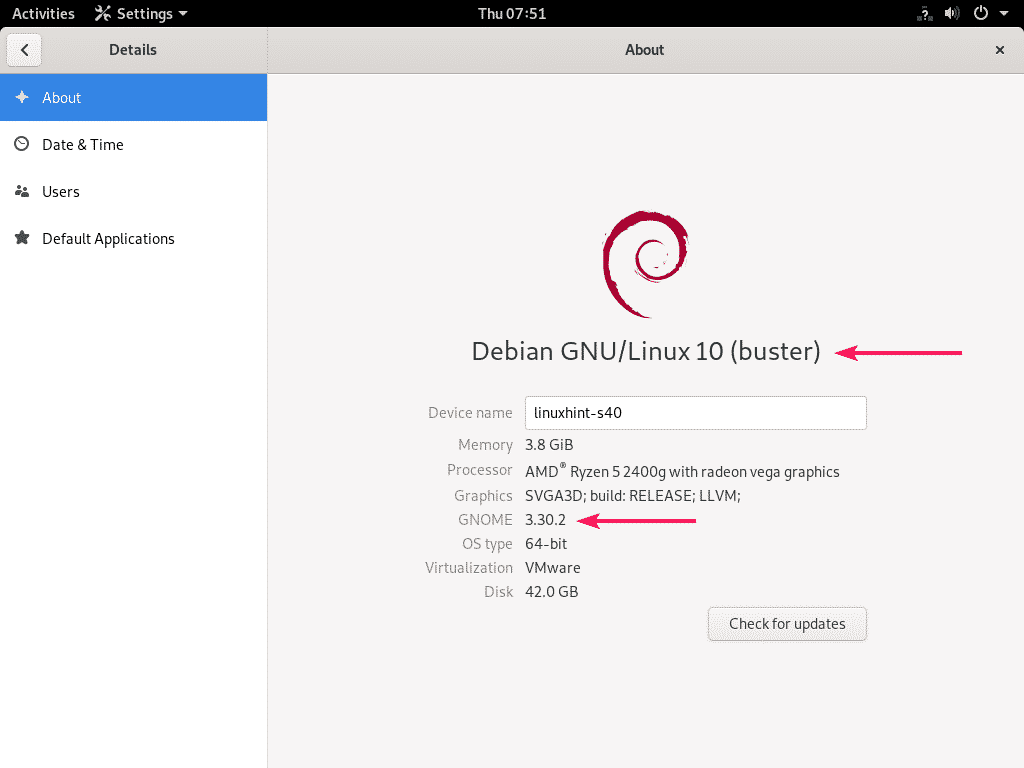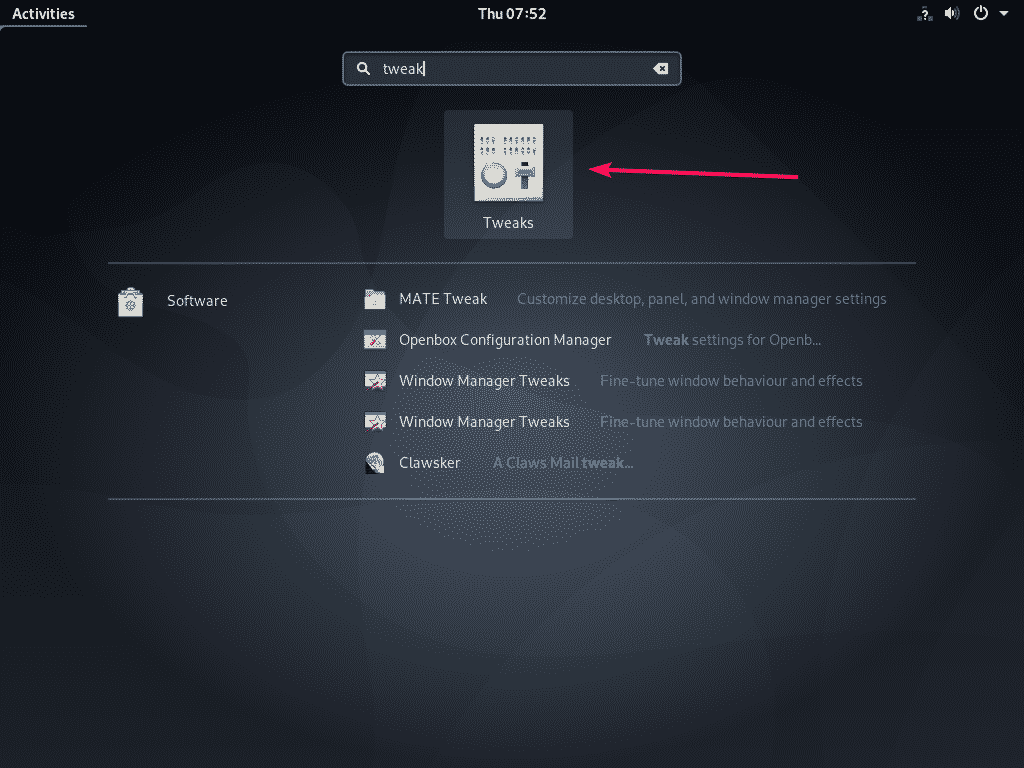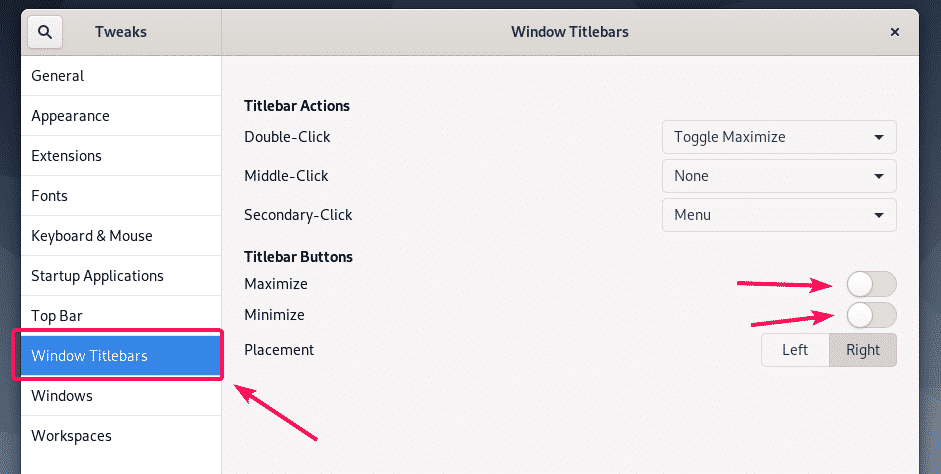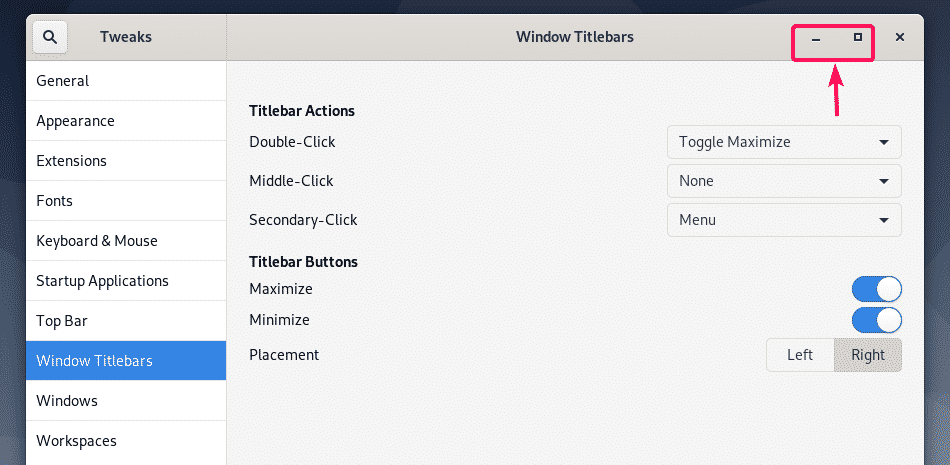- Gnome
- What is GNOME?
- GNOME in Debian
- Versions
- Options
- Installing «GNOME Desktop» task
- Content
- Configuration
- Change cursor theme
- Improve animations on AMD CPU systems (and some others)
- Installing GNOME Desktop Environment on Debian 10 Minimal Server
- Requirements:
- Upgrading Debian 10 Packages:
- Installing GNOME 3 and GNOME Classic Desktop Environment:
- Enable Minimize and Maximize Button in the Window Title bar:
- Uninstalling GNOME 3 and GNOME Desktop Environment:
- ru Gnome
- Установка
- Запуск
- Настройка
- GDM (GNOME Display Manager)
- Часто задаваемые вопросы
- linux-notes.org
- Установка GUI на Debian/Ubuntu/Mint
- Gnome
- Cinnamon
- Enlightenment
- FluxBox
- Openbox
- Gnome
What is GNOME?
The GNOME Desktop is an attractive and useful desktop environment. GNOME is both free and one of the most widely used desktop environments on the GNU/Linux operating system.
GNOME in Debian
Versions
For the development distributions DebianUnstable/DebianTesting, please refer to the versions of the individual upstream packages, such as gnome-shell. During transitions between versions, the GNOME packages are not necessarily all at the same version.
The meta-gnome3 metapackage is not a good indication of the version of the overall desktop, particularly in development distributions.
Options
There are three options to install GNOME in Debian:
How to install
Description
GNOME desktop task
Debian’s selection of applications
(This is what is installed on a freshly installed system. It includes some applications that do not really integrate with GNOME, like LibreOffice and Firefox)
GNOME (Debian)
The full GNOME environment, including applications that are not officially part of the Upstream GNOME releases.
It provides the recommended GNOME environment for Debian.
GNOME (core only)
Only the official “core” modules of the GNOME desktop. Above packages depend on this one.
Watch out recommended packages (i.e. packages dependencies) !
(you might or might not want to install them).
gnome-core-devel — The development packages to compile GNOME dependent packages from source.
gnome-devel — A full development suite for developing GNOME-based applications.
gnome-api-docs — The complete API documentation for all GNOME libraries
Installing «GNOME Desktop» task
The GNOME Desktop task is what is installed by Debian-Installer’s Desktop «task» (unless you picked another DesktopEnvironment!).
You can install it manually using apt:
Content
The «GNOME Desktop» task is the combination of tasksel’s common desktop (task-desktop) and tasksel’s GNOME desktop (task-gnome-desktop) meta-packages.
Configuration
Most configuration of the GNOME desktop is done via its various GUI utilities. The location of these varies depending on version, but common utilities include networking, themes, sounds and much more. It is also possible to configure (read/write) settings using the command line with gsettings(1).
The equivalent of gsettings(1) in much older versions of GNOME was gconftool(2). This is no longer used by GNOME itself, but might still be useful to configure very old applications.
Change cursor theme
Using GNOME on Xorg, it is possible to change the cursor theme by executing
Improve animations on AMD CPU systems (and some others)
Although Gnome developers are working to improve the situation, as of Gnome 3.30 animations are still heavily reliant on a single thread processed by the CPU.
The default CPUFreq scaling governor (Ondemand) which is used by AMD CPUs, older Intel CPUs, and many other CPUs, drops core frequency significantly between each animation frame (the issue is amplified by the nature of Gnome’s engine only rendering frames as required) and this can result in jolty/laggy/slow animations. If you are experiencing this you may find the situation can be greatly improved by adjusting Ondemand’s «sampling_down_factor» setting.
You can test if this improves animation smoothness on your system by executing the following command:
If you see an improvement and would like to make the setting persistent through reboots you can install sysfsutils:
Then create the file /etc/sysfs.d/ondemand.conf and place inside the following:
Note: This tweak can result in a minuscule increase to your CPU’s power consumption and heat generation.
Источник
Installing GNOME Desktop Environment on Debian 10 Minimal Server
In this article, I am going to show you how to install GNOME 3 and GNOME classic desktop environment on Debian 10, mainly Debian 10 minimal server installation. If you’ve another graphical desktop environment such as KDE or MATE installed on your Debian 10 machine, you can also follow this article to install GNOME 3 and GNOME classic desktop environment on your Debian 10 machine. So, let’s get started.
Requirements:
In order to install GNOME 3 and GNOME classic desktop environment on your Debian 10 minimal server, you must have,
- Internet connectivity on your Debian 10 minimal server. About 1-2GB of package files will be downloaded from the internet.
- 10GB of free disk space.
Upgrading Debian 10 Packages:
Before you go through the GNOME 3 and GNOME classic desktop environment installation, it’s a good idea to upgrade all the existing packages to their latest version.
To do that, first, update the APT package repository cache with the following command:
The APT package repository cache should be updated. In my case, 2 packages updates are available.
If all the packages are already up to date, you will see the message All packages are up to date. You can move on to the next section of this article in that case.
If you do have some updates available, then update them with the following command:
About 47.9 MB of packages will be downloaded from the internet. Now, press Y and then press to confirm the update.
The APT package manager will download and install all the required updates.
At this point, all the updates should be installed.
Now, reboot your Debian 10 machine with the following command:
Installing GNOME 3 and GNOME Classic Desktop Environment:
Once your Debian 10 server boots, you can install GNOME 3 and GNOME Classic desktop environments with the following command:
As you can see, about 1169 new packages are being downloaded and installed. It will take a very long time if you have slow internet connection.
At this point, GNOME 3 and GNOME Classic desktop environment should be installed.
NOTE: Debian 10 does have live installation images for desktops and laptops. But, if you’ve used the net installation image of Debian 10 to install Debian 10 on your laptop and mistakenly did a minimal installation of Debian 10 on your laptop, then consider installing the all the required laptop tools with the following command:
By default, Debian 10 desktop environment will not start automatically even though you have installed GNOME 3 and GNOME Classic desktop environments on your Debian 10 machine. Debian 10 will start in headless mode.
To tell Debian 10 to start the graphical desktop environment by default on boot, run the following command:
The graphical desktop environment should be set as the default target.
Now, reboot your Debian 10 machine with the following command:
Once your Debian 10 machine boots, you should see the GDM login window. Now, to login click on your username.
Then, type in the password of your login user and press . You should be logged in to the GNOME 3 desktop environment. GNOME 3 Desktop Environment on Wayland display server is the default on Debian 10 Buster.
If you want to change to GNOME Classic desktop environment, click on Settings () and select GNOME Classic before you click on Sign In.
GNOME Classic desktop environment on Debian 10 also runs on Wayland display server. If Wayland display server causes problems on your computer, you can always switch to GNOME 3 desktop environment running on X11 display server. To use GNOME 3 on X11 display server, select GNOME on Xorg from the settings and click on Sign In.
Debian 10 Buster’s GNOME 3 desktop environment running on Wayland display server.
Debian 10 Buster’s GNOME Classic desktop environment running on Wayland display server.
Debian 10 Buster’s GNOME 3 desktop environment running on X11 display server.
Debian 10 Buster ships with GNOME 3.30 as you can see in the screenshot below.
Enable Minimize and Maximize Button in the Window Title bar:
You may miss the minimize and maximize button on the window title bar in the default configuration of GNOME 3 desktop environment on Debian 10. It is very easy to get them back.
Just click on Activities on the top left corner of the GNOME 3 desktop environment and search for tweaks.
Now, from the Tweaks tool go to Window Titlebars sections and click on the Maximize and Minimize toggle buttons as marked in the screenshot below.
Minimize () and Maximize () buttons should appear in the window title bar as you can see in the screenshot below.
Uninstalling GNOME 3 and GNOME Desktop Environment:
If you don’t like the GNOME 3 or GNOME Classic desktop environment of Debian 10, then you can easily remove it and go back to headless mode.
To remove the GNOME 3 and GNOME Classic desktop environment, open a Terminal and run the following command:
Once the GNOME desktop environment packages are removed, set headless mode as the default target with the following command:
Now, reboot your Debian 10 machine with the following command:
From the next time, your Debian 10 machine should boot into headless mode.
So, that’s how you install GNOME 3 and GNOME Classic desktop environments on Debian 10 minimal server. Thanks for reading this article.
Источник
- ru
- Gnome

GNOME предоставляет пользователю две вещи: окружение рабочего стола GNOME — интуитивно понятное и привлекательное, и платформу разработки GNOME — обширный каркас для создания приложений, интегрируемых с рабочей средой.
Установка
Есть четыре варианта установки GNOME в Debian:
Полная среда GNOME, включая элементы, которые не являются официальной частью релиза. Предоставляет рекомендуемое окружение среды GNOME для Debian:
Официальный набор элементов среды GNOME:
Минимальная набор элементов, необходимых для работы GNOME:
Набор элементов GNOME с вспомогательными технологиями: Чтение с экрана, лупа…:
Самая минимальная установка среды GNOME:
Запуск
Запуск GNOME производится командой:
Для использования startx запишите в файл
Настройка
Основная настройка GNOME производится с помощью графических утилит (gnome-control-center), более тонкая настройка с помощью редактора конфигураций (gconf-editor).
GDM (GNOME Display Manager)
Если вы хотите использовать графический вход в систему, вам нужно установить GDM:
После установки, GDM станет вашим способом авторизации по умолчанию.
Вы можете настроить GDM в «Меню->Система->Администрирование->Окно входа в систему». Или введите эту команду:
Часто задаваемые вопросы
Q) Как включить отображение значков в меню?
A) С помощью gconf-editor (Приложения -> Системные -> Редактор конфигурации) поставить галочку в /desktop/gnome/interface/menus_have_icons. Q) Как убрать индикатор раскладки из области уведомлений?
A) С помощью gconf-editor (Приложения -> Системные -> Редактор конфигурации) убрать галочку из /apps/gnome_settings_daemon/plugins/keyboard/active, после перезапуска GNOME индикатор исчезнет.
Источник
linux-notes.org
Установка GUI на Debian/Ubuntu/Mint
Хочу рассказать как можно установить графический рабочий стол на ОС, такие как Debian/Ubuntu/Mint. Я собрал большое количество графических оболочек до кучи в своей статье «Установка GUI на Debian/Ubuntu/Mint». Хочу отметить, мне само больше нравится 3 основных графических стола: KDE, Gnome, XFCE, но приведу еще несколько.
Недавно я писал статью по установке GUI на CentOS/RedHat/Fedora, если есть желание прочитать:
Gnome
GNU Object Model Environment (Gnome) является графической оболочкой и графическим интерфейсом для пользователей, который работает поверх операционной системы компьютера для операционных систем Unix, основанных полностью на свободном программном обеспечении.
Установка
Существует 4 режима установки GNOME для Debian или Ubuntu или Mint:
1. Чтобы установить полную среду GNOME которая включает элементы, которые входят не с официального релиза:
2. Установка официального набора элементов для GNOME:
3. Установка минимального набора элементов, которые необходимы для работы в среде ГНОМ:
4. Установка набора элементов GNOME вместе с вспомогательными технологиями( например, лупа, чтение с экрана):
Чтобы установить самую минимальную версию GNOME, нужно выполнить:
Запустить GNOME можно следующим образом:
Чтобы начать использовать startx добавьте в файл
/.xinitrc следующую строчку:
Настройка
Основная настройка в ГНОМ выполняется с помощью графических программ (gnome-control-center), но если хотите настроить «тонко», то это можно сделать с использованием редактора конфигураций, такого как gconf-editor.
GDM (GNOME Display Manager)
Если есть необходимость использовать графический вход в систему, то необходимо установить GDM:
После этого, GDM будет использоваться для авторизации по умолчанию.
Чтобы настроить GDM нужно перейти «Меню->Система->Администрирование->Окно входа в систему», или используйте команду в консоле:
Вам нужно включить отображение значков в меню и вы не знаете как?
Делается это следующим образом, нужно использовать gconf-editor (переходим в Приложения -> Системные -> Редактор конфигурации) и необходимо поставить галочку в /desktop/gnome/interface/menus_have_icons.
Вам нужно убрать индикатор раскладки из области уведомлений и Вы не знаете как?
Снова поможет утилита gconf-editor (переходим в Приложения -> Системные -> Редактор конфигурации) и нужно убрать галочку из /apps/gnome_settings_daemon/plugins/keyboard/active, после этого перезагружаем GNOME и индикатор исчезнет.
Графическая среда — GNOME готова к использованию.
KDE — это не только среда рабочего стола, но это и сообщество людей, выпускающее многие программные продукты. Это ПО включает в себя набор библиотек и замечательных приложений.
Установка
Установка состоит из 4 пунктов, нужно выбрать любой и установить его:
1. Если есть необходимость установить полный комплект KDE, то выполните:
2. Можно установить рабочее окружение, такое как KDE Plasma с набором стандартных приложений KDE которые наиболее часто используются:
3. Так же есть возможность установить минимальный комплект с минимумом ПО:
4. Установка для нетбуков:
Чтобы установить руссификацию на «кеды», выполните:
Внешний вид GTK-программ в KDE
Чтобы настроить внешний вид GTK-утилит в KDE по этому необходимо выполнить установку этих пакетов и после чего настроить их внешний вид (перейдите в Параметры системы > Внешний вид приложений).
Установите модуль настройки для оформления GTK+ 2/3.x приложений для KDE:
Установите набор стилей виджетов Oxygen для утилит которые основаны на Gtk2:
Чтобы установить набор стилей виджетов Oxygen для утилит которые основанны на Gtk3 (Debian Wheezy):
Графическая среда — KDE готова к использованию.
TDE (Trinity Desktop Environment) представляет собой рабочую среду Linux. TDE является продолжением графической оболочки KDE 3, выглядит в точности как и KDE 3.5, но эти пакеты не являются взаимозаменяемыми с KDE. Первый раз, когда вы начинаете использование TDE, то Kpersonalizer поможет вам настроить базовую настройку рабочего стола Trinity.
Debian
Чтобы установить TDE на Debian, вам нужно будет добавить репозиторий в файл sources.list:
Теперь уже можно и установить TDE на Debian:
Compiz — один из оригинальных оконных менеджеров компоновки для Window System X, который способен использовать OpenGL-ускорения. Интеграция позволяет ему работать комбинированием разных эффектов для управление окнами, например эффект минимизации и куб рабочего пространства. Compiz соответствует стандарту ICCCM он произведет замену основного Metacity в GNOME или KWin в KDE.
Вы можете настроить Compiz через CCSM утилиту (System -> Preferences -> CompizConfig).
Графическая среда — TDE готова к использованию.
Cinnamon
Cinnamon является средой рабочего стола на основе GTK + 3. Проект изначально был отделен от GNOME Shell и был первоначально разработан для Linux Linux Mint. Но спустя некоторое время, стал поддерживать и другие unix\Linux ОС.
Установлена Ubuntu?
Добавляем репозиторий и после чего, с легкостью устанавливаем:
Установлен Debian/Linux Mint?
Открываем файл и добавим в него нужный для работы репозиторий:
Обновляем репозиторий и устанавливаем ключ аутентификации:
Снова обновим репозиторий и установим уже Cinnamon:
Графическая среда — Cinnamon готова к использованию.
MATE Desktop Environment (MATE — испанское произношение: помощник), является графической оболочкой для пользователей, используя традиционную метафору вычислений рабочего стола. MATE основан на старой версии Gnome 2, которая является стабильной. Из-за этого существует уже так много, инструментов что делает Gnome 2 полностью совместим с большинством программ, а также настраиваемый (например, вы можете запустить Compiz на нем). Он назван в честь южноамериканского растения мате (чай из травы).
Debian.
Добавляем в файл sources.list репозиторий Мате:
Устанавливаем mate ключ и производим обновление (чтобы обновился он):
Пожалуйста, обратите внимание, что в нормальных условиях когда устанавливаете неаутентифицированные пакеты от неизвестных хранилищ может представлять угрозу для безопасности:
Теперь, чтобы установить MATE выбрать 1 из 3 apt-get пунктов:
1. Это устанавливает базовые пакеты
2. Это установить мате-ядро и больше дополнительных услуг
3. Это установить mate-core + mate-desktop-environment и даже больше дополнительных услуг.
Вот и все, выйдите из текущего сеанса, выберите Mate в качестве стандартной сессии, а затем снова войдите в систему. Графическая среда -Mate готова к использованию.
Enlightenment
Enlightenment — является еще одной средой рабочего стола для Linux, он имеет библиотеки, чтобы помочь вам создавать пользовательские интерфейсы.
Debian.
Чтобы установить Enlightenment для debian мы должны добавить репозиторий в sources.list:
Я буду использовать LightDM вместо менеджера Gnome GDM3. Если Вы установили gdm3, то его необходимо удалить и установить lightdm.
Делаем оставновку gdm3:
Удаляем gdm3 из системы:
Выполняем установку lightdm:
После установки запускаем lightdm:
Теперь мы можем установить Enlightenment:
Чтобы запустить Enlightenment, вы можете использовать эту команду, или Enlightenment должно запустится автоматически после того как вы сделать перезагрузку вашей ОС:
Графическая среда — Enlightenment готова к использованию.
Xfce это легкая среда рабочего стола для UNIX-подобных операционных систем. Она стремится быть быстрой и не нагружает сильно ваши системные ресурсы, в то же время визуально привлекает удобным для пользователя интирфейсом.
Debian.
Чтобы установить Xfce на debian, нужно выполнить:
Чтобы установить XFCE с дополнительными пакетами, используейте:
После установки Xfce нужно выполнить перезагрузку ОС, войдите под своим именем пользователя и паролем, и введите:
или можно выполнить:
Для запуска Xfce в автоматическом режиме при каждм входе в tty1 нужно отредактировать .bashrc в вашем каталоге пользователя
И добавить в самый конец файла следующие строки кода:
Графическая среда -Xfce готова к использованию.
LXDE или «Lightweight X11 Desktop Environment» является чрезвычайно быстрым и энергосберегающим окружением рабочего стола. LXDE использует меньше ресурсов центрального процессора и меньше оперативной памяти, чем в других средах. Она специально разработана для облачных компьютеров с низким аппаратных спецификаций, таких как нетбуки, мобильные устройства (например, MID) или старых компьютерах. LXDE может быть установлена на многих дистрибутивах Linux, включая Debian, Fedora, OpenSUSE и Ubuntu.
Установка с минимальным количеством элементов:
Установка с полным набором элементов:
Завершение установки LXDE окружение рабочего стола:
Графическая среда — LXDE готова к использованию.
FluxBox
Fluxbox является крайне минималистичным и быстрым оконным менеджером для систем Linux и Unix. На основе кода Blackbox 0.61.1, FluxBox использует очень мало ресурсов и памяти по сравнению с KDE или Gnome, который отлично подходит для старых или маломощных машин.
Debian.
Вам нужно будет установить X Windows System до самой установки Fluxbox:
После того как вы установили X, теперь вы можете установить FluxBox на Debian:
Пакет Fluxbox содержит:
- Fluxbox: оконный менеджер
- fbsetbg: настройки скрипта для фона rootwindow
- fbrun: небольшая утилита RunApplication
- startfluxbox: Fluxbox стартер, который читает информацию о сессии из
Графическая среда -Fluxbox готова к использованию.
Openbox
Openbox очень легкий и минимальный оконный менеджером (не среда рабочего стола) для Debian или любого Linux и Unix системы котороый похож на Xfce, LXDE и Fluxbox. Так Openbox является легкий вес, он использует очень мало ресурсов, но очень функциональный.
Чтобы установить его, выполните:
После установки, выполните команду для запуска openbox:
Графическая среда — openbox готова к использованию.
Установка GUI на Debian/Ubuntu/Mint завершена. Можете использовать любую из графических оболочек. Мои самые любимые — Gnome, KDE, Xfce, но а вы выбирайте сами.
Источник