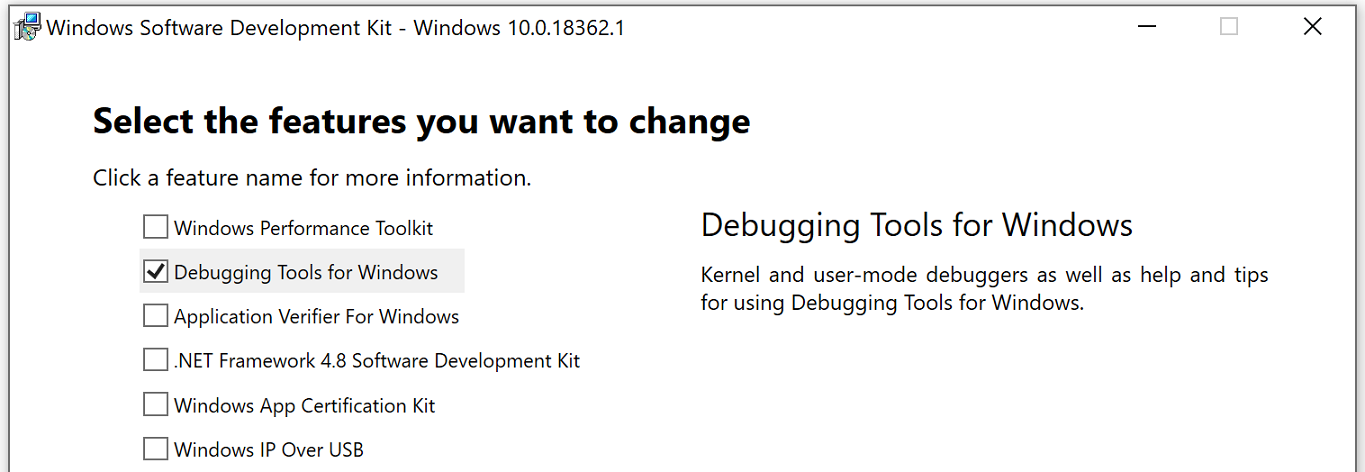- Download Debugging Tools for Windows
- Download WinDbg Preview
- Debugging Tools for Windows 10 (WinDbg)
- Adding the Debugging Tools for Windows if the SDK is already installed
- Looking for the debugging tools for earlier versions of Windows?
- Learn more about the debuggers
- Отладка программ Debug programs
- Справочные материалы Reference
- Возможные значения Possible values
- Рекомендации Best practices
- Location Location
- Значения по умолчанию Default values
- Управление политикой Policy management
- Групповая политика Group Policy
- Вопросы безопасности Security considerations
- Уязвимость Vulnerability
- Противодействие Countermeasure
- Возможное влияние Potential impact
- Начало работы с удаленной отладкой устройств с Windows 10 Get Started with Remote Debugging Windows 10 Devices
- Шаг 1: Настройка узла (для отлаживаемого компьютера) Step 1: Set up the host (debuggee machine)
- Установка и настройка Microsoft EDGE (Chromium) Install and configure Microsoft Edge (Chromium)
- Установка средств удаленного доступа для Microsoft EDGE (бета-версия) Install the Remote Tools for Microsoft Edge (Beta)
- Активация режима разработчика и включение портала устройств Activate Developer Mode and enable Device Portal
- Шаг 2: Настройка клиента (компьютера отладчика) Step 2: Set up the client (debugger machine)
- Использование HTTPS вместо HTTP Using https instead of http
- Шаг 3: Отладка содержимого на узле из клиента Step 3: Debug content on the host from the client
- Проверка элементов Inspect elements
- Шаг 4: демонстрация экрана размещения на клиентском устройстве Step 4: Screencast your host screen to your client device
- Известные проблемы Known Issues
Download Debugging Tools for Windows
The Windows Debugger (WinDbg) can be used to debug kernel-mode and user-mode code, analyze crash dumps, and examine the CPU registers while the code executes.
To get started with Windows debugging, see Getting Started with Windows Debugging.
Download WinDbg Preview
WinDbg Preview is a new version of WinDbg with more modern visuals, faster windows, and a full-fledged scripting experience. It is built with the extensible object-orientated debugger data model front and center. WinDbg Preview is using the same underlying engine as WinDbg today, so all the commands, extensions, and workflows still work as they did before.
Download WinDbg Preview from the Microsoft Store: WinDbg Preview.
Learn more about installation and configuration in WinDbg Preview — Installation.
Debugging Tools for Windows 10 (WinDbg)
Get Debugging Tools for Windows (WinDbg) from the SDK: Windows 10 SDK. Use the download link on the Windows 10 SDK page, as the Debugging Tools for Windows are not available as part of Visual Studio.
If you just need the Debugging Tools for Windows, and not the Windows Driver Kit (WDK) for Windows 10, you can install the debugging tools as a standalone component from the Windows Software Development Kit (SDK).
In the SDK installation wizard, select Debugging Tools for Windows, and deselect all other components.
Adding the Debugging Tools for Windows if the SDK is already installed
If the Windows SDK is already installed, open Settings, navigate to Apps & features, select Windows Software Development Kit, and then select Modify to change the installation to add Debugging Tools for Windows.
Looking for the debugging tools for earlier versions of Windows?
To download the debugger tools for previous versions of Windows, you need to download the Windows SDK for the version you are debugging from the Windows SDK and emulator archive. In the installation wizard of the SDK, select Debugging Tools for Windows, and deselect all other components.
Learn more about the debuggers
Learn more about WinDbg and other debuggers in Debugging Tools for Windows (WinDbg, KD, CDB, NTSD).
Отладка программ Debug programs
Область применения Applies to
В этой статье описываются лучшие методики, расположение, значения, **** управление политиками и вопросы безопасности для параметра политики безопасности программ отлаки. Describes the best practices, location, values, policy management, and security considerations for the Debug programs security policy setting.
Справочные материалы Reference
Этот параметр политики определяет, какие пользователи могут присоединять или открывать любые процессы, даже те, которыми они не владеют. This policy setting determines which users can attach to or open any process, even a process they do not own. Разработчики, которые отладиют собственные приложения, не нуждаются в этом праве пользователя. Developers who are debugging their own applications do not need this user right. Это право пользователя необходимо разработчикам, которые отладит новые компоненты системы. Developers who are debugging new system components need this user right. Это право пользователя предоставляет доступ к конфиденциальным и критически важным компонентам операционной системы. This user right provides access to sensitive and critical operating-system components.
Константа: SeDebugPrivilege Constant: SeDebugPrivilege
Возможные значения Possible values
- Определяемый пользователей список учетных записей User-defined list of accounts
- Не определено Not defined
Рекомендации Best practices
- Назначьте это право только доверенным пользователям, чтобы уменьшить уязвимости системы безопасности. Assign this user right only to trusted users to reduce security vulnerabilities.
Location Location
Computer Configuration\Windows Settings\Security Settings\Local Policies\User Rights Assignment Computer Configuration\Windows Settings\Security Settings\Local Policies\User Rights Assignment
Значения по умолчанию Default values
По умолчанию это право имеют члены группы «Администраторы». By default, members of the Administrators group have this right.
В следующей таблице перечислены фактические и эффективные значения политики по умолчанию для последних поддерживаемых версий Windows. The following table lists the actual and effective default policy values for the most recent supported versions of Windows. Значения по умолчанию также можно найти на странице свойств политики. Default values are also listed on the policy’s property page.
| Тип сервера или объект групповой политики Server type or GPO | Значение по умолчанию Default value |
|---|---|
| Default Domain Policy Default Domain Policy | Не определено Not defined |
| Политика контроллера домена по умолчанию Default Domain Controller Policy | Администраторы Administrators |
| Параметры по умолчанию для автономного сервера Stand-Alone Server Default Settings | Администраторы Administrators |
| Действующие параметры по умолчанию для контроллера домена Domain Controller Effective Default Settings | Администраторы Administrators |
| Действующие параметры по умолчанию для рядового сервера Member Server Effective Default Settings | Администраторы Administrators |
| Действующие параметры по умолчанию для клиентского компьютера Client Computer Effective Default Settings | Администраторы Administrators |
Управление политикой Policy management
В этом разделе описываются функции и средства, которые помогут вам управлять этой политикой. This section describes features and tools that are available to help you manage this policy.
Перезапуск устройства не требуется для того, чтобы этот параметр политики был эффективным. A restart of the device is not required for this policy setting to be effective.
Изменения прав пользователя вступают в силу при его следующем входе в учетную запись. Any change to the user rights assignment for an account becomes effective the next time the owner of the account logs on.
Групповая политика Group Policy
Параметры применяются в следующем порядке с помощью объекта групповой политики (GPO), который будет перезаписывать параметры на локальном компьютере при следующем обновлении групповой политики: Settings are applied in the following order through a Group Policy Object (GPO), which will overwrite settings on the local computer at the next Group Policy update:
- Параметры локальной политики Local policy settings
- Параметры политики сайта Site policy settings
- Параметры политики домена Domain policy settings
- Параметры политики подразделения OU policy settings
Если локальный параметр затеняется, это означает, что в настоящее время этот параметр контролируется GPO. When a local setting is greyed out, it indicates that a GPO currently controls that setting.
Вопросы безопасности Security considerations
В этом разделе описывается, каким образом злоумышленник может использовать компонент или его конфигурацию, как реализовать меры противодействия, а также рассматриваются возможные отрицательные последствия их реализации. This section describes how an attacker might exploit a feature or its configuration, how to implement the countermeasure, and the possible negative consequences of countermeasure implementation.
Уязвимость Vulnerability
Право пользователя программы отлаки можно использовать для захвата конфиденциальной информации об устройстве из системной памяти, а также для доступа и изменения структуры ядра или приложений. The Debug programs user right can be exploited to capture sensitive device information from system memory or to access and modify kernel or application structures. Некоторые средства атаки используют это право пользователя для извлечения паролей с использованием hashed и других закрытых сведений о безопасности или для вставки вредоносных программ. Some attack tools exploit this user right to extract hashed passwords and other private security information or to insert malware. По умолчанию право пользователя программ отлаки назначено только администраторам, что помогает снизить риск этой уязвимости. By default, the Debug programs user right is assigned only to administrators, which helps mitigate risk from this vulnerability.
Противодействие Countermeasure
Удалите учетные записи всех пользователей и **** групп, для работы с которые не требуется право пользователя программ отлаки. Remove the accounts of all users and groups that do not require the Debug programs user right.
Возможное влияние Potential impact
Если вы отзовете это право пользователя, никто не сможет отлалать программы. If you revoke this user right, no one can debug programs. Однако в типичных обстоятельствах редко требуется эта возможность на производственных устройствах. However, typical circumstances rarely require this capability on production devices. Если возникает проблема, требуемая отладки приложения на производственном сервере, можно временно переместить сервер в другое подразделение **** и назначить пользователю программ отладки право на отдельную групповую политику для этого подразделения. If an issue arises that requires an application to be debugged on a production server, you can move the server to a different organizational unit (OU) temporarily and assign the Debug programs user right to a separate Group Policy for that OU.
Начало работы с удаленной отладкой устройств с Windows 10 Get Started with Remote Debugging Windows 10 Devices
Удаленная отладка динамического содержимого на устройстве с Windows 10 с компьютера с Windows или macOS. Remote debug live content on a Windows 10 device from your Windows or macOS computer. В этом учебнике рассказывается о том, как выполнять следующие действия: This tutorial teaches you how to:
- Настройте устройство с Windows 10 для удаленной отладки и подключите его с компьютера разработчика. Set up your Windows 10 device for remote debugging and connect to it from your development machine.
- Изучите и отлаживать динамический контент на устройстве с Windows 10 с компьютера для разработки. Inspect and debug live content on your Windows 10 device from your development machine.
- Содержимое ролика с устройства с Windows 10 на экземпляр DevTools на компьютере разработчика. Screencast content from your Windows 10 device onto a DevTools instance on your development machine.
Шаг 1: Настройка узла (для отлаживаемого компьютера) Step 1: Set up the host (debuggee machine)
Хостом или отлаживаемым компьютером является устройство Windows 10, которое вы хотите отладить. The host or debuggee machine is the Windows 10 device that you want to debug. Возможно, это удаленное устройство, к которому вы можете получить доступ, или у него нет клавиатуры и мыши, что затрудняет взаимодействие с Microsoft Edge DevTools на этом устройстве. It may be a remote device that is hard for you to physically access or it may not have keyboard and mouse peripherals, making it difficult to interact with the Microsoft Edge DevTools on that device. Для настройки машины Host (отлаживаемая программа) необходимо: To set up the host (debuggee) machine, you will need to:
Установка и настройка Microsoft EDGE (Chromium) Install and configure Microsoft Edge (Chromium)
Если вы еще не сделали этого, установите Microsoft EDGE (Chromium) на этой странице. If you haven’t already, install Microsoft Edge (Chromium) from this page. Если вы используете предварительно установленную версию Microsoft EDGE на компьютере Host (отлаживаемой стороне), убедитесь в том, что у вас есть Microsoft EDGE (Chromium), а не Microsoft EDGE (EdgeHTML). If you are using a pre-installed version of Microsoft Edge on the host (debuggee) machine, verify that you have Microsoft Edge (Chromium) and not Microsoft Edge (EdgeHTML). Чтобы быстро проверить, нужно ли загрузить edge://settings/help браузер и убедиться, что номер версии — 75 или выше. A quick way to check is to load edge://settings/help in the browser and confirm that the version number is 75 or higher.
Теперь перейдите edge://flags в Microsoft EDGE (Chromium). Now navigate to edge://flags in Microsoft Edge (Chromium). В списке Флаги поискавведите включить удаленную отладку через портал устройств Windows. In Search flags, type in Enable remote debugging through Windows Device Portal. Установите этот флажок для включения. Set that flag to Enabled. Затем нажмите кнопку перезапустить , чтобы перезапустить Microsoft EDGE (Chromium). Then, click the Restart button to restart Microsoft Edge (Chromium).
Рис. 1 Figure 1
Настройка включения удаленной отладки с помощью флага на портале устройств Windows Enabled Setting the Enable remote debugging through Windows Device Portal flag to Enabled
Установка средств удаленного доступа для Microsoft EDGE (бета-версия) Install the Remote Tools for Microsoft Edge (Beta)
Если вы используете Windows 10 версии 1809 или более ранней, кнопка Get для средств удаленного доступа для Microsoft EDGE (Beta) может быть отключена. The Get button for the Remote Tools for Microsoft Edge (Beta) may be disabled if you are on Windows 10 version 1809 or earlier. Чтобы настроить компьютер host (отлаживаемый), на нем должна быть установлена операционная система Windows 10 версии 1903 или более поздней. To set up the host (debuggee) machine, it must be running Windows 10 version 1903 or later. Обновите компьютер узла (отлаживаемого кода), чтобы получить удаленные инструменты для Microsoft EDGE (Beta). Update the host (debuggee) machine to acquire the Remote Tools for Microsoft Edge (Beta).
Рисунок 2 Figure 2
Удаленные инструменты для Microsoft EDGE (бета-версия) в Microsoft Store The Remote Tools for Microsoft Edge (Beta) in the Microsoft Store
Запустите средства удаленного управления для Microsoft EDGE (Beta) и при появлении запроса подтвердите диалоговое окно «разрешения» в приложении. Launch the Remote Tools for Microsoft Edge (Beta) and, if prompted, accept the permissions dialog in the app. Теперь вы можете закрыть удаленные инструменты для Microsoft EDGE (Beta) , и вам не нужно открывать их для будущих сеансов удаленной отладки. You are now able to close the Remote Tools for Microsoft Edge (Beta) and you do not need to have it open for future remote debugging sessions.
Активация режима разработчика и включение портала устройств Activate Developer Mode and enable Device Portal
Если вы находитесь в сети Wi-Fi, убедитесь, что сеть помечена как domain или Private. If you’re on a WiFi network, ensure the network is marked as either Domain or Private. Вы можете проверить это, открыв приложение безопасности Windows , щелкнув брандмауэр & защиту сети и проверяя, отображается ли сеть в виде доменной сети или частной сети. You can verify this by opening the Windows Security app, clicking on Firewall & network protection and checking if your network is listed as a Domain network or Private network.
Если он указан как общедоступный, перейдите в раздел Параметры > & сети > Wi-Fi, щелкните свою сеть и переключитесь на кнопку Network Profile ( Частная). If it’s listed as Public, go to Settings > Network & Internet > Wi-Fi, click on your network and toggle the Network profile button to Private.
Теперь откройте приложение Параметры . Now, open the Settings app. В окне найти параметрвведите Параметры разработчика и выберите его. In Find a setting, enter Developer settings and select it. Включить или выключить режим разработчика. Toggle on Developer Mode. Теперь можно включить портал устройств , включив параметр включить удаленную диагностику через локальную сеть . On You can now enable Device Portal by setting Turn on remote diagnostics over local area network connections to On. Вы можете дополнительно включить проверку подлинности , чтобы клиент (отладчик) предоставил вам правильные учетные данные для подключения к этому устройству. You may then optionally turn Authentication on so that the client (debugger) device must provide the correct credentials to connect to this device.
Если включена удаленная диагностика для подключений по локальной сети. If Turn on remote diagnostics over local area network connections. была включена, вы должны отключить и снова включить ее на портале устройств для работы с удаленными инструментами для Microsoft EDGE (Beta). was previously enabled, you must disable it and enable it again for Device Portal to work with the Remote Tools for Microsoft Edge (Beta). Если вы не видите раздел » для разработчиков » в разделе » Параметры«, возможно, портал устройств уже включен, поэтому попробуйте перезагрузить устройство с Windows 10. If you do not see a For developers section in Settings, Device Portal may already be enabled so try restarting the Windows 10 device instead.
Рисунок3 Figure 3
Приложение » Параметры «, настроенное в режиме разработчика и на портале устройств The Settings app with Developer Mode and Device Portal configured
Обратите внимание, что IP-адрес компьютера и порт подключения выводятся в разделе Connect using:. Note the machine IP address and connection port displayed under Connect using:. IP-адрес на изображении ниже 192.168.86.78 и порт подключения 50080 . The IP address in the image below is 192.168.86.78 and the connection port is 50080 .
Рисунок4 Figure 4
Обратите внимание на IP-адрес и порт подключения в настройках . Note the IP address and connection port in the Settings
Эти сведения будут введены на клиентском устройстве (отладчике) в следующем разделе. You will enter this information on the client (debugger) device in the next section. Откройте вкладки в Microsoft EDGE и прогрессивные веб-приложения (PWAs) на компьютере узла (отлаживаемой программы), который вы хотите отладить с клиентского компьютера (отладчика). Open tabs in Microsoft Edge and Progressive Web Apps (PWAs) on the host (debuggee) machine that you would like to debug from the client (debugger) machine.
Шаг 2: Настройка клиента (компьютера отладчика) Step 2: Set up the client (debugger machine)
Клиент или компьютер отладчика — это устройство, с которого вы хотите выполнить отладку. The client or debugger machine is the device you want to debug from. Это может быть ваш ежедневный компьютер для разработки, или это может быть только ваш компьютер или MacBook, если вы работаете дома. This device may be your daily development machine or it may just be your PC or MacBook when working from home.
Чтобы настроить клиентский компьютер (отладчик), установите Microsoft EDGE (Chromium) с этой страницы , если вы еще этого не сделали. To set up the client (debugger) machine, install Microsoft Edge (Chromium) from this page if you haven’t already. Если вы используете предварительно установленную версию Microsoft EDGE на компьютере Host (отлаживаемой стороне), убедитесь в том, что у вас есть Microsoft EDGE (Chromium), а не Microsoft EDGE (EdgeHTML). If you are using a pre-installed version of Microsoft Edge on the host (debuggee) machine, verify that you have Microsoft Edge (Chromium) and not Microsoft Edge (EdgeHTML). Чтобы быстро проверить, нужно ли загрузить edge://settings/help браузер и убедиться, что номер версии — 75 или выше. A quick way to check is to load edge://settings/help in the browser and confirm that the version number is 75 or higher.
Теперь перейдите edge://flags в Microsoft EDGE (Chromium). Now navigate to edge://flags in Microsoft Edge (Chromium). В области Флаги поискавведите в Edge://inspect включить удаленную отладку устройств Windows. In Search flags, type in Enable remote Windows device debugging in edge://inspect. Установите этот флажок для включения. Set that flag to Enabled. Затем нажмите кнопку перезапустить , чтобы перезапустить Microsoft EDGE (Chromium). Then, click the Restart button to restart Microsoft Edge (Chromium).
Рисунок 5 Figure 5
Настройка функции » включить отладку удаленного устройства Windows с помощью флага Edge://inspect» для включения Setting the Enable remote Windows device debugging through edge://inspect flag to Enabled
Теперь перейдите на edge://inspect страницу в Microsoft EDGE (Chromium). Now navigate to the edge://inspect page in Microsoft Edge (Chromium). По умолчанию вы должны находиться в разделе » устройства «. By default, you should be on the Devices section. В разделе Подключение к удаленному устройству Windowsвведите IP-адрес и порт (отлаживаемый объект) Host (отлаживаемая) компьютера в текстовом поле, следующем шаблоне: http:// IP address : connection port . Under Connect to a remote Windows device, enter the IP address and the connection port of the host (debuggee) machine in the textbox following this pattern: http:// IP address : connection port . Теперь нажмите кнопку подключиться к устройству. Now click Connect to Device.
Рисунок6 Figure 6
edge://inspect Страница на стороне клиента The edge://inspect page on the client
Если вы настроили проверку подлинности для компьютера узла (отлаживаемого объекта), вам будет предложено ввести имя пользователя и пароль для клиентского компьютера (отладчика) для успешной подсоединения. If you set up authentication for the host (debuggee) machine, you will be prompted to enter the Username and Password for the client (debugger) machine to connect successfully.
Использование HTTPS вместо HTTP Using https instead of http
Если вы хотите подключиться к компьютеру с отлаживаемым приложением https , используя вместо этого http , вы должны Navgiate в http://IP address:50080/config/rootcertificate Microsoft EDGE на клиентском компьютере (отладчике). If you want to connect to the host (debuggee) machine using https instead of http , you must navgiate to http://IP address:50080/config/rootcertificate in Microsoft Edge on the client (debugger) machine. Будет автоматически загружен сертификат безопасности с именем rootcertificate.cer . This will automatically download a security certificate named rootcertificate.cer .
Нажмите кнопку вкл rootcertificate.cer . Click on rootcertificate.cer . Откроется средство управления сертификатами Windows. This will open the Windows Certificate Manager tool.
Нажмите кнопку установить сертификат..., убедитесь, что выбран текущий пользователь , и нажмите кнопку Далее. Click Install certificate. , ensure that Current User is selected, and click Next. Затем выберите поместить все сертификаты в следующее хранилище и нажмите кнопку Обзор.... Выберите хранилище Доверенные корневые центры сертификации и нажмите кнопку ОК. Now select Place all certificates in the following store and click Browse. . Select the Trusted Root Certification Authorities store and click OK. Нажмите кнопку Далее, а затем — кнопку Готово. Click Next and then click Finish. При появлении запроса подтвердите, что вы хотите установить этот сертификат в хранилище доверенных корневых центров сертификации . If prompted, confirm that you want to install this certificate to the Trusted Root Certification Authorities store.
Теперь, когда вы подключаетесь к компьютеру с отлаживаемым приложением с клиентского компьютера (отладчика) с помощью edge://inspect страницы, необходимо использовать другое connection port значение. Now, when connecting to the host (debuggee) machine from the client (debugger) machine using the edge://inspect page, you must use a different connection port value. По умолчанию для настольных окон портал устройств будет использоваться 50080 в качестве » connection port for» http . By default, for desktop Windows, the Device Portal will use 50080 as the connection port for http . Для этого на https портале устройств используются 50043 следующие шаблоны: https:// IP address : 50043 на edge://inspect странице. For https , the Device Portal uses 50043 so follow this pattern: https:// IP address : 50043 on the edge://inspect page. Узнайте больше о портах по умолчанию, используемых порталом устройств. Read more about the default ports used by Device Portal.
По умолчанию для порта используется порт по умолчанию, http 50080 https 50043 но это не всегда так же, как портал устройств на рабочем столе (>50 000), чтобы предотвратить конфликты с существующими утверждениями порта на устройстве. The default port for http is 50080 and the default port for https is 50043 but this is not always the case as Device Portal on desktop claims ports in the ephemeral range (>50,000) to prevent collisions with existing port claims on the device. Дополнительные сведения можно найти в разделе Параметры порта на портале устройств на рабочем столе Windows. To learn more, see the Port Settings section for Device Portal on Windows desktop.
Шаг 3: Отладка содержимого на узле из клиента Step 3: Debug content on the host from the client
Если клиент (отладчик) успешно подключается к компьютеру Host (отлаживаемая программа), на edge://inspect странице клиента будет отображен список вкладок в Microsoft EDGE и все открытые PWAs на узле. If the client (debugger) machine successfully connects to the host (debuggee) machine, the edge://inspect page on the client will now display a list of the tabs in Microsoft Edge and any open PWAs on the host.
Рисунок7 Figure 7
На edge://inspect странице клиента отображаются вкладки в Microsoft EDGE и PWAs на узле. The edge://inspect page on the client displays the tabs in Microsoft Edge and PWAs on the host
Определите содержимое, которое вы хотите отладить, и нажмите кнопку проверить. Determine the content you want to debug and click inspect. Microsoft Edge DevTools откроется на новой вкладке и выведет содержимое с компьютера хоста (отлаживаемой программы) на клиентский компьютер (отладчик). The Microsoft Edge DevTools will open in a new tab and screencast the content from the host (debuggee) machine to the client (debugger) machine. Теперь вы можете использовать полную мощь Microsoft Edge DevTools на клиенте для содержимого, запущенного на узле. You are now able to use the full power of the Microsoft Edge DevTools on the client for content running on the host. Узнайте больше о том, как использовать Microsoft Edge DevTools. Learn more about how to use the Microsoft Edge DevTools here.
Рисунок8 Figure 8
Microsoft Edge DevTools на клиентской отладке вкладки в Microsoft EDGE на узле The Microsoft Edge DevTools on the client debugging a tab in Microsoft Edge on the host
Проверка элементов Inspect elements
Например, попробуйте проверить элемент. For example, try inspecting an element. Перейдите на панель элементы своего экземпляра DevTools на клиентском компьютере и наведите указатель мыши на элемент, чтобы выделиь его в окне просмотра основного устройства. Go to the Elements panel of your DevTools instance on the client, and hover over an element to highlight it in the viewport of the host device.
Вы также можете коснуться элемента на экране хоста устройства, чтобы выбрать его на панели » элементы «. You may also tap an element on your host device screen to select it in the Elements panel. Нажмите кнопку выбрать элемент в экземпляре DevTools на клиентском компьютере, а затем коснитесь элемента на экране хоста устройства. Click Select Element on your DevTools instance on the client, and then tap the element on your host device screen. Обратите внимание, что элемент SELECT отключается после первого касания, поэтому при каждой попытке использования этой функции необходимо повторно включить его. Note that Select Element is disabled after the first touch, so you need to re-enable it every time you want to use this feature.
Область » прослушиватели событий » на панели » элементы » пуста в Windows 10 версии 1903. The Event Listeners pane in the Elements panel is blank on Windows 10 version 1903. Это известная проблема, и мы исправим область » прослушиватели событий » в обновлении обслуживания до Windows 10 версии 1903. This is a known issue and we will fix the Event Listeners pane in a servicing update to Windows 10 version 1903.
Шаг 4: демонстрация экрана размещения на клиентском устройстве Step 4: Screencast your host screen to your client device
По умолчанию для экземпляра DevTools на клиентском компьютере будет включена возможность показа презентации, что позволяет просматривать содержимое на хостном устройстве в экземпляре DevTools на клиентском устройстве. By default, the DevTools instance on the client will have screencasting toggled on, which enables you to view the content on the host device in your DevTools instance on your client device. Нажмите кнопку Переключить на экранную презентацию, чтобы отключить или включить эту функцию. Click Toggle Screencast to turn off or on this feature.
Рисунок9 Figure 9
Кнопка » Переключить презентацию » в Microsoft Edge DevTools на стороне клиента The Toggle Screencast button in the Microsoft Edge DevTools on the client
Вы можете работать с презентацией несколькими способами. You are able to interact with the screencast in multiple ways:
- Нажатия клавиш переводятся в касания, и на устройстве обрабатывались соответствующие события сенсорного ввода. Clicks are translated into taps, firing proper touch events on the device.
- Нажатия клавиш на компьютере отправляются на устройство. Keystrokes on your computer are sent to the device.
- Чтобы смоделировать жест сжатия, удерживайте Shift при перетаскивании. To simulate a pinch gesture, hold Shift while dragging.
- Для прокрутки используйте сенсорной панели, колесико мыши или смахивание с помощью указателя мыши. To scroll, use your trackpad or mouse wheel, or fling with your mouse pointer.
Некоторые заметки для презентаций: Some notes on screencasts:
- В ролики отображается только содержимое страницы. Screencasts only display page content. Прозрачные части презентации представляют интерфейсы устройства, такие как строка адреса Microsoft EDGE, панель задач Windows 10 или клавиатура Windows 10. Transparent portions of the screencast represent device interfaces, such as the Microsoft Edge address bar, the Windows 10 taskbar, or the Windows 10 keyboard.
- Ролики негативно влияют на частоту кадров. Screencasts negatively affect frame rates. Отключите экранную анимацию, изменяя прокрутки или анимации, чтобы получить более точную картину производительности страницы. Disable screencasting while measuring scrolls or animations to get a more accurate picture of the performance of your page.
- Если экран вашего хоста блокируется, содержимое презентации исчезнет. If your host device screen locks, the content of your screencast disappears. Разблокируйте экран устройства хоста для автоматического возобновления ролика. Unlock your host device screen to automatically resume the screencast.
Известные проблемы Known Issues
Область » прослушиватели событий » на панели » элементы » пуста в Windows 10 версии 1903. The Event Listeners pane in the Elements panel is blank on Windows 10 version 1903. Мы исправим область » прослушиватели событий » в обновлении обслуживания до Windows 10 версии 1903. We will fix the Event Listeners pane in a servicing update to Windows 10 version 1903.
Область «cookies » на панели приложения пуста в Windows 10 версии 1903. The Cookies pane in the Application panel is blank on Windows 10 version 1903. Область cookies будет исправлена в обновлении обслуживания до Windows 10 версии 1903. We will fix the Cookies pane in a servicing update to Windows 10 version 1903.
Панель » Аудит «, панель трехмерного представления , эмулированные устройства в разделе » Параметры» и область дерева специальных возможностей на панели » элементы » в настоящее время не работают должным образом. The Audits panel, the 3D View panel, the Emulated Devices section in Settings, and the Accessibility tree pane in the Elements panel are not currently working as expected. Эти средства будут исправлены в следующем обновлении Microsoft Edge. We will fix these tools in a future update of Microsoft Edge.
При удаленной отладке проводник не запускается из DevTools на панели » источники » или на панели » Безопасность «. The file explorer will not launch from the DevTools in the Sources panel or in the Security panel when remote debugging. Эти средства будут исправлены в следующем обновлении Microsoft Edge. We will fix these tools in a future update of Microsoft Edge.