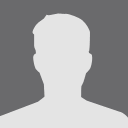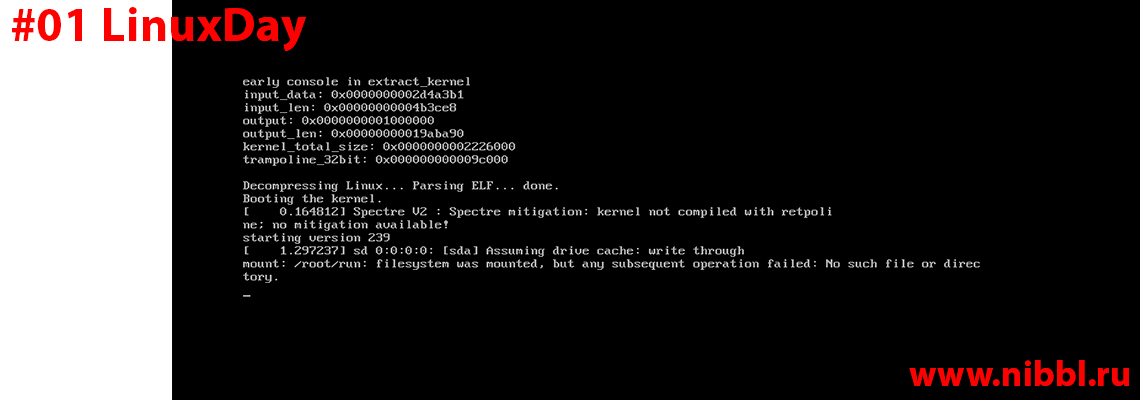- Флешки для сброса пароля Windows
- Официальный способ сделать USB флешку для сброса пароля
- Online NT Password & Registry Editor — мощный инструмент сброса паролей Windows и не только
- unixforum.org
- Decompressing Linux… Parsing ELF… done (Booting the kernel. Loading, please wait…)
- Decompressing Linux… Parsing ELF… done
- Re: Decompressing Linux… Parsing ELF… done
- Re: Decompressing Linux… Parsing ELF… done
- Re: Decompressing Linux… Parsing ELF… done
- Re: Decompressing Linux… Parsing ELF… done
- Re: Decompressing Linux… Parsing ELF… done
- Re: Decompressing Linux… Parsing ELF… done
- Re: Decompressing Linux… Parsing ELF… done
- Re: Decompressing Linux… Parsing ELF… done
- [РЕШЕНО] Lenovo ThinkPad x120e не работает загрузчик
- Booting the kernel зависает
- Общие сведения
- Запуск системы
- Загрузчик 1-й ступени
- Загрузчик 2-й ступени
- Ручная загрузка в GRUB
- Заключение
- Linux — загрузку в режиме восстановления (Recovery mode)
- Ошибка: Decompressing linux parsing elf done booting the kernel
Флешки для сброса пароля Windows

Отмечу также, что у меня описан и третий вариант — установочная флешка или диск с дистрибутивом Windows также может быть использован для сброса пароля на уже установленной системе, о чем я писал в статье Простой способ сбросить пароль Windows (должен подойти для всех последних версий ОС, начиная с Windows 7).
Официальный способ сделать USB флешку для сброса пароля
Первый способ создания USB накопителя, который можно использовать, если вы забыли пароль для входа в Windows, предоставляется встроенными средствами операционной системы, но имеет существенные ограничения, которые делают его достаточно редко используемым.
Прежде всего, он подойдет лишь в том случае, если прямо сейчас вы можете зайти в Windows, а флешку создаете на будущее, если вдруг понадобится сбросить забытый пароль (если это не про вас — можно сразу переходить к следующему варианту). Второе ограничение — подойдет он только для сброса пароля локального аккаунта (т.е. если в Windows 8 или Windows 10 вы используете аккаунт Microsoft, данный метод не сработает).
Сам порядок создания флешки выглядит следующим образом (работает одинаково в Windows 7, 8, 10):
- Зайдите в Панель управления Windows (вверху справа выберите «Значки», а не категории), выберите пункт «Учетные записи пользователей».
- Нажмите по пункту «Создание дискеты сброса пароля» в списке слева. Если у вас не локальный аккаунт, то такого пункта не будет.
- Следуйте инструкциям мастера забытых паролей (очень простым, буквально три шага).
В результате на ваш USB накопитель будет записан файл userkey.psw, содержащий информацию, необходимую для сброса (и этот файл, при желании, можно перенести на любую другую флешку, все будет работать).
Чтобы использовать флешку, подключите ее к компьютеру и при входе в систему введите неправильный пароль. Если это локальная учетная запись Windows, то вы увидите, что ниже поля ввода появится пункт для сброса. Нажмите по нему и следуйте указаниям мастера.
Online NT Password & Registry Editor — мощный инструмент сброса паролей Windows и не только
Утилитой Online NT Password & Registry Editor я впервые успешно воспользовался около 10 лет назад и с тех пор она не потеряла актуальности, не забывая регулярно обновляться.
Данная бесплатная программа может быть помещена на загрузочную флешку или диск и использоваться для сброса пароля локальной учетной записи (и не только) Windows 7, 8, 8.1 и Windows 10 (а также предыдущих версий ОС от Microsoft). Если же у вас одна из последних версий и при этом используется не локальный, а онлайн аккаунт Microsoft для входа, с помощью Online NT Password & Registry Editor вы все равно сможете получить доступ к компьютеру обходным путем (тоже покажу).
Внимание: сброс пароля на системах, где используется шифрование файлов EFS приведет к тому, что эти файлы станут недоступны для чтения.
А теперь руководство по созданию загрузочной флешки для сброса пароля и инструкция по ее использованию.
- Зайдите на официальную страницу загрузки образа ISO и файлов загрузочной флешки Online NT Password & Registry Editor http://pogostick.net/
pnh/ntpasswd/bootdisk.html, пролистайте ее ближе к середине и загрузите последний релиз для USB (там же есть и ISO для записи на диск). 
Примечание: если по какой-то причине данный способ не сработал, то вы можете загрузить ISO образ данной утилиты и записать ее на флешку с помощью WinSetupFromUSB (используется загрузчик SysLinux).
Итак, USB накопитель готов, подключите его к компьютеру, где нужно сбросить пароль или же получить доступ к системе другим способом (если используется учетная запись Microsoft), поставьте загрузку с флешки в БИОС и приступите к активным действиям.
После загрузки, на первом экране вам будет предложено выбрать опции (в большинстве случаев можно просто нажать Enter, ничего не выбирая. Если в этом случае возникают проблемы, то используйте одну из опций, путем ввода указанных параметров, например, boot irqpoll (после этого — нажатие Enter), если возникают ошибки, связанные с IRQ.
На втором экране будет показан список разделов, в которых были обнаружены установленные Windows. Вам требуется указать номер этого раздела (есть и другие опции, в детали которых тут вдаваться не буду, тот кто ими пользуется и без меня знает, зачем. А обычным пользователям они не понадобятся).
После того, как программа убедится в наличии необходимых файлов реестра в выбранном Windows и возможности операций записи на жесткий диск, вам будет предложены несколько вариантов, из которых нас интересует Password reset (сброс пароля), который и выбираем путем ввода 1 (единицы).
Далее выбираем опять 1 — Edit user data and passwords (редактирование пользовательских данных и паролей).
Со следующего экрана начинается самое интересное. Вы увидите таблицу пользователей, являются ли они администраторами, а также заблокированы или задействованы эти учетные записи. В левой части списка указаны номера RID каждого пользователя. Выбираем нужного путем ввода соответствующего номера и нажатием Enter.
Следующий шаг позволяет выбрать нам несколько действий при вводе соответствующей цифры:
- Сбросить пароль выбранного пользователя
- Разблокировать и задействовать пользователя (Как раз эта возможность позволяет наWindows 8 и 10 с аккаунтомMicrosoft получить доступ к компьютеру — просто на предыдущем этапе выберите скрытый аккаунт Администратора и включите его с помощью данного пункта).
- Сделать выбранного пользователя администратором.
Если ничего не выбирать, то по нажатию Enter вы вернетесь к выбору пользователей. Итак, для сброса пароля Windows выбираем 1 и нажимаем Enter.
Вы увидите информацию о том, что пароль был сброшен и снова то же меню, что вы видели на предыдущем шаге. Для выхода нажимаем Enter, при следующем выборе — q, и, наконец, для сохранения сделанных изменений вводим y на запрос.
На этом сброс пароля Windows с помощью загрузочной флешки Online NT Password & Registry Editor завершен, вы можете извлечь ее из компьютера и нажать Ctrl+Alt+Del для перезагрузки (и поставить загрузку с жесткого диска в БИОС).
Источник
unixforum.org
Форум для пользователей UNIX-подобных систем
- Темы без ответов
- Активные темы
- Поиск
- Статус форума
Decompressing Linux… Parsing ELF… done (Booting the kernel. Loading, please wait…)
Decompressing Linux… Parsing ELF… done
Сообщение Rakomka » 22.06.2009 15:08
Re: Decompressing Linux… Parsing ELF… done
Сообщение Rootlexx » 22.06.2009 16:02
Re: Decompressing Linux… Parsing ELF… done
Сообщение Rakomka » 22.06.2009 16:33
Re: Decompressing Linux… Parsing ELF… done
Сообщение Rakomka » 22.06.2009 17:07
Re: Decompressing Linux… Parsing ELF… done
Сообщение Rootlexx » 22.06.2009 18:32
Re: Decompressing Linux… Parsing ELF… done
Сообщение Rakomka » 22.06.2009 20:37
Re: Decompressing Linux… Parsing ELF… done
Сообщение Rootlexx » 23.06.2009 00:19
Re: Decompressing Linux… Parsing ELF… done
Сообщение Rakomka » 23.06.2009 14:57
Re: Decompressing Linux… Parsing ELF… done
Сообщение KernelPanic » 23.06.2009 16:27
Источник
[РЕШЕНО] Lenovo ThinkPad x120e не работает загрузчик
# 9 лет, 3 месяца назад (отредактировано 8 лет, 11 месяцев назад)
И на этом все, мигает черта и ничего не происходит. С этой же флешки запускал установку на Samsung NC10 и на каком-то Asus Eee PC.
Что делать, неужели не видать арча моему буку?
при запуске установщика, жмем таб в меню с нужной архитектурой, и прописываем
Может девайс не исправен?
Попробуйте поиграть с опциями ядра при загрузке (noapic).
Еще, там UEFI случайно нет?
Если да, тогда смотрите Wiki.
Из железа мать с EFI… грешил на него.. Хотя до этого арч спокойно ставился и работал (я тут его перед новым релизом удачно грохнул)
Ради эксперимента начал установку 32-х, пошло как по маслу (но 32 не подходит).
Пробовал менять флешки ставил и с 8-и и с 4-х гиговых, перезаписывал образ и dd и unibootin, в usb разные пихал и в 3-ю версию тоже. Перезакачивал образ с разных сайтов… и везде результат один и тотже при установке x86-64 уходит в нирвану….
Забыл сказать, на свой нетбук (s205) с обоих флешек установка проходит без проблем и 32-х и 64-х…..
Щас попробую в биосе ковырнуть и через исо-ульра записать… поже отпишусь.
RaZario
У меня от части похожая ситуация, тока не могу поставить на свой ПК, при установки x64-86 наглухо засыпает, разбудить помогает только ресет.
Из железа мать с EFI… грешил на него.. Хотя до этого арч спокойно ставился и работал (я тут его перед новым релизом удачно грохнул)
Ради эксперимента начал установку 32-х, пошло как по маслу (но 32 не подходит).
Пробовал менять флешки ставил и с 8-и и с 4-х гиговых, перезаписывал образ и dd и unibootin, в usb разные пихал и в 3-ю версию тоже. Перезакачивал образ с разных сайтов… и везде результат один и тотже при установке x86-64 уходит в нирвану….
Забыл сказать, на свой нетбук (s205) с обоих флешек установка проходит без проблем и 32-х и 64-х…..
Щас попробую в биосе ковырнуть и через исо-ульра записать… поже отпишусь.
Источник
Booting the kernel зависает
Я использую Linux ядро 3.0.21 на моем пользовательском оборудовании.
когда я первый запустить аппаратное обеспечение, он успешно загружается.
если я выключаю правильно и снова запустить оборудование, он успешно загружается.
Но после того , как система загрузится работает, когда я набираю reboot команду перезапуска ядра и вешает на
Я не знаю, почему я перед этим на каждой мягкой перезагрузки. Чтобы избежать этого, мне нужно жесткого сброса (выключения питания и включения питания снова).
Почему я столкнулся этот вопрос? Есть ли моются функция отсутствует в ядре? Как отлаживать этот вопрос?
Похоже, неспособность нейтрализовать аппаратные средства до перезагрузки. Вероятные кандидаты MMU, TLB, кэша или прерывание. Аварии будут происходить в начале загрузки ядра, когда они будут активированы (это может быть ядро не в состоянии отключить их все до перезагрузки или загрузки загрузчика, опираясь на жестком сбросе состоянии, конечно, вы не получите на программно сброс).
Как показал других JTAG аппаратной отладки зонд практически единственным способом вы собираетесь получить к нижней части этого.
Да, это звучит как-то в поддержке платформы для вас аппаратных средств вам не хватает какой-то логику, чтобы справиться с мягкой перезагрузки.
Добавление очистке кода не решает проблему, так как система может рухнуть, а затем мягкой перезагрузки.
Таким образом, код, который загружается система должна быть написана, чтобы справиться с системой будучи мягкой перезагрузки.
Для отладки, сначала нужно выяснить, где ядро застрять во время мягкой перезагрузки. Самый простой способ сделать это с аппаратным отладчиком.
Другой вариант, чтобы прочитать загрузочный код вверх и попытаться определить любую область, которые могут быть полагающейся на холодную перезагрузке работать, например. код, который ожидает, что TLB должны быть очищен при загрузке или аналогичной.
Путешествие от Master Boot Record до первого приложения, исполняющегося в пространстве пользователя
Когда-то давно термин bootstrapping (загрузка) в компьютерной области означал загрузку бумажной ленты, на которой хранилась программа начальной загрузки, или же ввод программы начальной загрузки вручную при помощи расположенных на передней панели переключателей адреса/данных/управления. Современные компьютеры оборудованы устройствами, которые значительно упрощают процесс первоначальной загрузки – однако это не означает, что этот процесс является простым.
Давайте сначала бросим самый общий взгляд на процесс начальной загрузки Linux, чтобы охватить картину полностью. Затем мы более подробно рассмотрим, что происходит на каждом этапе процесса. Ссылки на исходный код, которые будут приводиться постоянно в процессе изложения, помогут при изучении дерева исходных кодов ядра и подскажут, где получить дополнительную информацию.
Общие сведения
На рисунке 1 показан вид с «высоты птичьего полета».
Рисунок 1. Вид на процесс начальной загрузки в Linux с высоты птичьего полета
При первоначальной загрузке системы или при ее перезагрузке системы процессор выполняет код, который расположен в хорошо известном месте. В персональном компьютере это место соответствует базовой системе ввода/вывода (BIOS), которая хранится в расположенной на системной плате микросхеме энергонезависимой flash-памяти. Центральный процессор (CPU) встраиваемой системы обращается к reset-вектору для получения адреса программы, которая хранится по известному адресу в flash/ROM-памяти. В любом случае это приводит к одному и тому же результату. Так как персональные компьютеры отличаются намного большей универсальностью, BIOS должна определить, какие именно устройства являются кандидатами на выполнение начальной загрузки. Мы подробно рассмотрим данный процесс позже.
После того, как устройство, с которого будет осуществляться начальная загрузка, найдено, начальный загрузчик первой ступени загружается в оперативную память и начинается его выполнение. Этот начальный загрузчик имеет размер менее 512 байт (один сектор), и его задачей является загрузка начального загрузчика второй ступени.
После того, как в оперативную память загружается и начинает выполняться начальный загрузчик второй ступени, на экране обычно отображается заставка и в память загружаются Linux вместе с необязательным начальным RAM-диском (временная система корневых файлов). После того как эти образы будут загружены, начальный загрузчик второй ступени передает управление ядру и выполняется декомпрессия и инициализация ядра. На этой стадии начальный загрузчик второй ступени проверяет аппаратное обеспечение системы, выполняет нумерацию подключенных устройств, монтирует корневое устройство и затем загружает необходимые модули ядра. После завершения этих задач запускается первая пользовательская программа ( init ) и затем выполняется инициализация системы высокого уровня.
Таков в общих чертах процесс начальной загрузки в Linux. Теперь давайте углубимся чуть далее и рассмотрим некоторые подробности начальной загрузки в Linux.
Запуск системы
Запуск системы определяется той аппаратной платформой, на которой выполняется начальная загрузка Linux. На встраиваемых платформах при включении питания системы или при перезагрузке используется bootstrap-среда. В качестве примеров можно привести U-Boot, RedBoot и MicroMonitor от компании Lucent. Эти программы хранятся в специальной области flash-памяти, расположенной во встраиваемой системе: они предоставляют средства для загрузки образа ядра Linux во flash-память и в дальнейшем обеспечивают выполнение этого ядра. В дополнение к функциям по хранению и загрузке образа Linux эти мониторы загрузки также выполняют тестирование системы на каком-то уровне и инициализацию аппаратного обеспечения. Во встраиваемых системах подобные мониторы загрузки обычно объединяют функции загрузчиков первой и второй ступени.
Просмотр содержимого MBR
Для просмотра содержимого MBR используйте следующую команду:
# dd if=/dev/hda of=mbr.bin bs=512 count=1
# od -xa mbr.bin
Команда dd , которая выполняется с правами root, считывает первые 512 байт с /dev/hda (первый IDE-жесткий диск) и записывает их в файл mbr.bin . Команда od выполняет печать полученного двоичного файла в форматах hex и ASCII.
На персональных компьютерах загрузка Linux начинается в BIOS с адреса 0xFFFF0. Первым действием, которое выполняет BIOS, является тестирование при включении питания (POST, power-on self test). Задачей такого тестирования является выполнение проверки аппаратного обеспечения. Вторым действием POST является выполнение нумерации и инициализации для локальных устройств.
Если учитывать различное назначение функций BIOS, то можно считать, что BIOS состоит из двух частей: кода POST и сервисов времени выполнения. После завершения POST соответствующий код удаляется из памяти, однако сервисы времени выполнения BIOS остаются в памяти и доступны для операционной системы.
Для выполнения загрузки операционной системы сервисы времени выполнения BIOS выполняют поиск таких устройств, которые являются активными и способны выполнять загрузку – причем поиск выполняется в порядке, который определяется настройками, сохраненными в CMOS-памяти. В качестве загрузочных устройств могут выступать флоппи-диски, CD-ROM, разделы на жестком диске, подключенное к сети устройство или даже портативный USB-накопитель.
Обычно загрузка Linux производится с жесткого диска, на котором в MBR содержится первичный начальный загрузчик. MBR представляет собой сектор размером 512 байт, который располагается в первом секторе диска (сектор 1 цилиндра 0, головка 0). После того как MBR загружается в память, BIOS передает ему управление.
Загрузчик 1-й ступени
Первичный начальный загрузчик, хранящийся в MBR, представляет собой образ размером 512 байт, который содержит как программный код, так и небольшую таблицу разделов (см. рисунок 2). Первые 446 байт представляют собой собственно первичный загрузчик, который содержит как программный код, так и текст сообщений об ошибках. Следующие 64 байта представляют собой таблицу разделов, которая содержит запись для каждого из четырех разделов диска (по 16 байт каждая). В конце MBR располагаются два байта, которые носят название «магического числа» (0xAA55). Это магическое число служит для целей проверки MBR.
Рисунок 2. Строение MBR
Задача первичного загрузчика — отыскать и загрузить вторичный загрузчик (загрузчик второй ступени). Он делает это, просматривая таблицу разделов в поиске активного раздела. Когда первичный загрузчик обнаруживает активный раздел, он просматривает оставшиеся разделы с целью убедиться, что они не являются активными. После завершения этой проверки с устройства в оперативную память считывается загрузочная запись активного раздела.
Загрузчик 2-й ступени
Вторичный загрузчик или загрузчик второй ступени было бы более логично назвать загрузчиком ядра. Его задачей на данной стадии является загрузка ядра Linux и, возможно, загрузка начального RAM-диска.
Загрузчики GRUB разных ступеней
Директория /boot/grub содержит загрузчики stage1 , stage1.5 и stage2 , а также некоторые альтернативные загрузчики (например, CR-ROM использует iso9660_stage_1_5 ).
Загрузчики для среды x86, которые объединяют в себе загрузчики первой и второй стадии, носят название Linux Loader (LILO) или GRand Unified Bootloader (GRUB). Так как LILO имел некоторые недостатки, которые были исправлены в GRUB, то далее мы будем рассматривать именно GRUB. (Большое количество дополнительных ссылок на материалы по GRUB, LILO и связанным с ними темам содержится в разделе Ресурса в конце данной статьи.)
Одним из наибольших достоинств GRUB является то, что он способен понимать используемые в Linux файловые системы. Вместо того чтобы подобно LILO, обращаться непосредственно к секторам жесткого диска, загрузчик GRUB способен загружать ядро Linux с файловых систем ext2 или ext3. Это достигается благодаря превращению двухступенчатого загрузчика в трехступенчатый. Ступень 1 (MBR) загружает загрузчик 1.5-ступени, способный понимать файловую систему, в которой хранится образ ядра Linux. Примерами могут служить reiserfs_stage1_5 (для загрузки из файловой системы с журналированием Reiser) или e2fs_stage1_5 (для загрузки из файловых систем ext2 или ext3). После того, как загрузчик 1.5 ступени загружен и выполняется, может быть загружен загрузчик 2-й ступени.
После загрузки 2 ступени GRUB способен по запросу показать список имеющихся ядер (которые определяются в /etc/grub.conf , с поддержкой мягких ссылок из /etc/grub/menu.lst и /etc/grub.conf ). Вы можете выбрать нужное ядро и даже передать ему дополнительные параметры ядра. Также существует возможность воспользоваться оболочкой с поддержкой командной строки, что обеспечивает большую степень контроля над процессом загрузки.
После того как загрузчик второй стадии загружен в память, он обращается к файловой системе и выполняет загрузку в память установленного по умолчанию образа ядра и образа initrd . Когда эти образы готовы к работе, загрузчик 2-й стадии вызывает образ ядра.
Если известно название ядра, которое вы хотите загрузить, то просто введите символ прямого слэша (/) и затем нажмите клавишу Tab. После этого GRUB отобразит список ядер и образов initrd .
После того как образ ядра оказывается в памяти и ему передается управление от загрузчика 2-й ступени, наступает стадия ядра. Однако образ ядра не является исполняемым, это сжатый образ ядра. Обычно это zImage (сжатый образ размером менее 512KB) или bzImage (большой сжатый образ, размером более 512KB), который был сжат при помощи zlib. В начале такого образа ядра располагается программа, которая выполняет минимальную настройку аппаратного обеспечения и затем распаковывает ядро, хранящееся внутри образа ядра, и помещает его в верхнюю область памяти. Если имеется образ начального RAM-диска, то программа также перемещает его в память и помечает для дальнейшего использования, а затем вызывает само ядро, после чего начинается загрузка ядра.
При вызове bzImage (образ для i386) выполнение начинается в ./arch/i386/boot/head.S с ассемблерной функции start (основные этапы показаны на рисунке 3). Эта программа выполняет основную настройку аппаратного обеспечения и вызывает процедуру startup_32 , располагающуюся в ./arch/i386/boot/compressed/head.S . Процедура настраивает базовую среду (стек и т.п.) и очищает Block Started by Symbol (BSS). Затем выполняется декомпрессия ядра при помощи вызова C-функции decompress_kernel (которая хранится в ./arch/i386/boot/compressed/misc.c ). После декомпрессии ядра в память происходит его вызов. Это еще одна функция startup_32 , но она располагается в файле ./arch/i386/kernel/head.S.
В новой функции startup_32 (которая называется swapper или process 0) инициализируются таблицы страниц (page tables) и обеспечивается подключение функции memory paging (отображение страниц). Также определяется тип центрального процессора и сопроцессора для вычислений с плавающей точкой (FPU), если он имеется, и данная информация сохраняется для последующего использования. Далее вызывается функция start_kernel из( init/main.c ), которая осуществляет переход в ту часть ядра Linux, которая не зависит от особенностей конкретной аппаратной платформы. Можно сказать, что это функция main для ядра Linux.
Рисунок 3. Выполнение основных функций при загрузке ядра Linux для i386
При обращении к start_kernel вызывается длинный список функций инициализации, которые выполняют настройку прерываний, производят дальнейшее конфигурирование памяти и загружают начальный RAM-диск. После этого вызывается функция kernel_thread (из arch/i386/kernel/process.c ), запускающая функцию init , которая является первым процессом, выполняющимся в пространстве пользователя. В заключение запускается idle task, после чего управление может взять на себя планировщик (scheduler) (после вызова cpu_idle ). Если разрешены прерывания, вытесняющий планировщик (pre-emptive scheduler) будет периодически перехватывать контроль для поддержки многозадачности.
В процессе загрузки ядра выполняется загрузка в оперативную память и монтирование начального RAM-диска ( initrd ), который был загружен в память загрузчиком 2-й ступени. Данный initrd служит временной корневой файловой системой в оперативной памяти и позволяет ядру полностью загрузиться, не выполняя монтирование каких-то физических дисков. Так как модули, необходимые для взаимодействия с периферийными устройствами, могут являться частью initrd , то ядро получается очень компактным и тем не менее способно поддерживать самые разнообразные аппаратные конфигурации. После загрузки ядра корневая файловая система заменяется (при помощи pivot_root ); при этом корневая файловая система initrd удаляется и монтируется действительная корневая файловая система.
Вывод функции decompress_kernel
Функция decompress_kernel отвечает за те обычные сообщения о разархивировании, которые появляются на экране:
Uncompressing Linux. Ok, booting the kernel.
Функция initrd позволяет создать компактное ядро Linux, где драйверы скомпилированы как загружаемые модули. Эти загружаемые модули обеспечивают доступ ядра к дискам и файловым системам, которые имеются на этих дисках. Также имеются драйверы для других аппаратных устройств. Так как корневая файловая система представляет собой файловую систему на диске, то функция initrd обеспечивает для загрузчика возможность обратиться к диску и смонтировать действительную корневую файловую систему. Во встраиваемой системе без жесткого диска initrd может представлять собой окончательную файловую систему, или же окончательная файловая система может монтироваться при помощи сетевой файловой системы (Network File System, NFS).
Ручная загрузка в GRUB
Из командной строки в GRUB можно загрузить нужное ядро с указанным образом initrd следующим образом:
После загрузки и инициализации ядра запускается первое приложение в пространстве пользователя. Это первая из вызываемых программ, которые скомпилированы со стандартной библиотекой C. До этого момента процесса стандартные C-приложения еще не выполнялись.
На обычных настольных системах с операционной системой Linux обычно первым запускаемым приложением является /sbin/init . Однако это обязательно. Во встраиваемых системах редко требуется такая обширная инициализация, которую обеспечивает init (которая конфигурируется при помощи /etc/inittab ). Во многих случаях можно запустить простой shell-скрипт, который запускает необходимые встраиваемые приложения.
Заключение
Как и сама операционная система Linux, процесс загрузки ядра является чрезвычайно гибким и универсальным и поддерживает большое количество процессоров и аппаратных платформ. В самом начале загрузчик loadlin обеспечивал простой способ загрузки Linux без поддержки каких-либо необязательных аксессуаров. Загрузчик LILO расширил круг поддерживаемых функций, однако его недостатком являлось отсутствие поддержки файловых систем. Последнее поколение загрузчиков, таких как GRUB, позволяет загружать Linux с самых различных файловых систем (начиная с Minix и заканчивая Reiser).
В процессе изучения операционной системы linux которую мы сейчас планируем внедрить в офисе, а это Simple Linux (кто не знает это ветка и разработка от ООО «Базальт СПО» https://www.basealt.ru/ )
Кто следит за моим блогом знает, что у меня талант ломать системы (мне надо в тестировщиках работать) )
В итоге после обновления системы и серфинга по настройкам я пытался понять еще как тут через менеджер пакетов поставить яндекс браузер ,а также диск и ямб потому как у нас это основные программы при работе.
И после непродолжительного времени у меня виртуалка с Линуксом ушла в черный экран с ошибкой:
Текст ошибки:
Decompressing Linux parsing ELF done И
Booting the kernel
Spectre v2 : Spectre mitigation : kernel not compiled with retpoline; no mitigation available!
starting version 239
sd 0.0.0.0 [sda] Assuming drive cache: write through mount: /root/run filesystem was mounted, but any subsequent operation failed: No such file or directory.
После того как вылетела эта ошибка моя работа с линуксом была максимум час и руки чесались все переставить и не тратить время зря, но интерес разобраться с этим был велик, тем более как можно упустить такой момент, что бы глубже копнуть в линукс и багрепортинг.
В итоге начал с самого простого, что делают практически все админы, откатится на старую версию (я до этого события обновлял ядро) и была мысль, что после установки я не сделал перезагрузку что могло поломать операционку.
Linux — загрузку в режиме восстановления (Recovery mode)
Решил сделать загрузку в режиме восстановления, для этого перезагрузил систему и в окне меню загрузки необходимо выбрать пункт: Дополнительные параметры для simply Linux ***
далее в следующем списке у нас есть 4 варианта загрузки:
- обычный режим
- режим восстановления (recovery mode)
- предыдущая версия ядра
- прошла версия ядра
Загрузившись в режиме восстановления мне так же не получилось, потому как у меня система встряла на этапе загрузки hostname service, но это обходится легко, нажимаем ALT + F2 переходим в консоль, логинимся и вот мы в системе.
Серфиг по логам ничего не дал, да и гугл тоже( Обратившись к коллеге по цеху, он мне порекомендовал обратится напрямую к разработчикам через:
телеграмм чат с адресом alt_linux
Мне буквально на мой вопрос ответили в течение 5 минут и сказали, что у меня походу упали Иксы (графическая оболочка) и сказали, что бы посмотрел логи по следу пути:
и там увидел следующее:
и как тут можно увидеть что он подгружает драйвер Nv >Поэтому у меня и не загружался рабочий стол!! УРА. ))) Я сразу вспомнил, что когда бегал по настройкам поставил драйвер на видео Проприетарный от Nv >А теперь давайте расскажу как это исправить!
Ошибка: Decompressing linux parsing elf done booting the kernel
Для того что бы исправить ошибку Ошибка: Decompressing linux parsing elf done booting the kernel и что бы загрузился рабочий стол необходимо:
- загрузится в recovery mode ну или просто вызвать ALT + F2
- зайти в категорию /etc/X11/xorg.conf.d
- открыть на редактирование файл 10-monitor.conf
- закомментировать строчку # Driver «nvidia»
должно получится так:
# Generated by xsetup
Section «Monitor»
Identifier «Monitor0»
EndSection
Section «Device»
Identifier «Card0»
# Driver «nvidia»
EndSection
Section «Screen»
Identifier «Screen0»
Device «Card0»
Monitor «Monitor0»
SubSection «Display»
Modes «1600×900»
EndSubSection
EndSection
Вот и все! Первый день прошел удачно! начинаем отсчет: #01 LinuxDay
Источник