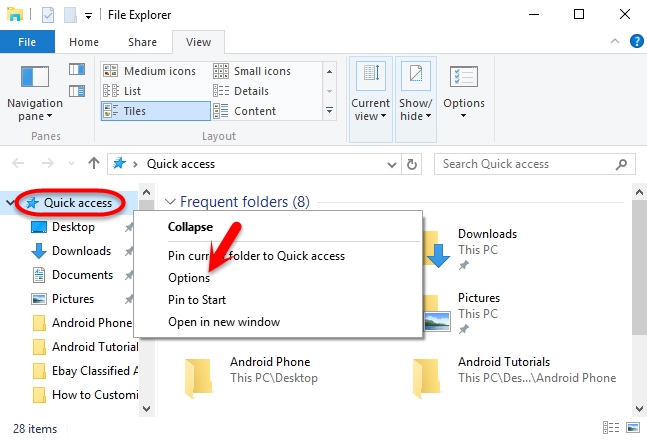- Change Windows 10 File Explorer Default View
- Change Windows 10 File Explorer Default View
- Control Panel Method
- Folder Option Method
- Quick Access Method
- How do I make Windows 10’s File Explorer open “This PC” by default?
- 5 Answers 5
- How to set different default programs in windows explorer and command line
- 1 Answer 1
- What is the home directory on Windows Subsystem for Linux?
- 11 Answers 11
Change Windows 10 File Explorer Default View
File Explorer is a “Graphical User Interface” which is mostly known as GUI among IT Professionals. GUI is an interface that everything looks smooth. If you use the core Windows Operating System, you will not be able to see the File Explorer by default. You have to bring it by Command Prompt or CMD. Here, we are going to show you, how to change Windows 10 File Explorer default view?
Change Windows 10 File Explorer Default View
Whenever you open up the File Explorer on Windows 10 so you will see the default view. Windows 10 File Explorer default View is like this that when you open, it will show you the “Frequent Folder” with “Recent Folder”. The picture, movies, documents, and other materials that you have opened them will be shown to you. In Windows 8 this feature was not developed on the other hand it has improved in Windows 10. Recent File will help to have quick access to the files which you have recently used them. There may be some users that don’t like while opening the file explorer they see the recent files.
They prefer to have quick access to the Drives and Folders, not to the recent files. For this task, we are here to help you how to change the default view of file explorer in Windows 10.
» data-medium-file=»https://www.wikigain.com/wp-content/uploads/2016/01/Change-File-Explorer-View-241×300.png» data-large-file=»https://www.wikigain.com/wp-content/uploads/2016/01/Change-File-Explorer-View.png» loading=»lazy» src=»http://www.wikigain.com/wp-content/uploads/2016/01/Change-File-Explorer-View.png» alt=»Change File Explorer View» width=»380″ height=»473″ srcset=»https://g6k7x4j6.stackpathcdn.com/wp-content/uploads/2016/01/Change-File-Explorer-View.png 380w, https://g6k7x4j6.stackpathcdn.com/wp-content/uploads/2016/01/Change-File-Explorer-View-241×300.png 241w» sizes=»(max-width: 380px) 100vw, 380px»/>
Change File Explorer View
You can change the File Explorer view in three miscellaneous ways.
Control Panel Method
Go to Control Panel> File Explorer Options. A new window will pop up, and you can change the view from “Quick Access” to “This PC”. Now when you open up Windows 10 File Explorer, you will not see the recent files and folders.
» data-medium-file=»https://www.wikigain.com/wp-content/uploads/2016/01/Change-File-Explorer-from-Quick-Access-to-This-PC-300×145.jpg» data-large-file=»https://www.wikigain.com/wp-content/uploads/2016/01/Change-File-Explorer-from-Quick-Access-to-This-PC.jpg» loading=»lazy» src=»http://www.wikigain.com/wp-content/uploads/2016/01/Change-File-Explorer-from-Quick-Access-to-This-PC.jpg» alt=»Change File Explorer from Quick Access to This PC» width=»502″ height=»242″ srcset=»https://g6k7x4j6.stackpathcdn.com/wp-content/uploads/2016/01/Change-File-Explorer-from-Quick-Access-to-This-PC.jpg 502w, https://g6k7x4j6.stackpathcdn.com/wp-content/uploads/2016/01/Change-File-Explorer-from-Quick-Access-to-This-PC-300×145.jpg 300w» sizes=»(max-width: 502px) 100vw, 502px»/>
Change File Explorer from Quick Access to This PC
Folder Option Method
First you have to open the File Explorer then go to view tab. From the right-hand side, click on Folder Option. Again, you will see the same windows that you will be able to change the default view from here as well.
» data-medium-file=»https://www.wikigain.com/wp-content/uploads/2016/01/Windows-10-Folder-Options-300×106.png» data-large-file=»https://www.wikigain.com/wp-content/uploads/2016/01/Windows-10-Folder-Options.png» loading=»lazy» src=»http://www.wikigain.com/wp-content/uploads/2016/01/Windows-10-Folder-Options.png» alt=»Windows 10 Folder Options» width=»477″ height=»169″ srcset=»https://g6k7x4j6.stackpathcdn.com/wp-content/uploads/2016/01/Windows-10-Folder-Options.png 477w, https://g6k7x4j6.stackpathcdn.com/wp-content/uploads/2016/01/Windows-10-Folder-Options-300×106.png 300w» sizes=»(max-width: 477px) 100vw, 477px»/>
Windows 10 Folder Options
Quick Access Method
The easiest way and quick way is this method. Just open up the Windows 10 File Explorer then scroll up till you get Quick Access. Right-click on the Quick Access then choose Options.
Quick Access Method
From every way you go, you will see the same first screenshot which I have used in this article. Just change it to This PC.
We recommend you to visit these articles as well.
If you have got any question regarding this article feel free to ask us and thanks for being with us.
How do I make Windows 10’s File Explorer open “This PC” by default?
I know how to do that on Windows Vista and Windows 7, and I know how to do that on Windows 8 and Windows 8.1, but neither of the ways work with Windows 10; it always defaults into the «Home» view.
(I am basically reposting this question for Windows 10.)
5 Answers 5
As of build 9926 (at least — it may have been an earlier build), this is configurable via the GUI.
Open Explorer and go to View, then click Options (or Change folder and search options). In General tab you can change Open File Explorer to This PC
The registry setting that controls this behavior is the DWORD value name LaunchTo under HKEY_CURRENT_USER\Software\Microsoft\Windows\CurrentVersion\Explorer\Advanced
Set the DWORD accordingly:
Win 8.1:
If you don’t use Libraries at all, you can hide them. This makes your default «This PC».
- In File Explorer, select the View tab and click the Options button.
- In the General tab, under Navigation Pane, uncheck «View Libraries»
- Click OK, then restart File Explorer.
Win 10:
In File Explorer, select the View tab and click the Options button.
Look at «Open File Explorer to:» and click the dropdown.
Right-clicking in the left navigation panel will offer you several options to:
- Show favorites
- Show Libraries
- Show all folders
- Expand to current folder
I never liked my Explorer opening to Libraries, and so prefer the current look of My PC.
Well, basically you can delete everything in ‘Home’ and attach ‘This Pc’ into it.
So it’s more like a feature, right?
- Press Windows and type regedit
- Right-click and open As Administrator
- Navigate to HKEY_LOCAL_MACHINE\SOFTWARE\Microsoft\Windows\CurrentVersion\Explorer\HomeFolder\NameSpace\DelegateFolders
- Delete everything there (Looks like <2141241-blabla>)
- Right-click on DelegateFolders click New and choose Key
- Name the new key
- Select the new key and double-click the (Default) entry
- In Value Data type This PC
The result looks like this:
How to set different default programs in windows explorer and command line
I have some ruby scripts and i want to have 2 different default programs for a same file, one program if i double click it in windows explorer just to edit the code (for example in Sublime Text), but when i run it from command line i want the script to be executed. I am using windows 10.
So far, i have set default program for windows explorer sublime text, so the script opens just fine.
In command line i have set
Also i have set .RB en the PATHEXT Environment Variables so i just type the name of the script. But the problem is, when i do that, it launches Sublime Text instead of running the script.
If i change default program from windows explorer, it runs just of from command line, but of course it doesn’t open sublime text if i double click it.
Is it possible to have 2 different default programs then? One form command line, and another form windows explorer when i double click some script?
1 Answer 1
It’s not easy to do with GUI but it can be done through command line. First of all you have to make your association dynamic. To do it you have to use REG_EXPAND_SZ value type for registry key containing .rb file association. REG_EXPAND_SZ won’t be used literally but expanded (=environment variables replaced with their actual values). You can create association with assoc but then you have to use reg add to change it because default type is REG_SZ . Program path must be something like this:
Where %RUBY_PROGRAM% is the name of — so far — not existing environment variable. Now you can give a default value to that variable:
Now close your command prompt and go to change its properties (from GUI). As alternative you may create a new shortcut for your modified command prompt. Command to execute has to be this:
/k lets you execute given batch file at startup, in that batch you just need to set a different value for %RUBY_PROGRAM% environment variable:
Now each time you run that special shortcut you will directly execute your Ruby programs. If you don’t want to create a special shortcut and you want to apply this rule to every command prompt (regardless where it has been open) then you can add an entry to HKEY_LOCAL_MACHINE\Software\Microsoft\Command Processor\AutoRun registry key.
Note that you may just put ftype in startup script (also providing a quit batch) but that will affect all applications until you close command line prompt (even if you double click file from Windows Explorer).
What is the home directory on Windows Subsystem for Linux?
When I start bash on Windows Subsystem for Linux, it drops me in the directory
When I ls this directory, I see the directories Desktop , Documents , etc. that I can see are in C:\Users\ using the Windows File Explorer. Since this is where the bash program started, I expected this is my home directory, but when I type either cd or cd
I am brought to
which contains my .bashrc , .profile etc. file which I would expect to find in my home directory in a Linux box. Moreover, entering cd ../.. from here I can see the directories bin , etc and so on, again as expected on a Linux box.
I have two questions regarding all this:
- What exactly is /mnt/c/Users/ compared with C:\Users\ ? It seems they are one in the same—so what is /mnt/c/ ?
- How can I view the files in /home/ using the Windows File Explorer? Not that I’d really ever want to—I’m just trying to get a feel for how Windows is organizing this Subsystem for Linux thing.
11 Answers 11
In the latest versions [2020], the file system is accessed from:
Previously, as of 2018, The current path is related to which distribution you have installed from the Microsoft Store rather than one global path; for Ubuntu, it was located at:
Other distributions should be (to be confirmed) in a similar location under their respective folders within:
In Bash, to view the current directory in Windows File Explorer just enter:
Don’t leave out the «.».
This will open windows explorer at the current folder and you can see where everything is in relation to the rest of your Windows system.
- /mnt/c is the exact same as C:\ . It’s just the syntax for getting to it from WSL.
- Look in C:\Users\ \AppData\Local\Lxss\rootfs .
About the filesystem mounted on /mnt/c
- What exactly is /mnt/c/Users/ compared with C:\Users ? It seems they are one in the same—so what is /mnt/c/?
In contrast to Windows, Linux (and the other systems based on Unix) use a single folder structure independent of the number of disks you have. If you have multiple disks, all these disks must me mounted into the folder structure at some point.
- Typically, all the disks (different than the used to boot the system) are mounted in a folder named /mnt or /media
WSL has an special type of filesystem named DrvFS that gives you access to the disks used in windows. You can use DrvFS to mount, not only your windows filesystem, but also network disks and other media types.
- In WSL, by default, the C: disk in windows is mounted under /mnt/c
- If you have another disk, for instance a D: disk in windows, it will be mounted under /mnt/d
The files you can see in /mnt/c are the same you have in C: . If you modify some file, you will get the changes in the windows too.
About the location of /home/
- How can I view the files in /home/ using the Windows File Explorer? Not that I’d really ever want to—I’m just trying to get a feel for how Windows is organizing this Subsystem for Linux thing.
In WSL, all the linux filesystem is located under a Windows folder. The location of the folder depends on the version of Windows and of the WSL distribution you are using.
- Initial versions of WSL store the linux filesystem in %LOCALAPPDATA%\Lxss\rootfs
- WSL distributions installed from the Windows Store, starting in Windows Build 16215 (mid of 2017), use a folder like %LOCALAPPDATA%\Packages\
\LocalState\rootfs . The name of the package varies depending on the distribution (e.g. it is different for Ubuntu than for Debian). For Ubuntu on Windows it is CanonicalGroupLimited.UbuntuonWindows_ , for example. - Linux distributions installed using other tools, such as lxRunOffline or WSL-DistroLauncher may store the linux filesystem into any location.
You may check many options to know the location of the WSL folder. For instance, I think the easiest option is to use lxRunOffline to know the installation folder.
Once you know the location of the installation folder, the /home/ is under \rootfs\home\username .
- For instance, if your installation folder is c:\wsl\ubuntu
- the /home/ is in c:\wsl\ubuntu\rootfs\home\username
NOTE: Both Linux and Windows stores file permissions in different ways. Nowadays, the WSL DrvFS stores the Linux permissions as Streams (metadata) attached to the files you can see in Windows. Microsoft does not recommend to modify linux files using Windows programs. It is possible that some Windows applcations damage the linux permissions without notice it.