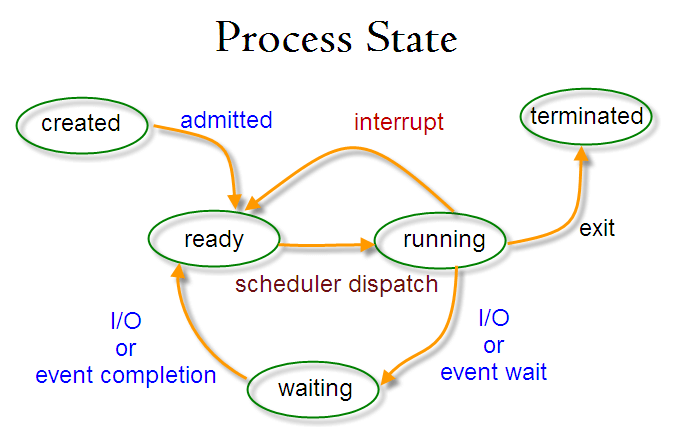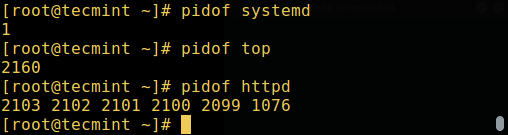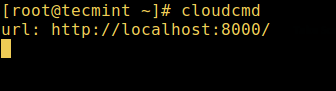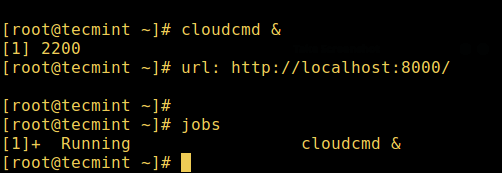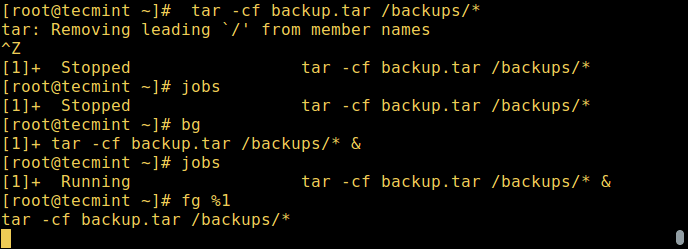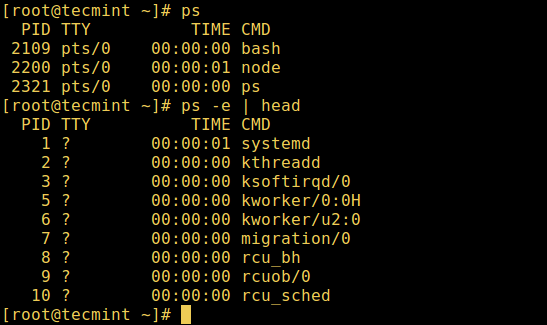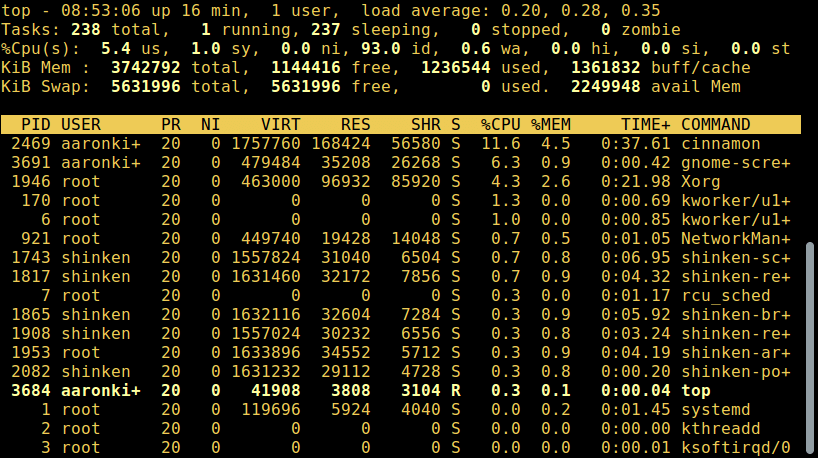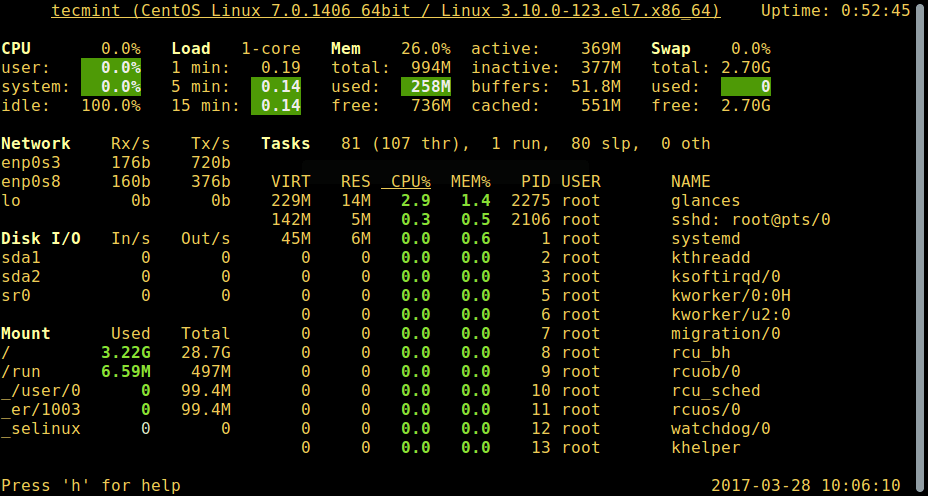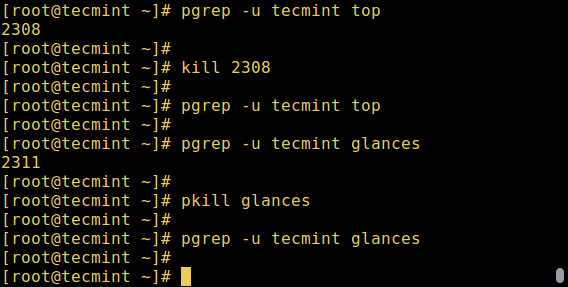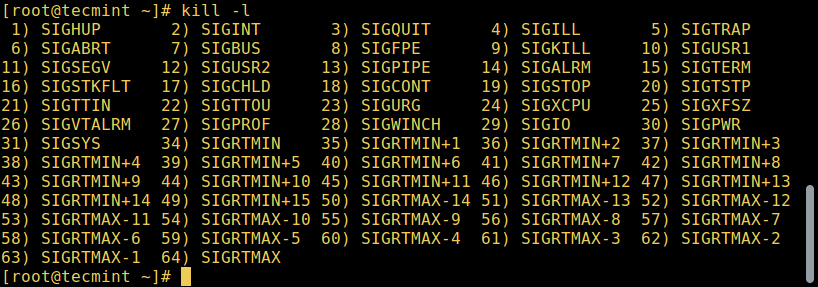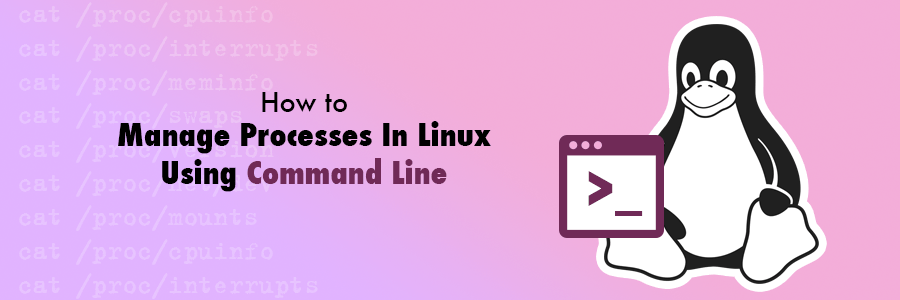- Все, что вам нужно знать о процессах в Linux
- Типы процессов
- Что такое демоны
- Создание процессов в Linux
- Как Linux идентифицирует процессы?
- Процесс Init
- Запуск процессов в Linux
- Фоновые процессы в Linux
- Состояние процесса в Linux
- Как просмотреть активные процессы в Linux
- 1. Команда ps
- 2. top – утилита системного мониторинга
- 3. glances – утилита системного мониторинга
- Управление процессами в Linux
- Отправка сигналов процессу
- Изменение приоритета процесса
- How to List Running Processes in Linux: A Beginner’s Guide
- Introduction to Linux Processes
- How to List Running Processes in Linux?
- Utilizing the “ps” Command
- Using the “top” Command
- Running “htop” Command
- Conclusion
Все, что вам нужно знать о процессах в Linux
Оригинал: All You Need To Know About Processes in Linux [Comprehensive Guide]
Автор: Aaron Kili
Дата публикации: 31 марта 2017 года
Перевод: А. Кривошей
Дата перевода: август 2017 г.
В этой статье мы дадим базовое понимание процессов и кратко рассмотрим управление процессами в Linux с помощью специальных команд.
Процесс относится к выполнению программы — он представляет собой запущенный экземпляр программы, составленный из инструкций, данных, считанных из файлов, других программ, или полученных от пользователя.
Типы процессов
В Linux есть два основных типа процессов:
Процессы переднего плана (также известны как интерактивные процессы) — они инициализируются и контролируются в терминальной сессии. Другими словами, для запуска таких процессов в системе должен находиться пользователь, они не запускаются автоматически как часть системных служб.
Фоновые процессы (также известны как неинтерактивные/автоматические процессы) — не подключены к терминалу. Они не ждут ввода от пользователя.
Что такое демоны
Это специальные типы фоновых процессов, которые запускаются при загрузке системы и остаются запущенными в виде служб, они не завершаются. Демоны запускаются как системные задачи, спонтанно. Тем не менее, пользователь может контролировать их через процесс init.
Создание процессов в Linux
Обычно новый процесс создается уже существующим процессом, который делает в памяти свою точную копию. Дочерний процесс получает то же окружение, что и его родительский процесс, отличается только номер ID.
Есть два распространенных способа создания нового процесса в Linux:
1. С помощью функции System(). Этот способ сравнительно прост, однако неэффективен и создает определенные риски с точки зрения безопасности.
2. С помощью функций fork() и exec() — более продвинутая техника с точки зрения гибкости, скорости и безопасности.
Как Linux идентифицирует процессы?
Поскольку Linux — многопользовательская система, и различные пользователи могут одновременно запускать разные программы, каждый запущенный экземпляр программы должен получать уникальный идентификатор от ядра системы.
Программы идентифицируются по ID процесса (PID), а также по ID родительского процесса (PPID), поэтому процессы можно разделить на следующие категории:
Родительские процессы — это процессы, которые в процессе работы создают другие процессы.
Дочерние процессы — это процессы, созданные другими процессами.
Процесс Init
Процесс Init — это родительский процесс для всех процессов в системе, это первая программа, которая исполняется при загрузке системы Linux; он управляет всеми другими процессами в системе. Init запускается непосредственно ядром системы, поэтому он в принципе не имеет родительского процесса.
Процесс Init всегда получает ID 1. Он функционирует как приемный родитель для всех осиротевших процессов.
Для определения ID процесса можно использовать команду pidof:
Найти ID процесса и ID родительского процесса для системной оболочки можно с помощью команд:
Запуск процессов в Linux
При старте команды или программы (например cloudcmd – CloudCommander), она запускает процесс в системе. Вы можете запустить процесс переднего плана (интерактивный), как показано ниже, он подключится к терминалу и пользователь сможет взаимодействовать с ним:
Фоновые процессы в Linux
Для запуска фонового процесса (неинтерактивного) используется символ &, при этом процесс не сможет читать ввод от пользователя, пока не будет перемещен на передний план.
Вы также можете отправить процесс на задний план, приостановив его с помощью [Ctrl + Z], это отправит сигнал SIGSTOP процессу, тем самым прекратив его работу; он простаивает:
Для продолжения выполнения приостановленного в фоне процесса, используется команда bg:
Для перевода процесса из фонового режима на передний план используется команда fg вместе с ID:
Состояние процесса в Linux
В зависимости от различных обстоятельств состояние процесса во время работы может меняться. В Linux процесс может находиться в следующих состояниях:
Running (работа) — процесс работает (он является текущим процессом в системе) или готов к работе (ждет выделения ресурсов процессора).
Waiting (ожидание) — в этом состоянии процесс ждет события, которое должно запустить его, или выделения системных ресурсов.
Кроме того, ядро системы делит процессы в состоянии ожидания на два типа: перываемые процессы, состояние ожидания которых может быть прервано сигналом, и непрерываемые, состояние ожидания которых может быть прервано только аппаратным способом.
Stopped (остановка) — в этом состоянии процесс останавливает работу, обычно после получения соответствующего сигнала. Например, процесс может быть остановлен для отладки.
Zombie (зомби) — процесс мертв, то есть он был остановлен, но в системе осталась выполняемая им задача.
Как просмотреть активные процессы в Linux
В Linux есть несколько утилит для просмотра запущенных в системе процессов, наиболее широко известны команды ps и top:
1. Команда ps
Она выводит информацию о выбранных активных процессах, как показано ниже.
2. top – утилита системного мониторинга
top — это мощная утилита, которая позволяет в режиме реального времени просматривать список запущенных процессов, как показано ниже:
3. glances – утилита системного мониторинга
glances — это сравнительно новая утилита для мониторинга активности системы с продвинутыми возможностями:
Есть также еще несколько полезных программ, которые вы можете использовать для просмотра списка активных процессов, почитать о них можно по ссылкам ниже.
Управление процессами в Linux
В Linux также имеются команды для управления процессами, например kill, pkill, pgrep и killall. Ниже приведено несколько примеров их использования:
Если вы хотите подробно изучить использование этих команд, информация по ссылкам ниже.
Обратите внимание, что с их помощью вы можете завршать зависшие приложения, которые тормозят вашу систему.
Отправка сигналов процессу
Фундаментальный способ управления процессами в Linux — это отправка им сигналов, которых имеется достаточно много. Посмотреть список всех сигналов можно с помощью команды:
Для отправки сигналов процессу используются описанные выше команды kill, pkill или pgrep. Однако программа ответит на сигнал, только если она запрограммирована распознавать такой сигнал.
Большинство сигналов предназначены для использования системой или программистами при написании кода. Следующие сигналы могут быть полезны пользователю:
SIGHUP 1 – отправляется процессу при закрытии контролирующего его терминала.
SIGINT 2 – отправляется процессу контролирующим его терминалом, если пользователь прерывает работу процесса клавишами [Ctrl+C].
SIGQUIT 3 – отправляется процессу, если пользователь посылает сигнал выхода из программы [Ctrl+D].
SIGKILL 9 – этот сигнал немедленно завершает (убивает) процесс без выполнения любых операций очистки файлов, логов и т.д.
SIGTERM 15 – это сигнал завершения работы программы (он по умоланию отправляется командой kill).
SIGTSTP 20 – отправляется процессу контролирующим его терминалом с запросом на остановку (terminal stop); инициируется при нажатии [Ctrl+Z].
Ниже приведены примеры использования команд kill для завершения работы Firefox при его зависании с использованием PID:
Для завершения программы с использованием ее названия используются команды pkill или killall:
Изменение приоритета процесса
В Linux все активные процессы имеют определенное значение приоритета (nice). Процессы с более высоким приоритетом обычно получают больше процессорного времени, чем процессы с более низким приоритетом.
Однако пользователь с привилегиями root может менять приоритет с помощью команд nice и renice.
В выводе команды top столбец NI отображает значения nice для процессов.
Вы можете использовать команду nice, чтобы задать значение nice процесса. Не забывайте, что обычный пользователь может присвоить процессу значение nice от 0 до 20, только если это процесс ему принадлежит.
Отрицательные значения nice может использовать только пользователь root.
Для понижения приоритета процесса используется команда renice:
Другие статьи об управлении процессами в Linux вы найдете на странице «Процессы в Linux-системе».
Источник
How to List Running Processes in Linux: A Beginner’s Guide
Need to view all running processes on your Linux server and discover which consumes your resources the most? Look no further, because, in this article, we’ll explain how to list Linux processes by using several common commands.
Introduction to Linux Processes
A process is the execution of a program. They can be launched when opening an application or when issuing a command through the command-line terminal.
A command can only generate a process. However, an application can run multiple processes for different tasks. For instance, Google Chrome will start a different process each time a new tab is opened.
Each Linux process is assigned a unique PID (process identification number). If there are no possible combinations left, the system can reuse old PIDs for newer processes.
A process can be initiated as a foreground or background process.
By default, all commands that run in the shell will start as foreground processes. As the process occupies the shell, you have to wait until it is finished before executing other commands.
If a command takes too long to complete, you can run it as a background process by adding an ampersand (&) at the end of the command so you can use the shell for other tasks.
Occasionally, processes may consume a lot of resources and need to be killed. Alternatively, times when you may want to change the priority level of a process, so the system will allocate more resources to it. Regardless of the case, all these tasks require you to do the same thing: listing the running processes on Linux.
How to List Running Processes in Linux?
There are several commands that you can use to list running processes: ps, top, and htop.
Utilizing the “ps” Command
The ps (process statuses) command produces a snapshot of all running processes. Therefore, unlike the Windows task manager, the results are static.
When this command is used without any additional argument or option, it will return a list of running processes along with four crucial columns: the PID, terminal name (TTY), running time (TIME), and the name of the command that launches the process (CMD). 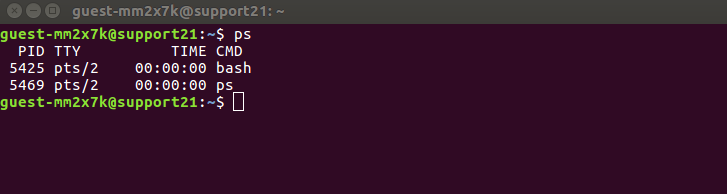
- a option outputs all running processes of all users in the system.
- u option provides additional information like memory and CPU usage percentage, the process state code, and the owner of the processes.
- x option lists all processes not executed from the terminal. A perfect example of this are daemons, which are system-related processes that run in the background when the system is booted up.
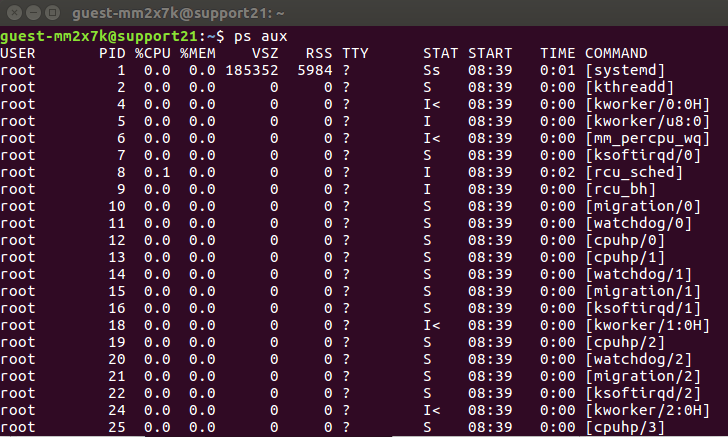
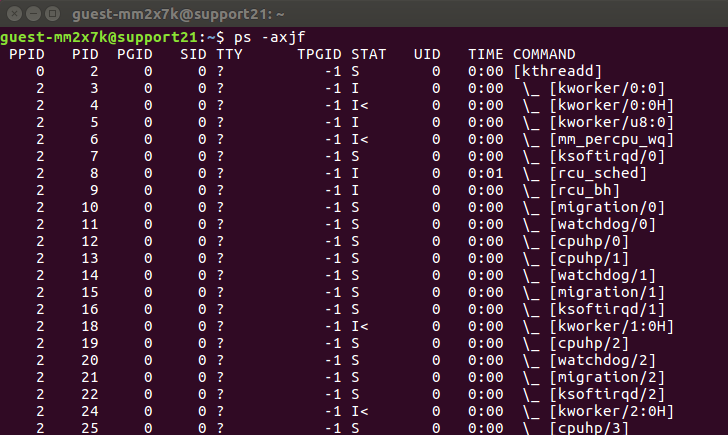
- ps -u [username] lists all running processes of a certain user.
- ps -e or ps -A displays active Linux processes in the generic UNIX format.
- ps -T prints active processes that are executed from the terminal.
- Ps -C process_name will filter the list by the process name. In addition, this command also shows all child processes of the specified process.
Using the “top” Command
The top command is used to discover resource-hungry processes. This Linux command will sort the list by CPU usage, so the process which consumes the most resources will be placed at the top.
Unlike the ps command, the output of the top command is updated periodically. That means you’ll see real-time updates for CPU usage and running time. 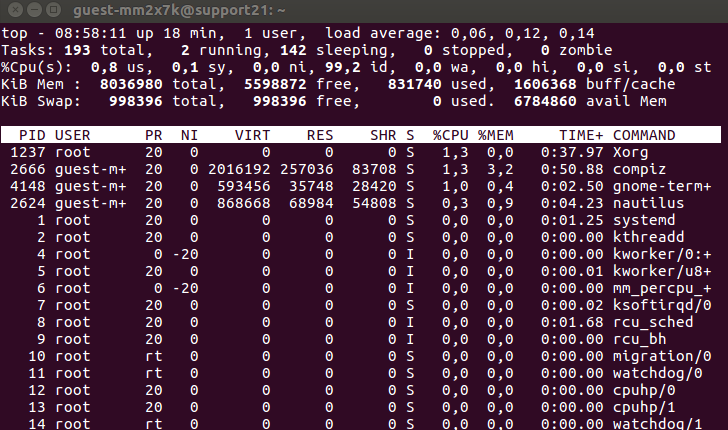
| Keys | Functions |
| k | Kills a process |
| M | Sorts the list by memory usage. |
| N | Sorts the list by PID. |
| r | Changes the priority of a process. |
| h | Displays the help window. |
| z | Displays running processes in colors. |
| d | Changes the refresh time interval. |
| c | Displays the absolute path of a process. |
| CTRL+C or q | Stops the top command. |
Keep in mind that the keys above are case sensitive, so be sure not to enable the caps lock.
Running “htop” Command
Both the htop and top command display the same information when listing your Linux processes, but the former offers user-friendly features that are great for everyday process management.
First thing first, the htop command allows you to scroll vertically and horizontally. As such, you can see the complete list of your Linux processes along with their full command lines.
What’s more, the command allows you to use a mouse to select items, kill processes without inserting their PIDs, change the priority of multiple processes easily, and so on.
Unfortunately, most Linux distributions don’t have this command right out of the box, so you need to install it manually.
If you use Ubuntu, you can install htop by running the following command:
Once installed, type htop, and you’ll get a list of all your Linux processes. 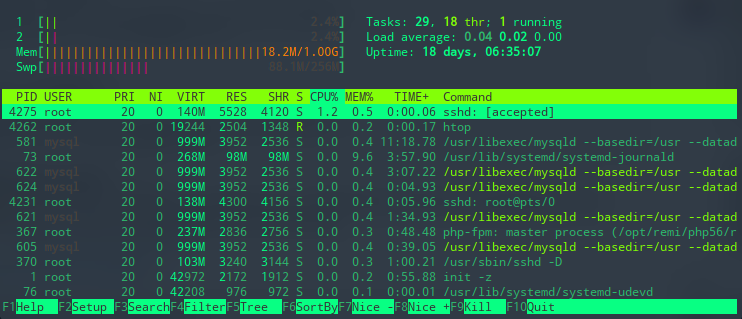
| Keys | Functions |
| F9 | To kill a process. |
| F8 | Increase the priority of a process. |
| F7 | Decrease the priority of a process. |
| F6 | Sort processes by any column. |
| F5 | Display processes in a tree view. |
| F4 | Filter the processes by name. |
| F3 | Search for a process. |
| F2 | Open htop setup. |
| F1 | Display the help menu. |
Conclusion
It is important to know how to list all running processes in your Linux operating system. The knowledge will be useful when you need to manage processes.
Let’s take a look once more at the three commands that you can use to list Linux processes:
- ps command — outputs a static view of all processes.
- top command — displays the real-time list of all running processes.
- htop command — shows the real-time result and is equipped with user-friendly features.
Which command do you prefer? Share your thoughts in the comment section below!
Domantas leads the content and SEO teams forward with fresh ideas and out of the box approaches. Armed with extensive SEO and marketing knowledge, he aims to spread the word of Hostinger to every corner of the world. During his free time, Domantas likes to hone his web development skills and travel to exotic places.
Источник