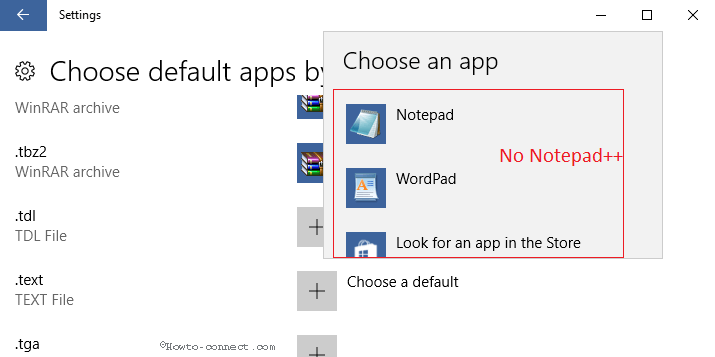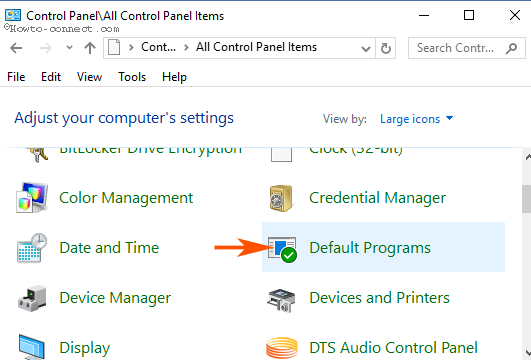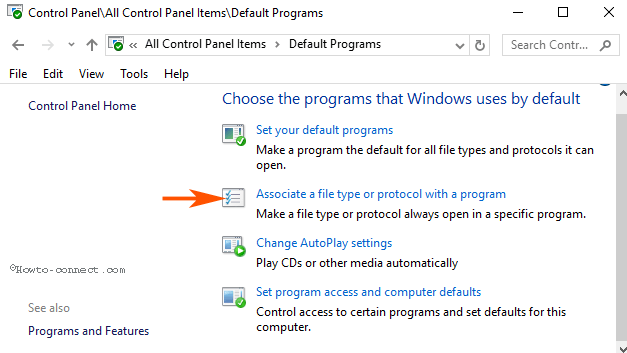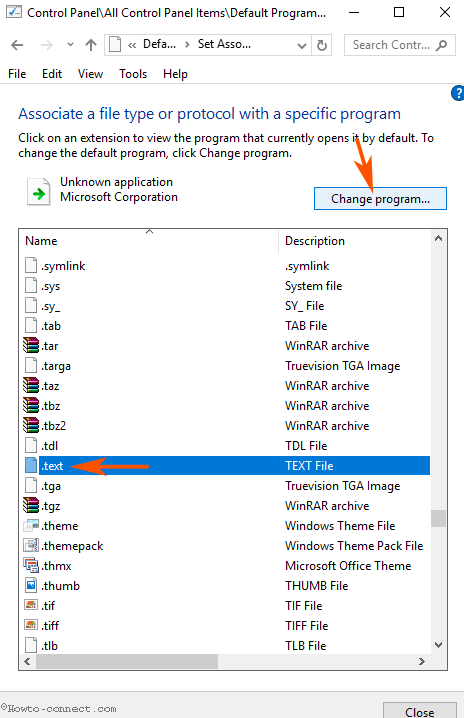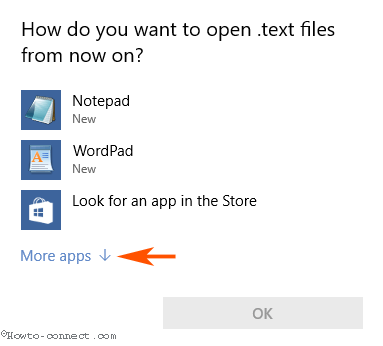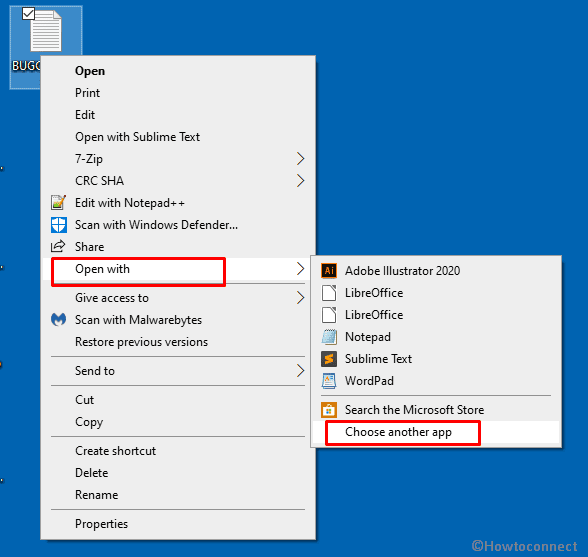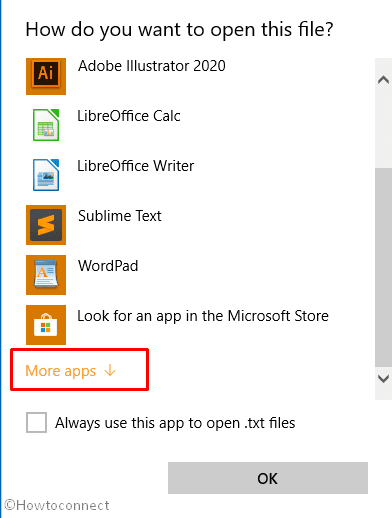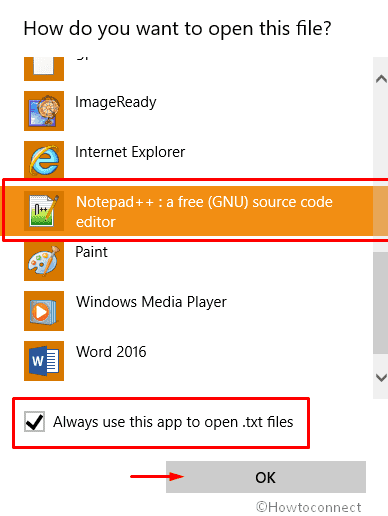- How to Make Notepad++ As Default Text Editor on Windows 10
- Make Notepad++ As Default Text Editor on Windows 10
- Conclusion
- Update –
- Update for Windows 10 1909 –
- How do I set Notepad++ as the default editor?
- 5 Answers 5
- How do I make Sublime Text 3 my default text editor on Windows 10?
- 4 Answers 4
- Github Desktop and Default text editors + EmEditor #4753
- Comments
- killerwife commented May 22, 2018
- agisilaos commented May 22, 2018
- steveward commented May 22, 2018
- killerwife commented May 22, 2018
- steveward commented May 22, 2018
- killerwife commented May 22, 2018 •
- shiftkey commented May 28, 2018 •
How to Make Notepad++ As Default Text Editor on Windows 10
Methods and Steps to Make Notepad++ As Default Text Editor on Windows 10. – Do you want to use Notepad++ as your Default editor? Windows 10 provides the Built-in application Notepad to edit notes and texts. But due to advanced and basic features of Notepad++ application, many users like to run it as the default one.
NotePad++ is equally helpful to the beginner as well as advanced coders and developers. This text editor presents User Defined Syntax Highlighting and Folding feature. The Notepad++ gives regular expressions compatible with Perl. The editor’s user interface is fully customizable and includes multi-line, vertical tab, and vertical.
Notepad++ allows Auto-completion of Syntax, Word completion, Function completion and Function parameters like promising attributes. Moreover, you can utilize Multi-Document, WYSIWYG (Printing), Zoom in and zoom out and several other things.
Windows 10 permits to set a 3rd party app as default but when you proceed with the workaround you notice that Notepad++ is missing from the default settings page.
In addition, the Settings program includes an option to “Choose default app by file type”. Notepad is a text editor and works with the file type .txt. But when you click on .text you will find only Wordpad in the alternative list. Fortunately, there is a way out to Make Notepad++ As Default Text Editor on Windows 10. See a guide regarding this.
Make Notepad++ As Default Text Editor on Windows 10
Step 1 – Press Window button, type CP, and then hit the Enter button.
Step 2 – Select Default Programs in the Control panel appearing on the Desktop screen. The default programs window will quickly appear on the computer screen.
Step 3 – Press the Second option – Associate a file type or protocol with a program in the right pane.
Step 4 – You see a huge list of file type extensions in a big box. Scroll down deep to locate .txt extension. Once you have found.text, Select it and click on Change program.
Step 5 – You will get a pop-up How do you want to open .txt file from now on showing a few applications. If you find Notepad++ here then click on it. In case, the application is not here, click on More apps.
Step 6 – Most probably you will get Notepad++ on the list now. Click on it to Make Notepad++ As Default Text Editor on Windows 10.
Step 7 – One scenario occurs when you don’t see Notepad++ in the More apps. In this condition, click on Look for another app on This PC.
Step 8 – Open as dialog prompts displaying By Program files directory by default. But commonly Notepad++ is located somewhere in a different directory. Go to the directory and select Notepad++.exe.
Step 9 – For example, on my PC, it is located in C:\Program Files (x86)\Notepad++. So I opened C drive from the left pane and double clicked on Program files (x86). In this folder, clicked on Notepad++. Then I Opened this folder and double click on Notepad++.exe.
Conclusion
So this easy method allows Make Notepad++ As Default Text Editor on Windows 10. Once you will make this setting change you will notice that all the notepad icons will be changed to Notepad++ icons. When you open any text file Notepad++ will show the file.
Update –
You have the ability to use the below command (admin) to Make Notepad++ As Default Text Editor on Windows 10 from edition 7.5.9 –
reg add «HKLM\Software\Microsoft\Windows NT\CurrentVersion\Image File Execution Options\notepad.exe» /v «Debugger» /t REG_SZ /d «\»%ProgramFiles(x86)%\Notepad++\notepad++.exe\» -notepadStyleCmdline -z» /f
Important – you may need to replace %ProgramFiles%\Notepad++\ with the location %ProgramFiles(x86)%\Notepad++\ if you have installed Notepad++ 64-bit.
In case, you need to undo the change run the following command –
reg delete «HKLM\Software\Microsoft\Windows NT\CurrentVersion\Image File Execution Options\notepad.exe» /v «Debugger» /f
Update for Windows 10 1909 –
Here is how to How to Make Notepad++ As Default Text Editor on Windows 10 1909 and 1903 –
- Find a .txt file on desktop and right click on it.
- Hover over Open with and select Choose another app from sub menu.
- On the pop saying How do you want to open this file click on More apps link.
- Now you can see Notepad++ in the list, select this.
- Check the box before Always use the app to open .txt file.
- Click on OK.
RECOMMENDED: Click here to fix Windows error
How do I set Notepad++ as the default editor?
I want set Notepad++ as the default editor. I tried to set it by right-clicking on a file, then Open With. But I did not see Notepad++ in the resulting list (even after clicking on Choose Other Programs).
When I try to redirect to Notepad++ through the Browse option to notepad++.exe file it is doing nothing. (Its not recognizing somehow)
5 Answers 5
Start Notepad++ with elevated privileges.
In Notepad++, go to Settings, Preferences.
Go to the File Association tab.
Select fortran,TeX,SQL and then .sql and add it to the registered extensions:
Click Close.
Start notepad++ as administrator, by right-clicking it’s icon and selecting the relevant action:
In Settings > Preferences. , you can associate the extensions you want with Notepad++, using this dialog:
In this case, clicking on the red-outlined arrow would assicoate all .txt with Notepad++.
You can modify the registry. From this website, I found a pretty thorough regedit modification that works fine for me and really changes the default right click «Edit» program.
The hex portions are just the same path string to Notepad++, I don’t know why those were put in hex, but it is harmless. Again, I didn’t create this code.
How do I make Sublime Text 3 my default text editor on Windows 10?
I know this question has been asked before in various places but I’ve tried everything and nothing has worked for me. When I select «open with» there is no option for «always open .txt files with this app.»
The answer I saw on a few threads on here and elsewhere was to open «regedit» and navigate to HKEY_CLASSES_ROOT\Applications\sublime_text.exe\shell\open\command and then «kill explorer.exe» in Task Manager (which I couldn’t find. ). What I am doing wrong?
Does anyone have an alternate solution to this problem? I just want to be able to click on a text file and immediately be able to use Sublime.
4 Answers 4
First go to the windows settings menu, click on the Apps settings. From there click Default Apps, scroll down until you see «choose default app by file type». Click that option, then scroll to the file extension «.txt», and click the gray plus arrow beside it and select sublime text.
It’s an issue on Windows OS side. Don’t worry, I have a fix for you (the only method that works on the Internet):
Open start menu —> type in cmd —> right click on it and run as administrator
Depending on where you have your sublime installed, you will have to edit the path, otherwise, copy + paste this line in order to change the .txt extension:
ftype txtfile=»C:\Program Files\Sublime Text 3\sublime_text.exe» «%1»
You can follow the same logic by always starting with «ftype» in front and then then you will need to find out what is the abbreviation of a chosen extension. You can do that by typing in «assoc .css«
For example, .php is PHPfile or .css is CSSfile
As above, in Windows 10 version 1803, , the control panel shortcut now just brings up Settings.
But the following worked:
Right-click on the file, select «Open With» and click «Choose another app» at the bottom of the right-click menu.
Clicking that gives the dialog box with default app selection that ends with «Look for an app in the Store».
Here’s the tricky bit: Click on the white space under the last option. This extends the list!
Scroll to the bottom of this list (assuming your app isn’t listed).
Click on the white space, under the last option, again!
You should be taken to the Windows standard File Open dialog, where you can browse to your program of choice. (Worked for me.)
Github Desktop and Default text editors + EmEditor #4753
Comments
killerwife commented May 22, 2018
Currently github desktop only supports selective text editors on windows. It does not respect two following key settings:
- using default text editor as setup in windows for given file type
- using default text editor set in git config
I have both of these set to EmEditor, the old Github desktop client is capable of using them properly, but the new one does not even give the option to change this. Using notepad is insanity when doing cross platform development, and installing an additional editor just because the client does not support setting it in some sane way is no good either.
Reason for using EmEditor: we use extremely huge files and as a result, most of not all software is incapable of handling it well. (talking about 1GB + files here)
I have not seen an EmEditor thread around here yet.
The text was updated successfully, but these errors were encountered:
agisilaos commented May 22, 2018
Currently github desktop only supports selective text editors on windows. It does not respect two following key settings:
- using default text editor as setup in windows for given file type
- using default text editor set in git config
I’m not sure how to help you or answer the first part of the issue, so maybe someone from the core team can answer your questions cc: @shiftkey, @iAmWillShepherd.
Now regarding the integration of EmEditor with the new Github Desktop, there is a doc about it and how external contributors can integrate their favorite editor with the app. The team (myself included) would be more than happy to review your PR and help you with any questions that you may have. Please let me know if you have any other questions.
steveward commented May 22, 2018
Thanks for opening this @killerwife.
using default text editor as setup in windows for given file type
GitHub Desktop should respect the default program you have set to open a specific file type when you select Open with default program in the context menu of a file in the Changes view. Is this what you are looking for?
killerwife commented May 22, 2018
Absolutely. When I associate a given editor with .cpp or .h or .py, I would expect the Github Desktop app to use that associated program. Just to clarify on windows 10 its the menu called «Choose default apps by file type».
steveward commented May 22, 2018
When I associate a given editor with .cpp or .h or .py, I would expect the Github Desktop app to use that associated program
GitHub Desktop should respect that default program when you right-click on a file in the Changes view and select Open with default program . Let me know if I’m misunderstanding what you are wanting to do here.
killerwife commented May 22, 2018 •
Yes. When I used https://imgur.com/a/W2n3mAB «Open with default program», notepad was used. When I used «show in explorer» and doubleclicked the file, EmEditor was used.
Edit: also when I use «Open File» on the old Github Desktop, the non portable one which was only for windows i believe, https://imgur.com/a/yz8PbL2
shiftkey commented May 28, 2018 •
There’s some extra context here about the differences between the classic Windows app and the new Electron app, and it requires some understanding of how Windows handles opening files.
Windows app all end up funnelling through ShellExecute to ask the OS how to handle a given file. Electron too has support for opening a file in the user’s preferred program — shell.openItem(fullPath) and shell.openExternal(url) .
Notice that L»open», ? This is where the first problem comes in: Windows expects a verb to ShellExecute to hint at what the user wants to do with the file, and Electron currently hard-codes open .
So while EmEditor does declare itself as an editor for text files, Electron is only leveraging programs that support opening a given extension. That’s the core of the differences between Classic Desktop and Desktop Electron, and why that menu item is currently labelled Open in default program and not Edit in default program.
Putting that aside, I tested out installing EmEditor and Desktop and associating it with opening a file extension (in this case .md ). On first usage I got this prompt, which makes sense:
So I chose EmEditor and it opened fine. Second time through, I hit this error:
This is our generic error handler when Electron raises an error inside open-file.ts :
Lines 11 to 15 in 2d2feff
| const error = < |
| name : ‘no-external-program’ , |
| message : `Unable to open file $ < fullPath >in an external program. Please check you have a program associated with this file extension` , |
| > |
| await dispatcher . postError ( error ) |
That probably needs to be investigated here.
It does not respect two following key settings:
.
2. using default text editor set in git config