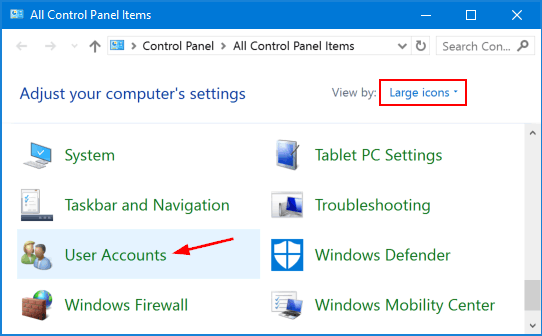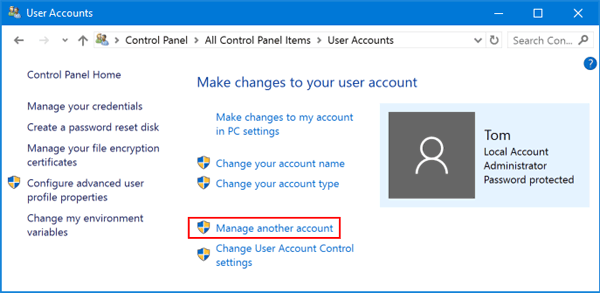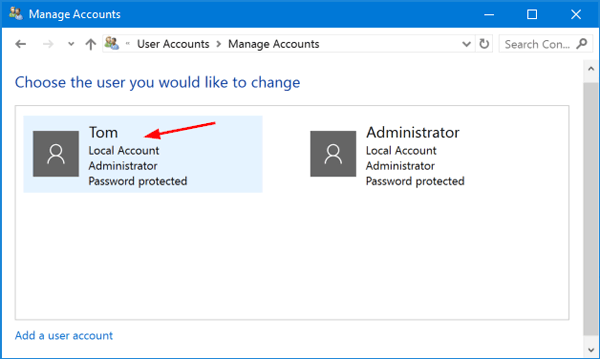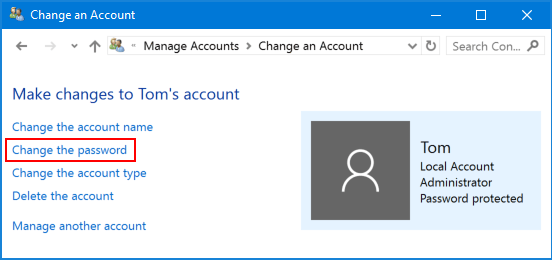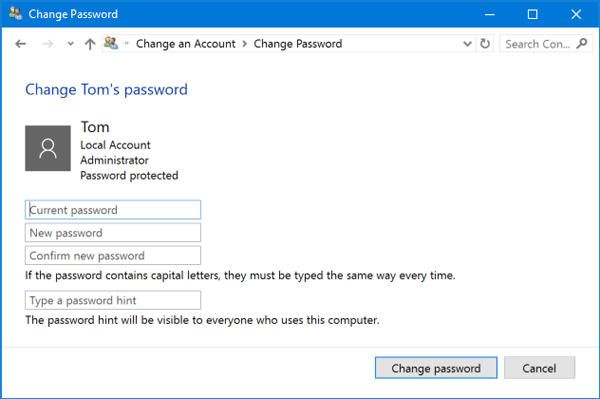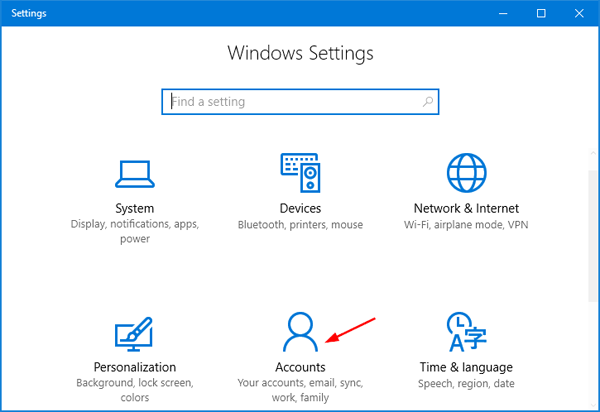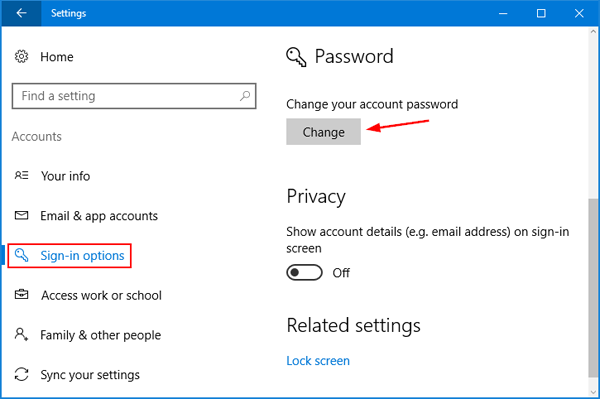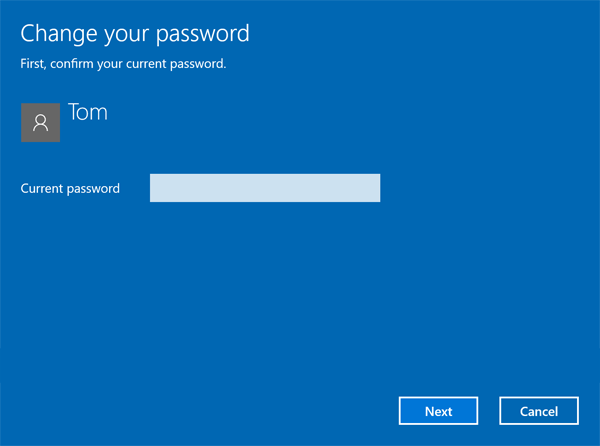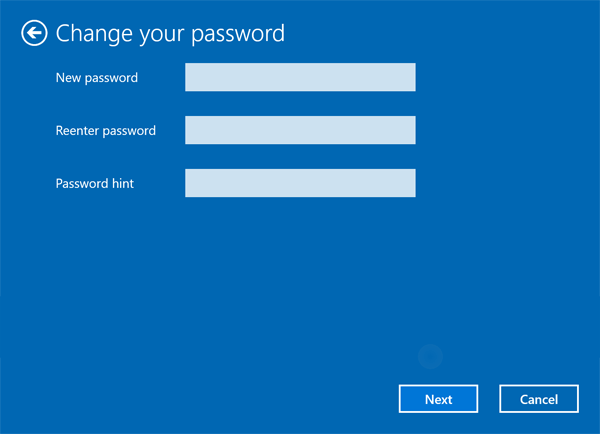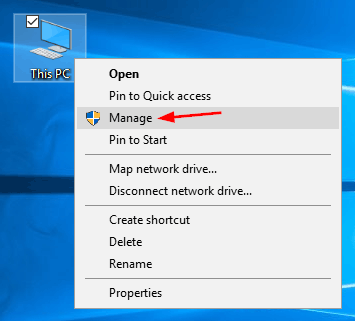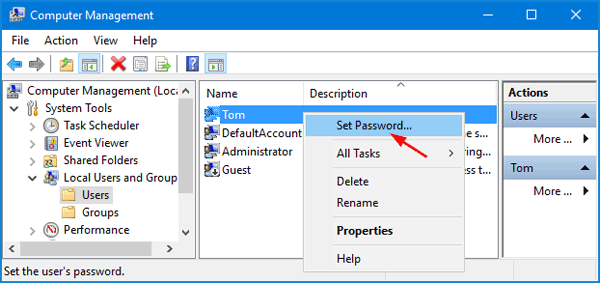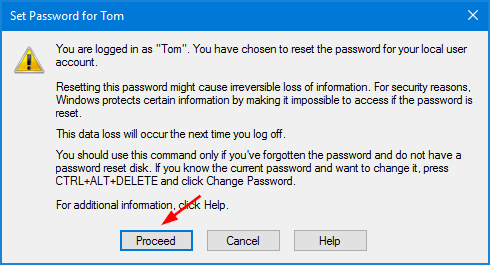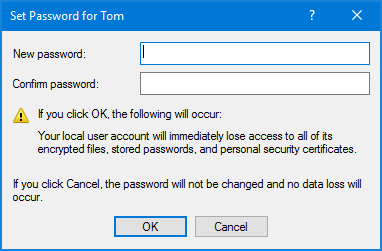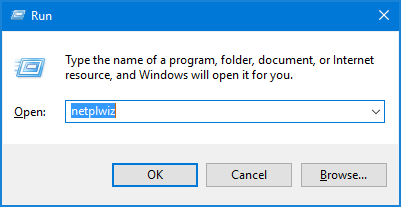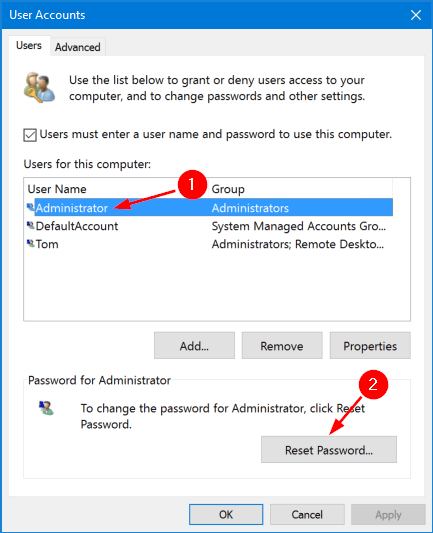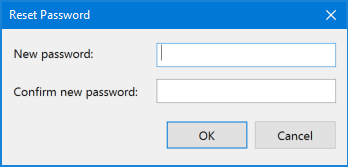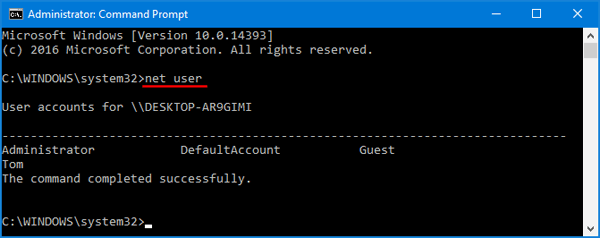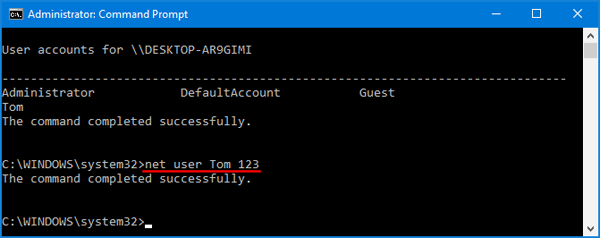- What Is Windows 10 Default Password
- Part 1. Is there a Default Windows 10 Password?
- Part 2. The Possible Password for Your Windows 10 Password?
- Part 3. Remove Windows 10 Password If You Forgot Your Password
- Conclusion
- 5 Ways to Change Windows 10 Password with Administrator Account
- Method 1: Change Windows 10 Password from Control Panel
- Method 2: Change Windows 10 Password from PC Settings
- Method 3: Change Windows 10 Password from Computer Management
- Method 4: Change Windows 10 Password Using Netplwiz
- Method 5: Change Windows 10 Password from Command Prompt
- How to remove Defaultuser0 password on Windows 10
- Remove Defaultuser0 password issue on Windows 10
- 1] Restart computer
- 2] Reset Windows 10
- 3] Login with the inbuilt Administrator account
- Как узнать в Windows 10 пароль администратора
- Как узнать пароль администратора с помощью загрузочной флешки
- Создание загрузочного накопителя
- Запуск компьютера с USB-накопителя
- Запуск “Командной строки”
- Создание второго аккаунта администратора
- Ввод нового пароля
- Наведите порядок в системе
- Как удалить пароль через профиль Microsoft
- Как восстановить пароль Windows 10 с помощью специальных программ
- Windows 10 PE
- ERD Commander
- Offline NT Password Editor
- Ophcrack
What Is Windows 10 Default Password
Since almost all the devices usually have a default password to access certain features on the device, you may be wondering what the Windows 10 default password is so you can also access some of the hidden features on the machine. The following guide is all about Windows 10 default admin password and if and how you can find it on your Windows based computer.
Many users believe that there are tons of features hidden behind the default password and gaining access to the password will help them access all those hidden features on the computer. As you read the following guide and learn more about default admin password Windows 10, you will discover what you can do with it.
Part 1. Is there a Default Windows 10 Password?
First things first — there is nothing like a default password on Windows 10 computers. If you have been thinking there is a password that will let you access some things on your computer, you have been wrong.
None of the Windows computers ship with a default password and yours is no exception. However, there are methods to find passwords for the users on the computer and you can use those passwords to access user accounts on your machine. By using the admin passwords, you can access the administrator accounts on your machine giving you more privileges and access than any regular user account on the machine.
As a fact of matter, there is nothing like a default password for Windows based computers.
Part 2. The Possible Password for Your Windows 10 Password?
If you are looking for the password of a user account on your Windows computer, there are a few ways you can guess it. If the password was set up a long time ago, you may have likely forgotten it and you would need some indications to bring it back in your memory.
The following are some of the things that will help you recall the password for your Windows machine:
● Pet name — maybe you used the name of your pet dog or kid as your password. You may enter it on the login screen to see if it works.
● Birthday — your password may be the birthdate of someone you love or like. Try as many as you can.
● Home address — your password could also be the address of your home or office.
● Numbers that matter to you — try your favorite or lucky numbers and see if they let you get access to your account.
● Your favorite person’s name — maybe you love football and your password is the name of a famous football player. Try it out as there is no harm in doing so.
● Your name and numbers — maybe the password is your name along with some numbers or other characters. You may try it to see if it works for you.
● Favorite food — maybe you love a food dish and that is your password.
● Dream holiday place — if you have a dream destination for your holidays, it could be your password and you should try it.
As you can see, there is an endless amount of things that can help you guess your Windows password. Once you have found your password, you can use it as the default administrator password Windows 10 on your computer.
Part 3. Remove Windows 10 Password If You Forgot Your Password
If you are not able to recall your password even after multiple attempts, you may want to use a software to help you remove the password from your user account. Once the password is removed, you should be able to access the account without entering any password at all.
Windows Password Key is a software that allows users like you to remove user account passwords from your computers. With the help of the software, you can remove the password for any of the account on your machine. All you need to do is select the account and the account’s password will be removed from your machine.
The following shows how you can go about doing it on your computer:
Step 1. Download, install, and launch the software on any computer you can access. Insert a blank CD/DVD/USB drive into your computer, select it in the software, and click on the Burn button.
Step 2: Boot your computer from the newly created bootable drive.
Step 3: On first screen after boot-up, choose your installation of Windows from the list available on your screen and click on Next.
Step 4: On the following screen, select the user account you want to remove the password for. Choose Remove Windows Password and click on the Next button.
The software will remove the password for your selected user account on your computer.
Conclusion
If you have been looking for a Windows 10 default administrator password, the above guide answers if it even exists and how you can find it. It also shows how you can remove the password of a user account on your Windows 10 PC.
5 Ways to Change Windows 10 Password with Administrator Account
How to change the default Windows 10 password? In this tutorial we’ll show you the most convenient ways to change Windows 10 password with administrator account. If you use a Microsoft account on your Windows 10 computer, you need to follow the instructions in Method 2 of this guide (or sign into Microsoft online webpage) to change your password.
Method 1: Change Windows 10 Password from Control Panel
Open the Control Panel. Set the View by option to Large icons. Click User Accounts.
Click the Manage another account link.
Click the user account that you want to change the password for.
On the next screen, click the Change the password option.
Type in your current password and then enter the new one you wish to use. Click Change password.
Method 2: Change Windows 10 Password from PC Settings
Press the Windows + I keys together to open the Settings app. Click Accounts.
Click Sign-in options on the left side, and click the Change button under Password section on the right side.
Enter your current password and click Next.
Enter and reenter a new password, and set a password hint. Click Next.
Method 3: Change Windows 10 Password from Computer Management
Right-click on This PC icon on your desktop and then select Manage.
In Computer Management, expand to Local Users and Groups -> Users in the left pane. Right-click on your desired user in the middle pane, and then select Set Password.
Click the Proceed button to confirm.
Enter your new password twice and click OK.
Method 4: Change Windows 10 Password Using Netplwiz
Press the Windows + R keys together to open the Run box. Type netplwiz and hit Enter.
In the User Accounts window, highlight a user account you would like to change password for, and then click the Reset Password button.
Enter the new password for your user account, and then click OK.
Method 5: Change Windows 10 Password from Command Prompt
At the Command Prompt, type net user and press Enter. It will list all user accounts on your computer, including the account whose password you want to change.
Type the following command to change your user password. Replace «Tom» with your account name and «123» with your new password.
The last 3 methods allow you to change Windows 10 password without providing administrator password. But all these ways require you to log on to Windows 10 as administrator account. If you lose admin rights, you might need to take use of PCUnlocker to reset a forgotten administrator password.
How to remove Defaultuser0 password on Windows 10
If you’ve completed an upgrade or installation of Windows 10, but you’re faced with the Defaultuser0 password issue on the login screen, then this post is intended to help you. In this post, we will present the solutions you can try to get past this anomaly.
Defaultuser0 is a system user profile used when Windows is setting up during OOBE, before any user accounts have been created. It should and usually does disappear after the first reboot after installation. If the profile folder remains in Users folder, it’s safe to manually delete it.
As per the support team of Microsoft, there is no password for defaultuser0 account since the account has been encrypted. So how do you get past this logon screen?
Remove Defaultuser0 password issue on Windows 10
If you’re faced with this issue, you can try any of the solutions below to resolve the issue.
- Restart computer
- Reset Windows 10
- Login with the inbuilt Administrator account
Let’s take a look at the description of the process involved concerning each of the listed solutions.
1] Restart computer
The foremost and easiest solution to resolve this Defaultuser0 password issue is to restart your system. If this simple method fails to resolve the issue, you can continue with the next solution.
2] Reset Windows 10
This solution will reset your PC to the default configuration. The reset operation will fully clean your partition that contained Windows. All the software and applications installed will be deleted. The Default Windows application will be intact.
Do the following:
- Click the Power button on the login screen while holding the Shift key on the keyboard.
- Still holding the Shift key, click Restart button on the screen until you see Advance Recovery Option.
- After Advance Recovery Option appears, select Troubleshoot.
- Among the list of options select Reset this PC.
- Now select Remove Everything.
When the operation completes, see if you can log in normally with your user account. If not, try the next solution.
3] Login with the inbuilt Administrator account
This solution to this password issue requires you to boot into Safe Mode and log in with the inbuilt Administrator account and then create a new user account, then delete the Defaultuser0 account.
Here’s how:
- Click the Power button on the login screen while holding the Shift key on the keyboard.
- Still holding the Shift key, click Restart button on the screen. Keep holding the Shift key until you see Advance Recovery Option.
- Now navigate to Troubleshoot > Advance Options > Startup Settings and select Restart.
- After restart, you will be presented with multiple options. Press F6 or 6 to enter Safe mode with Command Prompt.
- If prompted select Administrator account.
- Now on the command prompt enter the following query to create a new account.
- Replace the and placeholders with the username of the account and user password respectively.
- Restart the system.
The newly created user will now be displayed on the login screen. You can log in to the newly created user using the password. After successful login, you can disable or delete this user account easily.
Hope this helped.
Date: September 11, 2020 Tags: Passwords, User Account
Как узнать в Windows 10 пароль администратора
Потеря пароля от аккаунта администратора накладывает значительные ограничения при использовании Windows 10 — большинство действий, требующих повышенных привилегий, нельзя выполнить. Если создана одна учетная запись, доступ к рабочему столу потерян. Без вспомогательных средств восстановление не произвести.
Как узнать пароль администратора с помощью загрузочной флешки
Установочный накопитель с Windows имеет базовый набор утилит, которые позволяют восстановить пароль администратора.
Создание загрузочного накопителя
Чтобы восстановить пароль стандартными средствами системы, потребуется предварительно записать установочный образ ОС на USB-диск. В инструкции используется пример с программой Rufus, но подойдет любое приложение с похожим набором функций:
- Вставить флешку в порт компьютера, открыть Rufus.
- В списке « Устройство » определить накопитель.
- Нажать кнопку ВЫБРАТЬ , указать путь к образу.
- Кликнуть по СТАРТ .
После завершения переноса данных на флешку прозвучит звуковой сигнал и окно программы можно будет закрыть — загрузочный накопитель создан.

Запуск компьютера с USB-накопителя
Перед работой с инструментами для восстановления пароля требуется запустить компьютер с созданной загрузочной флешки, используя возможности BIOS. Для этого необходимо:
- Перезагрузить ПК.
- Во время включения открыть Boot Menu клавишей F11 , F12 , F8 или Esc .
- С помощью стрелок ↑ , ↓ выделить название накопителя и нажать Enter .
Запустится установщик, с помощью инструментов которого можно узнать пароль администратора в Windows 10.

Запуск “Командной строки”
На главном экране инсталлятора операционной системы требуется:
- Кликнуть по ссылке « Восстановление системы ».
- Перейти в раздел « Диагностика ».
- Открыть « Дополнительные параметры ».
- Нажать по пункту « Командная строка ».
Затем следует заменить файл sethc.exe на cmd.exe , чтобы можно было запустить консоль на стартовом экране. Для этого потребуется:
- Переименовать sethc.exe , выполнив команду ren «X:\Windows\System32\sethc.exe» sethc.exe.old .
- Переместить исполняемый файл cmd.exe , используя команду copy X:\Windows\System32\cmd.exe X:\Windows\System32\sethc.exe .
Важно! Вместо X в пути к файлу нужно указать букву системного диска. Для выяснения информации можно воспользоваться утилитой DISKPART .
После выполнения действий компьютер необходимо перезапустить, а флешку извлечь.
Создание второго аккаунта администратора
Попав на экран ввода пароля, нужно открыть « Командную строку ». Для этого потребуется шесть раз нажать клавишу Shift , после чего:
- Выполнить команду net user admin2/add .
- Дать права администратора, введя net localgroup Администраторы admin2/add .
- Перезапустить компьютер.
На стартовом экране отобразится аккаунт admin2 , под именем которого нужно авторизоваться.
Ввод нового пароля
Находясь в системе, используя стандартные инструменты, можно сбросить пароль основного профиля. Для этого нужно:
- Развернуть меню « Пуск ».
- Открыть папку « Служебные », запустить « Панель управления ».
- Изменить режим просмотра на « Крупные значки ».
- Перейти в раздел « Администрирование » и запустить компонент « Управление компьютером ».
- Используя навигацию на боковой панели слева, проследовать по пути « Служебные программы » → « Локальные пользователи » → « Пользователи ».
- В основном меню открыть контекстное меню профиля, чей пароль требуется изменить.
- Выбрать опцию « Задать пароль », подтвердить действие нажатием Продолжить .
- Ввести новые данные и продублировать в поле « Подтверждение ».
- Нажать ОК .
После выполнения инструкции можно перезагрузить ПК и войти в основной профиль, используя новый пароль.
Наведите порядок в системе
При выполнении действий по восстановлению в ОС были внесены изменения. Чтобы привести все в первоначальный вид, необходимо убрать второго пользователя и вернуть на место приложение sethc.exe :
- Открыть « Управление компьютером ».
- Перейти в раздел « Локальные пользователи ».
- Через контекстное меню удалить профиль admin2 .
- Кликнуть правой кнопкой мыши по меню « Пуск ».
- Выбрать опцию Windows PowerShell (администратор) .
- В окне консоли ввести команду ren “C:\Windows\System32\sethc.exe.old” sethc.exe .
После этого ОС приобретет обычный вид, изменения будут отменены.
Как удалить пароль через профиль Microsoft
Если пользователь авторизовался в Windows 10, ОС синхронизируется с профилем Microsoft. На сайте компании есть возможность сменить пароль. Важно знать логин и данные от привязанного ящика электронной почты.
- Открыть официальный сайт Microsoft.
- Перейти на страницу ввода регистрационных данных, нажав по иконке профиля в верхнем правом углу.
- Ввести адрес почты.
- На этапе ввода пароля перейти по ссылке « Забыли пароль? ».
- Выбрать способ восстановление через письмо электронной почты, нажать Получить код .
- Открыть отосланное письмо, скопировать код, вставить на сайте, нажать Далее .
- Ввести новый пароль, продублировать в соседнем поле.
Эти действия можно выполнять на другом устройстве. Измененные данные будут использоваться для авторизации.
Важно! Компьютер должен иметь подключение к Сети в момент входа в учетную запись.
Как восстановить пароль Windows 10 с помощью специальных программ
Разблокировать ОС можно посредством специальных программ от сторонних разработчиков. Ввиду отсутствия доступа к рабочему столу, дистрибутивы приложений необходимо изначально записать на внешнее устройство. Ниже приведено руководство по использованию утилиты Rufus:
- Вставить флешку в компьютер.
- В выпадающем меню « Устройство » выбрать название накопителя.
- Нажать ВЫБРАТЬ .
- В окне « Проводника » перейти в папку с образом дистрибутива программы, выделить файл и нажать Открыть .
- Кликнуть по кнопке СТАРТ .
После завершения операции Rufus можно закрыть.
В дальнейшем потребуется запускать ПК с флешки, на которой записан дистрибутив отладочной программы:
- Вставить USB-диск, перезагрузить операционную систему.
- Во время включения нажать F11 , F12 , F8 или Esc .
- В списке выделить название флешки и нажать Enter .
На экране отобразится меню приложения. Установка не требуется.
Windows 10 PE
В качестве примера будет использоваться образ Windows 10 PE версии 4.5.1. После запуска меню программы необходимо:
- С помощью клавиатуры выделить строку Windows 10 PE x64 и нажать Enter .
- Открыть « Пуск » и в списке приложений запустить утилиту Password Renew .
- Нажать Select Windows Folder и в « Проднике » указать путь к директории Windows.
- Кликнуть по Renew existing user password и в выпадающем меню определить профиль для смены пароля.
- Указать новые данные в строке New Password , подтвердить в поле Confirm Password .
- Нажать Install , ОК .
После выполнения действий компьютер нужно перезапустить и загрузиться в основную ОС — пароль будет изменен.
ERD Commander
ERD Commander схож по функциональности с предыдущим приложением. Для работы потребуется записать дистрибутив на флешку, после запустить ПК с устройства. Затем можно приступить к восстановлению:
- Нажать кнопку Start .
- В меню навести курсор на строку System Tools , выбрать Locksmith .
- В списке указать аккаунт.
- Ввести и подтвердить новый пароль, нажать Next .
- Дождаться завершения операции, кликнуть по кнопке Finish .
Компьютер можно перезапустить, а при входе использовать созданный пароль.
Offline NT Password Editor
Скачать оригинальный дистрибутив программы можно на официальном ресурсе. В разделе Download требуется нажать по ссылке usb140201.zip , расположенной в категории CD release, see below on how to use .
Архив следует распаковать, вложенные данные записать на флешку. Процесс создания загрузочного накопителя отличается от предложенного ранее:
- Файлы программы переместить на внешнее устройство.
- Нажать правой кнопкой мыши по « Пуск », выбрать PowerShell (администратор) .
- В открывшуюся консоль скопировать команду X:syslinux.exe -ma X :, где X необходимо заменить на букву USB-накопителя. Эту информацию можно посмотреть в « Проводнике ».
- После завершения операции запустить ПК с флешки.
Приложение создано без графического оформления, все действия выполняются в консоли. Чтобы отключить пароль, нужно:
- Нажать Enter .
- Выбрать раздел диска C . Ориентироваться можно по размеру тома, а для указания необходимо ввести цифру, соответствующую диску, и нажать Enter .
- Для выбора опции смены пароля ввести цифру 1 , нажать Enter .
- Указать действие Edit user data and passwords , установленное по умолчанию, нажав Enter .
- Требуется выбрать имя пользователя. Русские буквы в утилите не отображаются, ориентиром может выступать количество символов. Для выбора нужно ввести RID профиля, нажать Enter .
- Удалить данные профиля, введя цифру 1 и нажав Enter .
Пароль сброшен, для выхода из программы поочередно требуется нажать: Q , Enter , Q , Enter , Y , Enter , N , Enter . После перезапуска для входа в систему под аккаунтом администратора пароль будет не нужен.

Ophcrack
Образ дистрибутива Ophcrack загружается с официального ресурса. Важно для загрузки нажимать по кнопке Download ophcrack LiveCD . В дальнейшем файл необходимо записать на флешку, используя Rufus.
В меню программы потребуется выбрать опцию запуска с поддержкой графического режима и нажать Enter . Чтобы найти пароль, нужно:
- Кликнуть по кнопке Tables .
- Определить в списка раздел, где храниться хэш-информация, нажать Install .
- В главном меню нажать Load , а в появившемся окне выбрать Load SAM with…samdump 2 .
- Указать профиль пользователя, которого требуется взломать.
- Кликнуть по Crack .
Запустится процесс подбора паролей. После окончания необходимая комбинация символов появится в столбце NT Pwd .