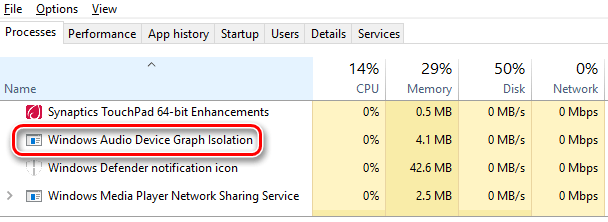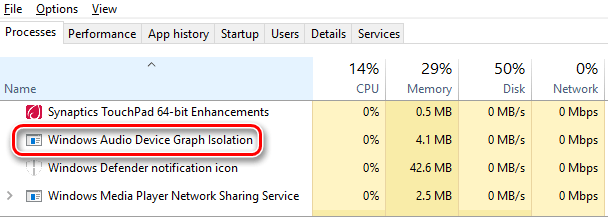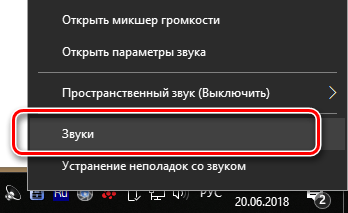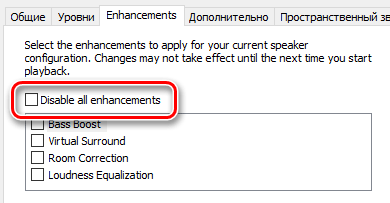- Как перезапустить службу Windows Audio в Windows 10
- Три самых простых способа перезапустить службу Windows Audio
- Перезапуск через окно службы Windows
- Перезапуск службы через командную строку
- Перезапуск Windows Audio через диспетчер задач
- Windows не может запустить службу Windows Audio на локальном компьютере
- Windows не может запустить службу Windows Audio на локальном компьютере
- Для чего нужен процесс Windows Audio Device Graph Isolation
- Почему процесс потребляет много системных ресурсов
- Можно ли отключить Windows Audio Device Graph Isolation
- Может ли этот процесс быть вирусом
- Что делать, если в Windows 10 не отвечают службы звука и 5 способов запуска
- Почему службы аудио в Windows 10 не отвечают
- Устранение неполадок
- Автоматическое исправление
- Командная строка
- Восстановление системы
- Вирусы
- Ручной запуск
Как перезапустить службу Windows Audio в Windows 10
В системе Windows могут возникнуть моменты, когда при запуске компьютера появляется значок в виде красного крестика на динамике микрофона. Этот значок обозначает, что служба Windows Audio не запущена или звук динамиков выключен.
Первый же способ, как решить эту проблему, это нажать на значок звука и увеличить громкость. Или просто включить звук. Но возникают такие ситуации, когда данное действие просто не помогает. И приходится обратиться к более действенным и реально работающим способам. Эти способы позволяют перезапустить службу аудио на Windows 10 и привести звук в рабочее положение. Но как же это сделать? И какие способы существуют для решения этой проблемы?
Три самых простых способа перезапустить службу Windows Audio
Существует достаточно способов, чтобы решить данную проблему, но самые эффективные — это:
- Перезапустить через окно службы Windows (помогает быстро перезапустить службу Audio. А также отключить ее полностью или запускать в автоматическом режиме)
- Перезапуск через командную строку (достаточно быстрый способ решить проблему с помощью нескольких записей в командной строке)
- Перезапуск через диспетчер задач (удобный способ решить проблему для новичков и других пользователей пк)
Чтобы решить проблему через окно службы Windows, необходимо последовательно выполнить указания.
Перезапуск через окно службы Windows
Нажать правой кнопкой мыши по меню пуск и выбрать из доступного списка «Управление компьютером».
В представленном списке выбрать «Службы и приложения» и «Службы».
Далее найти службу «Windows Audio» и нажать на нее. Эту службу можно запустить, перезапустить или остановить. После чего нажать правой кнопкой и зайти в свойства службы.
В конце выбираем тип запуска и нажимаем «Автоматический» и запускаем.
Этот способ должен помочь решить проблему со звуком. Служба «Windows аудио» должна работать стабильно и без перебоев.
Перезапуск службы через командную строку
Для перезапуска аудио в Windows 10 через командную строку, необходимо совершить такие действия. Зайти в поисковике и прописать там «Выполнить»
Запустить приложение (от имени администратора) и в появившемся окне прописать команду для входа в командную строку – cmd
После чего прописываем команду в появившемся окне — net start audiosrv запускаем службу «Windows Audio», нажав enter на клавиатуре.
Это команда поможет запустить Windows аудио, если служба по какой-то причине была отключена.
Перезапуск Windows Audio через диспетчер задач
Этот способ помогает быстро решить проблему и моментально восстановить службу Windows Audio.
И последний способ решения проблемы со звуком – это запуск службы через диспетчер задач. Сделать это можно благодаря таким действиям.
Вызвать Диспетчер Задач при помощи комбинаций Ctrl-Shift-Esc или нажать правой кнопкой мыши по меню пуск и выбрать команду «Диспетчер Задач».
В появившемся окне – нажать кнопку подробнее, чтобы открыть полный список выполняемых программ.
Далее выбрать вкладку «Службы».
Находим имя ««Audiosrv» — нажимаем правой кнопкой мыши и запускаем службу.

После этого действия служба должна будет работать и звук можно будет услышать на своем устройстве.
Служба Windows Audio достаточно необходима для любого пользователя, ведь она отвечает за весь звук на персональном компьютере. Поэтому необходимо знать, как можно запустить данную службу или вовремя ее перегрузить, чтобы она работала корректно. Перечисленные выше способы помогают не только решить проблему со службой «Windows аудио», но и вовремя избежать дальнейших проблем с операционной системой Windows 10.
Windows не может запустить службу Windows Audio на локальном компьютере
Что касается Windows Services , то некоторые из них установлены на Автоматически , а некоторые имеют тип Ручной . Некоторые из них могут даже быть установлены на Задержка . Служба Windows Audio установлена на автоматический. Это означает, что при каждом запуске компьютера Windows запускает эту службу самостоятельно. Но что, если Windows не сможет автоматически запустить эту службу? Результатом является отсутствие звука в вашей системе. Теперь предположим, что вы открываете окно Services , выполнив команду services.msc , и попытаетесь запустить эту службу. Что если вы получите следующую ошибку?
Windows не удалось запустить службу Windows Audio на локальном компьютере. Ошибка 0x8000706: конечная точка является дубликатом.
Как правило, ошибки такого типа можно легко устранить, выполнив команду SFC/SCANNOW с помощью административной командной строки . Причиной такого рода ошибок часто является использование стороннего антивируса в системе. Обычно антивирусная программа помечает файл как вирус и помещает их в список элементов, помещенных на карантин, и, таким образом, затрагиваются связанные службы с этими файлами. Ну, вот как вы можете избавиться от этой проблемы, предлагает пост в Ответы.
Дальнейшие действия будут связаны с манипулированием реестром и ошибками, а редактирование реестра может привести к серьезной нестабильности системы. Мы рекомендуем сначала создать точку восстановления системы, прежде чем продолжить.
Windows не может запустить службу Windows Audio на локальном компьютере
1. Если служба аудио не запущена, перейдите на другой компьютер, на котором установлена та же версия, что и в выпущенной системе. Кроме того, обе системы должны иметь одинаковую архитектуру, аналогичную 32-разрядной , на обеих машинах. На другом компьютере нажмите сочетание клавиш Windows + R , введите команду regedit в диалоговом окне Выполнить и нажмите Enter , чтобы откройте редактор реестра.
2. На левой панели Редактор реестра перейдите по ссылке:
HKEY_LOCAL_MACHINE \ SYSTEM \ CurrentControlSet \ Services \ Audiosrv
3. Теперь вы сможете увидеть этот диалог. Сохраните запись реестра на диске USB , чтобы вы могли легко перенести его на уязвимый компьютер.
4. Продолжайте, теперь подключите тот же диск USB к уязвимому компьютеру и скопируйте реестр в файл на Desktop . Нажмите правой кнопкой мыши на файл и выберите Объединить . Нажмите ОК / Да , если появится любое диалоговое окно подтверждения.
Наконец, перезагрузите компьютер и попробуйте запустить Windows Audio Service , теперь вы сможете сделать это без проблем.
Добавьте службу Windows Audio или Audiosrv в список защиты от вирусов
Чтобы решить эту проблему, другой способ ее устранения – использование антивирусной программы, которую вы используете. Перейдите в список элементов на карантине и посмотрите, сможете ли вы найти связанный с Windows Audio Service файл и добавить его в список безопасных. Таким образом, исходный файл восстанавливается на машине, что должно исправить вашу проблему на ходу.
Надеюсь это поможет! Если это не так, взгляните на эти сообщения тоже:
- Нет звука на компьютере с Windows
- Устранение неполадок, устранение проблем со звуком и звуком
- Нет звука в приложениях Магазина Windows.
Для чего нужен процесс Windows Audio Device Graph Isolation
Windows Audio Device Graph Isolation является официальной частью Windows. Процесс работает в качестве основного звукового «движка» Windows 10. Он обрабатывает цифровой сигнал, в том числе в целью получения передовых эффектов улучшения звука, предоставляемых Windows.
Windows Audio Device Graph Isolation отделена от стандартной службы Windows Audio. Такая изоляция сервисов позволяет разработчикам аппаратных аудиопродуктов включать собственную службу улучшения качества звука без необходимости замены самой службы Windows Audio.
Это, в свою очередь, приводит к лучшей стабильности. Windows Audio настолько глубоко связана с Windows, что сбой в её работе, скорее всего, повлечет отказ всей системы, а не только звуковой системы.
Изоляция цифровой обработки звукового сигнала – более восприимчивой к сбоям – это защита от глобальных проблем в работе системы Windows 10.
Этот тип изоляции также гарантирует, что Windows всегда предоставит способ улучшения звука, независимо от того, какой тип оборудования вы используете. Так как производители аудио оборудования очень часто не дают доступ к таким функциям.
Следует также отметить, что в случае некоторых аудио аппаратных средств производители могут фактически заменить Windows Audio Device Graph Isolation своей собственной цифровой службой обработки сигналов.
Посмотрите, например, на сервис, используемый Creative SoundBlaster Recon3D.
Почему процесс потребляет много системных ресурсов
К сожалению, плохо написанный драйвер для улучшения звука может вызывать проблем больше, чем просто случайный сбой.
Некоторые пользователи отмечают появление проблем с Windows Audio Device Graph Isolation, вызывающими значительное повышение использования системных ресурсов (центральный процессор, память или даже жесткий диск).
В обычных условиях Windows Audio Device Graph Isolation использует 0% ресурсов процессора, минимум памяти и отсутствует дисковая активность. Эти цифры могут показывать всплеск, когда применяются звуковые эффекты, но они должны быстро вернуться к базовому уровню. Если Вы видите, что Windows Audio Device Graph Isolation использует слишком много ресурсов, то Вам следует заняться поиском проблем на устройстве.
Хорошая новость заключается в том, что, в большинстве случаев, проблема легко решается, так как часто достаточно отключить процесс. Также Вы можете попробовать отключить некоторые звуковые эффекты с помощью программного обеспечения производителя вашего звукового устройства.
Вы также можете сделать это прямо в Windows. Откройте диалоговое окно Свойства звука, щелкнув правой кнопкой мыши значок динамика в области уведомлений и нажав кнопку Звуки . Вы также можете открыть Панель управления и запустить звуковой апплет там.
На вкладке Воспроизведение выберите устройство, которое, как вы подозреваете, может вызвать проблемы, а затем нажмите кнопку Свойства .
На вкладке Enhancements диалогового окна «Свойства устройства» вы увидите список эффектов, поддерживаемых устройством. То, что вы видите, полностью зависит от используемого устройства. Активируйте опцию Disable all enhancements и посмотрите, решит ли это вашу проблему.
Если отключение всех улучшений всё же решить эту проблему, то Вы поймёте, что находитесь на правильном пути, и можете вернуться и попытаться отключить каждое конкретное улучшение, чтобы сузить круг поиска причины.
Если отключение всех улучшений для устройства не решает вашу проблему, то вы должны повторно включить их и перейти к тестированию другого устройства.
Можно ли отключить Windows Audio Device Graph Isolation
Вы не можете отключить Windows Audio Device Graph Isolation, не отключив основной сервис Windows Audio, а его отключение приведёт к отсутствию звука в вашей системе.
Вы даже не сможете временно завершить задачу. Если вы попытаетесь, Windows отобразит уведомление с рекомендацией использовать средство устранения неполадок.
Может ли этот процесс быть вирусом
Windows Audio Device Graph Isolation является официальным компонентом Windows, и, скорее всего, это не вирус. Хотя мы не встречали сообщений о каких-либо вирусах, захватывающих этот процесс, всегда возможно, что мы увидим что-то такое в будущем.
Если вы хотите быть уверенными, вы можете проверить базовое расположение файла процесса. В Диспетчере задач щелкните правой кнопкой мыши Windows Audio Device Graph Isolation и выберите опцию Открыть расположение файла .
Если файл хранится в папке Windows\System32, то вы можете быть уверены, что не имеете дело с вирусом.
Что делать, если в Windows 10 не отвечают службы звука и 5 способов запуска
За воспроизведение звука в операционной системе Виндовс 10 отвечают определенные службы. Но иногда пользователь сталкивается с проблемой, когда они могут быть недоступны, и ПК не видит внешнюю гарнитуру. Что делать, если при наведении курсора на значок в Windows 10 появляется соответствующее сообщение «Службы звука не отвечают»? Узнаем подробнее, с чем связана такая неполадка, как ее устранить.
Почему службы аудио в Windows 10 не отвечают
Распространенная проблема, связанная с запуском службы в «десятке», появляется по разным причинам:
- Неполадки в работе драйверов. В основном, Виндовс 10 автоматически обновляет программное обеспечение. Но иногда случается, что необходимый драйвер отсутствует. В этой ситуации пользователю придется самостоятельно скачать и установить ПО.
- Неисправность внешних устройств, воспроизводящих звук. При выходе из строя колонки придется поменять на новое оборудование.
- Неполадки в работе служб звука. Такая проблема носит аппаратный характер, устраняется пользователем вручную в настройках системы.
- Вирусные атаки в системе. При попадании в ОС вирусные ПО способны заблокировать часть функций системы, в том числе службы Audio.
Кроме этих проблем, на функционирование аудиосистемы влияют комплектующие ПК. Возможно, установленные элементы не совместимы между собой. Также на отсутствии звука сказываются проблемы с центральным процессором. В большинстве случаев описываемая ошибка исправляется парой простых шагов, согласно инструкции.
Устранение неполадок
Перед тем, как приступать к решению проблемы, в первую очередь, рекомендуется попробовать перезапустить инструмент Windows Audio. Если эти действия не помогли, тогда можно приступать к практической части.
Автоматическое исправление
Самое простое решение – запустить средство устранения неполадок. Для диагностики и устранения неисправностей потребуется вызвать окно соответствующей утилиты по следующей схеме:
- Запустить Виндовс на компьютере.
- Нажать ПКМ по значку динамика на Панели задач.
- Выбрать из списка «Устранение неполадок со звуком».
- Запустится сканирование, дождаться его завершения.
Если в системе произошел какой-либо сбой, утилита выявит нарушение и устранит его. Пользователю останется проверить, запускается ли служба Audio. Если программа снова не работает, перейти к следующему методу.
Командная строка
Исправить проблему со звуком поможет встроенное средство Виндовса – Командная строка. Средство запускается от имени Администратора, согласно следующей инструкции:
- Открыть меню «Пуск».
- В поисковой строке набрать: «cmd». Нажать клавишу ввода.
- Кликнуть по результату.
- В КС поочередно вводить команды, нажимая клавишу «Enter»: «net start RpcEptMapper», затем «net start DcomLaunch», после «net start RpcSs» и «net start AudioEndpointBuilder», последним «net start Audiosrv».
- Чтобы звук снова появился на устройстве, перезапустить Винду.
Служба звука Виндовс 10 должна заработать. Если ни один из вариантов не помог решить проблему, воспользоваться следующим способом восстановления ОС.
Восстановление системы
Во многих ситуациях, когда вернуть приложения, программы в рабочее состояние не удается, на помощь приходит точка отката. Она помогает вернуть работоспособность системы на дату, когда была создана точка восстановления.
Выполняется операция с помощью встроенного средства ОС:
- Нажать клавиши: «Win + R».
- В окне «Выполнить» прописать команду: «control». Нажать «Ok».
- Найти раздел «Восстановление».
- Выбрать пункт «Запуск восстановления системы».
- В новом окне нажать «Далее».
- Выбрать точку отката, нажать «Далее».
- Подтвердить действие, нажав кнопку «Готово».
После пользователю останется дождаться завершения процесса, когда система вернется в рабочее состояние. Служба audio должна снова заработать.
Вирусы
Одной из распространенных причин, почему служба звука в Виндовс 10 не запускается, становятся вирусные угрозы в системе. Встроенный защитник Windows или скачанные антивирусные программы способны решить проблему.
Бесплатные защитные утилиты работают по аналогичному принципу:
- Скачать установочный файл на ПК с официального сайта разработчика.
- Установить программу и войти в главное меню.
- Выбрать быстрый способ или полное сканирование системы.
- Нажать кнопку «Начать проверку».
Утилита начнет процесс проверки системы на вирусы. По завершению программа выдаст результаты и автоматически исправит проблемы.
Ручной запуск
Если на компьютере служба аудио не запущена, пользователь через настройки системы может сделать это вручную.
- Нажать ПКМ по значку «Пуск».
- Из списка выбрать «Управление компьютером».
- Найти раздел «Службы и приложения».
- Выбрать «Службы».
- В разделе выбрать из списка «Windows Audio», нажать по нему дважды.
- В строке «Тип запуска» выбрать режим «Автоматически».
- Нажать кнопку «Ok».
Служба звука в Виндовс 10 имеет три дополнительные службы: «Планировщик классов», «Средство построения точек», «Вызов процедур». Если хотя бы одна из них не будет работать, средство не запустится. Для включения опций пользователю потребуется во вкладке «Зависимости» включить данные настройки.
Если ошибка «Службы звука не отвечают» появилась по причине нарушения целостности файлов системы, пользователю придется переустановить операционку, воспользовавшись загрузочной флешкой. Проблемы с драйверами решаются переустановкой ПО; предварительно их скачивают с официального сайта производителя.
Возникновение в Windows 10 ошибки, связанной с работой службы звука, может быть спровоцировано рядом факторов. Основными проблемами могут стать: вирусы, неполадки в работе драйверов, системные ошибки. Все эти нюансы легко устраняются пользователем, если следовать выше описанным инструкциям.