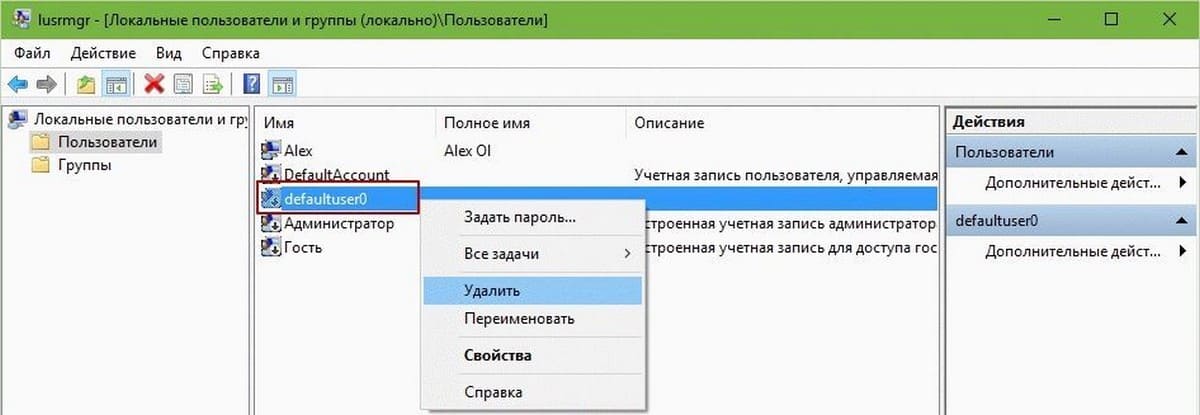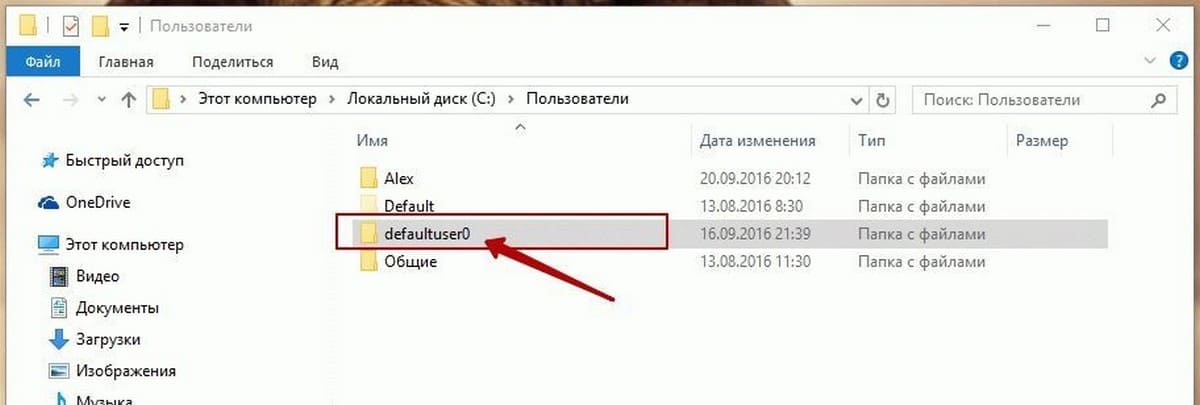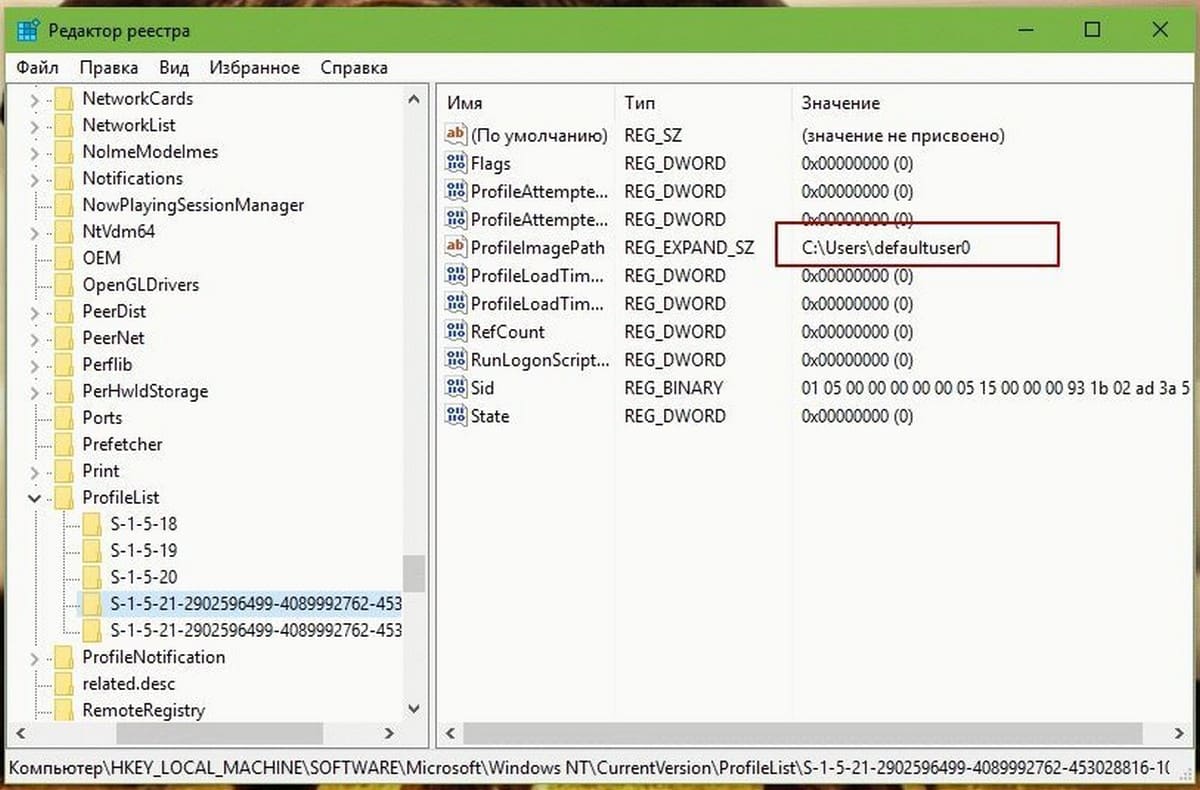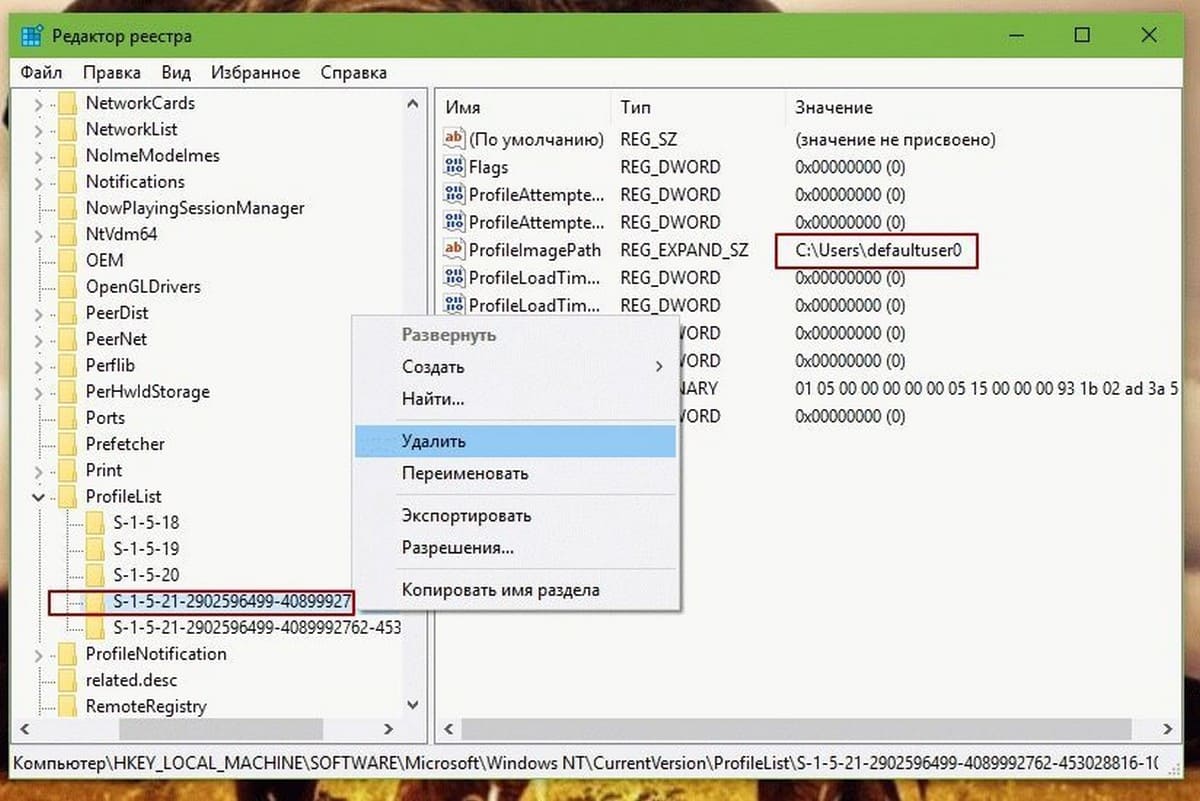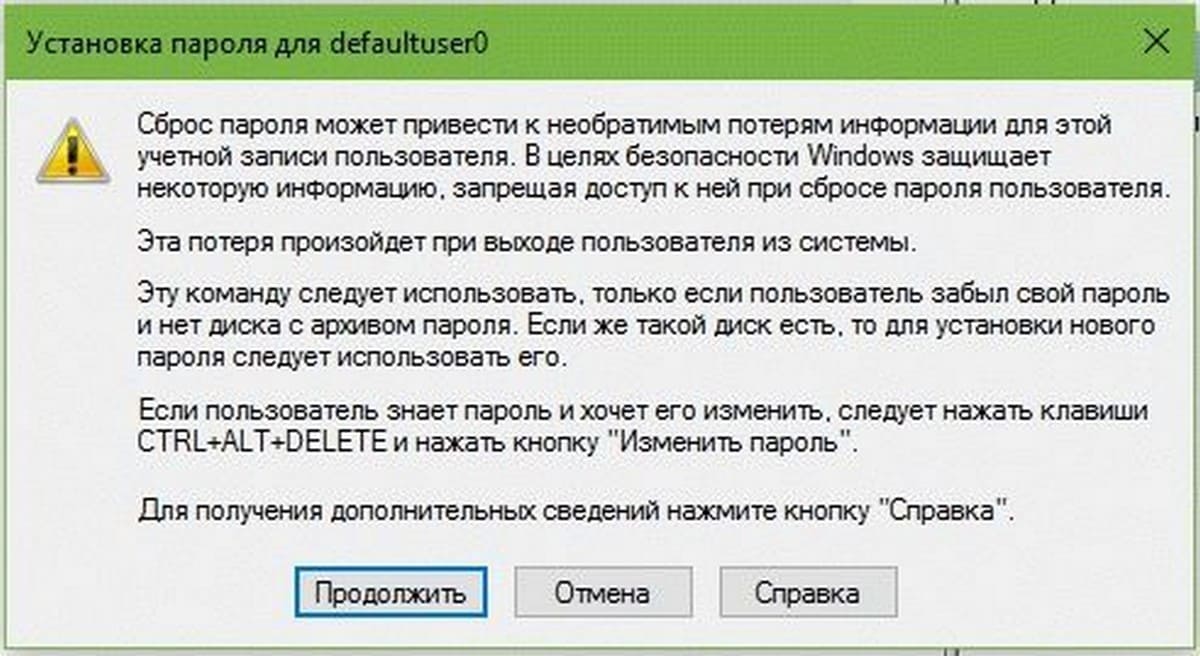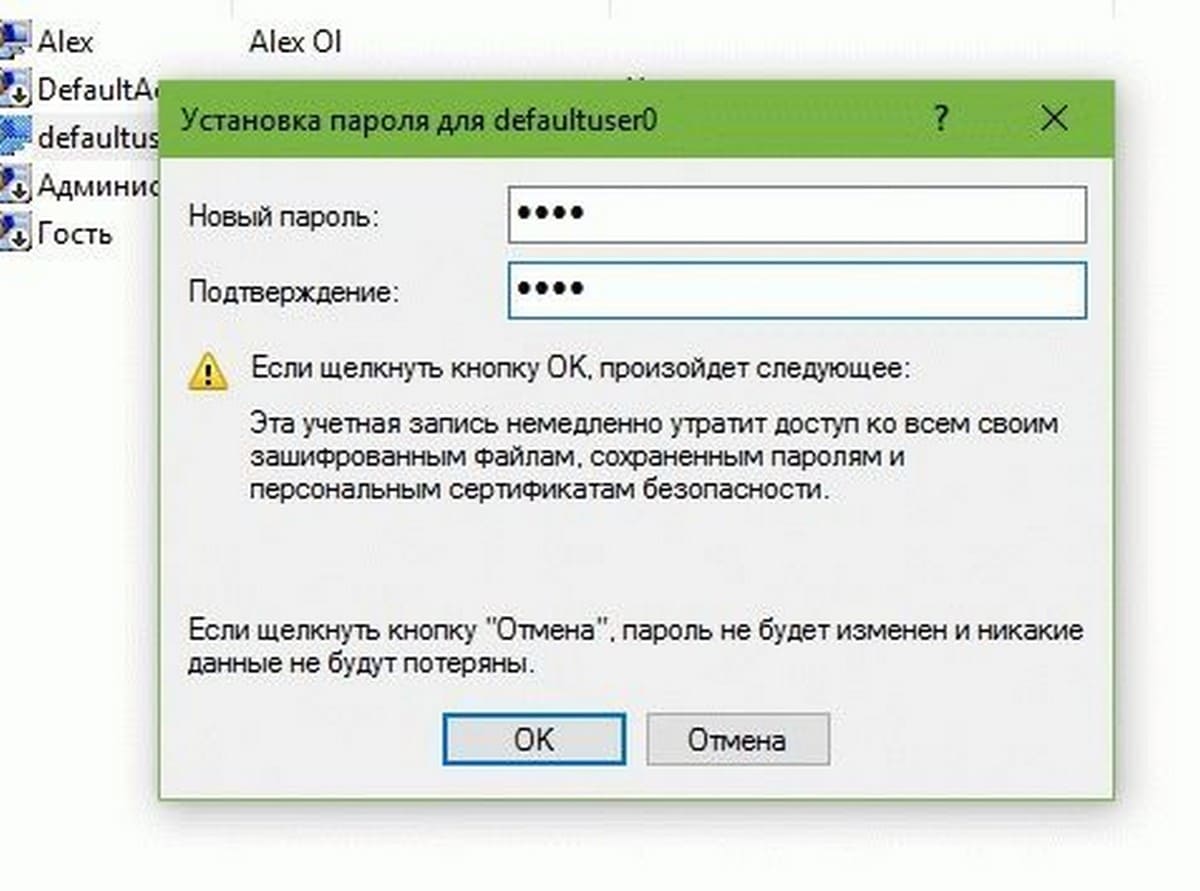- Застрял с учетной записью пользователя Defaultuser0 при попытке обновления до Windows 10 [FULL FIX]
- Что делать, если вы застряли с учетной записью пользователя Defaultuser0 при обновлении до Windows 10:
- Решение 1. Включите скрытую учетную запись администратора
- Решение 2. Выполните выборочную установку Windows 10
- Решение 3 – Удалить учетную запись Defaultuser0
- Решение 4 – Запустите Delprof2
- Решение 5 – Дефрагментация вашего жесткого диска
- Что такое учетная запись defaultuser0 в Windows 10 и можно ли ее удалить
- Что такое defaultuser0
- Можно ли использовать defaultuser0 как обычную учетную запись
- Учетная запись defaultuser0 в Windows 10 и как ее удалить?
- Что такое учетная запись «defaultuser0» в Windows 10 и почему вы должны заботиться о ней?
- Как удалить defaultuser0 В операционной системе Windows 10?
- Вариант 1 — Удалить defaultuser0 полностью
- Вариант 2 — Установка пароля на defaultuser0
Застрял с учетной записью пользователя Defaultuser0 при попытке обновления до Windows 10 [FULL FIX]
Как вы уже знаете, большинство пользователей Windows 7 и Windows 8 перешли на Windows 10. Однако иногда могут возникнуть проблемы при переходе на Windows 10.
Некоторые пользователи сообщают, что их учетная запись не создана, и что они привязаны к учетной записи Defaultuser0, поэтому давайте посмотрим, сможем ли мы как-то это исправить.
Пользователи сообщают, что после установки Windows 10 им было предложено создать учетную запись и установить для нее пароль, что является стандартной процедурой при установке Windows 10.
Однако после установки имени пользователя и пароля пользователи получили ошибку «Что-то пошло не так», и им пришлось перезагрузиться. После перезагрузки пользователи получили учетную запись Defaultuser0, заблокированную паролем.
Как видите, пользователи не могут войти в учетную запись Defaultuser0, поскольку она заблокирована, и они вообще не могут получить доступ к Windows 10, но не беспокойтесь, есть несколько решений, которые вы можете попробовать.
Что делать, если вы застряли с учетной записью пользователя Defaultuser0 при обновлении до Windows 10:
- Включить скрытую учетную запись администратора
- Выполните выборочную установку Windows 10
- Удалить учетную запись Defaultuser0
- Установите Delprof2
- Дефрагментация вашего жесткого диска
Решение 1. Включите скрытую учетную запись администратора
Первое, что мы собираемся попробовать, – это включить скрытую учетную запись администратора в Windows. Для этого вам понадобится Windows 10 DVD или USB с установкой Windows 10, и вот что вам нужно сделать:
- Загрузите компьютер, используя Windows 10 DVD или USB.
- Выберите правильное время и тип клавиатуры.
- Далее нажмите «Восстановить компьютер». Он должен быть расположен в левом нижнем углу.
- На экране выбора варианта выберите Устранение неполадок.
- Нажмите на командную строку.
- Когда откроется командная строка, введите следующую строку и нажмите Enter, чтобы выполнить ее:
- Сетевой пользователь-администратор/активный: да
- Перезагрузите компьютер.
После этого вы должны были включить скрытую учетную запись администратора. Теперь вы можете использовать учетную запись администратора для создания новых учетных записей пользователей и удаления учетной записи Defaultuser0.
Кроме того, когда вы запускаете командную строку, вы можете сразу же создать новую учетную запись, введя следующие строки и нажимая клавишу Enter после каждой строки:
сетевой пользователь «Джек» xxyyzz/add – это создаст нового пользователя по имени Джек с паролем xxyyzz
администраторы локальной локальной группы «Джек»/add – это сделает пользователя Джека администратором
Узнайте все, что нужно знать об учетной записи администратора и о том, как ее можно включить/отключить прямо здесь!
Решение 2. Выполните выборочную установку Windows 10
Если включение скрытой учетной записи администратора не решило проблему, вы можете попробовать выполнить выборочную установку Windows 10. Для этого просто следуйте этим инструкциям:
- Для этого вам понадобится Windows 10 DVD или USB с установкой Windows 10. Просто запустите установку и следуйте инструкциям.
- Когда вы попадете в окно «Какой тип установки», выберите «Выборочная установка».
- Перед использованием этой опции убедитесь, что вы сделали резервную копию ваших файлов.
- Теперь убедитесь, что вы выбрали правильный раздел для установки Windows 10, обычно это основной раздел. Если вы не отформатируете жесткий диск, ваши документы и файлы будут сохранены, однако все установленные вами приложения будут удалены.
- Следуйте инструкциям и дождитесь окончания установки.
Если вы хотите узнать, как создать загрузочный USB-накопитель с Windows 10, следуйте инструкциям в этом полезном руководстве, чтобы сделать это в кратчайшие сроки. Кроме того, если вы хотите сделать резервную копию ваших данных, взгляните на эту статью.
Нужна дополнительная информация о том, как переустановить Windows 10? Узнайте все, что вам нужно знать прямо здесь!
Решение 3 – Удалить учетную запись Defaultuser0
Другим решением является загрузка в безопасном режиме и попытка войти в систему как администратор. Как только вам это удастся, вы можете добавлять новых пользователей.
Вы также можете попробовать полностью удалить соответствующий профиль пользователя. Перейдите в Панель управления> Учетные записи пользователей> Удалить профиль.
Вы не можете открыть панель управления в Windows 10? Посмотрите на это пошаговое руководство, чтобы найти решение.
Безопасный режим не работает в Windows 10? Не паникуйте, это руководство поможет вам преодолеть проблемы с загрузкой.
Вы также можете удалить пользователей defaultuser0 из папки Local Users and Groups.
- Перейдите в Пуск> введите lusrmgr.msc >, чтобы открыть папку «Локальные пользователи и группы».
- Щелкните правой кнопкой мыши учетную запись defaultuser0> выберите «Удалить».
- Перейдите к C: Пользователи и выберите папку defaultuser0> удалите ее.
Помните, что команда lusrmgr.msc недоступна в Windows 10 Home. Вы можете использовать его на Windows 10 Pro.
Третий способ удаления учетной записи defaultuser0 – использование командной строки.
- Перейдите в Пуск> введите CMD> щелкните правой кнопкой мыши первый результат> выберите Запуск от имени администратора
- Введите следующую команду и нажмите Enter: net user defaultuser0/DELETE
Windows не позволит вам добавить новую учетную запись пользователя? Выполните несколько простых шагов и создайте или добавьте, сколько учетных записей вы хотите!
Если у вас возникли проблемы с доступом к командной строке от имени администратора, вам лучше ознакомиться с этим руководством.
Решение 4 – Запустите Delprof2
Delprof2 – интересная небольшая программа, которая помогает вам удалять неактивные профили пользователей. Как быстрое напоминание, много лет назад Microsoft выпустила Delprof, специализированное программное обеспечение, предназначенное для удаления профилей пользователей. Единственная загвоздка в том, что Delprof работает только на Windows XP.
Delprof2 является неофициальным преемником Delprof и совместим с Windows 7, Windows 8.1 и Windows 10.
Инструмент считывает свойства учетной записи и, когда он обнаруживает учетную запись, статус которой «неактивен», предлагает пользователям удалить ее.
Другие ключевые функции:
- Вы можете явно указать, какие профили будут удалены
- Delprof2 обходит безопасность, удаляя профили независимо от текущих разрешений/владельца
- Он поддерживает очень длинные пути
- Delprof2 бесплатен для личного и коммерческого использования.
Решение 5 – Дефрагментация вашего жесткого диска
Первым шагом является переустановка предыдущей версии Windows, которая работала нормально. После завершения процесса не устанавливайте никаких приложений или программного обеспечения.
Запустите дефрагментацию диска с помощью встроенной программы дефрагментации. Сделайте это три-четыре раза с получасовой паузой.
Теперь вы можете просто загрузить официальные файлы Windows ISO с веб-сайта Microsoft. Но не переустанавливайте последнюю версию Windows, которую вы загрузили Microsoft. Просто извлеките ISO, используя программное обеспечение PowerISO или любое другое программное обеспечение по вашему выбору.
Следующим шагом будет запуск установки в вашей старой системе. Появится всплывающее сообщение, и первая опция уже отмечена. Вам нужно просто запустить установку, и ваша система будет обновлена до последней версии Windows.
Важно не нажимать на второй вариант. Это обновит вашу старую версию Windows.
Если вы заинтересованы в альтернативной утилите настройки, ознакомьтесь с этим списком прямо сейчас!
Это было бы все, я надеюсь, что эта статья помогла вам с вашими проблемами обновления Windows 10. Если у вас есть какие-либо комментарии, вопросы или предложения, просто обратитесь к разделу комментариев ниже.
Если вам нужна помощь по конкретной проблеме обновления, расскажите подробнее о проблеме, с которой вы столкнулись, и мы постараемся найти решение.
Что такое учетная запись defaultuser0 в Windows 10 и можно ли ее удалить
При установке Windows 8.1 и 10, помимо создаваемой пользователем учетной записи администратора, локальной или Microsoft, система создает несколько дополнительных учетных записей, среди которых имеется и defaultuser0. В нормальных условиях она не отображается на экране входа в систему и никак не мешает работе пользователя, разве что иногда занимает на жестком диске несколько гигабайт, в связи с чем многие интересуются, можно ли ее удалить и тем самым высвободить немного дискового пространства.
Что такое defaultuser0
Папка пользователя defaultuser0 располагается в том же каталоге, что и папки других пользователей (C:/Users) , но по умолчанию ей присвоен атрибут «Скрытый» .
Существует распространенное мнение, что defaultuser0 — это следствие некоего бага в Windows, но это не совсем верно. Учетная запись defaultuser0 является служебной, она участвует в процессе первичной настройки Windows (на этапе OOBE) еще до того момента, когда будут созданы другие юзеры. По завершении установки Windows 10 и ее перезагрузки учетная запись defaultuser0 должна удалиться, но это происходит не всегда.
Итак, миссия defaultuser0 завершается после установки системы и создания обычной учетной записи, поэтому ее можно безопасно удалить.
В редких случаях defaultuser0 отображается на экране входа в систему, но если вы попробуете войти в эту учетную запись, то у вас ничего не получится, так как она требует пароля, но не имеет его.
Если вы хотите ее скрыть, войдите в свою учетную запись, запустите от имени администратора PowerShell и выполните команду net user defaultuser0 /active:no .
Также вы можете полностью удалить defaultuser0 из системы без каких-либо негативных последствий.
Находясь в своей учетной записи администратора, откройте командой lusrmgr.msc оснастку управления пользователями, зайдите в раздел «Пользователи» и удалите учетную запись defaultuser0 .
Удалить ее можно также и командой net user defaultuser0 /delete в запущенной с повышенными правами командной строке.
За сим зайдите в расположения C:\Users и удалите сам каталог defaultuser0 со всем его содержимым. Если система воспротивиться, удалите его, загрузившись в безопасном режиме или из-под LiveCD .
После этого останется только подчистить реестр, что не является обязательным.
Разверните в редакторе реестра ключ HKLM\SOFTWARE\Microsoft\Windows NT\CurrentVersion\ProfileList и отыщите подраздел с названием S-1-5. и содержащимся в нём параметром ProfileImagePath, в качестве которого установлен путь «C:\Users\defaultuser0» .
Удалите подраздел с S-1-5. с его содержимым.
Можно ли использовать defaultuser0 как обычную учетную запись
Если учетная запись defaultuser0 активна и ее папка содержит набор данных, вы можете попробовать задействовать ее как обычную учетную запись, установив в lusrmgr.msc для нее пароль.
Но, скорее всего, ничего у вас не получится и, вместо того чтобы войти в defaultuser0, Windows 10 создаст временную учетную запись TEMP, которая будет обнулена после завершения рабочей сессии.
Что касается других служебных учетных записей, таких как DefaultAccount, WDAGUtilityAccount и Гость, то их трогать не следует, тем более, что сама Windows не позволит вам их удалить.
Учетная запись defaultuser0 в Windows 10 и как ее удалить?
Публикация: 20 Сентябрь 2016 Обновлено: 8 Июль 2020
Узнайте, что это учетную запись defaultuser0 в Windows 10 и почему вы не должны ее игнорировать! Также читайте, как отключить / удалить defaultuser0 используя lusrmgr, в этой статье.
Пользователи, работающие в Windows 10 , возможно, заметили , что в каталоге пользователей C: \ Пользователи ( C: \ Users ), есть профиль пользователя с именем ‘ defaultuser0 ‘. Если вы участник программы Windows, Insider, вы возможно, даже видели этот defaultuser0 на экране входа некоторых сборок. Теперь вопрос — почему учетная запись « defaultuser0» присутствует в Windows 10 и зачем она вам?
Что такое учетная запись «defaultuser0» в Windows 10 и почему вы должны заботиться о ней?
Defaultuser0 не что иное, как небольшая ошибка которая присутствует в Windows 10. Некоторые системы могут показать DefaultUser () . Это учетная запись пользователя не является не частью какой — либо группы пользователей и не имеет профиля. Учитывая все эти факты, на самом деле можно безопасно удалить его.
Но вы можете подумать, что произойдет, если вы не удалить его?
Ну из опыта прошлых лет, было замечено, что иногда defaultuser0 может создавать сложные ситуации для вас, как:
1. Вы выполнили сброс в Windows 10. Затем Windows 10 заставляет вас войти в систему как ‘ defaultuser0 ‘ (выше изображение иллюстрирует это). Но запись не имеет пароля, соответственно вход не возможен. Теперь вам придется сделать, чистую установку системы, потеряв свои данные и потратив свое время.
2. В некоторых случаях defaultuser0 снова появляется после чистой установки и все может повторится.
Как удалить defaultuser0 В операционной системе Windows 10?
Так как ‘ defaultuser0 ‘ может быть безопасно удалена, лучше всего, удалить ее, как только вы заметите ее присутствие. Тем не менее, если вы хотите сохранить эту учетную запись, необходимо, установить пароль для нее.
Вариант 1 — Удалить defaultuser0 полностью
1. Загрузите Windows 10 в безопасном режиме .
2. Откройте оснастку lusrmgr, набрав lusrmgr.msc с помощью команды Выполнить.
3. Откройте папку Пользователи и правой кнопкой мыши кликните на записи defaultuser0. Выберите Удалить.
Закройте оснастку lusrmgr.
4. Перейдите C: \ Пользователи и удалите папку defaultuser0 .
5. Нажмите Win+ R и введите Regedit в диалоговом окне Выполнить , чтобы открыть редактор. Нажмите кнопку ОК.
6. В левой панели окна редактора реестра, перейдите к следующему разделу реестра:
7. Развернув раздел реестра ProfileList, вы увидите подкаталоги, начинающиеся с S-1-5 . Выделите один за другим, и в правой панели, в строке ProfileImagePath тип ( REG_EXPAND_SZ ) ищите C:\Users\defaultuser0.
Папку в которой найдется defaultuser0 нужно удалить. Кликните правой кнопкой мыши на ней и выберите Удалить. Закройте редактор реестра. Перезагрузитесь в нормальный режим работы.
Таким образом, учетная запись defaultuser0 будет полностью удалена.
Вариант 2 — Установка пароля на defaultuser0
Если вы решили не удалять defauluser0, вы можете пойти другим путем, установить пароль для него.
1. Повторите шаги 1 и 2 из первого варианта.
2. В окне lusrmgmr, нажмите на папку Пользователи и кликните правой кнопкой мыши на записи defaultuser0, выбрав в контекстном меню опцию — Задать пароль.
3. Затем нажмите кнопку Продолжить :
4. Затем введите новый и простой, легко запоминающийся пароль и подтвердите его. Нажмите кнопку ОК .
5. Вы получите подтверждение того, что был установлен пароль для defaultuser0, теперь вы можете расслабиться. Перезагрузитесь в нормальный режим работы.