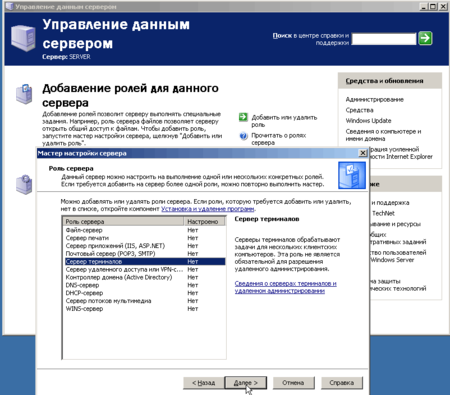- Terminal Server licensing
- Licenses to connect to Terminal Server
- Client Access Licenses in License Manager
- Записки IT специалиста
- Windows Server. Настройка сервера терминалов
- Windows Server 2019 — терминальный сервер без домена
- Подготовка Windows Server 2019
- Установка роли терминального сервера
- Роль Remote Desktop Licensing
- Роль Remote Desktop Session Host
- Практические испытания
- Заключение
Terminal Server licensing
This article describes Terminal Server licensing. Terminal Server’s licensing requirements are different from those of Microsoft Windows NT Server.
Original product version: В Windows Server 2012 R2
Original KB number: В 187629
Licenses to connect to Terminal Server
Terminal Server Clients require two licenses to connect to a Terminal Server.
The first license is a Windows NT Workstation license. This is necessary because the Terminal Server Client effectively provides a Windows NT Workstation to the client. If the RDP client is run on a computer running Windows NT 4.0 (Server, Workstation, or Terminal Server) client already purchased the license, and it is not necessary to purchase an additional Windows NT Workstation. If the RDP client is run on a Windows NT 3.5x computer, then that client requires a Windows NT Workstation Upgrade license. If the RDP client is run on a Windows 95 or Windows for Workgroups 3.11 computer, then the client requires a Windows NT Workstation full license. These three license types are displayed in Terminal Server License Manager. In the right pane of the display, notice that the first license category of existing Windows NT Workstation licenses is «unlimited.» The Full and Upgrade license types, however, will display how many licenses have been purchased and entered into Terminal Server License Manager.
The second license is a Client Access License for the server. This is the standard server access license measured in License Manager, the same utility that is in Windows NT Server. License Manager does not distinguish between RDP client access and other types of server access (for example, it does not distinguish between a normal shared file and printer resource access). Per Server and Per Seat modes are identical to those of Windows NT Server 4.0.
Client Access Licenses in License Manager
Terminal Server License Manager reports but does not enforce licensing. Enforcement comes from the License Manager in Windows NT. If an RDP client is denied access to the server when it tries to make a connection, increasing the license count in Terminal Server License Manager will not resolve the problem. Client Access Licenses must be added to License Manager.
If License Manager denies an RDP client access, the event will be recorded as event 201 in the Event Log. The event message will show that a license was not available for SYSTEM to access the TermService.
If Client Access Licenses are available in License Manager, and Terminal Server License Manager runs out of needed licenses, a temporary license will be granted. In this case, a fourth and fifth category of license can appear in Terminal Server License Manager: Temporary Windows NT Workstation Full license, or Temporary Windows NT Workstation Upgrade license. These licenses are good for 60 days. The RDP client making use of a temporary license will continue to do so for the full 60 days even if new licenses are added. After 60 days, the client’s temporary license will expire, and the client will get a new license (either a temporary license if no normal licenses are available, or one of the new licenses that have been added).
Logging on at the Terminal Server console uses one Client Access License, but this is not reflected in the license count in License Manager. In the event that only one Client Access License is available, RDP clients (at the console or elsewhere) will not be able to connect even though the License Manager in-use license count is zero.
If no Client Access Licenses are available, not even the administrator can connect through the RDP client. This is different from normal licensing behavior because administrators can always log on at the console or connect to the server remotely even if no licenses are available. Administrators must log on at the Terminal Server console, or access the server by means other than the RDP client, if the Terminal Server runs out of licenses.
When an RDP client is denied access, the client will receive the generic message: Terminal Server has ended the connection.
License information is recorded on the Terminal Server, Windows NT, and Windows 95 computers under HKEY_LOCAL_MACHINE\Software\Microsoft\MSLicensing .
Licenses are stored on the Terminal Server in the %systemroot%\system32\lserver directory in the hydra.mdb file. Computers running Windows for Workgroups 3.11 store licensing information in the *.bin files in the Regdata directory under System. The typical path is C:\Windows\System\Regdata .
Terminal Server License Manager creates seven temporary files in the System32 directory. The temporary files are called JET1.TMP through JET7.TMP. These files are used to temporarily store newly created licenses.
Записки IT специалиста
Технический блог специалистов ООО»Интерфейс»
- Главная
- Windows Server. Настройка сервера терминалов
Windows Server. Настройка сервера терминалов
Еще одним способом увеличения быстродействия корпоративных приложений и сокращения расходов на инфраструктуру является использование сервера терминалов. Его применение способно значительно повысить скорость работы ресурсоемких приложений, например 1С Предприятие, и является единственным решением, если нужно предоставить доступ к корпоративным приложениям удаленным пользователям (например филиалам или директору из любого места через интернет).
В силу определенной специфики, связанной с многопользовательской работой с приложениями крайне желательно роль терминального сервера добавлять одной из первых, во всяком случае до установки прикладного ПО.
В качестве базовой системы рекомендуется использовать Windows Server 2003 или Windows Server 2008, принципиальных отличий в настройке сервера терминалов в этих версиях нет, поэтому все сказанное справедливо для обоих систем. В нашем случае будет использоваться Windows Server 2003 SP2.
В оснастке Управление данным сервером выбираем Добавить или удалить роль, запустится мастер настройки сервера и, если мы еще не добавляли ролей, предложит использовать типовую настройку или особую конфигурацию. Выбираем второе, в следующем окне указываем Сервер терминалов и жмем Далее.
На этом этапе нам потребуется установочный диск Windows Server, который следует заранее иметь под рукой, по завершении установки сервер будет перезагружен. После перезагрузки видим, что роль сервера терминалов успешно добавлена, однако присутствует надпись, что поскольку не найден сервер лицензирования служб терминалов выдача лицензий прекратится через 120 дней. Необходимо установить сервер лицензирования. Для этого в оснастке Установка и удаление программ выбираем Установка компонентов Windows и в открывшемся окне ставим галочку на Лицензирование сервера терминалов.
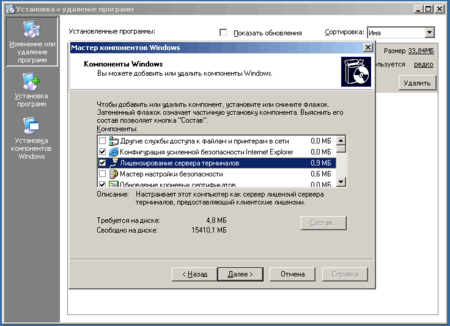
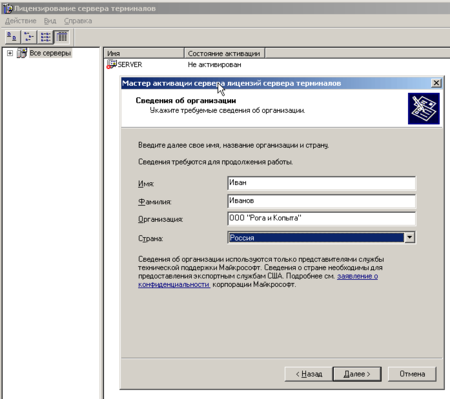
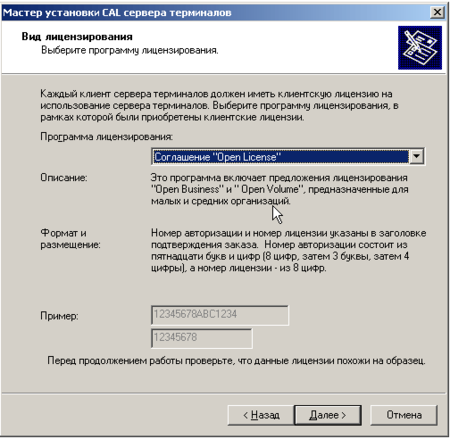

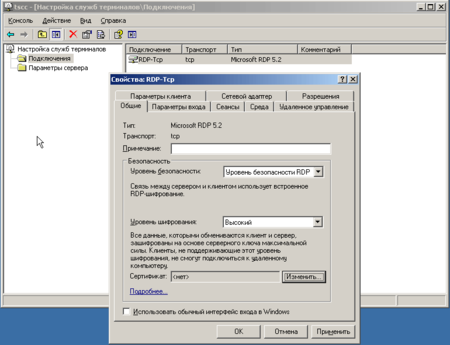
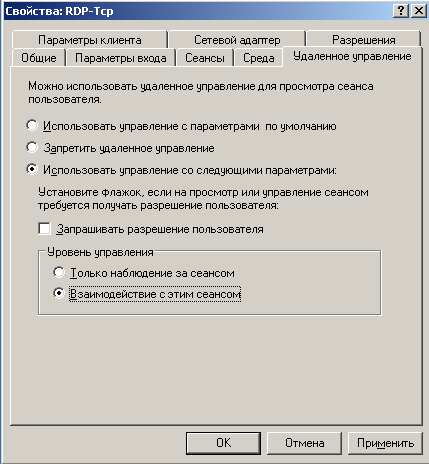

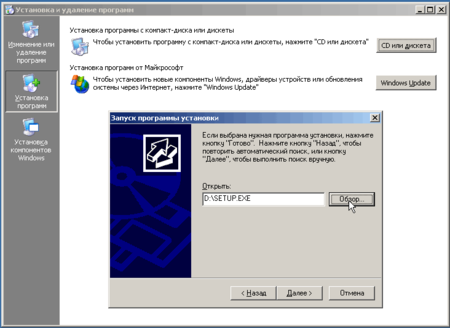
Помогла статья? Поддержи автора и новые статьи будут выходить чаще:
Или подпишись на наш Телеграм-канал:
Windows Server 2019 — терминальный сервер без домена
Установим роли терминального сервера на Windows Server 2019 и лицензируем. Маленькая тонкость — сервер не в домене.
Подготовка Windows Server 2019
Для начала установим сам сервер. Всё необходимое вынесено в отдельную статью:
Не забываем про настройку:
Итак, операционная система установлена и настроена. Сервер в рабочей группе WORKGROUP.
Установка роли терминального сервера
Нам понадобится установить две роли, можно выполнить установку одновременно, я предлагаю инструкцию с минимальным количеством перезагрузок.
Роль Remote Desktop Licensing
Входим в Server Manager. Справа вверху выбираем Manage > Add Roles and Features.
Попадаем в раздел Before You Begin.
Это начальная страница, пропускаем. Next.
Попадаем в раздел Installation Type. Для установки сервиса удаленных рабочих столов предусмотрен специальный мастер Remote Desktop Services installation, но нам не удастся его использовать, поскольку сервер не в домене. Выбираем Role-based or feature-based installation. Next.
Попадаем в раздел Server Selection. Выбираем текущий сервер. Next.
Попадаем в раздел Server Roles. Выделяем галкой роль Remote Desktop Services. Next.
Попадаем в раздел Features. Здесь ничего дополнительно не выбираем. Next.
Попадаем в раздел Remote Desktop Services. Ненужное нам окошко. Next.
Попадаем в раздел Role Services. Первая роль, которую нам нужно установить, это Remote Desktop Licensing. Выделяем галкой.
Нам предлагают установить дополнительные фичи, которые требуются для данной роли. Соглашаемся, Add Features.
Remote Desktop Licensing выделено галкой, Next.
Попадаем в раздел Confirmation. Install.
Начинается установка роли.
Роль Remote Desktop Licensing успешно установлена. Примечательно, что перезагрузка не требуется.
Открываем Windows Administrative Tools.
Переходим в папку Remote Desktop Services.
Запускаем оснастку Remote Desktop Licensing Manager.
Выбираем наш сервер, правой кнопкой — активировать.
Открывается окно активации. Next.
Выбираем метод соединения Web Browser. Next.
Получаем код продукта который нам понадобится для активации (Product ID). Копируем.
Выбираем «Activate a license server». Next.
Вводим Product ID полученный ранее, организацию и любую страну или регион. Next. Next.
Если все сделано правильно, то мы получим необходимый код сервера лицензирования. Копируем его. На вопрос «Do you wish to install client access licenses now on the license server with this product ID?» отвечаем «Yes» и пока возвращаемся к терминальному серверу, к текущему окну ещё вернёмся.
Вводим код в открытом мастере, жмём Next.
Устанавливаем галку «Start Install Licenses Wizard now». Next.
Открывается мастер установки лицензий. Next.
Нас просят ввести license key pack ID. Возвращаемся к браузеру.
Вставляем License Server ID, в качестве программы лицензирования, по идее он уже должен сюда переместиться из предыдущего окна. License Program выбираем Enterprise agreement. Указываем компанию и страну. Next.
Выбираем тип продукта: Windows Server 2019 Remote Desktop Services Per Device client access license. Указываем количество лицензий. Обязательно соглашение Enterprise agreement, или ищем в интернете который подойдет…
Не стоит выбирать лицензии Per User, иначе потом вы получите такую ошибку:
Ну вот мы и получили нужные нам клиентские лицензии. Копируем.
Вводим ключ в мастер. Next.
Возвращаемся к Remote Desktop Licensing Manager. Сервер активирован. Лицензии получены. Кстати, они начнут тратиться после окончания триального периода.
Роль Remote Desktop Session Host
Входим в Server Manager. Справа вверху выбираем Manage > Add Roles and Features.
Попадаем в раздел Before You Begin.
Это начальная страница, пропускаем. Next.
Попадаем в раздел Installation Type. Выбираем Role-based or feature-based installation. Next.
Попадаем в раздел Server Selection. Выбираем текущий сервер. Next.
Попадаем в раздел Server Roles. Выделяем галкой роль Remote Desktop Session Host.
Нам предлагают установить дополнительные фичи, соглашаемся. Add Features.
Роль Remote Desktop Session Host выделена. Next.
Попадаем в раздел Features, ничего не выделяем. Next.
Попадаем в раздел Confirmation. Ставим галку Restart the destination server automatically if required. Отображается предупреждение, что сервер может быть перезагружен. Yes.
Начинается процесс установки роли.
В процессе устанавливаются компоненты.
После перезагрузки автоматически продолжается установка роли. Триальный период работы терминального сервера — 119 дней.
Роль Remote Desktop Session Host успешно установлена. Close.
Открываем Windows Administrative Tools.
Переходим в папку Remote Desktop Services.
Запускаем оснастку Remote Desktop Licensing Diagnoser.
The licensing mode for Remote Desktop Session Host server is not configured.
Откроется Local Group Policy Editor.
Раскрываем Computer Configuration > Administrative Templates > Windows Components > Remote Desktop Services > Remote Desktop Session Host > Licensing.
Редактируем Use the specified Remote Desktop license servers.
Включаем — Enabled. В поле «License server to use» прописываем сервер, с которого получать лицензии, в моём случае «localhost». OK.
Редактируем Set the Remote Desktop licensing mode.
Включаем — Enabled. В поле «Specify the licensing mode for the RD Session Host server» устанавливаем значение Per Device. OK.
Снова запускаем оснастку Remote Desktop Licensing Diagnoser. Теперь всё зелёное, ошибок нет.
Практические испытания
Поскольку мы с вами системные администраторы 99 уровня, то нам нужно провести практические испытания терминального сервера.
На терминальном сервере создаём трёх локальных пользователей: user1, user2, user3.
Включаем их в группу Remote Desktop Users.
Коннектимся под этими пользователями к терминальному серверу по RDP.
Есть три активных сеанса.
Заключение
Мы с вами успешно создали терминальный сервер Windows Server 2019 в рабочей группе WORKGROUP без домена. 120 дней терминальный сервер будет работать в триальном режиме, затем начнёт использовать лицензии Per Device. Для подключения к терминальному серверу требуется создать локальную учётную запись и включить её в группу Remote Desktop Users.