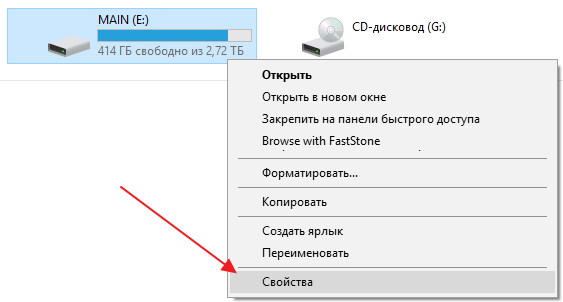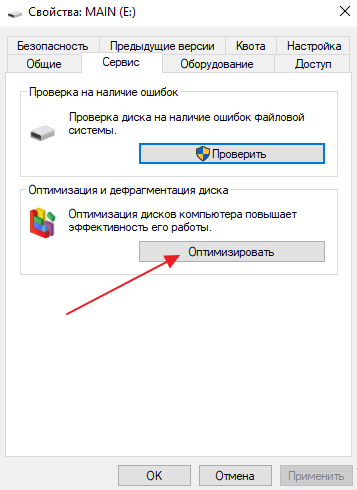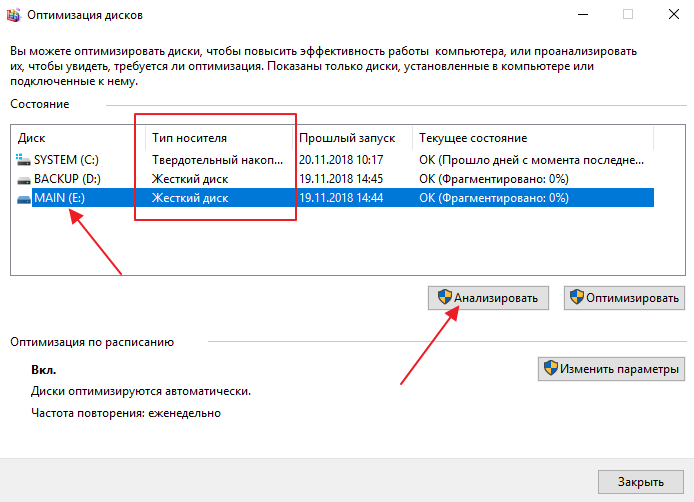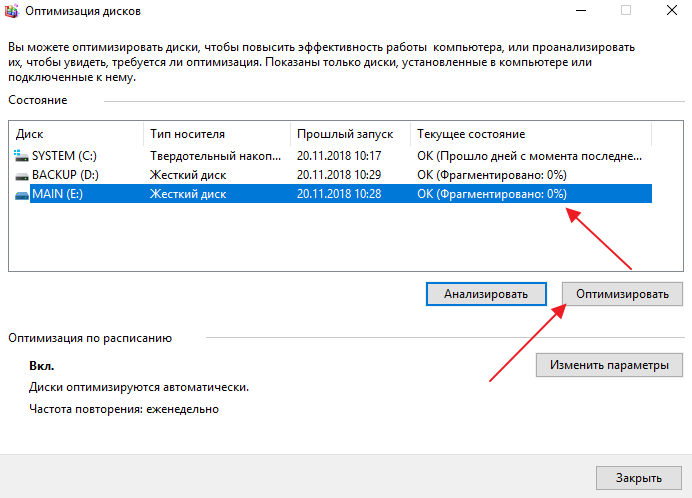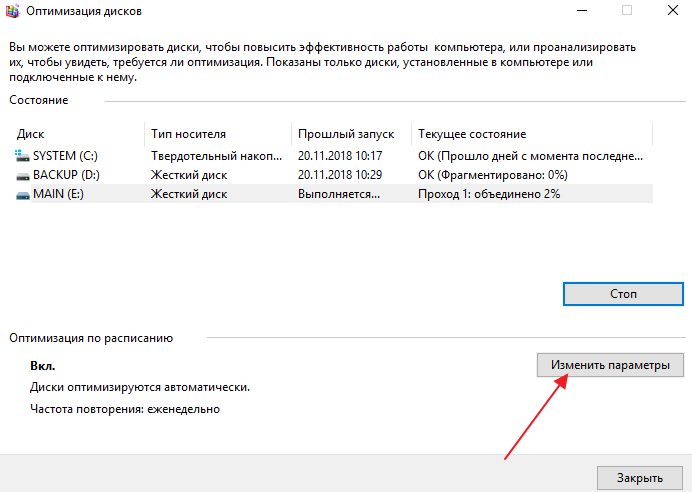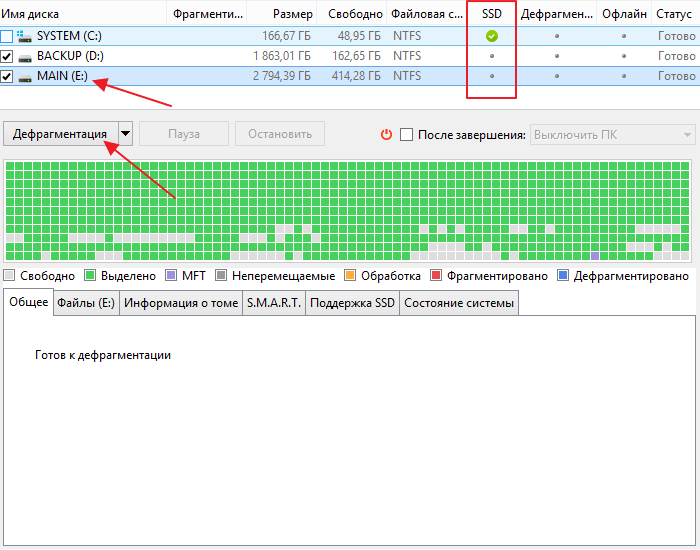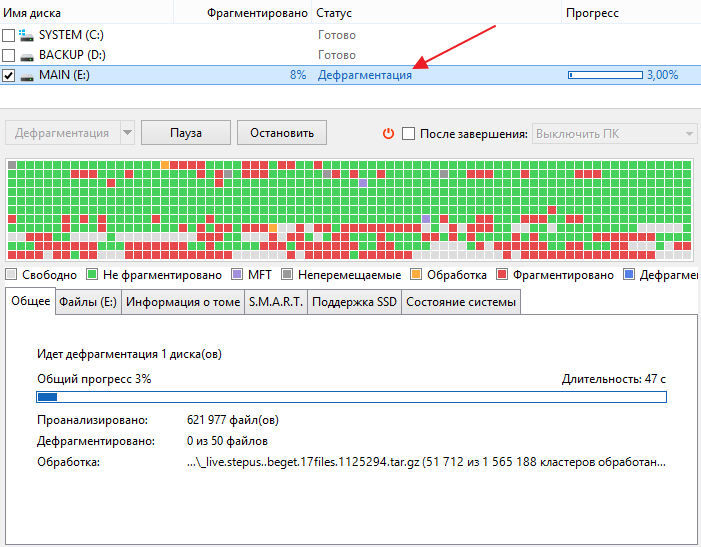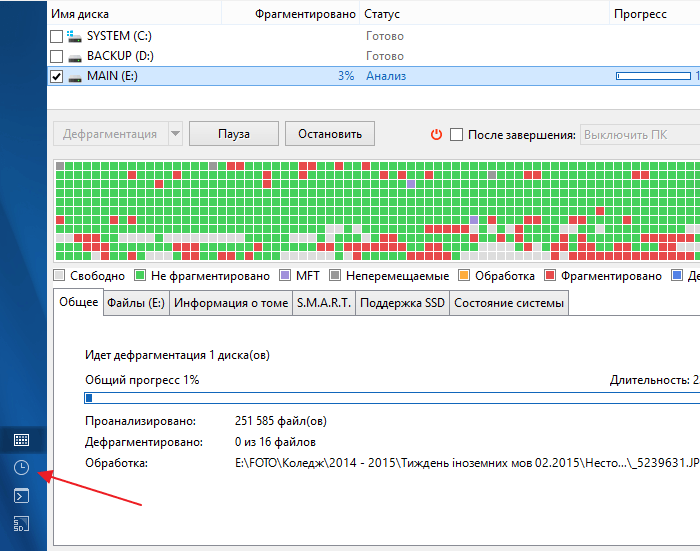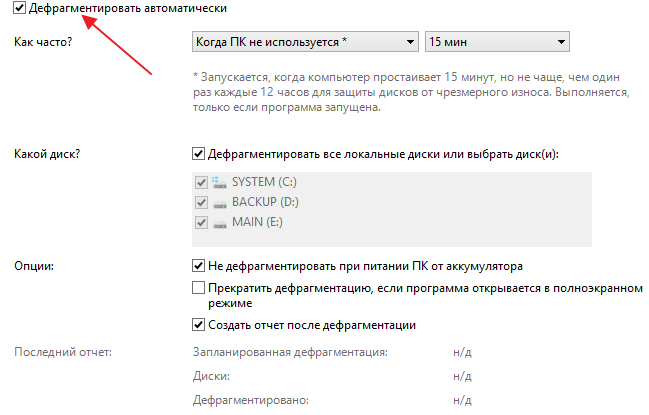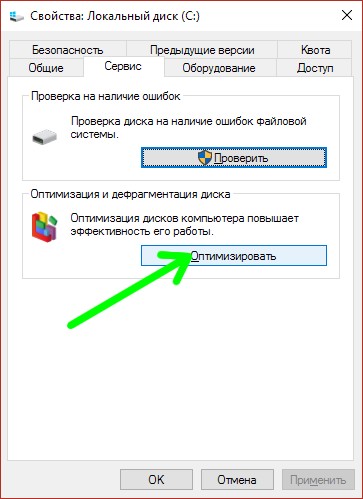- Как сделать дефрагментацию диска на Windows 10
- Зачем делать дефрагментацию диска на Windows 10
- Дефрагментация диска встроенными средствами Windows 10
- Дефрагментация диска с помощью сторонних программ
- Дефрагментируем жёсткий диск в Windows 10
- Дефрагментация диска в Windows 10
- Автоматизация процесса дефрагментации
- Как достичь максимального эффекта
- Вместо послесловия
- Windows 10: как дефрагментировать жесткий диск
- Дефрагментация жесткого диска под Windows 10
- Дефрагментация Windows 10: SSD и программное обеспечение
- Как сделать дефрагментацию диска на Windows 10
- Оптимизация и дефрагментация жесткого диска в Windows 10
- Что делает приложение?
- Когда дефрагментировать жесткий диск в Windows 10
- Когда не стоит дефрагментировать жесткий диск в Windows 10
- Видео — пошаговая инструкция по выполнению дефрагмантации диска
- Как дефрагментировать жесткий диск в Windows 10
- Анализ дисковых накопителей в Windows 10
- Запланированная дефрагментация диска
- Видео — Как сделать дефрагментацию диска в Windows 10
Как сделать дефрагментацию диска на Windows 10
Многие пользователи слышали такие термины как фрагментация и дефрагментация. Но, далеко не все понимают, что они означают и когда их нужно использовать. В этом материале вы узнаете, что такое фрагментация, зачем делать дефрагментацию, а также как сделать дефрагментацию диска на Windows 10.
Зачем делать дефрагментацию диска на Windows 10
В процессе работы за компьютером регулярно возникает необходимость в сохранении данных. Но, из-за недостатка свободного места на диске эти данные часто сохраняются в виде фрагментов, которые разбросаны по разным местам диска. Со временем такой способ записи данных приводит к тому, что практически все файлы на диске становятся фрагментированными, то есть разбитыми на фрагменты. Чтение таких фрагментов занимает намного больше времени, чем чтение целого файла, поэтому фрагментированный диск приводит к замедлению работы операционной системы Windows 10 и установленных программ.
Дефрагментация – это процесс, обратный описанному. Во время дефрагментации файлы собираются в целые части и записываются на диск в виде одного непрерывного файла. В результате повышается скорость чтения файлов, что позитивно сказывается на скорости работы.
Важно понимать, что дефрагментация нужна только жестким дискам, то есть дискам, которые записывают данные на магнитный диск. Твердотельные диски, также известные как SSD, не нуждаются в дефрагментации. Твердотельные диски записывают данные не на магнитный диск, а на чип, благодаря этому их скорость работы мало зависит от фрагментированности файла. Более того дефрагментация скорее вредит SSD диску, поскольку каждая запись на такой диск сокращает его ресурс.
Дефрагментация диска встроенными средствами Windows 10
Windows 10, как и предыдущие версии этой операционной системы, имеет встроенные инструменты для проведения дефрагментации дисков. Для того чтобы сделать дефрагментацию диска данным способом нужно просто кликнуть по диску и выбрать «Свойства».
В результате появится окно со свойствами выбранного диска. Здесь нужно перейти на вкладку «Сервис» и нажать на кнопку «Оптимизировать» (именно так дефрагментация называется в Windows 10).
После этого откроется окно «Оптимизация диска». Здесь нужно выбрать жесткий диск, который вы хотите дефрагментировать и нажать на кнопку «Анализировать». Также здесь нужно обратить внимание на столбец «Тип носителя». Если напротив выбранного вами диска будет указано «Твердотельный накопитель» (SSD), то это означает, что дефрагментировать его не нужно. Это не даст никакого прироста в скорости работы, но при этом сократит ресурс диска.
После завершения анализа диска, в столбце «Текущее состояние» появится оценка фрагментированности данного диска. В данном случае на скриншоте указано 0%, это означает что диск не фрагментирован и не нуждается в дефрагментации. Если вы получите другое значение (больше 0%), то можете выполнить дефрагментацию. Для этого просто нажмите на кнопку «Оптимизировать».
После запуска дефрагментации в столбце «Прошлый запуск» появится надпись «Выполняется». На этом этапе нужно просто дождаться пока Windows 10 закончит дефрагметацию диска. Время, которое необходимо для дефрагментации, зависит от занятого пространства на диске, скорости его работы и степени фрагментированности. В случае значительной фрагментации этот процесс может занять несколько часов.
Также в окне «Оптимизация дисков» можно настроить автоматическую дефрагментацию. Для этого нужно нажать на кнопку «Изменить параметры» в блоке «Оптимизация по расписанию».
В результате появится небольшое окно, в котором нужно выбрать частоту, с которой Windows 10 должна выполнять дефрагментацию, а также диски, для которых нужно выполнять данную процедуру. Для сохранения настроек окно нужно закрыть нажатием на кнопку «ОК».
После внесения этих настроек дефрагментация будет выполняться автоматически в соответствии с выбранным вам расписанием.
Дефрагментация диска с помощью сторонних программ
Если встроенные в Windows 10 инструменты вас не устраивают, то вы можете выполнить дефрагментацию диска с помощью сторонних программ. Сейчас для этого существует масса решений, многие из которых бесплатны. Например, дефрагментацию можно выполнить с помощью таких бесплатных программ как Piriform Defraggler, Auslogics Disk Defrag Free, Glary Soft Disk SpeedUp. Для примера мы покажем, как дефрагментация диска делается в программе Auslogics Disk Defrag Free.
Итак, для того чтобы выполнить дефрагметацию диска в Windows 10 вам нужно скачать программу Auslogics Disk Defrag Free, установить ее на свой компьютер и запустить. После запуска программы вы увидите список дисков, установленных в вашей системе. Для того чтобы начать дефрагментацию выберите один из дисков и нажмите на кнопку «Дефрагментаци». Обратите внимание, в списке дисков есть столбец «SSD» в котором отмечены твердотельные накопители (или SSD). Для SSD-дисков не нужно выполнять дефрагментацию, поскольку это не даст прироста скорости и сократит их ресурс.
После нажатия на эту кнопку программа Auslogics Disk Defrag Free выполнит анализ вашего диска и начнет дефрагментацию. На этом этапе нужно просто дождаться окончания процесса.
При желании, с помощью программы Auslogics Disk Defrag Free можно настроить автоматическую дефрагментацию по расписанию. Для этого нужно нажать на кнопку с изображением часов, которая находится в левом нижнем углу окна.
В результате появится экран с настройками автоматической дефрагментации. Здесь нужно установить отметку напротив функции «Дефрагментировать автоматически» и настроить параметры дефрагментации.
В частности, здесь можно выбрать регулярность дефрагментации, а также диски, которые нужно дефрагментировать.
Дефрагментируем жёсткий диск в Windows 10
В процессе эксплуатации компьютера, мы, сами того не замечая, обмениваемся информацией с винчестером – данные периодически записываются и удаляются. И вы наверняка уже слышали о том, что информация записывается не подряд, а разбрасывается по разным физическим кусочкам жесткого диска. Данная особенность получила название «фрагментация», и в процессе эксплуатации она приводит к некоторому замедлению работы: считывающей головке винчестера приходится совершать больше движений для считывания информации, и время доступа к файлам увеличивается. Во избежание этого необходимо периодически проводить дефрагментацию диска, собирая отдельные части файлов в одном месте.
Дефрагментация диска в Windows 10
В Проводнике Windows открываем пункт «Компьютер». Находим там диск, который необходимо дефрагментировать и щелкаем его правой кнопкой мыши. Появляется контекстное меню, в котором выбираем пункт «Свойства».
В новом окне переходим на вкладку «Сервис», находим кнопку «Оптимизировать» и нажимаем ее.
Снова открывается окно, в котором будет список дисков. Выбираем необходимый диск и сначала кликаем кнопку «Анализировать».
Мастер выполнит проверку данного тома, дождемся ее окончания.
После окончания анализа мы с вами увидим результаты проверки и рекомендации о целесообразности запуска процесса дефрагментации. Для начала процесса остается просто нажать кнопку «Оптимизировать».
Если вы запускаете этот системный инструмент впервые – дефрагментацию диска следует сделать, даже если мастер говорит о том, что оптимизация не требуется.
Автоматизация процесса дефрагментации
В Windows 10 процесс оптимизации дисков можно установить таким образом, чтобы она запускалась автоматически, без участия пользователя. Для этого кликаем кнопку «Изменить параметры».
В открывшемся окне включаем выполнение по расписанию и настраиваем желаемые параметры: диски для оптимизации, периодичность запуска и др.
Как достичь максимального эффекта
Чтобы процесс дефрагментации был наиболее эффективным, следует придерживаться простых правил:
- На текущем диске должно быть как минимум 10% свободного места, иначе процесс оптимизации будет медленным.
- Не используйте дефрагментируемый в настоящий момент диск.
- Оптимальный режим для выполнения оптимизации – не реже 1 раза в месяц.
Вместо послесловия
Мы с вами познакомились с системным инструментом для дефрагментации дисков, и научились его использовать. Учтите: если у вас установлен SSD-накопитель, производить его оптимизацию нет необходимости.
Windows 10: как дефрагментировать жесткий диск
Если регулярно проводить дефрагментацию жесткого диска в Windows 10, система будет работать быстро и без сбоев. Мы объясним, как это сделать.
Дефрагментация жесткого диска под Windows 10
Наша краткая инструкция поможет провести дефрагментацию на ПК с Windows 10.
- Откройте Проводник с помощью одновременного нажатия клавиш [Windows] + [E], а затем перейдите в категорию «Этот компьютер» слева.
- Выберите нужный диск правой кнопкой мыши и выберите «Свойства».
- Перейдите на вкладку «Инструменты» вверху и нажмите кнопку «Оптимизировать».
- Теперь здесь вы увидите все доступные разделы, а также статус фрагментации в процентах справа. Выберите нужный раздел и нажмите кнопку «Оптимизировать».
В зависимости от размера раздела процесс может занять от нескольких минут до нескольких часов. Кроме того, на классических жестких дисках (HDD) можно изменить порядок загрузочных файлов с помощью дефрагментации. Это должно ускорить процесс загрузки. Для этого запустите командную строку с правами администратора и введите следующую команду: «defrag-B c:». Для SSD-накопителей команда не работает.
Дефрагментация Windows 10: SSD и программное обеспечение
Если в вашем компьютере установлен твердотельный SSD-накопитель, провести дефрагментацию не получится. Почему она не нужна SSD-дискам, читайте в этой статье.
В качестве альтернативы дефрагментации под Windows вы также можете воспользоваться внешним программным обеспечением. Особенно популярной и надежной является бесплатная утилита Disk Defrag.
Также бесплатные и очень популярные программы — Smart Defrag и Defraggler. Обе программы предлагают дополнительные опции в платной полной версии, однако и бесплатных основных функций, как правило, оказывается вполне достаточно.
Как сделать дефрагментацию диска на Windows 10
Дефрагментация жестких дисков компьютера упорядочивает фрагментированные файлы. Это способствует оптимизации объема дискового пространства, и повышает производительность системы.
Когда вы дефрагментируете твердый накопитель, кусочки файлов перемещаются в смежные кластеры. Это облегчает Windows чтение данных, и компьютер начинает работать быстрее.
Встроенная в систему утилита под названием «Оптимизация дисков» позволяет улучшить производительность жесткого диска и дисководов, подключенных к вашему компьютеру, путем их дефрагментации. Ниже вы найдете более подробную информацию.
Оптимизация и дефрагментация жесткого диска в Windows 10
С течением времени данные, хранящиеся на винчестере устройства, становятся неорганизованными и разбросанными. Такое случается с обычными накопителями и провоцирует общее замедление работы операционной системы и программ.
Когда данные на жестком носителе разбрасываются и фрагментируются, в конечном итоге компьютер работает больше обычного, поскольку при поиске файлов он должен проверять несколько участков накопителя.
Следовательно, время от времени его необходимо дефрагментировать. Для этого воспользуйтесь доступной системной утилитой «Оптимизация дисков».
Что делает приложение?
При дефрагментации твердого накопителя разбросанные на нем данные упорядочиваются, занимая смежные места.
Организованная на носителе информация минимизирует время, необходимое для чтения и записи файлов, что способствует общему увеличению скорости передачи данных на компьютере.
После завершения дефрагментации можно заметить прогресс во времени запуска устройства, а также быстрое открытие файлов и приложений.
Когда дефрагментировать жесткий диск в Windows 10
Система должна автоматически запускать на компьютере утилиту «Оптимизация дисков» и периодически дефрагментировать жесткий диск. Однако, такое не всегда происходит, поэтому лучше заранее убедиться, что жесткий диск не слишком фрагментирован.
Несмотря на то, что точное время проведения дефрагментации твердого накопителя не определено, все же стоит придерживаться небольшого процента фрагментации (от 5% до 7%).
Кроме того, заниматься оптимизацией жесткого диска необходимо лишь в том случае, когда вы заметили медлительность в работе операционной системы и используемых с ее помощью приложений.
Когда не стоит дефрагментировать жесткий диск в Windows 10
В отличие от обычных жестких дисков, накопители типа SSD имеют иной вариант расположения файлов и не требуют дефрагментации. Кроме того, они обладают высокой скоростью чтения/записи данных и не замедляются с течением определенного периода времени, как их традиционные собратья.
Если на вашем компьютере включена функция «Восстановление системы», Windows 10 будет автоматически дефрагментировать SSD накопители всякий раз, когда это необходимо. Вы можете оставить этот параметр как есть и доверять Windows 10 во всем, что касается изменений функциональности вашего устройства.
Однако, в периодической дефрагментации SSD-дисков нет надобности, поскольку они имеют ограниченное количество циклов чтения/записи, а дефрагментация лишь поспособствует их изнашиванию и уменьшению срока службы.
Видео — пошаговая инструкция по выполнению дефрагмантации диска
Как дефрагментировать жесткий диск в Windows 10
Самый быстрый способ доступа к утилите «Оптимизация дисков» (Optimize Drives Utility) на компьютере — с помощью введения команды defrag в панели поиска Windows 10. Затем вам нужно лишь выбрать опцию «Дефрагментация и оптимизация дисков» в разделе результатов поиска под названием «Лучшее соответствие».
Если вы предпочитаете традиционный путь доступа, тогда дефрагментируйте жесткий диск в Windows 10 с помощью «Панели управления».
- Откройте «Панель управления». Ее можно найти в меню «Пуск» или с помощью встроенного в систему поисковика.
Примечание! Во время оптимизации вы можете выполнять другие действия на своем компьютере, запустив дефрагментацию в фоновом режиме.
Анализ дисковых накопителей в Windows 10
Вместо прямого нажатия на кнопку «Оптимизация» у вас также есть возможность провести анализ жесткого диска. Для этого выберите опцию «Анализировать».
После этого утилита «Оптимизация дисков» проведет диагностику выбранного накопителя, и вы сможете увидеть процент его фрагментации.
На основе этой информации вам будет легче принять решение, следует ли дефрагментировать выбранный диск. В общем, оптимизацию накопителя в Windows 10 лучше проводить, когда количество фрагментированных файлов превышает 10%.
Запланированная дефрагментация диска
По умолчанию процесс дефрагментации твердого накопителя на вашем компьютере проводится еженедельно. Однако, приложение «Оптимизация дисков» позволяет совершать задачу «Ежедневно» и «Ежемесячно».
Для настройки расписания оптимизации дискового накопителя на устройстве, щелкните левой кнопкой мыши по кнопке «Изменить параметры», расположенной в разделе «Оптимизация по расписанию».
В следующем окне выберите один из вариантов: «Ежедневно», «Еженедельно» или «Ежемесячно», нажав на стрелку вниз (2) в разделе «Частота» (см. фото ниже).
Кроме того, установите флажок «Выполнять по расписанию» (1). Так вы наверняка будете уверенными в том, что запланированная оптимизация твердых накопителей включена. Нажатие на кнопку «Выбрать» (3) помогает отобрать накопители, которые будут включены в расписание дефрагментации.
На заметку! Как уже упоминалось выше, вы не должны проводить запланированную оптимизацию на SSD-дисках. Следовательно, убедитесь, что они (если так оно и есть) не включены в расписание дефрагментации.
Видео — Как сделать дефрагментацию диска в Windows 10
Понравилась статья?
Сохраните, чтобы не потерять!