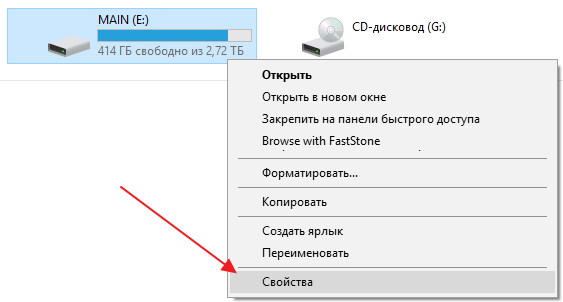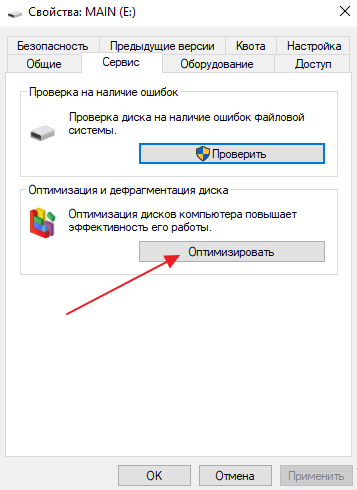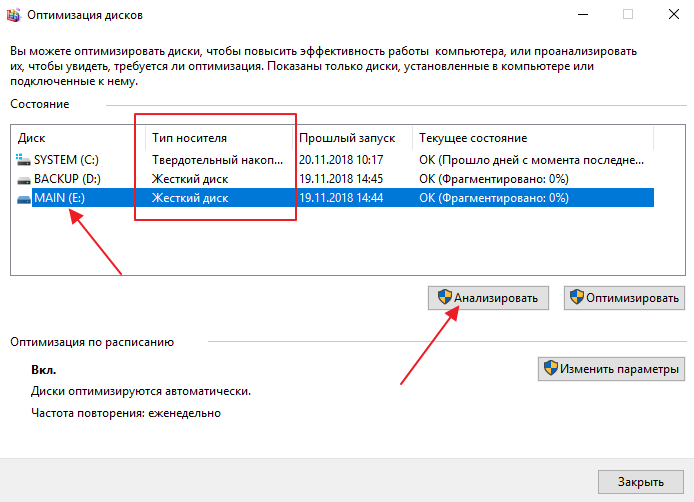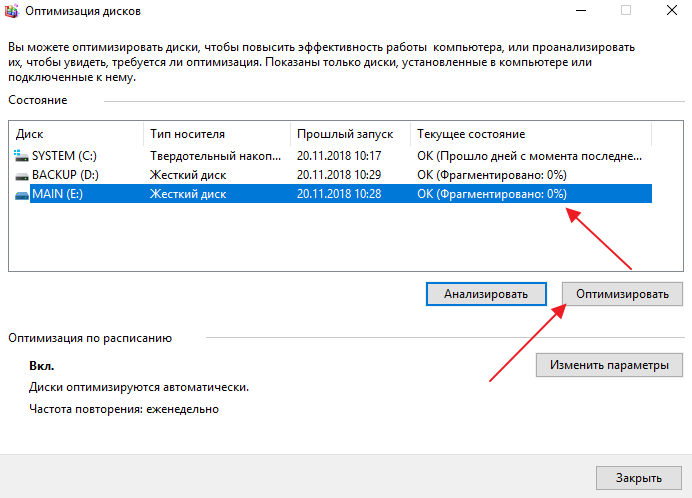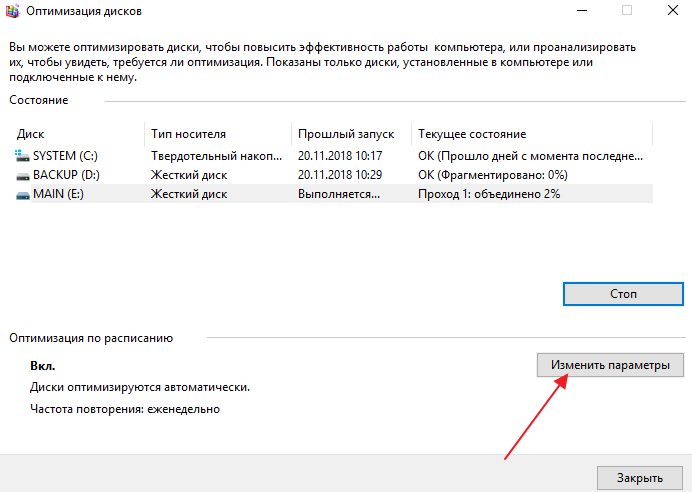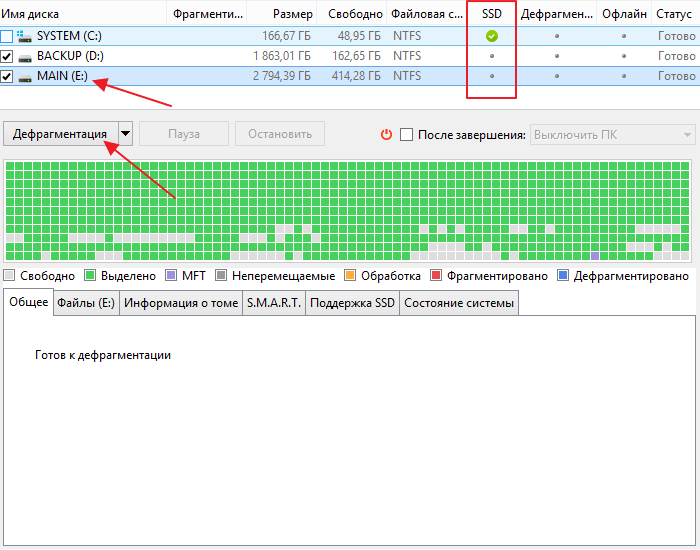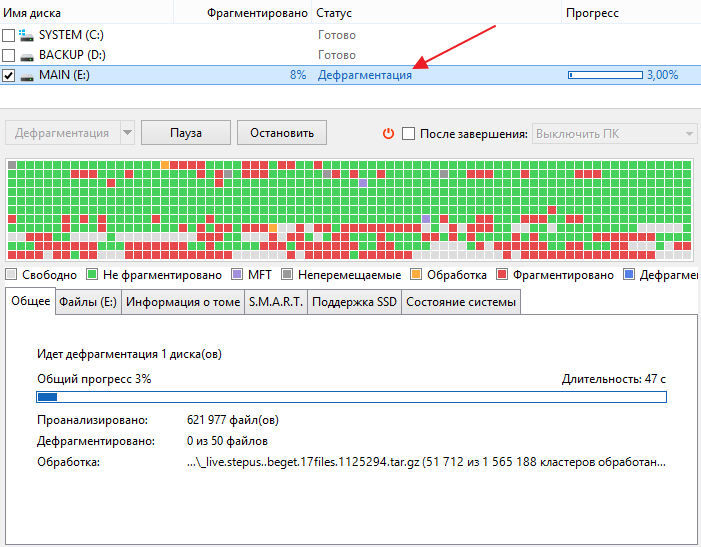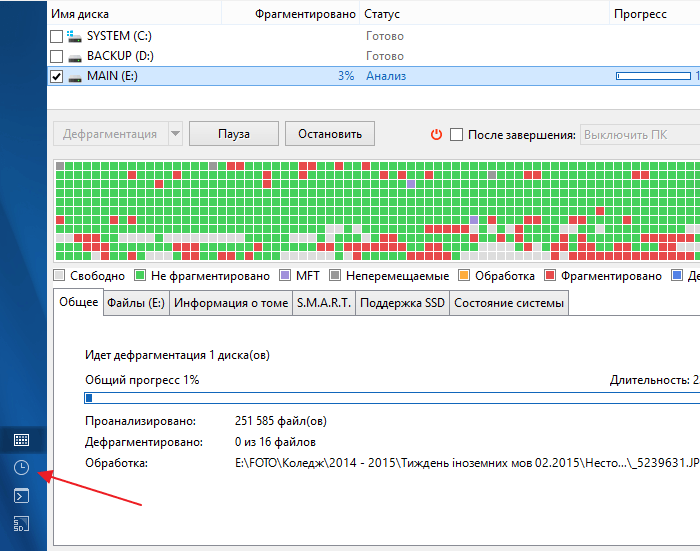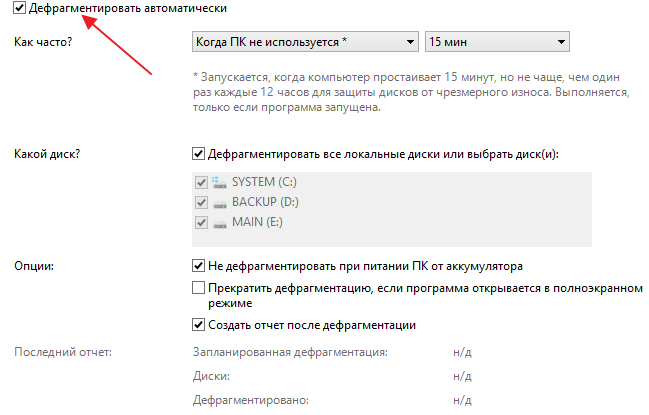- Как сделать дефрагментацию диска на Windows 10
- Зачем делать дефрагментацию диска на Windows 10
- Дефрагментация диска встроенными средствами Windows 10
- Дефрагментация диска с помощью сторонних программ
- Как выполнить дефрагментацию жесткого диска на Windows 10
- Польза от дефрагментации
- Как дефрагментировать жесткий диск в Windows 10 (стандартная утилита)
- Как изменить график оптимизации
- Дефрагментации с п омощью программного обеспечения
- EaseUS Free Defrag Software
- Defraggler
- Auslogics Disk Defrag
- Smart Defrag
- Перейти на официальный сайт
- Командная строка
- Что будет если не дефрагментировать
- Видео
Как сделать дефрагментацию диска на Windows 10
Многие пользователи слышали такие термины как фрагментация и дефрагментация. Но, далеко не все понимают, что они означают и когда их нужно использовать. В этом материале вы узнаете, что такое фрагментация, зачем делать дефрагментацию, а также как сделать дефрагментацию диска на Windows 10.
Зачем делать дефрагментацию диска на Windows 10
В процессе работы за компьютером регулярно возникает необходимость в сохранении данных. Но, из-за недостатка свободного места на диске эти данные часто сохраняются в виде фрагментов, которые разбросаны по разным местам диска. Со временем такой способ записи данных приводит к тому, что практически все файлы на диске становятся фрагментированными, то есть разбитыми на фрагменты. Чтение таких фрагментов занимает намного больше времени, чем чтение целого файла, поэтому фрагментированный диск приводит к замедлению работы операционной системы Windows 10 и установленных программ.
Дефрагментация – это процесс, обратный описанному. Во время дефрагментации файлы собираются в целые части и записываются на диск в виде одного непрерывного файла. В результате повышается скорость чтения файлов, что позитивно сказывается на скорости работы.
Важно понимать, что дефрагментация нужна только жестким дискам, то есть дискам, которые записывают данные на магнитный диск. Твердотельные диски, также известные как SSD, не нуждаются в дефрагментации. Твердотельные диски записывают данные не на магнитный диск, а на чип, благодаря этому их скорость работы мало зависит от фрагментированности файла. Более того дефрагментация скорее вредит SSD диску, поскольку каждая запись на такой диск сокращает его ресурс.
Дефрагментация диска встроенными средствами Windows 10
Windows 10, как и предыдущие версии этой операционной системы, имеет встроенные инструменты для проведения дефрагментации дисков. Для того чтобы сделать дефрагментацию диска данным способом нужно просто кликнуть по диску и выбрать «Свойства».
В результате появится окно со свойствами выбранного диска. Здесь нужно перейти на вкладку «Сервис» и нажать на кнопку «Оптимизировать» (именно так дефрагментация называется в Windows 10).
После этого откроется окно «Оптимизация диска». Здесь нужно выбрать жесткий диск, который вы хотите дефрагментировать и нажать на кнопку «Анализировать». Также здесь нужно обратить внимание на столбец «Тип носителя». Если напротив выбранного вами диска будет указано «Твердотельный накопитель» (SSD), то это означает, что дефрагментировать его не нужно. Это не даст никакого прироста в скорости работы, но при этом сократит ресурс диска.
После завершения анализа диска, в столбце «Текущее состояние» появится оценка фрагментированности данного диска. В данном случае на скриншоте указано 0%, это означает что диск не фрагментирован и не нуждается в дефрагментации. Если вы получите другое значение (больше 0%), то можете выполнить дефрагментацию. Для этого просто нажмите на кнопку «Оптимизировать».
После запуска дефрагментации в столбце «Прошлый запуск» появится надпись «Выполняется». На этом этапе нужно просто дождаться пока Windows 10 закончит дефрагметацию диска. Время, которое необходимо для дефрагментации, зависит от занятого пространства на диске, скорости его работы и степени фрагментированности. В случае значительной фрагментации этот процесс может занять несколько часов.
Также в окне «Оптимизация дисков» можно настроить автоматическую дефрагментацию. Для этого нужно нажать на кнопку «Изменить параметры» в блоке «Оптимизация по расписанию».
В результате появится небольшое окно, в котором нужно выбрать частоту, с которой Windows 10 должна выполнять дефрагментацию, а также диски, для которых нужно выполнять данную процедуру. Для сохранения настроек окно нужно закрыть нажатием на кнопку «ОК».
После внесения этих настроек дефрагментация будет выполняться автоматически в соответствии с выбранным вам расписанием.
Дефрагментация диска с помощью сторонних программ
Если встроенные в Windows 10 инструменты вас не устраивают, то вы можете выполнить дефрагментацию диска с помощью сторонних программ. Сейчас для этого существует масса решений, многие из которых бесплатны. Например, дефрагментацию можно выполнить с помощью таких бесплатных программ как Piriform Defraggler, Auslogics Disk Defrag Free, Glary Soft Disk SpeedUp. Для примера мы покажем, как дефрагментация диска делается в программе Auslogics Disk Defrag Free.
Итак, для того чтобы выполнить дефрагметацию диска в Windows 10 вам нужно скачать программу Auslogics Disk Defrag Free, установить ее на свой компьютер и запустить. После запуска программы вы увидите список дисков, установленных в вашей системе. Для того чтобы начать дефрагментацию выберите один из дисков и нажмите на кнопку «Дефрагментаци». Обратите внимание, в списке дисков есть столбец «SSD» в котором отмечены твердотельные накопители (или SSD). Для SSD-дисков не нужно выполнять дефрагментацию, поскольку это не даст прироста скорости и сократит их ресурс.
После нажатия на эту кнопку программа Auslogics Disk Defrag Free выполнит анализ вашего диска и начнет дефрагментацию. На этом этапе нужно просто дождаться окончания процесса.
При желании, с помощью программы Auslogics Disk Defrag Free можно настроить автоматическую дефрагментацию по расписанию. Для этого нужно нажать на кнопку с изображением часов, которая находится в левом нижнем углу окна.
В результате появится экран с настройками автоматической дефрагментации. Здесь нужно установить отметку напротив функции «Дефрагментировать автоматически» и настроить параметры дефрагментации.
В частности, здесь можно выбрать регулярность дефрагментации, а также диски, которые нужно дефрагментировать.
Как выполнить дефрагментацию жесткого диска на Windows 10
Со временем файлы на жестком диске вашего компьютера фрагментируются, замедляя взаимодействие с данными на винчестере и отклик системы в целом. Этот эффект не страшен, если периодически проводить оптимизацию кластеров. Делается это через утилиты, так как сделать дефрагментацию диска на Виндовс 10 можно только с помощью программной обработки всех файлов.
Польза от дефрагментации
Чтобы лучше понимать пользу от этой функции, пойдем от обратного. Фрагментация данных – это разбитие файла на множество фрагментов (блоков) отличительного друг от друга размера и их запись в непоследовательные области винчестера .
Происходит это во время записи файла большого размера на диск. Из-за того, что нужно быстро отыскать суммарное свободное место, диск записывает новые данные как в чистые разделы, так и в те, которые были удалены, но еще не перезаписывались. Соответственно, при записи не заполняется весь свободный объем, а только тот, в который смог вместит ь ся блок информации. Из-за этого появляются фрагментированные данные.
Для наглядного примера рассмотрим картинки с памятью, представленной в виде линейки:
- Запишем на линейку 2 программы и игру.
- Через некоторое время удаляем программу B , которая больше не нужна.
- Позже, устанавливаем новую программу, которая занимает меньше места. Диск решает разместить ее по своему усмотрению.
- Образовалась маленькая область данных, в которую практически ничего не поместится. Эта область и есть фрагментированное место.
Дальнейшее чтение винчестера из-за множества накопившихся фрагментированн ых мест затрудняется. Это в свою очередь влияет на скорость работы системы и работу с жестким диском в целом.
Дефрагментация устраняет этот эффект, перераспределяя структуру файловой системы и обеспечивая непрерывную последовательность кластеров. После ее проведения, диск может обрабатывать данные с заявленной характеристиками скоростью, а фрагментированные файлы переместиться в «конец линейки» и не будут учитываться при чтении.
Все вышеперечисленное относится к жестким дискам. Проводить дефрагментацию для SSD дисков не нужно, потому как в них нет подвижных частей и скорость их работы не зависит от этой процедуры.
Как дефрагментировать жесткий диск в Windows 10 (стандартная утилита)
В ОС Windows 10 есть собственн ый инструмент для проведени я дефрагментации. Называется он «Оптимизация дисков». С е го помощью можно провести дефрагментацию системных и не системных разделов накопителя . Для этого:
- В поисковой строке Windows 10 напишите слово «Оптимизация» , и выберите приложение.
- В открывшемся окне нажмите на диск и выберите «Анализировать» .
- После анализа, нажмите «Оптимизировать» и не ждите окончания процесса, а закрывайте окно (оно свернется в трей) и идите по своим делам или дальше работайте с компьютером.
- Если диску давно или никогда не проводили дефрагментацию, этот процесс может занять много времени.
Так как разработчики Windows знают, что пользователи не проводят должным образом дефрагментацию, то она запускается в автоматическом режиме по расписанию. По желанию, ее можно выключить или изменить время проведения.
Как изменить график оптимизации
Нажмите на кнопку «Изменить параметры» .
В данном окне доступны следующие варианты настроек:
- Включение или выключение расписания дефрагментации .
- Частота выполнения (каждый день, неделю или месяц) . Более детального органайзера, с разбивкой по датам и времени не предоставлено.
- Выбор дисков, к которым будет применено (все или отдельно выбранные).
- Повышение приоритета выполнения задачи, если было три и более пропуска оптимизации подряд.
Дефрагментации с п омощью программного обеспечения
Есть много утилит для дефрагментации области в накопителе. Естественно, они не специализируются только на оптимизации фрагментированных разделов, а включают в себя комплекс по работе с винчестерами. Можете присмотреться к ним в качестве альтернативного юзерфрендли софта.
EaseUS Free Defrag Software
Англоязычная программа с привлекательным интерфейсом, но без локализации на русский язык. Сама по себе утилита платная, но есть Free Trial . Кроме заявленной функции, ПО может:
- Создать клон операционной системы на другой SSD или HDD накопитель.
- Клонировать полностью диск или его раздел.
- Восстановить потерянные или удаленные разделы.
- Най т и большие неиспользуемые файлы и удалить их, для освобождения места .
Чтобы дефрагментировать раздел, нужно:
- В утилите открыть «Tools» и выбрать «SystemOptimization» .
- Выбрать “DiskOptimization” .
- Нажать «Optimize» для начала операции.
Лицензия предлагается по цене в 60 долларов на 1 компьютер.
Скачать с официального сайта
Defraggler
Программа разработана Piriform Limited – фирмой, создавшей знаменитый CCleaner . Бесплатная версия ПО имеет единственную функцию – дефрагментацию. Чтобы сделать ее на Виндовс 10 через программу Defraggler :
- Откройте ее и выберите нужный том.
- Нажмите кнопку «Defrag» для полноценной дефрагментации .
- Или на кнопку «QuickDefrag» для повер хн остной оптимизации.
В настройках ПО можно выбрать русский язык для лучшего восприятия интерфейса. Также, после завершения процедуры можно автоматически выключить компьютер. Это полезная функция, если ставить оптимизацию на ночь.
Скачать с официального сайта
Auslogics Disk Defrag
Компактная, функционалообильная и русскоязычная утилита от сиднейской компании Auslogics . Она бесплатна для частного использования и умеет делать:
- Медленную и тщательную дефрагментацию (рекомендуется 1 раз в неделю).
- Быструю оптимизацию HDD без анализа.
- Устранять форматирование в выбранной папке или файле.
- С помощью спец алгоритма оптимизировать SSD .
В утилите доступен «Планировщик» с более продвинутым органайзером.
Скачать бесплатно программу
Smart Defrag
Интерфейс утилиты выполнен в темно синих тонах (но можно изменить на светлый) и вполне прост в использовании.
Smart Defrag кроме стандартной дефрагментации имеет расширенные настройки и средства для внедрения в систему .
Также есть способ мониторить состояние винчестера.
Перейти на официальный сайт
Командная строка
Чтобы дефрагментировать накопитель с помощью командной строки:
- Введите “ CMD” в поисковой строке Windows и запустите с правами администратора.
- В строке пропишите команду defragD: /W /V, г де D – имя тома, W – полная оптимизация с объединением фрагментов любого размера, V – вывод информации.
- Когда процесс закончится, просто закройте командную строку.
Что будет если не дефрагментировать
Жесткий диск будет работать и читать информацию. Но не сможет это делать так же быстро (потому что придётся обрабатывать кроме нужных еще и фрагменты пустышки), как после оптимизации.
Видео
Обязательно проводите дефрагментацию жесткого диска, если часто записываете и удаляете с него большие объемы данных. Чтобы не забыть об этом, используйте планировщики задач, которые встроены в утилиты для оптимизации накопителей.