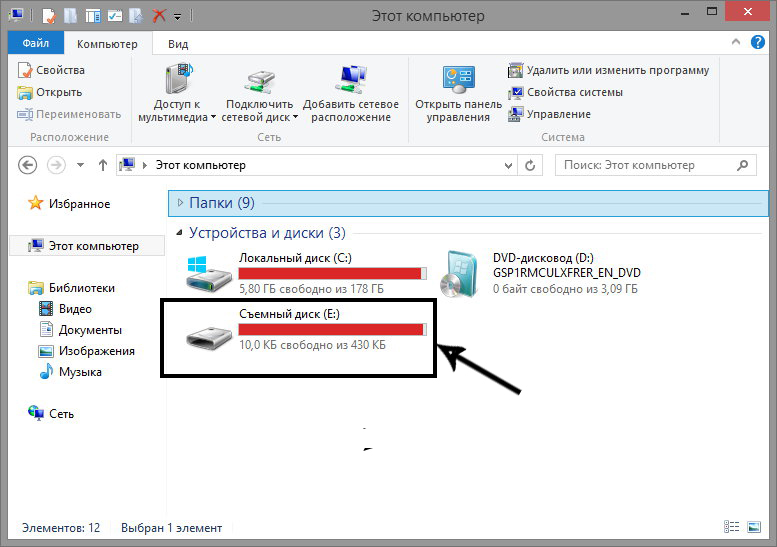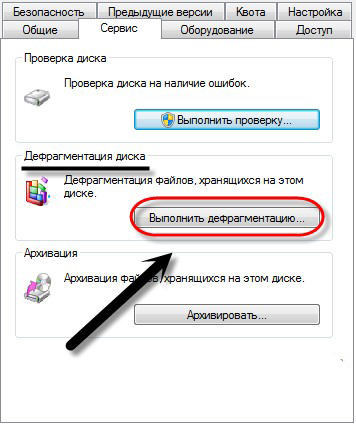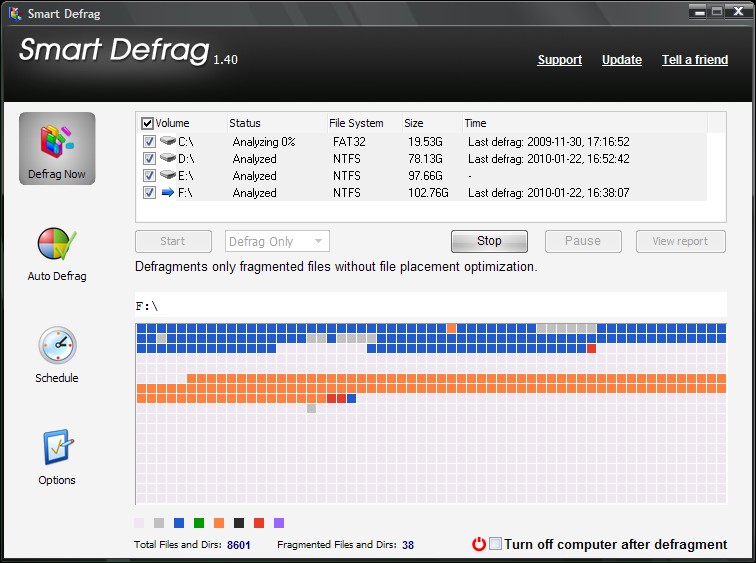- Defraggler
- О программе
- Что нового
- Системные требования
- Полезные ссылки
- Подробное описание
- Основные возможности Defraggler
- Как дефрагментировать флешку на windows 10
- Дефрагментация дисков в Windows 10
- Что такое дефрагментация?
- Как сделать дефрагментацию диска в Windows 10?
- Первый способ. Панель управления.
- Второй способ. Командная строка.
- Параметры команды «defrag»
- Как сделать дефрагментацию диска в Windows 10
- Как сделать дефрагментацию диска на windows 10?
- Как увеличить быстродействие компьютера на Windows 10?
- Как происходит разбитие жесткого диска на логические разделы?
- Как с заполненного на 800 гб системного жёского диска вытащить систему и вставить её в ssd 120гб?
- Стоит ли переходить с Windows 7 на Windows 10?
- Как посмотреть видеокарту на Windows 10?
- Дефрагментация карты памяти: что это такое, как выполнить эту операцию и её польза
- 2 лучших способа
- С помощью ОС Windows
- С помощью Smart Defrag 5
- Польза
- Частота
- Заключение
Defraggler
| Разработчик: | Piriform Ltd (Великобритания) |
| Лицензия: | Freeware (бесплатно) |
| Версия: | 2.22.995 |
| Обновлено: | 2018-05-22 |
| Системы: | Windows 10 / 8.1 / 8 / 7 / Vista / XP 32|64-bit |
| Интерфейс: | русский / английский |
| Рейтинг: |  |
| Ваша оценка: | |
| Категория: | Обслуживание накопителей |
| Размер: | 6.1 MB / 5.5 MB (Portable) |
О программе
Что нового
Новое в версии 2.22.995
Дефрагментация
- Исправлена проблема, которая вызывала сбой запуска запланированной дефрагментации
- Улучшено обнаружение SSD на новых устройствах
- Улучшено обнаружение SSD на ноутбуках
Настройки
- Добавлено новая вкладка Privacy
Установщик
- Переключатель /L (list) теперь выделяет SSD
- Добавлено предупреждение при попытке запустить дефрагментацию на SSD
- Добавлен переключатель для принудительной дефрагментации SSD
Локализация
- Исправлено усечение надписи на кнопке Дефрагментация в голландской локализации
- Добавлено предупреждение при попытке запустить дефрагментацию на SSD
- Исправлена проблема обрезки текста в установщике на немецком и других языках
Системные требования
Полезные ссылки
Подробное описание
Defraggler предназначен для дефрагментации всего жесткого диска или отдельных файлов. Это компактное, бесплатное и простое в использовании приложение Windows поддерживает системы NTFS и FAT32.
Большинство инструментов дефрагментации могут дефрагментировать только весь диск, что может занять определенное количество времени. Defraggler позволяет указать один или несколько файлов или папок, а также весь диск для дефрагментации.
Когда Defraggler читает или записывает файлы, он использует те же методы, которые использует ОС Windows. Использование Defraggler столь же безопасно для ваших файлов, как с помощью стандартного дефрагментатора Windows.
Используя анализ, можно быстро увидеть, как фрагментирован ваш жесткий диск. Карта диска показывает вам блоки, которые являются пустыми, нефрагментированными или нуждается в дефрагментации.
Основные возможности Defraggler
• Увеличьте быстродействие жесткого диска с использование быстрой дефрагментации
• Организует пустые места на диске для дальнейшего предотвращения фрагментации
• Дефрагментация во время простоя компьютера. Установите работу Defraggler на выполнение ежедневных, еженедельных или ежемесячных задач
• Поддержка всех современных версий ОС Windows и множество локализаций
• Дефрагментация системных файлов во время загрузки
Defraggler разработан компанией Piriform, которая также предлагает своим пользователям популярные бесплатные инструменты CCleaner и Recuva.
Как дефрагментировать флешку на windows 10
Дефрагментация дисков в Windows 10
Читайте, как сделать дефрагментацию или оптимизацию дисков в Windows 10. Рассмотрим способы дефрагментации дисков из Панели управления и с помощью Командной строки.
Что такое дефрагментация?
Дефрагментация — это процесс обновления и оптимизации логической структуры раздела диска с целью обеспечения хранения файлов в непрерывной последовательности кластеров. То есть, при долгой работе с жестким диском, файлы с большим размером будут хранится в разных частях жесткого диска, что в свою очередь замедляет процесс чтения и записи файлов.
С помощью дефрагментации, вы можете переместить все части этих файлов на соседние сектора жесткого диска, то есть ускорить работу и эффективность вашего ПК. Сделать дефрагментацию жесткого диска вы можете без использования сторонних программ. Все, что нужно уже есть в самой системе.
Как сделать дефрагментацию диска в Windows 10?
Есть несколько встроенных в Windows 10 способов сделать дефрагментацию диска.
Первый способ. Панель управления.
Запустите «Панель управления».
Выберите режим просмотра «Крупные значки», и перейдите в пункт «Администрирование».
Найдите меню «Оптимизация дисков».
По умолчанию, в Windows 10 включена оптимизация (то есть дефрагментация) по расписанию.
Кликнув на «Изменить параметры» можно просмотреть и изменить детали данной функции. То есть, включить или выключить оптимизацию по расписанию с частотой ежедневно, еженедельно и ежемесячно, уведомлять или нет в случае пропуска трех выполнений по расписанию подряд, а также выбрать диски, оптимизацию которых вы хотите выполнять по расписанию и выбрать или убрать функцию автоматической оптимизации новых дисков.
Но диски можно также оптимизировать и вручную, в любое время по желанию пользователя. Можно сначала проанализировать их, чтоб увидеть, требуется ли оптимизация. Например, выберите диск D и нажмите кнопку «Анализировать».
После анализа вы увидите, сколько процентов диска фрагментировано (в моем случае это 0%). После этого, нажмите «Оптимизировать» и дождитесь окончания данного процесса. Хочу заметить, что дефрагментация диска может занять продолжительное время, в зависимости от степени фрагментации диска и его объёма.
Второй способ. Командная строка.
Второй способ – это дефрагментация жесткого диска с помощью Командной строки.
Для этого, запустите Командную строку от имени администратора.
Далее введите команду «defrag» и укажите букву диска, который необходимо оптимизировать (например, диск D).
Затем введите нужные параметры оптимизации (дефрагментации) и нажмите «Enter». После этого начнется процесс дефрагментации. Детально с параметрами команды «defrag» вы можете ознакомиться дальше в статье.
После завершения дефрагментации вы увидите отчет о том, что операция успешно завершена, и сведения о томе, который вы оптимизировали: размер тома, свободное место, общий объем фрагментированного пространства и максимальный размер свободного места. В статистику фрагментации не включаются фрагменты файлов, размер которых превышает 64 МБ.
Параметры команды «defrag»
- /A – Анализ указанных томов.
- /C – Выполнение операции для всех томов.
- /D – Стандартная дефрагментация (по умолчанию).
- /E – Выполнение операции для всех томов, за исключением указанных.
- /H – Запуск операции с обычным приоритетом (по умолчанию с низким).
- /K – Оптимизация памяти на выбранных томах.
- /L – Повторная оптимизация выбранных томов.
- /M – Запуск операции одновременно на каждом томе в фоновом режиме.
- /O – Оптимизация с использованием соответствующего типу носителя метода.
- /T – Отслеживание операции, которая уже выполняется на указанном томе.
- /U – Отображение хода выполнения операции на экране.
- /V – Вывод подробных данных статистики фрагментации.
- /X – Объединение свободного пространства на указанных томах.
Если у вас остались вопросы о дефрагментации дисков в Windows 10, то пишите нам в комментариях, и мы обязательно предоставим, интересующий вас, ответ.
Как сделать дефрагментацию диска в Windows 10
Файлы, размещённые на жестком диске ПК, хранятся в небольших хранилищах — кластерах. Чем больше места на диске занимает файл, тем большее число кластеров ему необходимо.
При работе ПК, файлы постоянно удаляются и копируются, что создаёт хаос в файловой системе. И пусть даже сами файлы на компьютере бережно рассортированы по директориям, на жестком диске они могут храниться в полнейшем беспорядке.
Дело в том, что кластеры одного файла (например, компьютерной игры) могут быть расположены в хаотичном порядке. Это сильно замедляет работу жесткого диска, ведь ему приходится считывать данные в разных секторах. Представьте себе, если бы вам пришлось читать книгу, выискивая нужные страницы из кипы листов. Чтение книги стало бы трудной задачей. Тут примерно такая же ситуация.
Чтобы облегчить работу своему HDD и получить небольшой прирост производительности, рекомендуется делать дефрагментацию диска. Она проводится стандартными средствами ОС, и никаких дополнительных утилит устанавливать не придётся. Обычно Виндоус проводит дефрагментацию самостоятельно по расписанию, но может случиться и так, что эта функция отключена.
Зайдите в директорию с жёсткими дисками и кликните правой кнопкой по HDD, который, по вашему мнению, нужно оптимизировать для дальнейшей работы.
В свойствах зайдите во вкладку с оптимизацией. Там можно проверить диск на наличие повреждённых фрагментов и провести его оптимизацию. За этим термином скрывается дефрагментация.
Проанализируйте ваши диски на наличие фрагментов. Если их объём большой, это может занять много времени. В том случае, если диск нуждается в оптимизации, кликните по соответствующей кнопке. В этом же меню можно изменить частоту дефрагментации по расписанию. Обычно ОС проводит её раз в неделю.
После оптимизации, компьютер должен начать работать быстрее. Но не ждите существенно прироста в производительности. Функция оптимизации актуальна для старых ПК — на новых компьютерах (особенно с SSD) всё работает шустро и без дефрагментации.
Как сделать дефрагментацию диска на windows 10?
Для того, чтобы выполнить дефрагментацию диска сделайте следующее:
- Перейдите “Этот компьютер” → ПКМ на диске С → “Свойства” → вкладка “Сервис” → “Оптимизировать”.
- Далее в окне «Оптимизация дисков» выберите диск, который нужно дефрагментировать.
- Нажмите кнопку “Оптимизировать”.
Запустится процесс дефрагментации выбранного диска. Необходимо будет подождать некоторое время, в некоторых случая процеес может быть давольно долгим.
7 2 · Хороший ответ
Панель управления – диспетчер устройств – выбирайте там ваш HDD – свойства – сервис – выбирайте опцию дефрагментации, запускайте и ждете окончания процесса.
Как увеличить быстродействие компьютера на Windows 10?
Можно еще вот так нажимаем правой кнопкой мыши на этот компьютер выбираем свойства выбираем вкладку дополнительные параметры системы и вам выйдет окно на против вкладки быстродействие нажимаем параметры, и нажимаем обеспечить найлудшее быстродействие
Второй вариант нажимае на батарею пкм выбираем электропитание выбираем вкладку настройка схемы элетропитания нажимаем изминить дополнительные параметры питания, вам выйдет окошко и листаем всамый коонец и выбираем вкладку упровление питанием процессора
ставим минимальное состояние процессора и ставим на 100% у вас увеличится ГГц надеюсь помог
8 5 · Хороший ответ
Как происходит разбитие жесткого диска на логические разделы?
Управление разделами жесткого диска моно выполнить с помощью специального инструмента.
Нажмите сочетание клавиш “Win+R” и в отрывшемся окне введите diskmgmt.msc . Откроется утилита управление дисками. В ней можно создать, расширить, сжать, удалить раздел. Также можно изменить назначенную диску букву. Тут же отображается информация о состоянии разделов.
Как с заполненного на 800 гб системного жёского диска вытащить систему и вставить её в ssd 120гб?
здравствуйте, для этого потребуется воспользоватся программой acronis true image. все делается довольно просто (процедура называется клонирование диска) при этом оба диска должны быть подключены в машину.
Стоит ли переходить с Windows 7 на Windows 10?
Windows 10 – худшее что я видел в своей жизни. Пока есть возможность сидите на семерке, которая понятна, настраиваема и управляема. Десятка же, вообще непонятно для кого делалась. Захламлена до предела. Даже выключить с одного нажатия не получается. Приходится делать кнопку отдельную на рабочем столе. В общем сделана для тех кто привык тыкать пальцем на картинку. Обновления достают конкретно. При не очень быстром интернете на ноуте может качать их до получаса, при этом не позволяя работать по другим задачам. Поживете неделю без интернета, получите при подключении к сети 2-3 гига непонятных обновлений, которые потом ещё и устанавливаться начнут. При этом она сама делает что хочет, когда хочет и как хочет. Дальше аргументировать не буду, думаю и так понятно.
3 9 3 · Хороший ответ
Как посмотреть видеокарту на Windows 10?
Для того, чтобы узнать модель видеокарты необходимо нажать клавиши “win+R”, в открывшееся окно вписать “devmgmt.msc” (без кавычек) и нажать “Enter”.
Затем найти вкладку “Видеоадаптеры” и развернуть ее.
Дефрагментация карты памяти: что это такое, как выполнить эту операцию и её польза
После покупки новой карты памяти многие пользователи отмечают её отличную работу: быстрое копирование файлов с флешки на жёсткий диск или же наоборот. К сожалению, со временем она может начать заметно тормозить. Скорость передачи файлов уже далека от изначальной, все файлы, находящиеся на карте памяти, долго открываются, а воспроизвести, например, аудио или видеофайл практически невозможно. Что делать в таком случае? Об этом мы и поговорим в этой статье.
Дефрагментировать накопитель можно несколькими способами.
Лучший, а главное, самый эффективный способ оживить носитель и вернуть его первоначальную скорость записи и чтения — это выполнение дефрагментации. Дефрагментация флешки — это процесс перераспределения системных файлов с целью более быстрого выполнения процессов записи и чтения. Выполнять её рекомендуется не чаще двух раз в месяц. Частая дефрагментация способна навредить носителю, ухудшить его характеристики скорости записи и чтения файлов.
Если вы уверены, что флешка утратила свои первоначальные характеристики и есть желание попробовать оживить её, обратите внимание на следующие самые эффективные способы проведения дефрагментации. Как дефрагментировать флешку?
2 лучших способа
С помощью ОС Windows
Наверняка опытные пользователи ПК знают, что абсолютно все версии ОС Windows, начиная с XP и заканчивая Windows 10, предоставляют возможность выполнить оптимизацию абсолютно любого носителя с помощью встроенного в ОС дефрагментатора. На примере рассмотрим способ выполнения дефрагментации флешки с помощью ОС Windows 10:
- Для начала необходимо открыть «Мой компьютер».
- Перед вами появятся все жёсткие диски компьютера, а вместе с ними и устройства, подключённые к ПК.
- Среди подключенных устройств в разделе «Устройства и диски» необходимо выбрать устройство, которое вы хотите оптимизировать.
- После того как вы в этом списке нашли флешку, необходимо нажать на неё правой кнопкой мыши и выбрать «Свойства».
- После переходим в раздел свойств флешки, в верхнем меню заходим во вкладку «Сервис».
- Далее, видим перед собой функцию «Оптимизация и дефрагментация диска», жмём «Оптимизировать».
- Появляется окно со всеми жёсткими дисками и подключенными к ПК устройствами. В том списке выбираем устройство, кликаем по нему левой кнопкой мыши, а затем в этом же окне (под списком жёстких дисков и подключенных устройств) выбираем «Оптимизировать».
- Процесс запущен. В среднем он может длиться от 10 минут до целого часа. Время проведения операции напрямую зависит от степени заполнения носителя и его полного объёма (8, 16, 32, 64 ГБ).
Если же вы не доверяете встроенной функции ОС для оптимизации дисков и карт памяти, то можно воспользоваться другим специальным софтом. К примеру, можно рассмотреть порядок выполнения этой операции с помощью популярной специальной программы под названием Smart Defrag 5.
С помощью Smart Defrag 5
Smart Defrag 5 — это лучшая программа дефрагментации для флешки и других носителей, подключаемых к ПК. Софт бесплатный, его можно скачать с официального сайта программы Smart Defrag 5. После установки программа дефрагментации для флешки не требует ввода ключей и других способов активации. Скачали, установили, пользуемся. Чтобы выполнить оптимизацию носителя с помощью Smart Defrag 5, необходимо:
- Запустить программу.
- Вверху главного окна выбрать «Дефрагментация диска».
- Далее, выбрать необходимый носитель, который вы и хотите дефрагментировать.
- Отметить его галочкой и под списком подключённых устройств выбрать функцию «Умная оптимизация».
- После выбора функции, процесс будет запущен. Среднее время проведения оптимизации составляет 5–10 минут.
Конечно же, существует ещё множество специального софта для проведения этой операции, выше были перечислены 2 наиболее простых и действительно эффективных.
Польза
Дефрагментация положительным образом влияет на скорость записи, чтения и открытия, в будущем записанных на флешку файлов. При использовании подобных носителей, скорость — это главное.
Частота
Наверняка вы неоднократно слышали от пользователей ПК то, что оптимизация должна проводиться чуть ли не каждую неделю. Это необходимо для хорошей работы карты памяти. К сожалению, такие и подобные высказывания — это заблуждение. Частое выполнение этой операции не самым положительным образом может повлиять на носитель, а именно: со временем вы можете замечать всё большее время отклика файлов, записанных на карту памяти. Например, если вам необходимо копировать файл с флешки на ПК, то при выборе определённого файла и осуществлении копирования скорость выполнения операции будет, мягко говоря, нестабильной и это ещё самое приятное, что может произойти. В противном случае устройство и все процессы, осуществляемые с помощью его (просмотр видео, прослушивание музыки), могут виснуть и всячески тормозить.
Заключение
Дефрагментация — это по-настоящему уникальная возможность ускорить работу носителя любого вида. Эта функция пользовалась большой популярностью у пользователей ПК для ускорения работы жёстких дисков, но она также отлично подходит для оптимизации карт памяти. Если хотите продлить срок службы флешки, то оптимизация попросту необходима. Помните и не забывайте проводить её хотя бы 1–2 раза в неделю, карта памяти будет служить вам ещё долгие годы, а проблем с её работой, к счастью, вы уже обнаружить никогда не сможете.