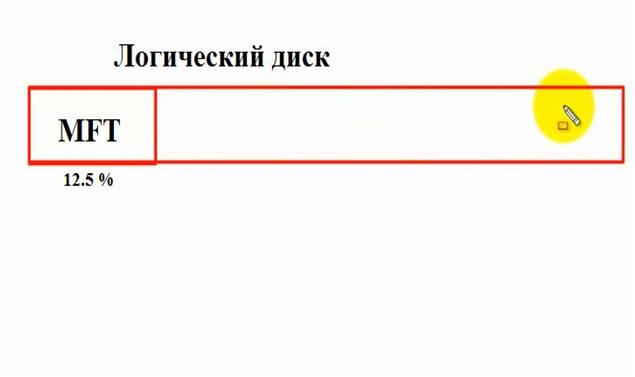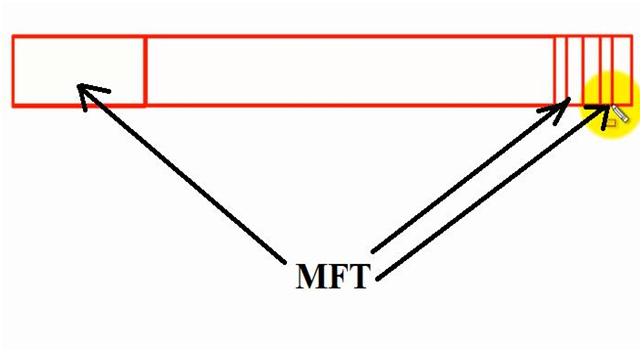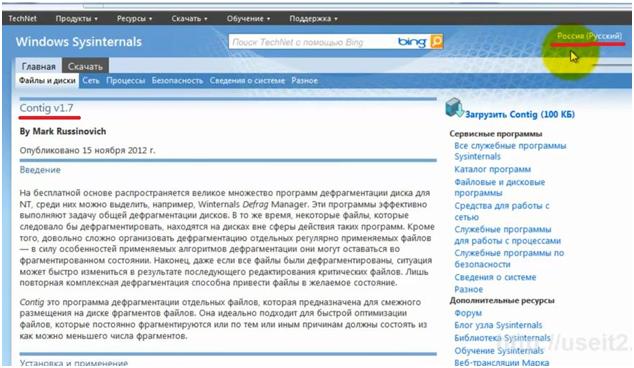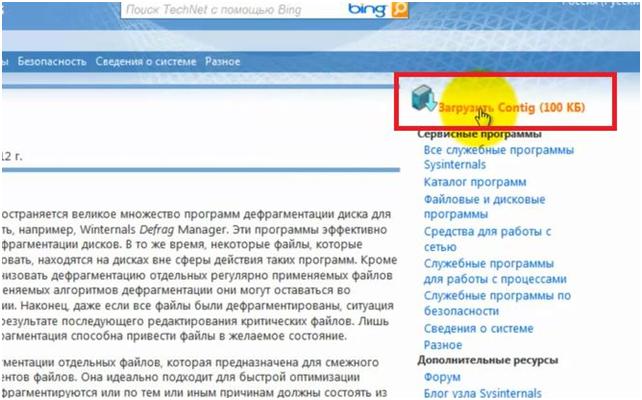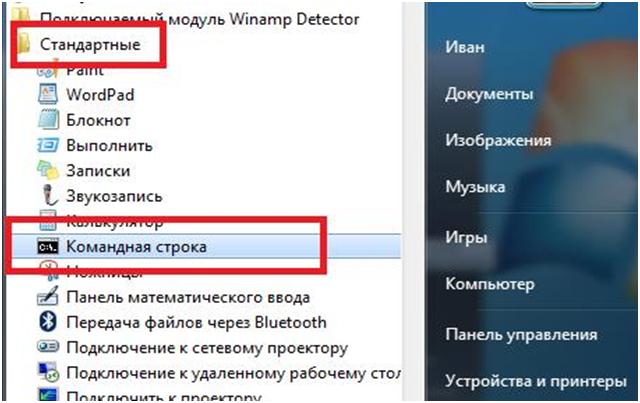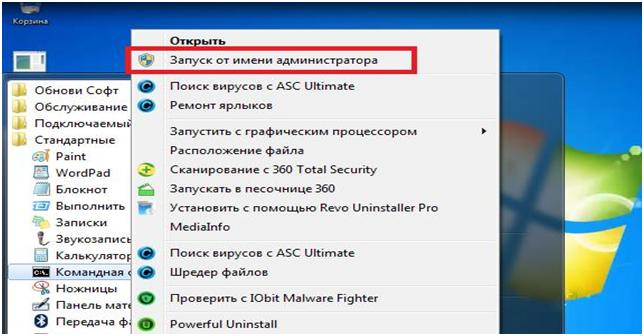- Дефрагментация главной таблицы файлов MFT. Часть 1.
- Дефрагментация mft windows 10
- Defrag MFT, файл подкачки, реестр, системные файлы, используя Puran Defrag в Windows
- Puran Defrag Free
- Дефрагментация MFT, файл, реестр, системные файлы в Windows 10/8/7 2021
- Мультики про машинки новые серии 2017 — Кто сильнее! Лучшие мультфильмы для детей /#мультик игра
- Puran Defrag Free
- Дефрагментация диска: что это такое, зачем нужна, как её запустить на Windows 10
- Что такое дефрагментация диска и зачем её проводят
- Видео: зачем нужна дефрагментация диска
- Методы дефрагментации дисков на Windows 10
- Средствами самой ОС
- Видео: как запустить дефрагментацию дисков на Windows 10
- Дефрагментация через командную строку
- Дефрагментация с помощью специальных программ
- Defraggler: качественная дефрагментация
- Видео: дефрагментация диска в специальном инструменте Defraggler
- Auslogics Disk Defrag: свой метод дефрагментации и оптимизация дисков SSD
- Видео: быстрая и эффективная дефрагментация в Auslogics Disk Defrag
- Smart Defrag: перезаписывает файлы с учётом частоты их использования
- Видео: как провести дефрагментацию с помощью Smart Defrag
- Puran Defrag: интеллектуальный движок для дефрагментации
- Как провести дефрагментацию c помощью PowerShell
- Как настроить автоматическую дефрагментацию дисков в Windows 10
- Как отключить автоматическую дефрагментацию диска в Windows 10
- Дефрагментация диска SSD: чем отличается от обычной и как её проводить
Дефрагментация главной таблицы файлов MFT. Часть 1.
Если у вас присутствует желание оптимизировать свой компьютер и выжать из него максимум, то эта инструкция для вас.
Здесь будет рассмотрен процесс оптимизации главной таблицы файлов (« Master File Table» – MFT), а именно ее дефрагментации.
Для начала узнаем, что такое MFT.
У нас есть жесткий диск. В момент создания на жестком диске логического раздела (С:, D:, любого количества дополнительных разделов) в начале диска резервируется 12.5 % под главную таблицу файлов.
В этой таблице файлов располагается вся служебная информация, которая нужна компьютеру для работы с файлами, папками. Тут же записаны все адреса кусочков блоков, разбросанных по всему диску, чтобы компьютер мог при необходимости собрать их воедино.
Со временем логический диск заполняется. Когда степень заполнения достигнет 80 %, то данные перестают помещаться в главную таблицу файлов. MFT начинает разъезжаться по диску. Кусочки MFT появляются в различных местах логического диска.
В итоге компьютеру приходится сильно дергать жестким диском, чтобы разыскать информацию о файлах и только потом найти файлы на поверхности жесткого диска.
Результатом становится падение быстродействия компьютера.
Чтобы этого не произошло, нужно следить за размером данных, хранящихся на вашем жестком диске.
Если фрагментация все-таки произошла, то придется обратиться к программам, которые способны собрать воедино MFT. Сложность заключается в том, что лишь несколько программ способны на это. Обычная дефрагментация здесь не поможет.
Чтобы найти нужную программу, заходим на сайт «google.com» и в поиске набираем слово «contig». Contig – специальная программа, разработанная Марком Руссиновичем. Переходим на страницу программы.
Загрузить программу на свой компьютер можно, нажав на ссылку в правом верхнем углу. Программа небольшая – всего 100 Кбайт.
Теперь переходим в меню «Пуск». Далее в пункт «Стандартные». Здесь находим «Командную строку».
Нажимаем правой кнопкой мыши на ярлык. Запускаем программу от имени администратора.
Продолжение читайте во второй части статьи.
Дефрагментация mft windows 10
Хочу поделиться с Вами некоторыми известными мне способами дефрагментации и уменьшения размеров метафайлов Windows, собранными мною на необъятных просторах интернета.
Если кто может расширить мою базу знаний, то буду очень-очень признателен.
Про файл “$MFT” писать не буду, с ним почти все ясно. Для его дефрагментации можно использовать Paragon Hard Disk Manager, Paragon Partition Manager и некоторые дефрагментаторы. Для его очистки и сжатия: те же Paragon Hard Disk Manager, Paragon Partition Manager, так же некоторые дефрагментаторы и несколько чистильщиков, типа CCleaner и других.
Настоятельно рекомендую, перед нижеописанными действиями, провести дефрагментацию программой «Paragon Total Defrag». Только эта программа проводит дефрагментацию абсолютно всех (повторяю: абсолютно всех) метафайлов и, что очень важно, их файловых потоков, причем без всяких дополнительных настроек (Жалко, что «Paragon Software Group» прекратил поддержку этой программы, последнее обновление от 2010 года и в Windows 8 (и старше) она не устанавливается, даже в режиме совместимости). Все другие программы дефрагментируют только основные метафайлы («$MFT», и некоторые другие) и могут не обращать внимание на их файловые потоки, причем для этого надо делать дополнительные настройки.
1. Файл «$Tops» не фрагментирован, потому что он совсем крохотный — 100 b. Но к нему может цепляться файловый поток «$T» (правильнее «$Tops:$T»), который может достигать нескольких гигабайт и быть сильно фрагментированным, то есть его кусочки могут быть разбросаны по всему диску. Утилиты по работе с файловыми потоками не имеют доступа к метафайлам Windows. Помочь может утилита Марка Руссиновича: «Streams.exe». Помещаем ее в папку «C:\Windows|System32», запускаем от имени «Администратора» командную строку и вводим: «streams.exe /d C:\$Extend\$RmMetadata\$TxfLog\$Tops». На Windows Vista и старше может не работать, так как их драйвер NTFS защищает папку «$RmMetadata». Не знаю, не проверял, все диски, в том числе и с Windows Vista, Windows 7, чистил из Windows XP. Я делал так: дополнительно помещал в папку «C:\Windows|System32» еще одну утилиту Марка Руссиновича: «Psexec.exe». Запускал от имени «Администратора» командную строку и вводил: «psexec -i -s cmd.exe». Тогда запускается следующее окно командной строки, но уже с правами «Системы», и уже в этом окне вводил команды для утилиты «Streams».
Примечание. Почему-то утилита “Streams.exe” работает только если писать команду так: “/d”, а если так: “-d”, как написано в описании, то не работает. А утилита “Psexec.exe” выполняет команды, и “-i”, “-s”, и “/i”, “/s”, одинаково.
2. Файл «$UsnJrnl» и его файловые потоки уменьшается командой: «fsutil usn deletejournal /n C:» в командной строке от имени «Администратора». А еще лучше вышеописанным способом запустить ее от имени «Системы» и ввести эти команды здесь.
3. Так же может разрастись до больших размеров и сильно фрагментироваться еще один метафайл: «$LogFile».
— Проверяем размер журнала транзакций:
c:\>chkdsk C: /l
The type of the file system is NTFS.
The current log file size is 41280 KB.
The default log file size for this volume is 41280 KB.
— Уменьшаем размер журнала транзакций:
c:\>chkdsk C: /l:2048
The type of the file system is NTFS.
CHKDSK is adjusting the size of the log file.
— Снова проверяем размер журнала транзакций:
C:\>chkdsk C: /l
The type of the file system is NTFS.
The current log file size is 2048 KB.
The default log file size for this volume is 41280 KB.
Далее можно провести окончательную дефрагментацию. Теперь для это не нужны крутые и навороченные дефрагментаторы, достаточно воспользоваться простеньким дефрагментатором, типа «Vopt 9». Благо дефрагментировать меафайлы нам уже не нужно, так как они у нас уже дефрагментированы, а основное достоинство «Vopt 9», то, что он работает очень быстро, ну просто уж очень быстро.
Буду всем признателен за новые программы, способы и методы дефрагментация и уменьшение размера метафайлов Windows.
Defrag MFT, файл подкачки, реестр, системные файлы, используя Puran Defrag в Windows
Утилита дефрагментации диска Windows должна работать в фоновом режиме. Дефрагментация диска выполняется в фоновом режиме как задача с низким приоритетом, не влияя на производительность компьютера. Работает только когда машина простаивает! Он использует планировщик заданий для автоматической дефрагментации жесткого диска.
Однако дефрагментатор диска Windows не выполняет дефрагментацию следующих файлов: Bootsect dos, Safeboot fs, Safeboot csv, Safeboot rsv, Hiberfil sys, Memory dmp и файл подкачки Windows. не дефрагментирует файлы в корзине; и при этом это не дефрагментирует файлы, которые используются.
Но, используя параметр -b , как упомянуто здесь на нашем сайте, он может оптимизировать загрузочные файлы.
Puran Defrag – это очень простой дефрагментатор диска, который дефрагментирует файлы и оптимизирует всю систему, собирая все фрагменты файла и собирая их вместе, а также перемещая некоторые часто используемые файлы и все каталоги на более быстрые области диска. Этот процесс повышает производительность вашего жесткого диска и, следовательно, общую скорость системы. Кроме того, он снижает износ жесткого диска, тем самым увеличивая его срок службы.
Puran Defrag Free
Puran Defrag Free обеспечивает очень мощную дефрагментацию при загрузке, которая дефрагментирует не только системные файлы и файлы, такие как MFT, Registry, Pagefile и т. д., что дает вам максимальные преимущества.
Особенности:
- Интеллектуальный оптимизатор Puran – PIOZR
- Консолидация каталогов для ускорения
- Оптимизация за счет освобождения места
- Автоматическая дефрагментация для беспроблемной дефрагментации
- Дефрагментация времени загрузки для системных файлов, таких как MFT
- Дефрагментация с низким приоритетом для работы в процессе дефрагментации
- Дефрагментация отдельного файла/папки для выборочной дефрагментации
- Поддерживается дефрагментация графического интерфейса и консоли
- Перезагрузка/завершение работы после дефрагментации времени загрузки
- Исключение или исключение файлов/папок с помощью подстановочных знаков.
Некоторые файлы, такие как MFT, Registry, Pagefile и т. д., нельзя дефрагментировать или их небезопасно дефрагментировать во время работы Windows. Это когда дефрагментация времени загрузки показывает свои преимущества, дефрагментируя эти файлы во время загрузки Windows и получая оптимальные результаты.
Вы можете скачать его с домашней страницы.
UltraDefrag также имеет эту функцию, которая позволяет дефрагментировать любые системные файлы; включая файл подкачки, кусты реестра, файл hiberfil.sys и многие другие файлы, заблокированные системой или другими приложениями, когда Windows полностью запущена.
Возможно, вы захотите попробовать лучшее программное обеспечение для дефрагментации Windows.
Дефрагментация MFT, файл, реестр, системные файлы в Windows 10/8/7 2021
Мультики про машинки новые серии 2017 — Кто сильнее! Лучшие мультфильмы для детей /#мультик игра
Утилита дефрагментации диска Windows будет работать в фоновом режиме. Дефрагментатор диска работает как низкоприоритетная задача в фоновом режиме, не влияя на производительность компьютера. Он работает только тогда, когда машина не работает! Он использует планировщик заданий для автоматического сохранения дефрагментации жесткого диска.
Однако Дефрагментатор диска Windows не дефрагментирует следующие файлы: Bootsect dos, Safeboot fs, Safeboot csv, Safeboot rsv, Hiberfil sys, Memory dmp и файл страницы Windows. Он не дефрагментирует файлы в Корзине; а также не дефрагментирует файлы, которые используются.
Но используя параметр -b , как упоминается здесь на нашем сайте, он может оптимизировать загрузочные файлы.
Puran Defrag — очень простой диск дефрагментатор, который дефрагментирует файлы и оптимизирует всю систему, собирает все фрагменты файла и складывает их вместе, а также перемещает некоторые часто используемые файлы и все каталоги в более быстрые области диска. Этот процесс повышает производительность вашего жесткого диска и, следовательно, общую скорость работы системы.
Puran Defrag Free
Puran Defrag Free обеспечивает очень мощную дефрагментацию времени загрузки, которая дефрагментирует не только системные файлы и файлы например, MFT, Registry, Pagefile и т. д., предоставляя вам максимальные преимущества.
Особенности:
- Puran Intelligent Optimizer — PIOZR
- Каталоги Консолидация для ускорения скорости
- Оптимизация путем освобождения пространства
- Автоматическая дефрагментация для беспокойства -free defrag
- Дефрагментация времени загрузки для системных файлов, таких как MFT
- Low Priority Defrag для работы во время дефрагментации
- Индивидуальная дефрагментация файлов / папок для выборочной дефрагментации
- Поддержка дефрагментации командной строки и консоли консоли
- Перезагрузка / Отключение после дефрагментации времени загрузки
- Исключение или исключение файлов / папок с помощью подстановочных знаков.
Некоторые из файлов, таких как MFT, Registry, Pagefile и т. Д., Не могут быть дефрагментированы или небезопасны для дефрагментации при работе Windows. Это означает, что дефрагментация времени загрузки отображает его преимущества, дефрагментирует эти файлы при загрузке Windows и получает оптимальные результаты.
Вы можете загрузить его с домашней страницы.
У UltraDefrag также есть эта функция, которая обеспечивает возможность дефрагментации любых системных файлов ; включая файл страницы, кусты реестра, файл hiberfil.sys и многие другие файлы, заблокированные системой или другими приложениями, когда Windows полностью запущена.
Вы также можете проверить некоторые из лучших бесплатных программ дефрагментации для Windows.
Дефрагментация диска: что это такое, зачем нужна, как её запустить на Windows 10
Со временем программы на компьютере начинают медленно открываться и работать. Причина может быть не только в засорённой памяти ПК, но и в том, что процент фрагментации диска очень высок. В таком случае диск дефрагментируют. Сегодня рассмотрим, что такое дефрагментация и зачем её проводить, а также опишем методы, с помощью которых её можно запустить на ПК.
Что такое дефрагментация диска и зачем её проводят
На новом жёстком диске файлы записываются по порядку. Однако наступает момент, когда пользователь начинает стирать информацию. В результате на диске появляются разбросанные чистые ячейки, в которые можно записывать новые данные. Система Windows настроена таким образом, что повторная запись информации происходит на свободных фрагментах, которые ближе всего к началу.
Если файл слишком большой, система сама делит его на части и заполняет таким вот образом пустые места диска. Этот процесс разделения информации называется фрагментацией. При этом сам файл (программы, фильма и т. д.) остаётся неповреждённым.

Чтобы воспроизвести фрагментированный файл, системе приходится искать отдельные его кусочки на головке жёсткого диска. Естественно, это замедляет работу компьютера и сказывается на его производительности. Чтобы исправить ситуацию, нужно регулярно проводить дефрагментацию дисков.
Во время этой процедуры все разбросанные части файлов собираются. После этого все программы, фильмы и т. д. получают свою отдельную область на диске, то есть они будут расположены близко друг к другу. Системе не нужно будет больше искать и собирать воедино отдельные фрагменты. В Windows 10 опция дефрагментации называется иначе: оптимизация.

Более того, вся имеющаяся информация перемещается в начало диска. Свободное пространство для будущих записей при этом будет в конце. Это также будет ускорять загрузку утилит (особенно ресурсоёмких), увеличит производительность вашего устройства и скорость записи новых данных на жёсткий магнитный диск HDD.
Нужно ли часто дефрагментировать носители? Частота процедуры зависит от того, как много файлов вы переносите, устанавливаете или удаляете. Оптимизацию рекомендуют проводить хотя бы раз в месяц для нормальной работы ПК, если данные на носителе меняются часто.
Видео: зачем нужна дефрагментация диска
Методы дефрагментации дисков на Windows 10
Существует несколько способов дефрагментировать диск. Это можно сделать как с помощью встроенных средств ОС, так и за счёт стороннего софта. Рассмотрим все методы.
Средствами самой ОС
В ОС Windows, в том числе и в версии 10, есть встроенный сервис для оптимизации и дефрагментации носителей. Как его запустить?
- Откройте «Проводник Windows»: найдите иконку «Этот компьютер», которая находится на «Рабочем столе», и щёлкните по ней два раза левой кнопкой мыши. Среди имеющихся встроенных носителей выберите диск, который нужно в данный момент дефрагментировать.

Щёлкните по нему правой кнопкой мыши — появится список с опциями, которые можно применить к этому диску. Среди них выбираем последний пункт «Свойства».

В новом небольшом окне переключаемся на вкладку «Сервис» и нажимаем на кнопку «Оптимизировать».

Левой кнопкой мыши выберите нужный диск и щёлкните по «Анализировать». Система определит процент фрагментации данного диска.

После анализа снова выделите нужный диск и на этот раз кликните по второй кнопке «Оптимизировать».

Оптимизация диску нужна, если после анализа процент фрагментации составляет от 10%.
Видео: как запустить дефрагментацию дисков на Windows 10
Дефрагментация через командную строку
Как известно, «Командная строка» в виде редактора на чёрном фоне помогает запускать многие процессы на компьютере, в том числе и дефрагментацию отдельных или всех дисков. Этот метод не пользуется большой популярностью среди начинающих пользователей, но о нём всё равно полезно знать на случай, если стандартный способ не сработал.
- В меню «Пуск» находим строку поиска. В ней вводим запрос «Командная строка». Сразу же появятся результаты поиска.

Щёлкните по разделу правой кнопкой мыши, а затем левой кнопкой по опции «Запуск от имени администратора».


Выберите необходимую вам команду, введите её в редакторе и нажмите на Enter на клавиатуре. Например, напишите команду defrag /a c:/, чтобы выполнить анализ системного диска «С:».

Чтобы затем провести его дефрагментацию и объединить свободное пространство на диске, введите команду defrag /x /u c:.

Дефрагментация с помощью специальных программ
Какие специальные утилиты используют для дефрагментации дисков вместо встроенного сервиса? Какие у них преимущества? Рассмотрим несколько популярных инструментов.
Defraggler: качественная дефрагментация
Утилита Defraggler — простой в обращении помощник для качественной дефрагментации дисков целиком или отдельных фрагментированных файлов или папок, записанных на них. Частичная дефрагментация позволяет получить более быстрый результат.
Разработчик софта — компания Piriform. Она известна также такими продуктами, как Recuva и CCleaner. Программа Defraggler подходит для ОС Windows 7 и выше. При этом она бесплатная. У инструмента довольно понятный интерфейс: в нём разберётся даже начинающий пользователь.
В окне программы заполненные кластеры помечаются разными цветами. Вы можете просматривать полную информацию о файлах, включая количество частей файлов, которые при записи были разбросаны по всей поверхности жёсткого диска.

Скачать программу можно из официального ресурса CCleaner.
Видео: дефрагментация диска в специальном инструменте Defraggler
Auslogics Disk Defrag: свой метод дефрагментации и оптимизация дисков SSD
Особенность сервиса Auslogics Disk Defrag в том, что он дефрагментирует диски, используя свой метод оптимизации и распределения данных. Эта утилита способна выполнять свои функции в автоматическом режиме, то есть работать с носителями самостоятельно без участия пользователя.
Какие ещё плюсы у этого софта?
- Пользователь вправе просматривать информацию о файлах на диске во время проведения его анализа.
- Утилита экономит области на носителях, которые нужны как для хранения имеющихся данных, так и для записи новых.
- Программа способна объединять пустые кластеры в один блок, что помогает избежать фрагментации.
- Auslogics Disk Defrag находит в два раза больше фрагментированных файлов, чем стандартное средство Windows.
- У софта простой интерфейс, и также есть русская версия.
- У дефрагментатора есть раздел для работы с дисками SSD.

У этого инструмента есть официальный сайт, с которого его и рекомендуется загружать.
Видео: быстрая и эффективная дефрагментация в Auslogics Disk Defrag
Smart Defrag: перезаписывает файлы с учётом частоты их использования
Smart Defrag — универсальный инструмент, который поможет выжать максимум их производительности вашего диска. Во время оптимизации этот инструмент распределяет данные на диске с учётом частоты их использования: самые популярные занимают места в начале диска. Эта опция способна ещё больше ускорить ПК.
Утилита даёт на выбор несколько вариантов дефрагментации: быстрая или медленная, с оптимизацией, для больших файлов, для свободного пространства.
Утилиту можно также настроить автоматически выполнять дефрагментацию в фоновом режиме. Она подходит для жёстких дисков с большой ёмкостью.

Загружать установщик этого инструмента лучше из его официального источника.
Видео: как провести дефрагментацию с помощью Smart Defrag
Puran Defrag: интеллектуальный движок для дефрагментации
У этого специального софта есть собственный движок для интеллектуальной дефрагментации и оптимизации данных на дисках. Он называется Puran Intelligent Optimizer. Он позволяет перемещать информацию на внешние области жёстких дисков, что обеспечивает более высокую скорость работы ПК. Этот инструмент также может дефрагментировать отдельные файлы и папки прямо через контекстное меню элементов в «Проводнике Windows».

Какие ещё есть достоинства у этой утилиты?
- удаляет временные данные системы перед дефрагментацией;
- работает во время запуска ПК, то есть в тот момент, когда появляется доступ к файлам, скрытым в обычном режиме работы ПК;
- дефрагментирует диск во время запуска ScreenSaver;
- работает автоматически по расписанию.
У софта есть и недостаток: во время установки Puran Defrag предлагает также поставить другие сторонние программы на ПК.
Загружать инсталлятор утилиты на устройство лучше из официального ресурса.
Как провести дефрагментацию c помощью PowerShell
PowerShell — альтернатива «Командной строки» с более широким функционалом. В окно этого сервиса также вводятся различные команды для определённых целей, например, если нужно автоматизировать выполнение задач в фоновом режиме или завершить процессы программ, которые не отвечают и т. д. С помощью PowerShell можно провести также дефрагментацию дисков:
- Откройте PowerShell от имени администратора с помощью строки поиска в «Пуске».

Перед дефрагментацией выполните проверку на необходимость проведения процедуры. Для этого введите команду Optimize-Volume -DriveLetter X -Analyze -Verbose. В этом случае X — метка диска. Если ваш диск обозначен буквой D, вместо X напишите D. Если система пишет, что необходима дефрагментация, переходите к следующей команде.

Введите Optimize-Volume -DriveLetter X -Verbose. Эта команда запускает процесс дефрагментации. Дождитесь окончания процесса.

Как настроить автоматическую дефрагментацию дисков в Windows 10
Если вы не хотите постоянно дефрагментировать диски вручную, настройте автоматический режим для этой функции. Стандартный сервис будет сам запускать процедуру в фоновом режиме. Дадим пошаговое руководство:
- Откройте окно встроенного сервиса Windows «Оптимизация дисков» как это было описано в разделе «Средствами самой ОС» в этой статье.
- Щёлкните по кнопке «Изменить параметры».

В новом небольшом окошке, которое открылось поверх «Оптимизации дисков», установите галочку рядом с «Выполнять по расписанию». Затем выберите частоту и диски, которые нужно дефрагментировать.

Как отключить автоматическую дефрагментацию диска в Windows 10
Что нужно сделать, чтобы дефрагментация дисков не происходила автоматически? Достаточно просто убрать отметку с пункта «Выполнять по расписанию» в небольшом дополнительном окне встроенного сервиса «Оптимизация дисков». Как его открыть, описано выше в разделе о настройке автоматической дефрагментации.
Дефрагментация диска SSD: чем отличается от обычной и как её проводить
Дефрагментация жёсткого диска HDD отличается от дефрагментации твердотельного накопителя SSD. Для последних эту процедуру в обычном понимании проводить крайне нежелательно, так как это может испортить диск. Тем не менее в Windows 10 эта функция автоматически включена для таких дисков, но не стоит переживать: для дисков SSD Windows 10 не проводит обычную дефрагментацию. Вместо неё, выполняется команда Retrim, которая очищает свободные ячейки в памяти. Они становятся полностью чистыми: убираются следы файлов, ранее удалённых из этих ячеек.
Таким образом, при дефрагментации твердотельных накопителей Windows пользуется совершенно другими алгоритмами работы. Оптимизация диска с помощью команды Retrim не только полезна для SSD, но и необходима.
Проверьте, включена ли автоматическая оптимизация для вашего SSD-накопителя в окне «Оптимизация дисков». Откройте его способом, описанным в разделе «Средствами самой ОС» в этой статье. Кликните по накопителю в списке левой кнопкой мыши. Убедитесь, что внизу окна написано «Вкл.». Если нет, активируйте автоматическую оптимизацию с помощью кнопки «Изменить параметры», как этой это было описано в предыдущем разделе этой статьи.

Как выполнить оптимизацию SSD-накопителя вручную? Вы можете использовать PowerShell, как и в случае дефрагментации обычного диска, но вводить нужно будет совершенно другую команду. Рассмотрим, что конкретно нужно сделать:
- Откройте Windows PowerShell, используя строку поиска в меню «Пуск».
- Чтобы оптимизировать SSD-накопитель, скопируйте код Optimize-Volume -DriveLetter X -ReTrim -Verbose и вставьте её в редактор. Вместо X напишите букву вашего диска. Запустится выполнение команды Retrim, о которой говорилось ранее.

Дефрагментация — крайне важная процедура для магнитных дисков HDD. Она позволяет увеличить скорость чтения файлов, которые были ранее разбросаны по всей поверхности диска за счёт их сбора и перемещения в одну область. После оптимизации дисков улучшается и производительность самого компьютера. Провести дефрагментацию можно как с помощью встроенного сервиса Windows, так и за счёт сторонних утилит, которые считаются более эффективными, чем стандартное средство. Оптимизация дисков SSD отличается от дефрагментации обычных магнитных дисков: запускается команда Retrim, которая очищает свободные ячейки от мусора. По умолчанию такая оптимизация включена в Windows 10, но её можно запустить и вручную.