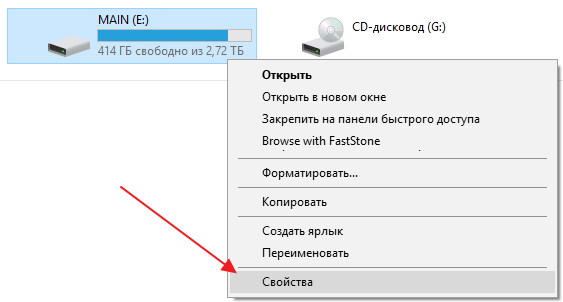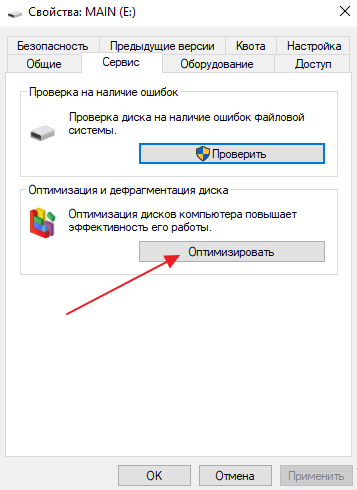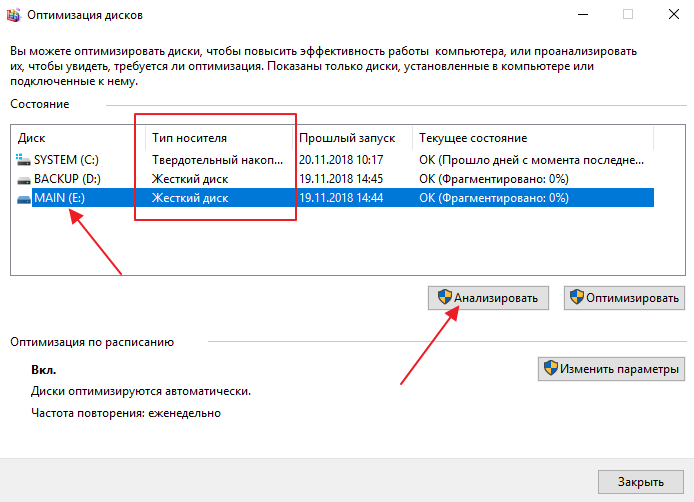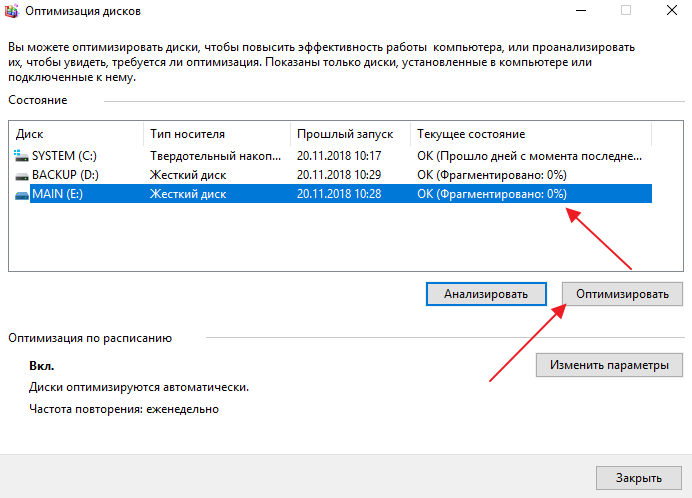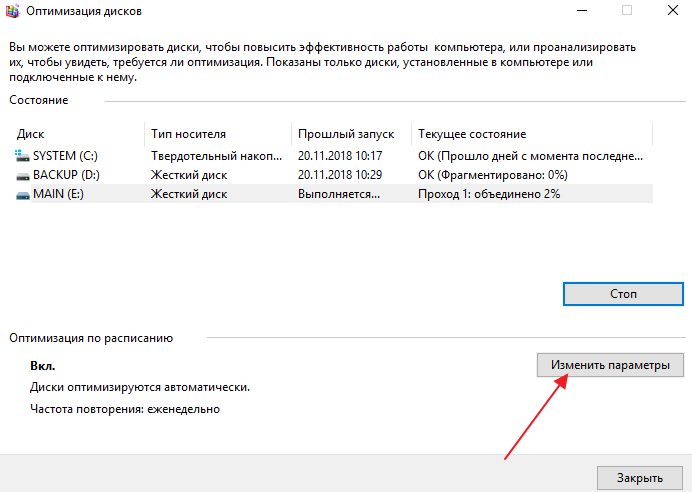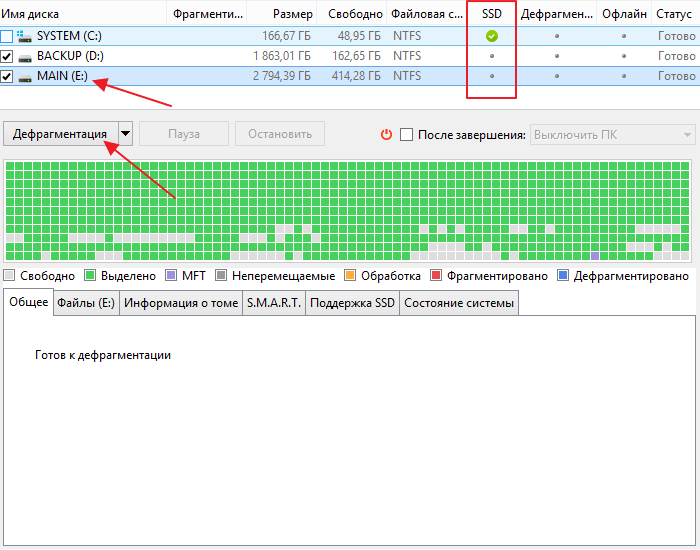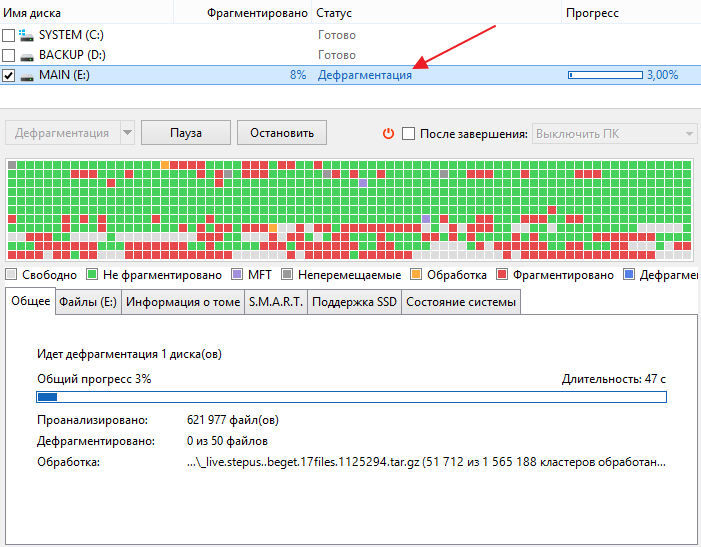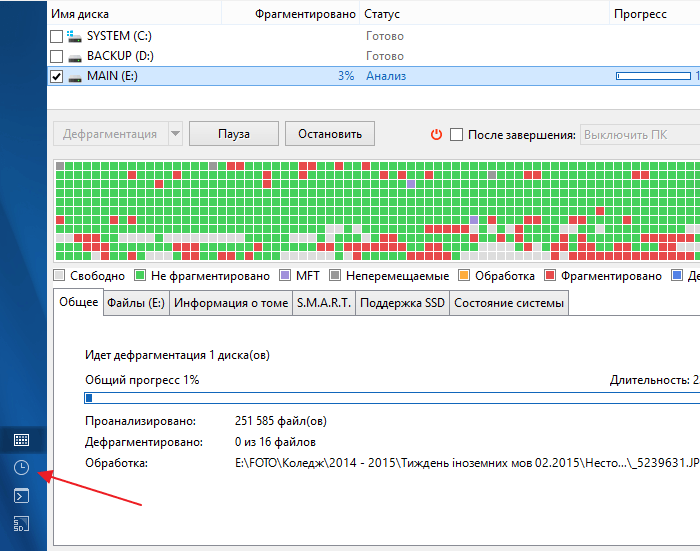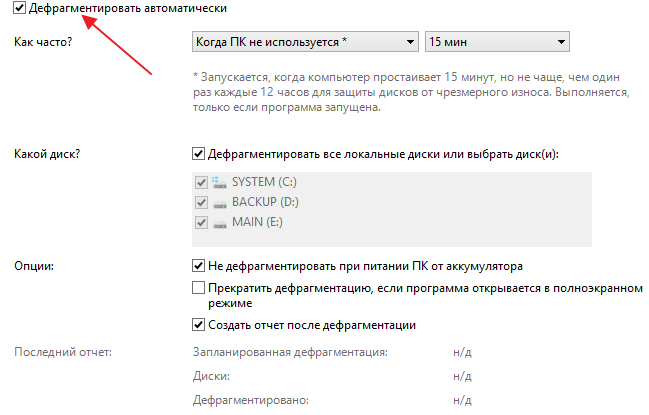- Как сделать дефрагментацию диска на Windows 10
- Зачем делать дефрагментацию диска на Windows 10
- Дефрагментация диска встроенными средствами Windows 10
- Дефрагментация диска с помощью сторонних программ
- Дефрагментация диска на Windows 10 – оптимизируем дисковое пространство
- Дефрагментация диска средствами Windows 10
- Программы для дефрагментации диска
- Auslogics Disk Defrag
- Defraggler
- O&O Defrag Pro
- Windows 10: как дефрагментировать жесткий диск
- Дефрагментация жесткого диска под Windows 10
- Дефрагментация Windows 10: SSD и программное обеспечение
Как сделать дефрагментацию диска на Windows 10
Многие пользователи слышали такие термины как фрагментация и дефрагментация. Но, далеко не все понимают, что они означают и когда их нужно использовать. В этом материале вы узнаете, что такое фрагментация, зачем делать дефрагментацию, а также как сделать дефрагментацию диска на Windows 10.
Зачем делать дефрагментацию диска на Windows 10
В процессе работы за компьютером регулярно возникает необходимость в сохранении данных. Но, из-за недостатка свободного места на диске эти данные часто сохраняются в виде фрагментов, которые разбросаны по разным местам диска. Со временем такой способ записи данных приводит к тому, что практически все файлы на диске становятся фрагментированными, то есть разбитыми на фрагменты. Чтение таких фрагментов занимает намного больше времени, чем чтение целого файла, поэтому фрагментированный диск приводит к замедлению работы операционной системы Windows 10 и установленных программ.
Дефрагментация – это процесс, обратный описанному. Во время дефрагментации файлы собираются в целые части и записываются на диск в виде одного непрерывного файла. В результате повышается скорость чтения файлов, что позитивно сказывается на скорости работы.
Важно понимать, что дефрагментация нужна только жестким дискам, то есть дискам, которые записывают данные на магнитный диск. Твердотельные диски, также известные как SSD, не нуждаются в дефрагментации. Твердотельные диски записывают данные не на магнитный диск, а на чип, благодаря этому их скорость работы мало зависит от фрагментированности файла. Более того дефрагментация скорее вредит SSD диску, поскольку каждая запись на такой диск сокращает его ресурс.
Дефрагментация диска встроенными средствами Windows 10
Windows 10, как и предыдущие версии этой операционной системы, имеет встроенные инструменты для проведения дефрагментации дисков. Для того чтобы сделать дефрагментацию диска данным способом нужно просто кликнуть по диску и выбрать «Свойства».
В результате появится окно со свойствами выбранного диска. Здесь нужно перейти на вкладку «Сервис» и нажать на кнопку «Оптимизировать» (именно так дефрагментация называется в Windows 10).
После этого откроется окно «Оптимизация диска». Здесь нужно выбрать жесткий диск, который вы хотите дефрагментировать и нажать на кнопку «Анализировать». Также здесь нужно обратить внимание на столбец «Тип носителя». Если напротив выбранного вами диска будет указано «Твердотельный накопитель» (SSD), то это означает, что дефрагментировать его не нужно. Это не даст никакого прироста в скорости работы, но при этом сократит ресурс диска.
После завершения анализа диска, в столбце «Текущее состояние» появится оценка фрагментированности данного диска. В данном случае на скриншоте указано 0%, это означает что диск не фрагментирован и не нуждается в дефрагментации. Если вы получите другое значение (больше 0%), то можете выполнить дефрагментацию. Для этого просто нажмите на кнопку «Оптимизировать».
После запуска дефрагментации в столбце «Прошлый запуск» появится надпись «Выполняется». На этом этапе нужно просто дождаться пока Windows 10 закончит дефрагметацию диска. Время, которое необходимо для дефрагментации, зависит от занятого пространства на диске, скорости его работы и степени фрагментированности. В случае значительной фрагментации этот процесс может занять несколько часов.
Также в окне «Оптимизация дисков» можно настроить автоматическую дефрагментацию. Для этого нужно нажать на кнопку «Изменить параметры» в блоке «Оптимизация по расписанию».
В результате появится небольшое окно, в котором нужно выбрать частоту, с которой Windows 10 должна выполнять дефрагментацию, а также диски, для которых нужно выполнять данную процедуру. Для сохранения настроек окно нужно закрыть нажатием на кнопку «ОК».
После внесения этих настроек дефрагментация будет выполняться автоматически в соответствии с выбранным вам расписанием.
Дефрагментация диска с помощью сторонних программ
Если встроенные в Windows 10 инструменты вас не устраивают, то вы можете выполнить дефрагментацию диска с помощью сторонних программ. Сейчас для этого существует масса решений, многие из которых бесплатны. Например, дефрагментацию можно выполнить с помощью таких бесплатных программ как Piriform Defraggler, Auslogics Disk Defrag Free, Glary Soft Disk SpeedUp. Для примера мы покажем, как дефрагментация диска делается в программе Auslogics Disk Defrag Free.
Итак, для того чтобы выполнить дефрагметацию диска в Windows 10 вам нужно скачать программу Auslogics Disk Defrag Free, установить ее на свой компьютер и запустить. После запуска программы вы увидите список дисков, установленных в вашей системе. Для того чтобы начать дефрагментацию выберите один из дисков и нажмите на кнопку «Дефрагментаци». Обратите внимание, в списке дисков есть столбец «SSD» в котором отмечены твердотельные накопители (или SSD). Для SSD-дисков не нужно выполнять дефрагментацию, поскольку это не даст прироста скорости и сократит их ресурс.
После нажатия на эту кнопку программа Auslogics Disk Defrag Free выполнит анализ вашего диска и начнет дефрагментацию. На этом этапе нужно просто дождаться окончания процесса.
При желании, с помощью программы Auslogics Disk Defrag Free можно настроить автоматическую дефрагментацию по расписанию. Для этого нужно нажать на кнопку с изображением часов, которая находится в левом нижнем углу окна.
В результате появится экран с настройками автоматической дефрагментации. Здесь нужно установить отметку напротив функции «Дефрагментировать автоматически» и настроить параметры дефрагментации.
В частности, здесь можно выбрать регулярность дефрагментации, а также диски, которые нужно дефрагментировать.
Дефрагментация диска на Windows 10 – оптимизируем дисковое пространство
Если представить жесткий диск в виде некой емкости с множеством ячеек, то процесс записи на него файлов можно описать как их последовательное заполнение. Но это пока диск новый или отформатированный, далее всё интереснее. Когда пользователь удаляет расположенный на диске файл, образуется пустое пространство, доступное для записи нового файла. Если новый файл оказывается меньше, чем старый, на месте последнего остается незанятый участок, если больше – файл делится на части, которые записываются в другие свободные области.
Результатом многократного удаления и записи файлов разных размеров становится фрагментация, приводящая к тому, что один файл оказывается разбросанным по всему диску. По этой причине считывающей головке приходится совершать множество движений, дабы «собрать» файл воедино. Это не только снижает скорость чтения, но и приводит к более быстрому износу механики накопителя. Предотвратить подобные негативные последствия можно путем дефрагментации диска, осуществляемой с помощью встроенного функционала операционной системы или сторонних программ.
Дефрагментация диска средствами Windows 10
Для дефрагментации жесткого диска в Windows 10 имеется штатная утилита с удобной графической оболочкой. Чтобы ее запустить, откройте свойства нужного вам раздела, переключитесь на вкладку «Сервис» и нажмите кнопку «Оптимизировать». Откроется окно, в котором вам будет предложено выбрать диск. Выделите нужный том и кликните «Анализировать», запустив тем самым процесс определения состояния диска. Далее, если уровень фрагментации превысит 15%, нажмите «Оптимизировать». Процедура займет какое-то время, причем в ходе ее выполнения вы можете пользоваться диском без ограничений.
Теперь посмотрим, как сделать дефрагментацию на Виндовс 10 через командную строку. На тематических форумах высказываются мнения, что такой способ дает более качественные результаты. Однако данные утверждения справедливы только в том случае, если используются дополнительные параметры командной строки. За дефрагментацию в консоли отвечает утилита defrag, имеющая следующий синтаксис:
Чтобы произвести простую дефрагментацию диска на Windows 10, необходимо выполнить в запущенной от имени администратора командной строке Defrag С:. К команде можно добавить следующие параметры:
- /А – инициирует предварительный анализ;
- /K – проводит дополнительную оптимизацию дискового пространства;
- /U – отвечает за отображение хода процесса;
- /V – показывает подробные статистические данные о фрагментации.
Программы для дефрагментации диска
Дополнительные возможности по обслуживанию дискового пространства предоставляют специализированные программы для дефрагментации диска в Windows 10, из которых мы вкратце рассмотрим три наиболее популярных.
Auslogics Disk Defrag
Быстрый бесплатный инструмент для дефрагментации и оптимизации дисков HDD. Отличается от стандартного дефрагментатора Windows более высокой скоростью работы и наличием опции перемещения фрагментов часто используемых файлов в быструю область жесткого диска. Программа поддерживает четыре режима работы, файловые системы FAT 16/32 и NTFS, визуальное представление фрагментированных объектов.
Среди функций приложения стоит отметить получение показателей SMART, добавление объектов в список исключений, обработку служебных файлов MFT, подкачки, гибернации, реестра и т.д. Также программа способна интегрироваться в контекстное меню Проводника, что позволяет выполнять дефрагментацию отдельных файлов и папок. В качестве бонуса идут удобный планировщик и поддержка работы с SSD-дисками в Pro-версии.
Defraggler
Еще одна утилита для дефрагментации диска на Windows 10 со всем необходимым для этого функционалом. С помощью программы можно произвести быструю и полную дефрагментацию, простой анализ, обработку отдельных файлов и каталогов. В интерфейсе приложения отображаются имена, пути и свойства фрагментированных файлов, а также другая полезная информация по нуждающимся в дефрагментации объектам. Возможности Defraggler включают обработку служебных файлов, поиск файлов по разным критериям, работу с файловыми системами NTFS и FAT32, использование встроенного планировщика заданий.
O&O Defrag Pro
Если вам нужно что-то более мощное, обратите внимание на O&O Defrag Pro – продвинутый инструмент для дефрагментации накопителей с ФС FAT, FAT32, NTFS и NTFS5, массивами Volume и Stripe Sets. На выбор программа предлагает пять режимов работы, включая оптимизацию путем перемещения часто используемых файлов в быстрые области винчестера, дефрагментацию при загрузке операционной системы, обработку MFT и прочих служебных файлов.
Утилитой O&O Defrag поддерживаются визуализация процесса, просмотр общего состояния диска, вывод статуса файлов с указанием степени фрагментированности и расположения (кластера). Кроме того, есть еще целый ряд дополнительных функций, направленных на общую оптимизацию дискового пространства и файловой системы. В программе вы найдете встроенный чистильщик дисков, шредер, планировщик заданий, инспектор кластеров, средство проверки файловой системы на предмет ошибок.
Резюме
Выше мы расписали, как сделать дефрагментацию диска на Виндовс 10, и какие инструменты для этого лучше использовать. Однако не лишним будет знать, когда процедуру нужно выполнять, а когда не обязательно. Если степень фрагментированности диска не превышает 15%, с запуском дефрагментации можно повременить. Не следует также производить дефрагментацию на носителях, забитых файлами под завязку, так как необходимо как минимум 15% свободного места, чтобы система могла без проблем перемещать блоки данных.
Что касается SSD, дефрагментировать диски этого типа не рекомендуется, поскольку, во-первых, они не подвержены фрагментации в такой степени как HDD, во-вторых, принудительное выполнение оптимизации способствует сокращению срока службы SSD по причине ограниченного количества циклов перезаписи.
Windows 10: как дефрагментировать жесткий диск
Если регулярно проводить дефрагментацию жесткого диска в Windows 10, система будет работать быстро и без сбоев. Мы объясним, как это сделать.
Дефрагментация жесткого диска под Windows 10
Наша краткая инструкция поможет провести дефрагментацию на ПК с Windows 10.
- Откройте Проводник с помощью одновременного нажатия клавиш [Windows] + [E], а затем перейдите в категорию «Этот компьютер» слева.
- Выберите нужный диск правой кнопкой мыши и выберите «Свойства».
- Перейдите на вкладку «Инструменты» вверху и нажмите кнопку «Оптимизировать».
- Теперь здесь вы увидите все доступные разделы, а также статус фрагментации в процентах справа. Выберите нужный раздел и нажмите кнопку «Оптимизировать».
В зависимости от размера раздела процесс может занять от нескольких минут до нескольких часов. Кроме того, на классических жестких дисках (HDD) можно изменить порядок загрузочных файлов с помощью дефрагментации. Это должно ускорить процесс загрузки. Для этого запустите командную строку с правами администратора и введите следующую команду: «defrag-B c:». Для SSD-накопителей команда не работает.
Дефрагментация Windows 10: SSD и программное обеспечение
Если в вашем компьютере установлен твердотельный SSD-накопитель, провести дефрагментацию не получится. Почему она не нужна SSD-дискам, читайте в этой статье.
В качестве альтернативы дефрагментации под Windows вы также можете воспользоваться внешним программным обеспечением. Особенно популярной и надежной является бесплатная утилита Disk Defrag.
Также бесплатные и очень популярные программы — Smart Defrag и Defraggler. Обе программы предлагают дополнительные опции в платной полной версии, однако и бесплатных основных функций, как правило, оказывается вполне достаточно.