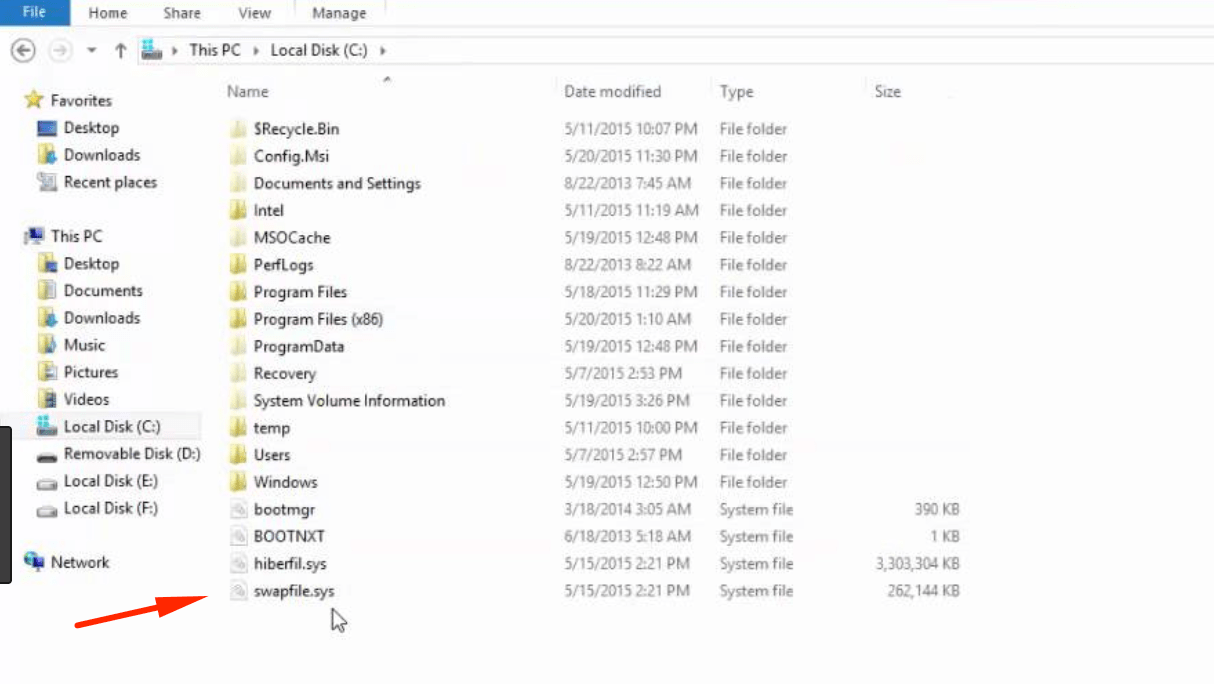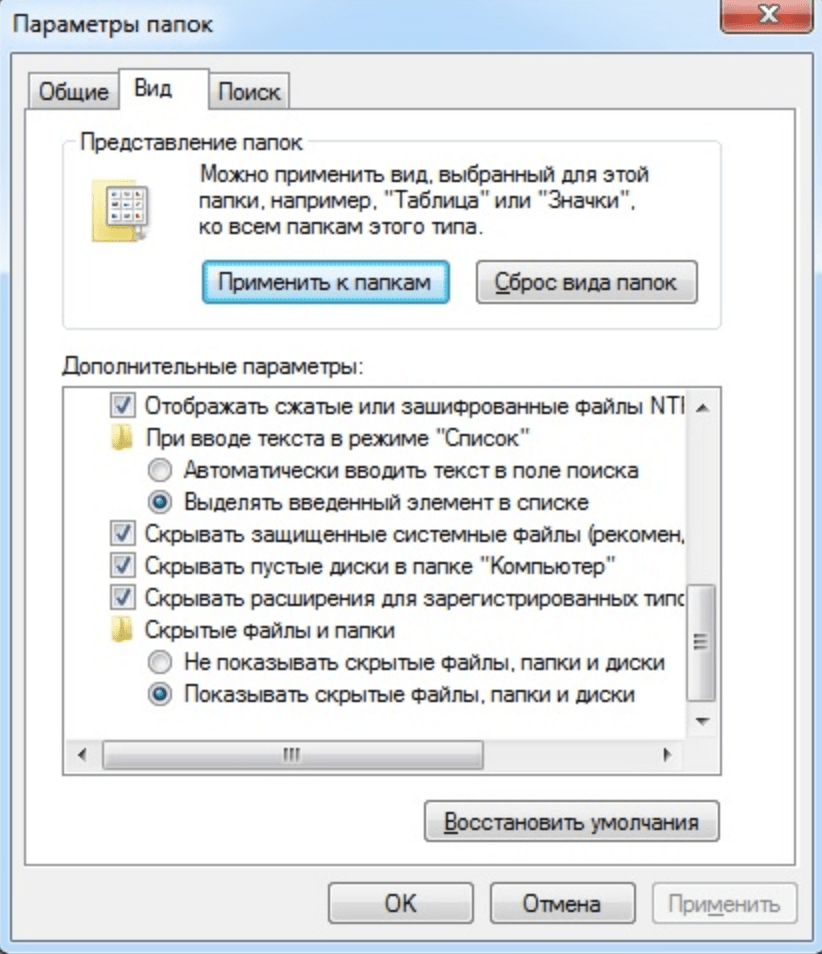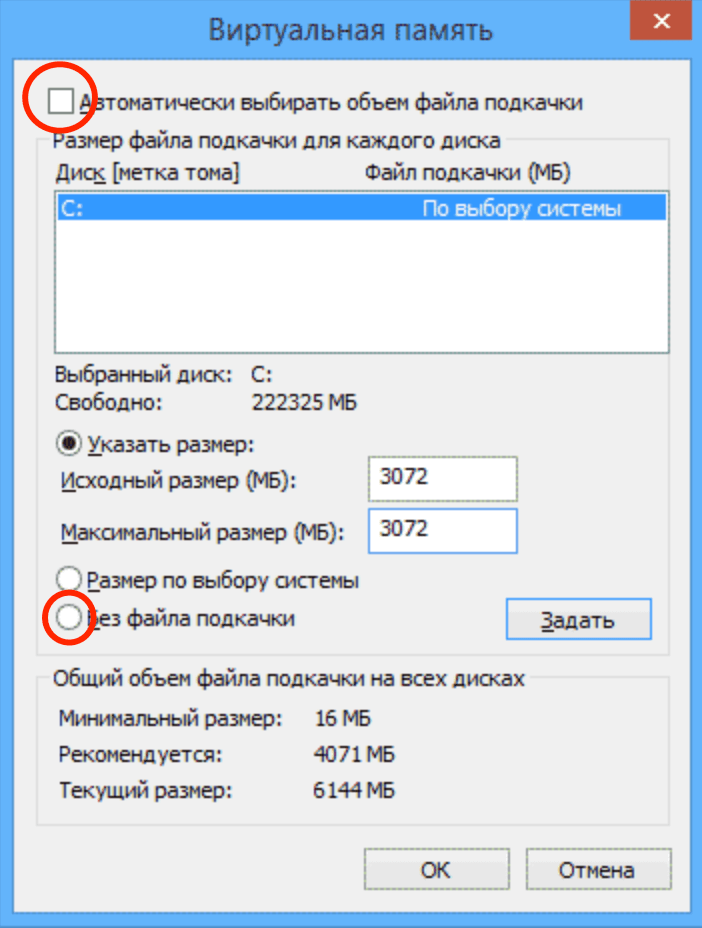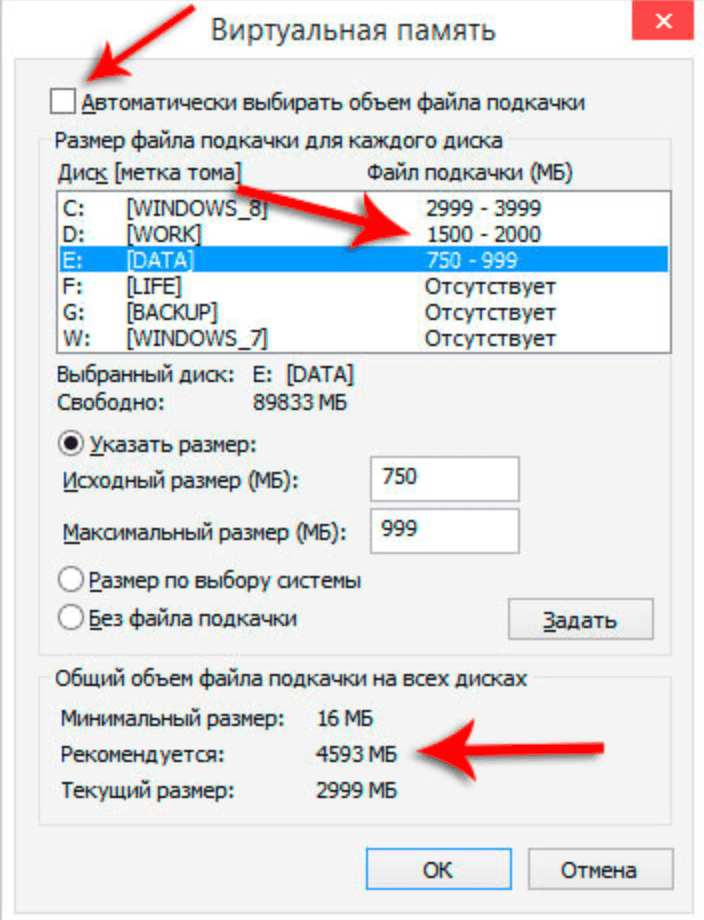- Полная настройка файла подкачки Windows
- Расположение и видимость файлов подкачки
- Полное отключение pagefile.sys и swapfile.sys
- Перенос и дефрагментация (разбивка)
- Файл подкачки на флешку
- Очистка содержимого файла подкачки
- Настройка файла подкачки в Windows 10
- Что такое файл подкачки
- Чем отличается pagefile.sys и swapfile.sys
- Как изменить размер файла подкачки
- Как отключить файл подкачки в Windows 10
- Перенос файла подкачки
- Оптимальный размер файла подкачки
Полная настройка файла подкачки Windows
В прошлой статье рассказано, как определиться с оптимальным размером файла подкачки, что делать с SSD-дисками и как установить размер файла на Windows 7, 8 и 10 (а также XP и Server — действия практически идентичны).
В этой статье рассматриваются следующие действия с pagefile.sys (а также swapfile.sys в поздних версиях Windows): дефрагментация, перенос, полное отключение и очистка. Имеет ли смысл создавать несколько файлов подкачки на Windows, на каких дисках их лучше размещать и к чему все это может привести касательно улучшения быстродействия системы.
Оглавление статьи:
Расположение и видимость файлов подкачки
По-умолчанию файлы подкачки pagefile.sys и swapfile.sys располагаются в корне диска, где размещена сама Windows (все системные папки). Так как pagefile.sys является скрытым системным файлом, по-умолчанию он невидим: нужно включить отображать скрытые файлы и папки. В Windows 7 отображение скрытых файлов и папок можно настроить в Панели управления.
Включение невидимых (скрытых) файлов и папок в Windows 7:
- Нажать кнопку Пуск.
- Перейти в Панель управления, затем в раздел Оформление и персонализация.
- Выбрать «Параметры папок» -> «Вид» -> «Дополнительные параметры».
- Выбрать «Показывать скрытые файлы, папки и диски».
- Нажать Ок для сохранения изменений и выхода из меню.
В Windows 10 включить отображение скрытых файлов и папок можно в проводнике:
- В верхнем меню проводника перейти на вкладку Вид.
- Выбрать раздел Параметры, в открывшемся окне снова открыть вкладку Вид.
- Открыть «Дополнительные параметры» и снять галочку с пункта «Скрывать защищенные системные файлы».
- Поставить галочку напротив пункта «Показывать скрытые файлы».
- Нажать «Применить», затем «Ок» для сохранения изменений.
Меню настройки параметров папок должно выглядеть примерно следующим образом:
Полное отключение pagefile.sys и swapfile.sys
Вопрос необходимости полного отключения файлов подкачки одинаково часто волнует пользователей Windows 7 и 10, когда появляется скоростной SSD-диск или достаточный объем оперативной памяти (ОЗУ). В статье про оптимальный размер файла подкачки уже было выяснено, что полностью отключать его не имеет смысла.
Причины полностью не отключать сфоп (подкачку):
- Некоторые программы и игры, да и сама Windows созданы для работы с файлом подкачки, без него могут появляться неожиданные ошибки и глюки.
- При достаточном объеме ОЗУ (8-16 Гб и выше, в зависимости от задач), в pagefile.sys в день будет писаться 300-500 Мб данных. Иначе говоря, пользователь ничем не жертвует.
- При достаточном объеме ОЗУ можно выставить ограничение размера файла в 1 Гб и не беспокоиться о нем в дальнейшем.
Если желание выключить файл подкачки не пропало, в Windows 10 это делается следующим образом:
- Щелкнуть правой кнопкой мыши по меню Пуск, выбрать пункт Система.
- В левом меню нажать «Дополнительные параметры системы» (нужно обладать правами администратора).
- Нажать Параметры, открыть вкладку Дополнительно.
- В окошке «Виртуальная память» нажать на кнопку Изменить…
- Убрать галочку с пункта «Автоматически выбирать объем файла подкачки».
- Чуть ниже выбрать строчку Без файла подкачки.
- Нажать Задать, затем Да в появившемся окне с предупреждением.
- Нажать Ок в окне настроек Виртуальной памяти для сохранения изменений.
Все изменения вступят в силу после перезагрузки компьютера. На всякий случай можно проверить, действительно ли pagefile.sys был удален и отсутствует в корне системы. Если в дальнейшем какая-либо игра или программа потребует данный файл или начнет выдавать ошибки о нехватке виртуальной памяти, включить pagefile обратно можно в этом же меню.
В Windows 7 и Windows 8/8.1 для изменения или удаления файла подкачки нужно:
- Нажать правой кнопкой мыши на иконке Мой компьютер на рабочем столе, выбрать Свойства.
- В левом меню выбрать «Дополнительные параметры системы».
- Перейти во вкладку «Дополнительно» в верхней части окна.
- В разделе Быстродействие нажать на кнопку Параметры.
- Опять перейти на вкладку «Дополнительно». В разделе окна «Виртуальная память» будет написано, какой максимальный размер может занимать файл подкачки на данный момент.
- По-умолчанию эти версии Windows ставят размер pagefile, равный оперативной памяти. Нажать Изменить, чтобы выставить другие значения.
- Убрать галочку с пункта «Автоматически выбирать объем файла подкачки».
- Выбрать пункт Без файла подкачки, чтобы полностью его отключить.
- Нажать ОК и перезагрузить компьютер, чтобы изменения вступили в силу.
Как уже говорилось, Windows 7/8 не очень хорошо работает без файла pagefile.sys в системе. Лучше оставить размер подкачки 512-1024 мегабайт для системных целей. Это правило работает вне зависимости от объема ОЗУ на компьютере.
Перенос и дефрагментация (разбивка)
Перенос файла подкачки с одного диска на другой выполняется на той же странице, где выбирается размер файла и производится включение/выключение подкачки. Можно выбрать любой из дисков, подключенных к системе, в том числе SSD. Изменения вступят в силу после перезагрузки: Windows создаст новый файл на указанном диске при запуске системы.
Что интересно, на официальном сайте Microsoft есть только одна статья про перенос файла подкачки. Статья содержит инструкцию для Windows XP, новой информации по этой теме не добавляли.
Инструкция ниже поможет перенести pagefile.sys на другой диск в Windows 7, 8/8.1 и 10:
- Нажать правой кнопкой мыши по иконке Мой компьютер на рабочем столе, перейти в Свойства.
- Выбрать слева «Дополнительные параметры системы», затем перейти в раздел «Дополнительно».
- В разделе Виртуальная память нажать кнопку Изменить (заодно можно выставить оптимальный размер файла, ориентируясь на предложения Windows и данные из соседней статьи).
- Убрать галочку с пункта «Автоматически выбирать размер файла подкачки», если она была там установлена.
- В списке Диск [метка тома] выбрать диск, ниже выбрать Указать размер и установить размер файла в мегабайтах.
- Нажать Задать и ОК для сохранения изменений. Нажать ОК в окне с системным сообщением, если такое появится.
Можно выбрать сразу несколько дисков и установить разный размер для подкачки в каждом из них. В этом случае будет несколько документов pagefile.sys, которые Windiws будет использовать по своему усмотрению. Для обычного пользователя нет смысла выполнять разбивку. Дефрагментация файла подкачки на несколько отдельных файлов не ускорит работу системы и не даст никакого выигрыша в производительности.
В некоторых случаях файл минимального размера все-таки нужен именно на системном диске, а не на скоростном SSD или flash. Это позволяет сохранить возможность диагностики системы при возникновении критических ошибок (BSOD), поскольку туда можно записывать отладочные данные.
Разбитый на несколько дисков файл будет выглядеть следующим образом:
Файл подкачки на флешку
Отдельно хотелось бы упомянуть о такой практике, как перенос файла подкачки на флешку. Во-первых, сделать это достаточно проблематично, поскольку Windows не выдаст в списке дисков для файла подкачки съемные носители данных. Во-вторых, даже если перенести на флешку pagefile.sys все-таки удастся, это может не дать никакого значительного результата.
С одной стороны, скорость USB 3.0 действительно высока, особенно если сравнивать с HDD:
- USB 2.0 — до 480 Мбит/с ( 60 Мбайт/с)
- USB 3.0 — до 5 Гбит/с (600 Мбайт/с)
- SATA Revision 2.0 — до 3 Гбит/с
- SATA Revision 3.0 — до 6 Гбит/с
В реальности, далеко не каждая флешка работает даже на максимальных скоростях USB 2.0, не говоря уже про 3.0. От обычной флешки в такой ситуации удастся получить скорость записи/чтения в 30-100 Мб/сек или даже менее. В сравнении с HDD, не говоря уже про SSD-диски, такие скорости не дадут никакого выигрыша в производительности.
Очистка содержимого файла подкачки
Во время выключения компьютера Windows стирает все данные, которые есть в оперативной памяти (ОЗУ). Данные из файла подкачки по-умолчанию не стираются и остаются на жестком диске при выключенной системе. Следовательно, в некоторых ситуациях, посторонние лица могут получить доступ к информации в этом файле.
В целях безопасности можно принудить Windows удалять все содержимое pagefile.sys, переписывая все ячейки памяти на нули. В этом случае потенциальные злоумышленники не смогут добраться до важных документов. При этом и сам владелец не сможет получить доступ к информации из подкачки, в том числе необходимой для отладки.
Принудить Windows очищать содержимое файла подкачки можно двумя способами:
- При помощи настроек Редактора групповой политики.
- При помощи изменения значения записей в Редакторе реестра Windows.
Без лишней необходимости в Редактор реестра лезть не стоит, особенно если нет опыта работы с данным разделом системы. Сначала следует попробовать включить очистку файла, используя инструкцию для Редактора групповой политики.
Данный способ работает только у владельцев Pro- или Enterprise- версии Windows:
- Нажать Пуск, в строке поиска ввести gpedit.msc и открыть файл.
- В открывшемся Редакторе групповых политик нужно перейти в раздел Конфигурация компьютера, затем в Конфигурацию Windows.
- Открыть Безопасность > Локальные политики > Параметры в левой части окна.
- На правой части панели дважды кликнуть по политике Завершение работы: очистка файла подкачки виртуальной памяти.
- В открывшемся окне выбрать пункт Включить.
- Нажать ОК для сохранения изменений. Изменения вступят в силу после перезагрузки системы.
Если что-то пошло не так, можно воспользоваться Редактором реестра:
- Нажать «Пуск», затем «Выполнить». В появившемся окне ввести regedit и нажать кнопку Enter.
- В открывшемся редакторе реестра нужно найти ключ (в левой части окна): HKEY_LOCAL_MACHINE\ SYSTEM\ CurrentControlSet\ Control\ Session Manager\ Memory Management.
- Кликнуть правой кнопкой мыши в любом свободном месте в правой части окна, в контекстном меню выбрать Создать -> Параметр DWORD (32 бита).
- Новый параметр нужно назвать ClearPageFileAtShutdown.
- Дважды кликнуть по созданному параметру, в открывшемся окошке ввести 1 в поле Значение (Value), нажать Ок для сохранения изменений.
Готовая работа должна выглядеть следующим образом:
Настройка файла подкачки в Windows 10
Что такое файл подкачки
Файл подкачки (виртуальная память) — системные файлы Windows (pagefile.sys и swapfile.sys), которые позволяют использовать операционной системе пространство на жестком диске при нехватке оперативной памяти. Когда в системе заканчивается оперативная память, она выгружает часть оперативной памяти, которую использует неактивная программа, на жесткий диск, чтобы освободить память для других программ. Затем, когда вы вернетесь обратно к программе, она поменяется местами с другой программой в ОЗУ. Это ведет к большому количеству операций чтения/записи, поэтому можно разместить файл подкачки на HDD, а не SSD диске. Но вы потеряете в скорости работы системы с файлом подкачки. Microsoft же рекомендует размещать файл подкачки на SSD диске, для максимальной производительности системы. По умолчанию файлы подкачки располагаются на том же диске, где установлена система Windows. Чтобы их увидеть, необходимо включить отображение скрытых файлов.
Чем отличается pagefile.sys и swapfile.sys
- Pagefile.sys — это и есть “классический” файл подкачки, который используется системой в случае нехватки ОЗУ.
- Swapfile.sys — это второй файл подкачки, который появился относительно недавно, а именно в Windows 8, он используется для хранения данных современных приложений. Swapfile.sys занимает не более 256 мбайт и рекомендуется не отключать его.
Как изменить размер файла подкачки
По умолчанию Windows выставляет размер файла подкачки автоматически, в зависимости от количества ОЗУ на компьютере. Лучше всего не менять этот параметр и оставить, как рекомендует система.
Чтобы изменить размер файла подкачки необходимо зайти в системное меню “Настройка представления и производительности системы”
1. Самый быстрый способ это начать вводить “представления и производительности системы” непосредственно в меню пуск или строке поиска на панели задач Windows.
2. Перейдите во вкладку “Дополнительно” и нажмите кнопку изменить в разделе “Виртуальная память”
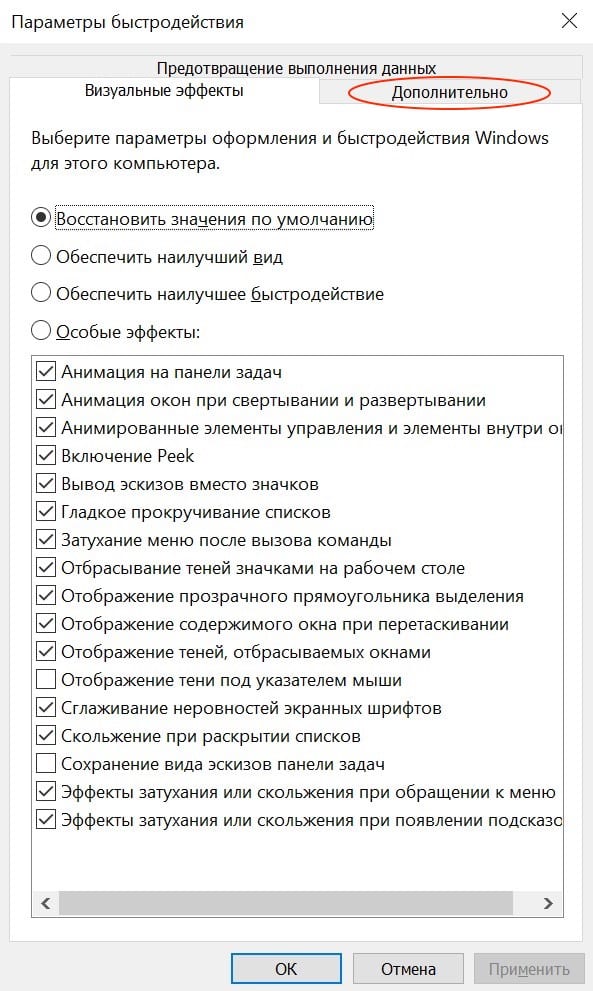

3. Для изменения размера, необходимо снять галочку с чекбокса “Автоматически выбирать объем файла подкачки”
4. Далее выбираем “Указать размер” и вводим необходимый минимальный и максимальный размер файла подкачки и обязательно нажимаем кнопку “Задать”.
5. Перезагружаем компьютер для того чтобы применить изменения.
Как отключить файл подкачки в Windows 10
Чтобы удалить файл подкачки, отмечаем пункт “Без файла подкачки” и нажимаем кнопку “Задать”.
Перенос файла подкачки
Для перемещения файла подкачки на другой жесткий диск необходимо выбрать нужный диск в списке и мы рекомендуем выбрать “Размер по выбору системы”, либо задать размер файла самостоятельно.
Также с файлом подкачки можно управлять через командную строку, для этого у нас есть отдельная статья.
Оптимальный размер файла подкачки
Оптимальный размер файла подкачки зависит от конкретных задач, которые вы будете выполнять за компьютером и размером установленной оперативной памяти на ПК.
Для того, чтобы рассчитать оптимальный размер файла подкачки, нужно максимально нагрузить компьютер вашими повседневными задачами (открыть документы, браузер с большим количеством вкладок, используемые вами программы или максимально ресурсозатратную игру) и посмотреть количество занимаемой оперативной памяти. Для этого откройте “диспетчер задач”, сделать это можно нажав ctrl+alt+del и выбрав в появившемся меню “диспетчер задач”, либо начав вводить в меню пуск “диспетчер задач”.
Далее в случае если диспетчер представлен в минимизированном виде, жмем кнопку “Подробнее”.
В диспетчере переходим во вкладку “Производительность” -> “Память”
Смотрим количество используемой памяти (в нашем случае это 9,9 гбайт) и доступной оперативной памяти
Умножаем это число в 2 раза (в нашем случае 19,8 гбайт) и отнимаем от количества установленной оперативной памяти на компьютере.
Если количество вашей оперативной памяти больше, чем вы используете, то можете отключить файл подкачки. Хотя теоретически, при большом количестве оперативной памяти, отключение файла подкачки сможет увеличить скорость работы системы и сэкономить немного места на жестком диске. Лучше оставьте минимальный размер файла подкачки хотя бы 800 мбайт.
Наша рекомендация: не отключать файл подкачки, чтобы избежать ситуаций с отказом системы в запуске программ из-за недостатка памяти или сбоем программ. Windows 10 отдает предпочтение оперативной памяти и не будет производить частую запись на ваш диск, к тому же современные SSD нормально относятся к большому количеству циклов перезаписи.