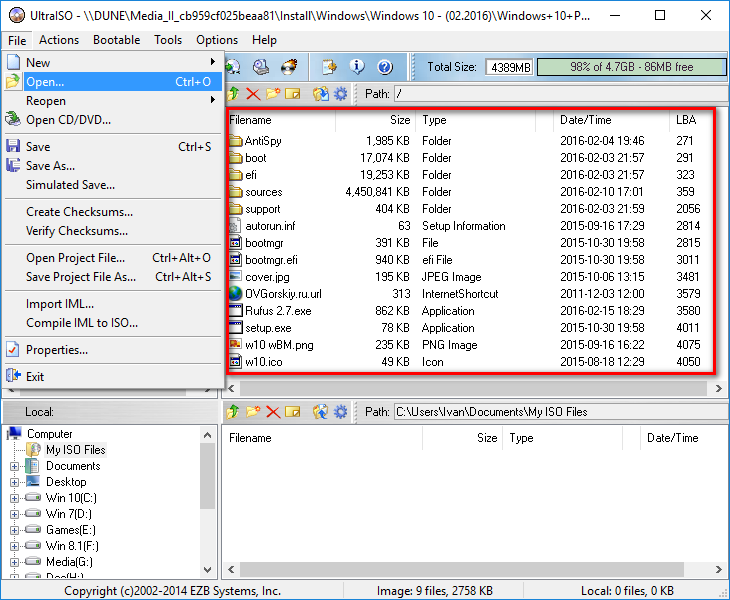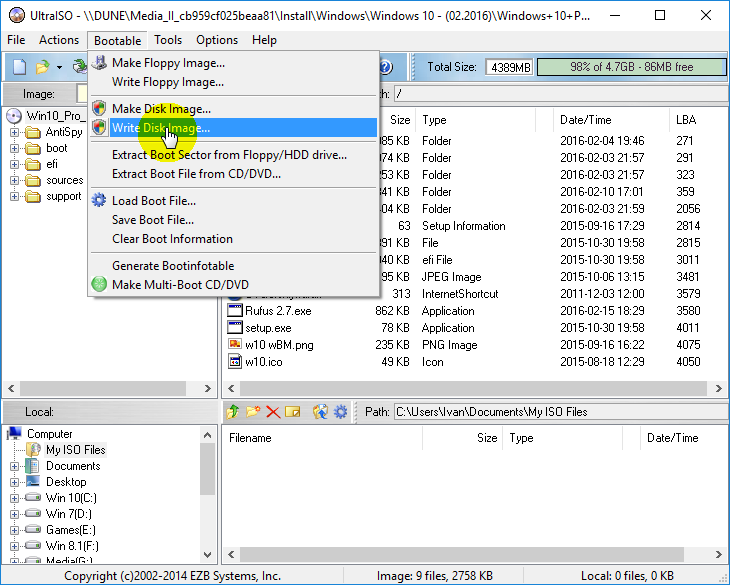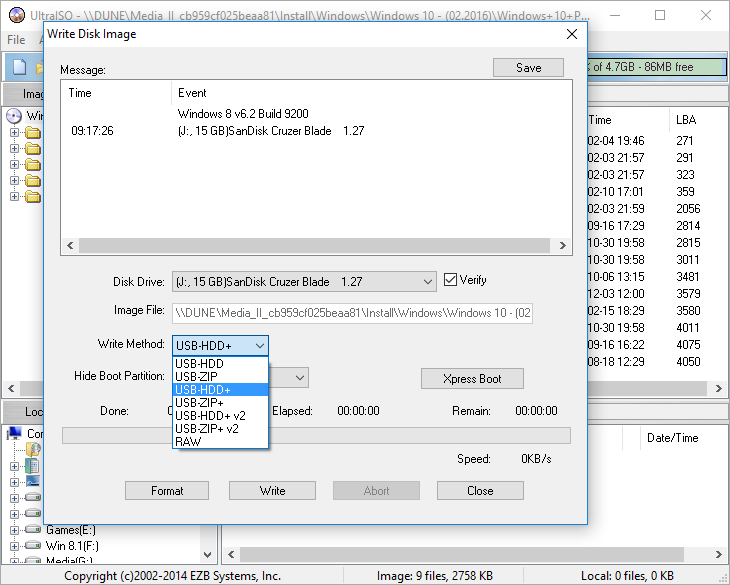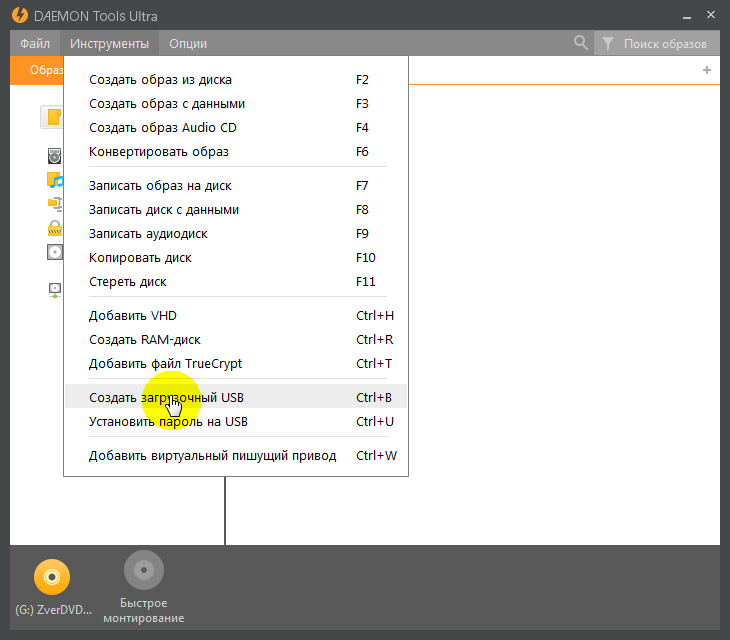- Создание загрузочной USB-флешки Windows 10
- Как создать загрузочную флешку с Windows 1o
- Способ 1: через средство от Microsoft
- Способ 2: с помощью утилиты Rufus (BIOS, UEFI)
- Способ 3: с помощью UltraISO
- Способ 4: прямая запись на флешку
- Как сделать загрузочную флешку Windows 10
- Cоздание загрузочной флешки Windows 10 в программе UltraISO
- Cоздание загрузочной флешки Windows 10 с помощью программы «Rufus»
- Запись Windows 10 на флешку в DAEMON Tools Ultra
- Делаем загрузочную флешку Windows 10 через командную строку
Создание загрузочной USB-флешки Windows 10

Для установки Windows многие пользователи все чаще и чаще прибегают к флешкам. Оно и понятно, ведь установка ОС с помощью флешки (по сравнению с CD/DVD) имеет ряд своих преимуществ :
- с нее быстрее копируются файлы, а значит и установка завершится за меньшее время;
- флешку можно положить в любой из карманов и всегда иметь ее под-рукой;
- ее можно подключить к ноутбуку, ПК, нетбуку — к любому устройству с USB-портом (а на многих современных ноутбуках вообще нет CD/DVD-привода. ) .
В этой статье рассмотрю несколько актуальных способов создания загрузочной (ее еще иногда называют установочной) флешки с Windows 10.
1) Создание универсальной мультизагрузочной флешки с Windows 7/8/10, WinPE, Linux и пр. (Legacy + UEFI поддерживается)
2) До переустановки ОС Windows — рекомендую сделать резервную копию драйверов . Потратите на это пару минут, а сэкономите на поиске оных часы (а может и дни)!
Как создать загрузочную флешку с Windows 1o
Способ 1: через средство от Microsoft
Плюсы : подойдет даже тем, у кого нет образа ISO с Windows (мы его официально скачаем); нормальная Windows без «вшитых» проблем; можно просто обновить свою старую ОС (без классической переустановки); способ официальный от Microsoft.
Минус : нужен быстрый и хороший интернет-канал до серверов Microsoft.
Речь идет, конечно, об инструменте — Microsoft Media Creation Tool. Чтобы скачать данную утилиту, нужно перейти на официальный сайт программы.
Microsoft Media Creation Tool
Краткое описание : спец. утилита от Microsoft, позволяющая скачивать образ ISO с офиц. сервера компании и создавать с помощью него загрузочные носители (флешки, внешние диски и пр.). Средство предназначено только для ОС Windows 10.
После скачивания и запуска программы, вам сначала предложат принять лицензионное соглашение (его здесь не привожу). Если принимаете, далее нужно сделать следующее:
- в первом окне (см. скрин ниже — цифра 1) нужно указать, что вы хотите «Создать установочный носитель (USB-устройство флэш памяти, DVD-диск или ISO)»;
Что вы хотите сделать
во втором окне укажите язык, редакцию и архитектуру (32 или 64 бит) ОС. Отмечу, что 32-битные ОС — «не видят» ОЗУ объемом более 3 ГБ. Если у вас устройство с ОЗУ 4 и более ГБ — то выбирайте 64-разрядную ОС. С языком системы, думаю, определитесь без меня 😊;
Выбор языка, архитектуры и выпуска
👉 либо сразу скачать и записывать на флешку ISO-образ (т.е. установочная флешка будет создана автоматически. Все что нужно сейчас — это вставить USB-флешку (не менее 4 ГБ) в USB-порт);
👉 либо сначала скачать ISO-образ, а затем приступить к его записи в более удобных для этого программах, например, Rufus (можете выбирать любой из вариантов, но я предпочитаю сначала загрузить ISO. ) ;
Скачать ISO или сразу подготовить флэш-накопитель
указываем место на жестком диске, куда хотите сохранить файл, и дожидаемся его загрузки.
Выбор папки, куда сохранить ISO
В принципе, здесь более комментировать нечего: теперь у вас есть либо образ ISO с Windows 10 — и вы можете записать его на DVD-диск (или на флешку, об этом расскажу далее в статье) , либо у вас есть уже загрузочная флешка (всё зависит от того, что вы выбрали в п.3, см. описание выше) .
В общем-то, на мой взгляд, это средство от Microsoft — очень удобно и эффективно для подготовки установочного носителя (чего так долго не хватало ранее. ) .
Возможно, вам пригодится статья о том, как записать образ ISO на флешку (там приведено еще пару способов).
Способ 2: с помощью утилиты Rufus (BIOS, UEFI)
Для работы программе необходим образ ISO (например, который мы создали в предыдущем шаге).
Утилита для работы — Rufus
Одна из лучших утилит для записи загрузочных USB-флешек. Несмотря на свой небольшой размер, утилита очень многофункциональна. Самое главное: позволяет записывать флешки как для классической установки (из-под BIOS), так и на новых ПК с поддержкой UEFI. Для «контрастности», рассмотрю оба варианта.
Как создать загрузочную флешку в Rufus (Важно! Все данные на флешке, при выполнении этой задачи, будут удалены) :
- вставляете флешку в USB-порт и запускаете программу от имени администратора (просто щелкните правой кнопкой по значку утилиты и выберите оное в контекстном меню) ;
- Устройство : укажите USB-накопитель (особое внимание — если у вас подключено несколько флешек/дисков к ПК);
- Схема раздела и тип системного интерфейса : MBR для компьютеров с BIOS или UEFI-CSM ; (если для UEFI — указывайте GPT для компьютеров с интерфейсом UEFI );
- Файловая система : NTFS (для UEFI — FAT 32 );
- Размер кластера : 4096/8192 байт (по умолчанию);
- Новая метка тома : произвольное поле;
- Быстрое форматирование – Да;
Создать расширенную метку и значок устройства – Да; - Создать загрузочный диск – ISO образ. Нажмите кнопку и укажите путь к образу Windows 10 (для UEFI указывайте образ Windows 10 64-bit ). Отметьте параметр Стандартная установка Windows;
- Последний этап — нажатие кнопки «Старт» , программа переспросит вас еще раз насчет форматирования носителя. Просто соглашаемся и ждем окончания операции (все этапы настройки приведены на скринах ниже).
Rufus — создание флешки под UEFI (GPT)
Rufus — создание флешки под BIOS (MBR)
Примечание!
Для флешек под UEFI:
- ОС должна быть 64-разрядной;
- при установке отключите функции Secure Boot и Fast Boot в настройках UEFI.
- После установки Windows включите их вновь. Чтобы войти в настройки UEFI — воспользуйтесь этой статьей.
Способ 3: с помощью UltraISO
UltraISO
Одна из лучших программ для работы с образами ISO: позволяет создавать их, записывать на флешки и CD/DVD диски, редактировать их, изменять, извлекать из них файлы и т.д. В общем-то, незаменимый инструмент, если вы соприкасаетесь в работе с ISO-образами.
Для создания установочной флешки в UltraISO , необходимо сделать следующее (рассмотрим по шагам).
1) Сначала требуется скачать и установить UltraISO (это стандартно, не рассматриваю), и запустить программу от имени администратора (для этого щелкните правой кнопкой мышки по значку программы и в контекстном меню выберите данную опцию) !
Запуск Ultra ISO от администратора
2) Затем нужно открыть образ ISO — нажмите Файл/открыть , либо можно нажать сочетание кнопок Ctrl+O .
Открытие образа ISO // UltraISO
2) Если образ открылся и нет никаких ошибок, далее нажмите меню Самозагрузка/Записать образ жесткого диска (см. скриншот ниже 👇).
Записать образ жесткого диска UltraISO
3) В следующем шаге необходимо задать основные настройки записи:
- disk drive — указать букву флешку (Внимательно! Если у вас подключено 2-3 флешки к ПК — можно запросто ошибиться. Вся информация с флешки в процессе записи будет удалена!) ;
- метод записи : USB-HDD+ (если флешка ни в какую не будет загружаться, попробуйте указать вариант USB-HDD без всяких плюсов/минусов) ;
- затем нажмите кнопку «Записать» .
Настройки записи // Ultra ISO
4) Собственно, вам останется лишь подождать, пока будет записана информация на флешку. Время записи зависит от скорости вашего USB-порта, от образа ISO (от количества и размера файлов на нем), загрузки ПК.
Запись успешно завершена — установочная флешка готова!
Способ 4: прямая запись на флешку
Важно! Работать подобная флешка будет только на современных компьютерах/ноутбуках с поддержкой UEFI (если вы создали флешку по этому материалу, а компьютер ее не видит — скорее всего у вас не UEFI, а BIOS. Просто перезапишите ее, воспользовавшись первыми тремя программами/способами: Microsoft Media Creation Tool, UltraISO, Rufus).
Отличный бесплатный архиватор, поддерживающий десятки форматов: 7z, rar, zip и пр. Может извлекать файлы из образа ISO (что на и нужно для этой задачи).
WinRar
Наверное, самый знаменитый архиватор в России. В общем-то, ни в чем не уступит первому, и так же позволяет извлекать файлы из ISO.
1) Сначала необходимо отформатировать USB-флешку. Для этого зайдите в «Этот компьютер» , щелкните по флешке правой кнопкой мышки и выберите пункт «Форматировать» (как на скриншоте ниже 👇).
Этот компьютер — форматировать
2) Файловую систему укажите FAT 32! Так же рекомендуется сделать быстрое форматирование (очистка оглавления).
Важно! Все данные с флешки при форматировании будут удалены.
Настройки при форматировании накопителя
3) Далее откройте образ ISO в программе архиваторе, например, 7-zip (которую я рекомендовал выше) .
Примечание : для этого просто щелкните правой кнопкой мышки по образу ISO и в контекстном меню выберите 7-Zip/открыть (как на скрине ниже).
7-Zip — открыть архив
4) Затем просто извлеките все файлы из образа на вашу флешку. Для этого в 7-Zip нажмите кнопку «Извлечь» , а затем выберите свой накопитель. В общем-то, все достаточно просто. Аналогичные действия будут и в том же WinRar.
Извлекаем файлы на флешку
После того, как все файлы будут извлечены на флешку — можете приступать к 👉 установке Windows.
На этом всё, удачной и быстрой установки Windows 10.
Как сделать загрузочную флешку Windows 10
C появлением новой операционной системы у многих пользователей возникает вопрос — как создается загрузочная флешка с Windows 10? И стоит отметить, что это вполне объяснимо, потому как сегодня современные ноутбуки или стационарные компьютеры редко оснащаются приводами для чтения дисков из-за их ненадобности, а пользователю лишь предоставляется возможность установки всего программного обеспечения, в том числе и самой ОС с USB-носителей. Тем не менее, в сложившейся ситуации места для отчаяния нет, ведь процесс создания загрузочного носителя для инсталляции последней операционной системы или ее восстановления ни чем не отличается от того, что ранее применялся для записи iso-образов ОС предыдущих версий. Поэтому в данной теме подробно разберем наиболее простые и универсальные методы того, как создать загрузочную флешку Windows 10.
На самом деле современный инструментарий, помогающий записать Windows 10 на USB-носитель из ISO-образа, обширен. Мы же, в рамках данной статьи, рассмотрим лишь три универсальных программы, позволяющих это сделать максимально просто и быстро, не зависимо от того, оснащен ли ваш ноутбук или компьютер единым интерфейсом UEFI. Речь пойдет о программах Rufus, UltraIso и старом добром эмуляторе дисков Daemon Tools.
Cоздание загрузочной флешки Windows 10 в программе UltraISO
Загрузочная флешка Windows 10 легко создается широко известной программой «UltraISO». Для этого необходимо выполнить ряд простых действий:
- Вставляем подготовленную для создания загрузочного носителя флешку.
- Запускаем программу и во вкладке «File (Файл)», через пункт «Open (Открыть)», находим ISO-образ операционной системы Windows 10 и выбираем его. При этом, в правом поле программы должно отобразится все содержимое образа, которое и будет записано на загрузочную флешку.
- Открываем вкладку «Bootable (Самозагрузка)» и выбираем опцию записи образа жесткого диска.
- Во вновь открывшемся окне, в графе «Disk Drive» выбираем подключенную флешку, которую и будем делать загрузочным носителем и включаем опцию проверки корректности выполненной записи образа. Если подключен лишь один USB-носитель, то он отобразится по умолчанию.
- В графе «Write Method (Метод записи )» оставляем «USB-HDD+» или задействуем «USB-HDD+ v2», что позволяет увеличить совместимость будущей загрузочной флешки с Bios вашего ПК.
После чего программа автоматически отформатирует флешку в требуемую файловую систему, если это конечно необходимо, произведет запись ISO-образа и проверит ее на отсутствие ошибок. По окончании записи и проверки в программе будут созданы логи выполненных действий.
Cоздание загрузочной флешки Windows 10 с помощью программы «Rufus»
Утилитой «Rufus» также, без особого труда, может быть создана загрузочная флешка Windows 10. При этом установка самой программы не требуется, нужно лишь ее скачать и запустить. Далее в любой порт USB ПК или ноутбука вставляем подготовленную флешку.
После в интерфейсе программы выполняем следующие действия:
- В графе «Устройство» указываем подключенную флешку
- Схему раздела и типа системного интерфейса оставляем по умолчанию «MVR»
- В графе «Файловая система» выбираем «NTFS»
- Присваиваем метку загрузочному носителю (на ваше усмотрение)
- Включить режим быстрого форматирования
- Возле строки «Создать загрузочный диск» выбираем из списка «ISO-образ»
- Указываем путь к директории хранения образа, кликнув по значку дисковода
- Нажать на кнопку «Старт»
Запись Windows 10 на флешку в DAEMON Tools Ultra
Замыкает наш список программ, с помощью которых легко создается загрузочная флешка Windows 10, программа DAEMON Tools Ultra. Для этого выполняем следующие действия:
- Запускаем программу и во вкладке «Инструменты» выбираем инструмент создания загрузочного носителя USB.
- Во вновь открывшемся окне, в графе «Привод», указываем подготовленную для записи флешку.
- В графе «Образ» указываем путь к образу Windows 10
- Ставим галочку «Переписать MVR»
- Присваиваем по своему усмотрению метку тома
- Указываем тип файловой системы «NTFS»
- Кнопкой «Старт» запускаем процесс создания загрузочной флешки Windows 10
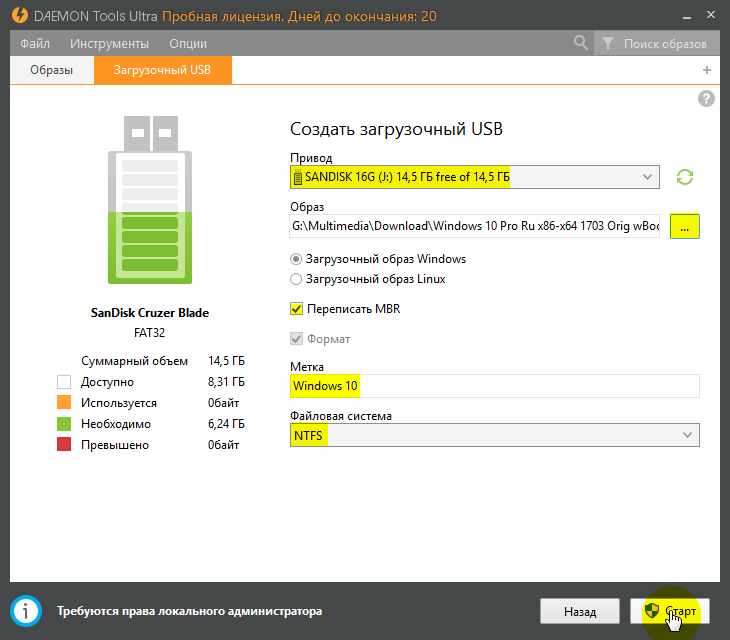
После успешной записи программа уведомит вас соответствующим сообщением, после чего можно смело приступать к установке или восстановлению операционной системы.
Делаем загрузочную флешку Windows 10 через командную строку
Ну и в качестве исключения, рассмотрим нестандартный метод, позволяющий создать загрузочную флешку Windows 10 ее штатными средствами, не прибегая к сторонним программам. Он больше подойдет для хардкорных и просто любознательных пользователей.
Запускаем командную строку от имени администратора и поочередно выполняем в ней следующие команды:
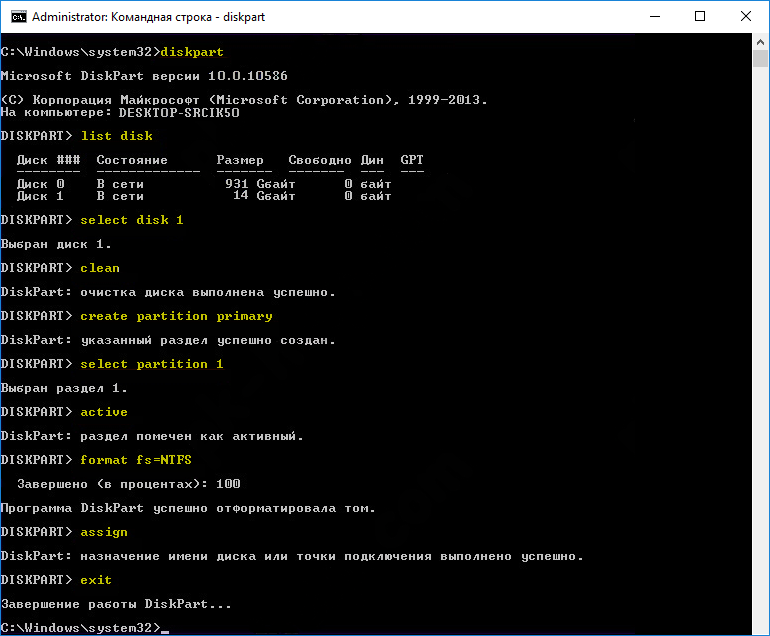
Где:
- diskpart – запускаем интерпретатор управления объектами (дисками, разделами или томами).
- list disk – запускаем просмотр подключенных дисков/ USB носителей
- select disk 1 – выбираем диск или флешку, из которой и будет создан загрузочный носитель. Требуется указать цифру, соответствующую выбранному носителю. Как и говорилось ранее, во избежание неприятностей, на момент выполнения данной процедуры оставьте подключенной к ПК только выбранную флешку, остальные отключите.
- clean – очищаем выбранный носитель
- create partition primary — создаем раздел на USB-носителе
- select partition 1 — выбираем раздел №1
- active – указанный раздел помечаем как активный
- format fs=NTFS – форматируем созданный раздел
- assign – присваиваем метку тома
- exit — выходим
Далее разархивируем образ операционной системы в любую из папок, а после копируем ее содержимое на наш загрузочный носитель.
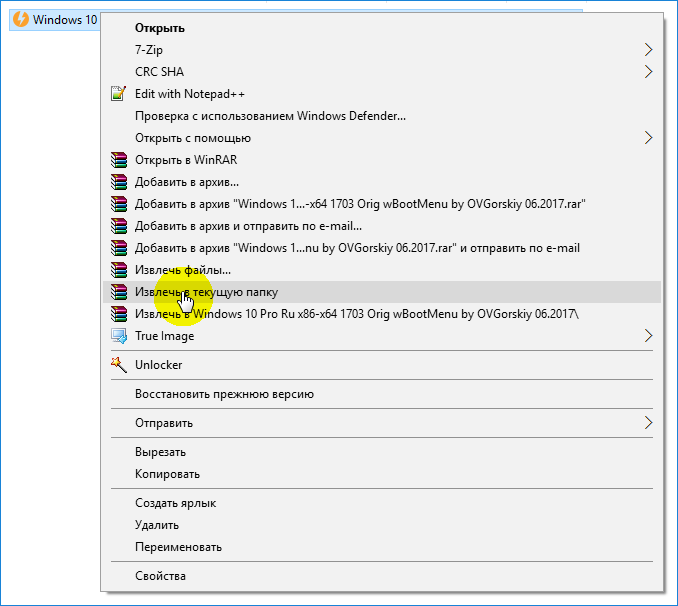
На этом, пожалуй, можно и закончить описание создания загрузочного носителя с операционной системой Windows 10.