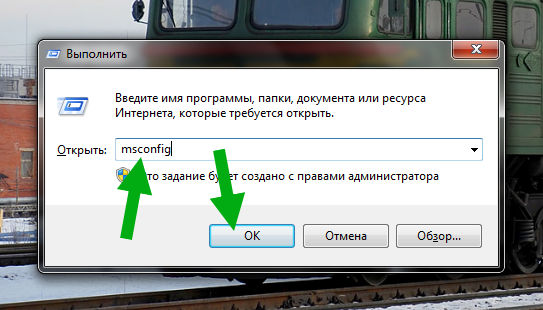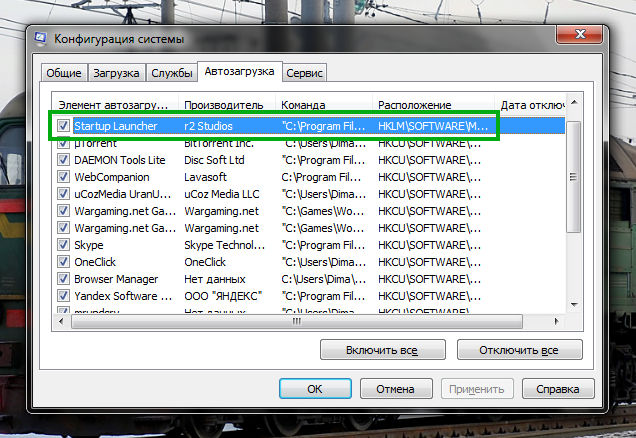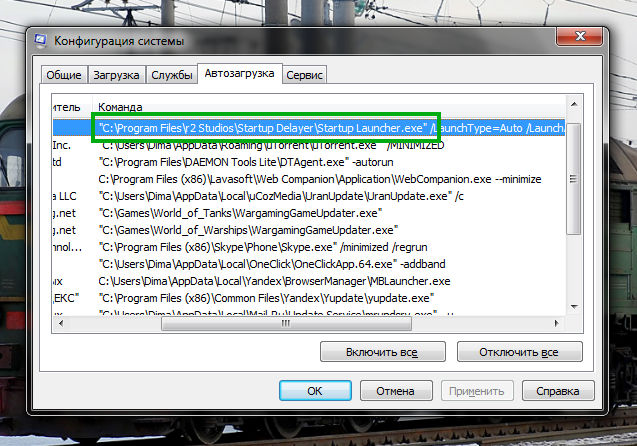- Delayed Launcher в автозагрузке что это такое?
- Delayed Launcher в автозагрузке, это из-за проги Startup Delayer (по крайней мере я в этом был почти уверен)
- Delayed Launcher в автозагрузке относится к софту от Intel (а вот это вроде реально похоже на правду)
- Ну так что, какой вывод в итоге?
- Протестант
- Все обо всем
- Delayed launcher
- Delayed Launcher в автозагрузке, это из-за проги Startup Delayer (по крайней мере я в этом был почти уверен)
- Delayed Launcher в автозагрузке относится к софту от Intel (а вот это вроде реально похоже на правду)
- Ну так что, какой вывод в итоге?
- С помощью CCleaner
- С помощью msconfig
- С помощью WinPatrol
- С помощью StartUpLite
- Примечания
- Вот так, вы сможете исправить ошибки, связанные с fcbd.bat
- Информация о файле fcbd.bat
- Лучшие практики для исправления проблем с fcbd
- fcbd сканер
- Отключить (включить) приложения в автозагрузке используя диспетчер задач
- Отключить (включить) приложения в автозагрузке в параметрах
- Добавить (удалить) приложения в папку «Автозагрузка»
- Отключить (включить) приложения в автозагрузке используя CCleaner
- Читайте также:
Delayed Launcher в автозагрузке что это такое?


Что я сделаю? Я скачаю прогу Startup Delayer, поставлю ее и посмотрю что она из себя представляет, а пока я просмотрю сайты в интернете, что они пишут о программе Startup Delayer. Информационный поиск дал такую инфу: Startup Delayer является утилитой, которая позволят оптимизировать запуск программ после включения винды. Особенно полезным будет эта программа тем у кого много хлама программ в автозагрузке, вы можете каждой программе дать задержку, чтобы она не сразу запускалась, а через некоторое время. Винда после включения ведь пытается запустить все проги сразу, что создает дикую нагрузку и жесткий диск прям пыхтит, пытаясь обеспечить старт всем прогам. Короче вроде как на первый взгляд прога стоящая, но так ли это, это конечно я еще не знаю.
Кстати Delayed Launcher, ну если перевести, то смотрите, слово Delayed это переводится как ожидальщик, ибо delay это пауза (ну просто знаю из программирования). А слово Launcher это типа запускальщик, ну что-то запускает там. В итоге все логично, если в автозагрузке вы увидели Delayed Launcher, то все понятно, это лаунчер ожидальщика, ну короче я думаю что вы поняли
Delayed Launcher в автозагрузке, это из-за проги Startup Delayer (по крайней мере я в этом был почти уверен)
В общем я скачал программу Startup Delayer, поставил ее, установилась она нормально. Посмотрел в Пуск, да, она там есть, находится она правда в папке r2 Studios:
Видите тут есть пункт Configure Startup Delayer? Как я понимаю этот пункт отвечает за конфигурацию программы. Второй пункт Launch Applications Now не совсем понимаю для чего нужен, но сам пункт переводится с английского языка как Запустить Приложение Сейчас. Ладно, мне интересно другое, я открываю автозагрузку, зажимаю кнопки Win + R, в окошко пишу эту команду:
Нажал ОК, открылось окно Конфигурация системы, я там пошел на вкладку Автозагрузка, смотрю и вот вижу там есть такое как Startup Launcher, вот я его выделил:
Далее я сделал шире колонку Команда и увидел там такой путь:
Ну думаю все понятно, я пошел в эту папку, открыл ее, вот что внутри:
То есть ничего особенного тут нет, файлы программы, все стандартно
Потом я снова открыл меню Пуск и там запустил Configure Startup Delayer, после чего открылось такое окно:
Ну тут много чего есть. Сначала, первая вкладка это идет Автозапуск приложений, тут идет список всех прог которые у вас есть и тут можно нажать правой кнопкой по какой-то проге, выбрать там пункт Свойства, после чего появится окошко, там можно задать задержку. Ну и еще в окошке есть опция что мол прога запустится тогда когда процессор будет не сильно нагружен, насколько несильно это можно задать в процентах. В общем интересно
Чтобы удалить Startup Delayer, то стоит зажать кнопки Win + R, потом появится окошко туда написать команду эту:
Нажать ОК, далее появится окно со списком софта, тут находите Startup Delayer, нажимаете правой кнопкой и удаляете, в общем все просто, поверьте
Delayed Launcher в автозагрузке относится к софту от Intel (а вот это вроде реально похоже на правду)
Да ребята, бывают такие ситуации, когда вот вроде бы уверен на все сто процентов, а оказывается что дело в другом.. Нет, я тут не говорю стопудово, но вроде бы Delayed Launcher относится к софту от Intel. К какому именно? Сейчас разберемся. Все началось с того, что я в сети наше данное изображение:
Я очень удивился, потому что я думал что я уже разобрался с тем что такое Delayed Launcher, ну что это относится к проге Startup Delayer, но вот тут я растерялся! Получается что Startup Delayer может относится и к Intel Corporation? Весьма интересно господа. Смотрю на картинку внимательно, вижу то там еще есть такое как IAStorIcon, это что-то знакомое, но вот что именно не могу вспомнить!
Я обратился к своим тайным информационным каналам, чтобы узнать подробнее о IAStorIcon. И вот что оказывается, тайные каналы поведали мне, что Delayed Launcher имеет связь с таким процессом как iastoriconlaunch.exe! Но что это за процесс? Тоже интересно! Обратившись снова к тайным каналам, я узнал что процесс iastoriconlaunch.exe относится к утилите Intel Rapid Recover Technology
Но что такое Intel Rapid Recover Technology, что это за программа йолки палки? Имея связи в интернет-пространстве, я ими воспользовался, мне была передана важная информация. Intel Rapid Recover Technology является технологией, которая была создана компанией Intel в 2007-ом году и эта технология вроде как вшита в набор микросхем под названием Bearlake. Да, согласен инфа не совсем понятная, специфическая можно сказать. Я нашел инфу на официальном сайте Intel, там говорится что Intel Rapid Recover Technology является функцией технологии хранения данных Intel Rapid, и вроде эта функция нужна для создания RAID 1 массива с уклоном в сторону сохранения данных (повышенная надежность, чтобы данные не потерялись). Ну как-то так. Ребят, может я что-то неправильно написал, поэтому я вам даю ссылку на официальный сайт Intel где говорится об этой штуке:
Ну а что там по поводу процесса iastoriconlaunch.exe? Ну так он и относится к этой технологии Intel Rapid Storage Technology!
Вообще нет ничего удивительного в наличии софта от Intel, если у вас есть что-то от этой компании, ну например той же чипсет на материнке, то и софт Intel у вас тоже может быть спокойно. Всякие драйвера, дополнительные программы, в общем там много чего есть в плане софта и часта оно устанавливается автоматом, вот например при обновлении винды, она качает не только сами обновления, но и дрова качает и может дополнительный софт подтянуть. Так бы сказать фирменный софт.
Ну так что, какой вывод в итоге?
Если вы заметили у себя в автозагрузке элемент Delayed Launcher, то нужно проверить что это такое на самом деле, посмотрите на путь, ну то есть в колонку Команда посмотрите. Есть ли там слово Intel? Если есть, то удалять не стоит, ну или прошустрите форумы, в любом случае оно вряд ли тормозит систему. Если что, то можете удалить через окно Программы и компоненты, его можно вызвать при помощи команды appwiz.cpl, как это сделать я уже писал выше. Ну а если в колонке Команда нет слова Intel, а есть зато слово r2 Studios, то я думаю понятно что это за программа, ну то есть это Startup Delayer, о которой я уже написал тоже выше. Если вам не нужна прога Startup Delayer, то разумеется можете смело удалять, это ведь не драйвера и не фирменное ПО.
Хотя еще добавлю, что если у вас обычный комп и вы обычный юзер, и у вас нет никаких там RAID-массивов, если у вас обычный жесткий диск или даже SSD, то я думаю что Intel Rapid Storage Technology можно удалить, оно особо вам и ненужно
На этом все дорогие ребята, если что не так, то вы уж извините, удачи вам и крепкого здоровья
Протестант
Все обо всем
Delayed launcher
Почти каждая установленная на компьютер программа копирует себя в автозагрузку, тем самым ухудшая работу компьютера. Вы установили программу => она создала правило для Windows каждый раз с включением компьютера запускать данную программу=> после чего компьютер уже дольше включается и если программа требует много ресурсов — он начинает немного тормозить во время работы, а что если таких программ много? Если не контролировать данный процесс — со временем в автозагрузке может появиться около двадцати программ, и компьютер будет загружаться с трудом через несколько минут, всё будет сильно тормозить.
В начале статьи рассмотрим как отключить лишнее с автозагрузки встроенными инструментами в Windows, и в конце — с помощью программы Ccleaner.
Как убрать с автозагрузки лишние программы:
1. Если у вас Windows Xp: заходим в «Пуск» => «Выполнить» => прописываем слово msconfig => нажимаем клавишу Enter;
Если у вас Windows 7 или Vista (остальные версии Windows ниже): в строке поиска или в меню выполнить (выполнить вызывается клавишами Win+r) пишем msconfig и нажимаем Enter
2. Открываем вкладку «Автозагрузка» и снимаем галочки со всего лишнего. Для тех кто не знает, что оставить: антивирус нужен, ctfmon нужен (это языковая панель, ее в автозагрузке может и не быть), также если у вас ноутбук, то здесь могут быть программы для работы с дополнительными клавишами. Вообще можно отключить всё кроме антивируса, перезагрузить компьютер и если после перезагрузки вам чего-то не хватает — зайти в данное меню снова, и поставить галочку на нужную программу. После снятия галочек — нажмите «Применить» или «ОК»
3. Появиться окошко предлагающее перезагрузить компьютер: можете перезагрузить его сразу нажав на «Перезагрузка», или перезагрузить позже — нажав на «Выход без перезагрузки».
4. После перезагрузки компьютера появиться диалоговое окно, в котором нужно поставить галочку напротив пункта «больше не показывать это предупреждение», и нажать «ОК»
Отключить автозапуск программ в Windows 8, 8.1, 10.
В данных версиях Windows управление автозагрузкой добавлено в диспетчер задач. Чтобы зайти в него — нужно нажать вместе клавиши Ctrl+Shift+Esc (или нажать на панель задач правой клавишей мыши и выбрать «Диспетчер задач»).
Если вы открываете диспетчер задач первый раз, то увидите только открытые приложения, чтобы перейти во вкладку «Автозагрузка» — нужно сначала нажать левой клавишей мыши по «Подробнее»
Зайдите во вкладку «Автозагрузка», выбираете левой клавишей мыши ненужное и нажмите «Отключить». Также и с остальными ненужными программами, выбирайте их и нажимайте отключить.
Как отключить программы с автозагрузки программой CCleaner
Раньше я уже писал, что программа Ccleaner универсальная, ею можно чистить компьютер от лишнего хлама, который накапливается во время работы в интернете; от хлама который остается после установки и удаления программ; чистить реестр; удалять лишние программы; управлять автозагрузкой; чистить контекстного меню и т.д. В общем, вы поняли — программа нужная 🙂 . Скачиваем и устанавливаем CCleaner Free, его с головой хватит для оптимизации работы компьютера, ненужны нам платные версии.
После установки программы, запускаем Ccleaner с ярлыка => заходим в «Сервис» => «Автозагрузка» => выделяем ненужное (нажатием по нему левой клавишей мыши) и выбираем «Выключить». Также на любое ненужное приложение в автозагрузке можно нажимать правой клавишей мыши и выбирать «Выключить».
Когда отключите все ненужное перезагрузите компьютер. Обратите внимание, что после перезагрузки можно включить те же программы которые вы отключили (зайдя обратно в сервис -автозагрузка — нажав на нужную программу правой клавишей мыши и выбрав «Включить»). Таким же способом в CCleaner можно убрать лишнее с автозагрузки браузеров.
Платная версия программы стоит около 25$ и включает в себя техническую поддержку, но без нее можно обойтись, там очень понятный интерфейс, и с ее помощью практически не реально навредить своему компьютеру. По этому пользуйтесь, настраивайте автозапуск ваших программ, убирайте лишнее и пусть ваш компьютер всегда радует вас скоростью своей работы 🙂
Отключение всего лишнего с автозагрузки еще не гарантирует, что ваш компьютер будет летать. Есть множество других причин из-за которых он может тормозить. Если вы убрали всё ненужное, а он продолжает тормозить, рекомендую: проверить его на вредоносное ПО: проверить есть ли на системном диске С место, если его нет попробовать его очистить или расширить за счет другого диска; проверить диск на битые сектора; если всё равно проблема торможения компьютера осталась — пишите подробный комментарий и я попытаюсь помочь вам найти решение. На сегодня всё. Удачи вам!
Всем привет На днях я узнал, что юзеров беспокоит одна штука в автозагрузке, имя этой штуки Delayed Launcher, я начал собственное расследование, которое оказалось успешным. Я узнал, что Delayed Launcher относится к программе Startup Delayer, это она ставит запись в автозагрузку. Программа не опасная и занимается какими-то мутками с автозагрузкой, что именно она делает, мне еще предстоит узнать.
Что я сделаю? Я скачаю прогу Startup Delayer, поставлю ее и посмотрю что она из себя представляет, а пока я просмотрю сайты в интернете, что они пишут о программе Startup Delayer. Информационный поиск дал такую инфу: Startup Delayer является утилитой, которая позволят оптимизировать запуск программ после включения винды. Особенно полезным будет эта программа тем у кого много хлама программ в автозагрузке, вы можете каждой программе дать задержку, чтобы она не сразу запускалась, а через некоторое время. Винда после включения ведь пытается запустить все проги сразу, что создает дикую нагрузку и жесткий диск прям пыхтит, пытаясь обеспечить старт всем прогам. Короче вроде как на первый взгляд прога стоящая, но так ли это, это конечно я еще не знаю.
Кстати Delayed Launcher, ну если перевести, то смотрите, слово Delayed это переводится как ожидальщик, ибо delay это пауза (ну просто знаю из программирования). А слово Launcher это типа запускальщик, ну что-то запускает там. В итоге все логично, если в автозагрузке вы увидели Delayed Launcher, то все понятно, это лаунчер ожидальщика, ну короче я думаю что вы поняли
Delayed Launcher в автозагрузке, это из-за проги Startup Delayer (по крайней мере я в этом был почти уверен)
В общем я скачал программу Startup Delayer, поставил ее, установилась она нормально. Посмотрел в Пуск, да, она там есть, находится она правда в папке r2 Studios:
Видите тут есть пункт Configure Startup Delayer? Как я понимаю этот пункт отвечает за конфигурацию программы. Второй пункт Launch Applications Now не совсем понимаю для чего нужен, но сам пункт переводится с английского языка как Запустить Приложение Сейчас. Ладно, мне интересно другое, я открываю автозагрузку, зажимаю кнопки Win + R, в окошко пишу эту команду:
Нажал ОК, открылось окно Конфигурация системы, я там пошел на вкладку Автозагрузка, смотрю и вот вижу там есть такое как Startup Launcher, вот я его выделил:
Далее я сделал шире колонку Команда и увидел там такой путь:
Ну думаю все понятно, я пошел в эту папку, открыл ее, вот что внутри:
То есть ничего особенного тут нет, файлы программы, все стандартно
Потом я снова открыл меню Пуск и там запустил Configure Startup Delayer, после чего открылось такое окно:
Ну тут много чего есть. Сначала, первая вкладка это идет Автозапуск приложений, тут идет список всех прог которые у вас есть и тут можно нажать правой кнопкой по какой-то проге, выбрать там пункт Свойства, после чего появится окошко, там можно задать задержку. Ну и еще в окошке есть опция что мол прога запустится тогда когда процессор будет не сильно нагружен, насколько несильно это можно задать в процентах. В общем интересно
Чтобы удалить Startup Delayer, то стоит зажать кнопки Win + R, потом появится окошко туда написать команду эту:
Нажать ОК, далее появится окно со списком софта, тут находите Startup Delayer, нажимаете правой кнопкой и удаляете, в общем все просто, поверьте
Delayed Launcher в автозагрузке относится к софту от Intel (а вот это вроде реально похоже на правду)
Да ребята, бывают такие ситуации, когда вот вроде бы уверен на все сто процентов, а оказывается что дело в другом.. Нет, я тут не говорю стопудово, но вроде бы Delayed Launcher относится к софту от Intel. К какому именно? Сейчас разберемся. Все началось с того, что я в сети наше данное изображение:
Я очень удивился, потому что я думал что я уже разобрался с тем что такое Delayed Launcher, ну что это относится к проге Startup Delayer, но вот тут я растерялся! Получается что Startup Delayer может относится и к Intel Corporation? Весьма интересно господа. Смотрю на картинку внимательно, вижу то там еще есть такое как IAStorIcon, это что-то знакомое, но вот что именно не могу вспомнить!
Я обратился к своим тайным информационным каналам, чтобы узнать подробнее о IAStorIcon. И вот что оказывается, тайные каналы поведали мне, что Delayed Launcher имеет связь с таким процессом как iastoriconlaunch.exe! Но что это за процесс? Тоже интересно! Обратившись снова к тайным каналам, я узнал что процесс iastoriconlaunch.exe относится к утилите Intel Rapid Recover Technology
Но что такое Intel Rapid Recover Technology, что это за программа йолки палки? Имея связи в интернет-пространстве, я ими воспользовался, мне была передана важная информация. Intel Rapid Recover Technology является технологией, которая была создана компанией Intel в 2007-ом году и эта технология вроде как вшита в набор микросхем под названием Bearlake. Да, согласен инфа не совсем понятная, специфическая можно сказать. Я нашел инфу на официальном сайте Intel, там говорится что Intel Rapid Recover Technology является функцией технологии хранения данных Intel Rapid, и вроде эта функция нужна для создания RAID 1 массива с уклоном в сторону сохранения данных (повышенная надежность, чтобы данные не потерялись). Ну как-то так. Ребят, может я что-то неправильно написал, поэтому я вам даю ссылку на официальный сайт Intel где говорится об этой штуке:
Ну а что там по поводу процесса iastoriconlaunch.exe? Ну так он и относится к этой технологии Intel Rapid Storage Technology!
Вообще нет ничего удивительного в наличии софта от Intel, если у вас есть что-то от этой компании, ну например той же чипсет на материнке, то и софт Intel у вас тоже может быть спокойно. Всякие драйвера, дополнительные программы, в общем там много чего есть в плане софта и часта оно устанавливается автоматом, вот например при обновлении винды, она качает не только сами обновления, но и дрова качает и может дополнительный софт подтянуть. Так бы сказать фирменный софт.
Ну так что, какой вывод в итоге?
Если вы заметили у себя в автозагрузке элемент Delayed Launcher, то нужно проверить что это такое на самом деле, посмотрите на путь, ну то есть в колонку Команда посмотрите. Есть ли там слово Intel? Если есть, то удалять не стоит, ну или прошустрите форумы, в любом случае оно вряд ли тормозит систему. Если что, то можете удалить через окно Программы и компоненты, его можно вызвать при помощи команды appwiz.cpl, как это сделать я уже писал выше. Ну а если в колонке Команда нет слова Intel, а есть зато слово r2 Studios, то я думаю понятно что это за программа, ну то есть это Startup Delayer, о которой я уже написал тоже выше. Если вам не нужна прога Startup Delayer, то разумеется можете смело удалять, это ведь не драйвера и не фирменное ПО.
Хотя еще добавлю, что если у вас обычный комп и вы обычный юзер, и у вас нет никаких там RAID-массивов, если у вас обычный жесткий диск или даже SSD, то я думаю что Intel Rapid Storage Technology можно удалить, оно особо вам и ненужно
На этом все дорогие ребята, если что не так, то вы уж извините, удачи вам и крепкого здоровья
На главную! неизвестное в автозагрузке 27.06.2017
Замечали, что каждый раз, когда Вы включаете компьютер, некоторые установленные на нем программы запускаются автоматически? Если это мешает работе, Вы можете отключить автоматическое включение программ. В этом руководстве мы дадим несколько советов, как это сделать.
С помощью CCleaner
Загрузите, установите и запустите CCleaner.
Откройте Инструменты > Пуск и выберите Отключить / Включить для нужной Вам программы:
С помощью msconfig
Msconfig — инструмент Microsoft для управления программами, активирующимися при запуске Windows.
Нажмите меню Пуск и выберите Выполнить. Или же одновременно нажмите клавиши + , чтобы открыть вкладку Выполнить. В появившемся окне на экране введите msconfig и нажмите OK. В окне Конфигурация системы перейдите на вкладку Запуск. Выберите в списке и снимите флажки у тех программ, которые Вы не хотите запускать при включении Windows. Нажмите OK, чтобы сохранить изменения:
Вам будет предложено перезагрузить компьютер, что делать не обязательно. Но если Вы все же перезагружаете, то сразу после запуска на экране появится окно, в котором нужно установить флажок рядом с командой Больше не показывать это окно и нажать OK, чтобы оно не появлялось при каждом запуске ПК.
N.B. Windows 8 не требует перезагрузки после этих изменений.
С помощью WinPatrol
WinPatrol – это аналогичная программа.
С помощью StartUpLite
StartUpLite – небольшое программное обеспечение выпущенное разработчиками Malwarebytes’ Anti-Malware.
Простое в использовании, оно позволяет отключать или удалять ненужные программы для оптимизации запуска компьютера.
Скачайте его себе на компьютер и запустите, чтобы открыть окно программы:
Список программ уже будет приведен в разделе Отключить, Вам нужно будет только нажать Продолжить, чтобы отключить их.
Вы также можете удалить какую-либо программу, установив флажок Удалить, но с этой опцией нужно быть очень осторожным.
Если Вы сомневаетесь в каком либо пункте списка и предпочитаете сохранять программу при запуске, просто установите флажок на Никаких действий, затем нажмите Продолжить.
Если Вы хотите повторно активировать услугу, просто нажмите ссылку в верхней части окна Восстановить отключенные элементы, и сразу же перейдете непосредственно к утилите настройки системы MSConfig.
Примечания
Не отключайте программы, связанные с интернет-соединением (модем, интернет-провайдер и т. д.), а также все приложения, что касаются безопасности Вашего ПК (антивирус, брандмауэр и др.).
181 пользователя считают данную страницу полезной. Информация актуальна! Страница была обновлена 16.12.2019
Бесплатный форум с информацией о файлах может помочь вам разобраться является ли fcbd.bat вирусом, трояном, программой-шпионом, рекламой, которую вы можете удалить, или файл принадлежит системе Windows или приложению, которому можно доверять.
Вот так, вы сможете исправить ошибки, связанные с fcbd.bat
- Используйте программу Настройщик Windows, чтобы найти причину проблем, в том числе и медленной работы компьютера.
- Обновите программу fcbd.bat. Обновление можно найти на сайте производителя (ссылка приведена ниже).
- В следующих пунктах предоставлено описание работы fcbd.bat.
Информация о файле fcbd.bat
Процесс fcbd.bat принадлежит программе Uplay от неизвестно.
Описание: fcbd.bat не является необходимым для Windows. Файл fcbd.bat находится в подпапках «C:Program Files» или иногда в подпапках диска C:. Известны следующие размеры файла для Windows 10/8/7/XP 351 байт (46% всех случаев), 323 байт и еще 8 варианта .
У процесса есть видимое окно. Нет описания файла. Процесс загружается во время процесса загрузки Windows (Смотрите ключ реестра: DEFAULTRun , MACHINEUser Shell Folders ). Это не системный файл Windows. fcbd.bat представляется сжатым файлом. Поэтому технический рейтинг надежности 66% опасности.
Если вы хотите полностью удалить программу, перейдите в Панель управления ⇒ Программы ⇒ Uplay.
Важно: Некоторые вредоносные программы маскируют себя как fcbd.bat. Таким образом, вы должны проверить файл fcbd.bat на вашем ПК, чтобы убедиться, что это угроза. Мы рекомендуем Security Task Manager для проверки безопасности вашего компьютера.
Лучшие практики для исправления проблем с fcbd
Аккуратный и опрятный компьютер – это главное требование для избежания проблем с fcbd. Для этого требуется регулярная проверка компьютера на вирусы, очистка жесткого диска, используя cleanmgr и sfc /scannow, удаление программ, которые больше не нужны, проверка программ, которые запускаются при старте Windows (используя msconfig) и активация Автоматическое обновление Windows. Всегда помните о создании периодических бэкапов, или в крайнем случае о создании точек восстановления.
Если у вас актуальные проблемы, попробуйте вспомнить, что вы делали в последнее время, или последнюю программу, которую вы устанавливали перед тем, как появилась впервые проблема. Используйте команду resmon, чтобы определить процесс, который вызывает проблемы. Даже если у вас серьезные проблемы с компьютером, прежде чем переустанавливать Windows, лучше попробуйте восстановить целостность установки ОС или для Windows 8 и более поздних версий Windows выполнить команду DISM.exe /Online /Cleanup-image /Restorehealth. Это позволит восстановить операционную систему без потери данных.
Следующие программы могут вам помочь для анализа процесса fcbd.bat на вашем компьютере: Security Task Manager отображает все запущенные задания Windows, включая встроенные скрытые процессы, такие как мониторинг клавиатуры и браузера или записей автозагрузки. Уникальная оценка рисков безопасности указывает на вероятность процесса быть потенциально опасным – шпионской программой, вирусом или трояном. Malwarebytes Anti-Malware определяет и удаляет бездействующие программы-шпионы, рекламное ПО, трояны, кейлоггеры, вредоносные программы и трекеры с вашего жесткого диска.
fcbd сканер
Security Task Manager показывает все запущенные сервисы Windows, включая внедренные скрытые приложения (например, мониторинг клавиатуры или браузера, авто вход). Уникальный рейтинг надежности указывает на вероятность того, что процесс потенциально может быть вредоносной программой-шпионом, кейлоггером или трояном.
Бесплатный aнтивирус находит и удаляет неактивные программы-шпионы, рекламу, трояны, кейлоггеры, вредоносные и следящие программы с вашего жесткого диска. Идеальное дополнение к Security Task Manager.
Reimage бесплатное сканирование, очистка, восстановление и оптимизация вашей системы.
Наверняка после установки и определенного времени работы за компьютером мы замечали, что он стал работать медленнее, и хотели бы вернуть его в первоначальное состояние. Но как это сделать? В подавляющем большинстве случаев причина одна – слишком много программ в автозагрузке, которые включаются при старте Windows и висят в системе, занимая ресурсы и замедляя процесс загрузки компьютера (см. также «Как определить программу, которая тормозит работу компьютера»).
Чтобы значительно разгрузить систему от автоматически запускаемых приложений, необходимо отключить все лишнее и ненужное в настоящий момент. Сказать легче, чем сделать. Потому для многих является большой проблемой найти в списке автоматически запускаемых программ те самые ненужные элементы. Чтобы упростить задачу, представляю вашему вниманию 8 программ, которые можно смело отключить в автозагрузке, чтобы ускорить свою систему.
Это модуль мультимедийного проигрывателя, который может понадобиться для воспроизведения некоторых форматов видео. Но зачем он в автозагрузке? Можно отключить.
Являясь большим поклонником Evernote, я все же отключил Clipper. И при этом не испытываю никаких неудобств работы с ним на протяжении уже многих лет.
Офисный пакет от Microsoft весьма хорош и является стандартом почти везде. Но какой толк от него в автозагрузке? Ведь и без автоматического запуска можно открыть любой файл в любой офисной программе. Отключаем.
В большинстве случаев причиной медленной работы ПК является его захламленность различными приложениями, которыми мы пользуемся время от времени, но которые запускаются при каждом включении и компьютера и съедают ресурсы ПК в процессе ожидания, когда же ей воспользуются. Часто в этом просто нет необходимости и такие приложения можно запускать вручную по мере необходимости, не забирая у компьютера ресурсы лишь для того, чтобы какая-то программа ожидала вас в памяти.
Отключать автозагрузку у программ лучше всего в их настройках. Но если таковых нет, то можно воспользоваться утилитой msconfig в Windows XP-7 или Диспетчером задач в Windows 8-10.
А вы знаете, что время перехода операционной системы в рабочее состояние можно сократить до пары секунд? Подробнее об этом я писал в статье «Почему не нужно выключать компьютер».
Если вы отключили какие-то программы в автозагрузке и хотите поделиться ими с читателями, то расскажите об этом в комментариях и я дополню список выше.
Доброго времени суток!
Как-то, уже перестав бояться компьютера, когда исчез страх «что-нибудь не то нажать», начал пользоваться им увереннее. Но не асс еще, это факт))). И по-прежнему некоторые вещи вводят меня в состояние легкого ступора, на грани паники. Некоторое время назад купил новый компьютер, нарадоваться не могу. Скорость работы возросла, все буквально «летает». И, однажды, закончив пользоваться компом, нажал «завершение работы», пошел налить чайку. Какого же было мое удивление, когда я вернулся! Компьютер по-прежнему был не выключен, точнее, он пытался, но что-то долго. С этим быстро разобрался, оказалось, что сидя за компом, я открыл очень много вкладок: музычка, видеоплеер, пара программ для редактирования текста и вставки картинок на блог. В итоге операционная система компьютера вынуждена была за меня все это сначала закрывать, затем отключать ПК. Хорошо, что быстро понял что-кого))), пришлось закрыть все вкладки, программы, после этого компьютер отключился нормально, как обычно, без «зависалова”.
Совет таких же «балбесов», как и я 🙂 — перед тем как нажать «завершение работы», закройте все открытые вкладки, завершите работу в открытых программах и уже потом выключайте свой компьютер!
Был еще один случай, вкладки все закрыл, но компьютер все равно долго отключался. Впрочем, и загружался он не быстро)). К тому времени уже было к кому обратится, причем стопудово знаю, что поможет человек. Дунул я к Володе Белеву, стали выяснять. Оказалось, что в компьютере скопилось много мусора, плюс к этому в довесок при включении-выключении вместе с операционной системой «тащились» ненужные программы, которые находятся в автозагрузке. Потому что многие программы, устанавливаемые на компьютер, стараются поместить себя в автозагрузку (при этом многие — ненужные), значков в системном лотке (рядом с часами) делается все больше, и соответственно время включения – выключения увеличивается. Во многих случаях нет необходимости в автозагрузке множества программ, потому как многие — ненужные.
Совет: необходимо чистить систему и отключить ненужные программы из автозагрузки (те, которые нам при включении компьютера не нужны)!
Рассмотрим, как отключить ненужные программы из автозагрузки.
Делается это просто. Нужно открыть диспетчер задач (сочетание клавиш «Ctrl+Shift+Esc» или прямо в поиске Windows наберите «Диспетчер задач»). Открыв диспетчер задач, переходим на вкладку «Автозагрузка»:
Именно здесь мы можем найти ненужные программы, находящиеся в автозагрузке. Вы видите программы. Те, которые грузятся автоматом, помечены как «Включено» в столбце «Состояние». Отключаете ненужные программы из автозагрузки, для этого выбираете программу в списке и нажимаете внизу «Отключить»:
Результат увидите при следующем включении (неугодная программа не запустится), или перезагрузите свой ПК и готово!
Но не стоит отключать, вероятно, нужные программы в автозагрузке!
Не стоит отключать из автозагрузки антивирусные программы (например Avast), программы драйверов (например, видеодрайвер NVIDIA) и их вспомогательные программы, диспетчер Realtek (программа настройки звука), HD Audio (тоже звук), ETD Control Center (для управления тачпадом). Но программы, находящиеся в автозагрузке могут отличаться практически на каждом компьютере, в зависимости от того, какие программы на них установлены и какие стоят драйвера. Так же нельзя отключать из автозагрузки системные программы, без которых Windows может работать неправильно (например, «Хост-процесс Windows»).
Но здесь можно поступить следующим образом. Отключать по очереди из автозагрузки ненужные по вашему мнению программы и перезагрузив компьютер проверять, ничего ли не видите странного и необычного в работе системы? Если всё в порядке и никаких последствий не видно, то отключайте из автозагрузки следующую программму. И вот таким экспериментальным путем отключать постепенно все ненужные для автозагрузки программы. Если что не так, то вы всегда сможете включить последнюю отключенную программу в автозагрузку или сразу все.
То есть с системой ничего страшного не произойдет, по-любому можно будет загрузить Windows и включить программу обратно в автозагрузку. Поэтому конкретного списка, конкретных рекомендаций дать сложно,даны лишь примерные категории которые отключать не нужно, но названия могут отличаться в каждом отдельном случае.
Когда вы включаете компьютер и загружается Windows, вместе с ней запускается множество программ. Не все программы в автозагрузке нужны, и если их там огромное количество — сам компьютер может очень долго загружаться. В сегодняшней статье рассмотрим различные способы отключения, включения, удаления или добавления программ в автозагрузку Windows 10.
Отключить (включить) приложения в автозагрузке используя диспетчер задач
1. Нажмите в пустом месте панели задач правой клавишей мыши и выберите «Диспетчер задач» (или нажмите на клавиатуре клавиши Ctrl+Shift+Esc).
2. Перейдите во вкладку «Автозагрузка» => на приложение, которое вы хотите отключить, нажмите правой клавишей мыши и выберите «Отключить».
Если нужно включить какое-то приложение — нажмите на него правой клавишей мыши и выберите «Включить».
Отключить (включить) приложения в автозагрузке в параметрах
1. Откройте меню «Пуск» и зайдите в «Параметры» (или нажмите на клавиатуре клавиши Win+I).
Добавить (удалить) приложения в папку «Автозагрузка»
Если вы хотите, чтобы какое-то приложение запускалось вместе с загрузкой Windows — вы можете добавить его в папку «Автозагрузка». Также, вы можете зайти в папку «Автозагрузка» и удалить с нее ярлыки приложений, которые не нужно запускать при включении компьютера.
1. Нажмите клавиши Win+R
2. Введите shell:startup и нажмите клавишу Enter.
3. Удалите из папки ярлыки приложений, которые больше не нужны и добавьте те, которые нужны.
Отключить (включить) приложения в автозагрузке используя CCleaner
1. Установите и запустите CCleaner.
Читайте также:
Проект CPL начинался как форк Rootless Pixel Launcher от amirzaidi (Amir Zaidi), который добавил в…
Бесплатные программы для MacSparkУмный email-клиент, который сделает работу с почтой удобнее. С минималистичным дизайном, продвинутой…
Обзор приложения для знакомств Шоколад Мобильное приложение «Шоколад» отличается от других программ, предназначенных для знакомств.…