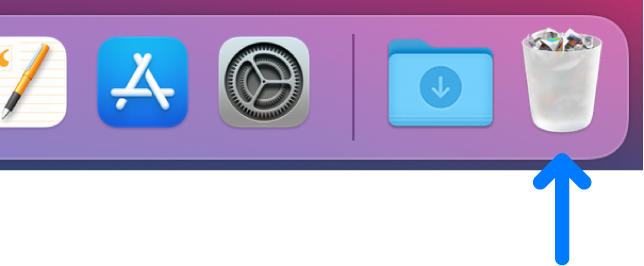- Где клавиша Delete на Mac или как удалять на Маке
- Удаление сочетанием клавиш в Mac OS
- Удаление файлов без корзины на Mac OS
- Удаление символов после курсора в Mac OS
- Комментарии
- Поиск и удаление файлов на Mac
- How to delete apps on your Mac
- Use Launchpad to delete an app
- Use the Finder to delete an app
- Learn more
- Delete files and folders on Mac
- Delete an item from your Mac or iCloud Drive
- Empty the Bin
- Prevent the Bin warning message from appearing
- If you change your mind before emptying the Bin
- Remove items from the Bin automatically after 30 days
Где клавиша Delete на Mac или как удалять на Маке

Однако не менее распространенной оказалась и проблема удаления файлов и папок на Маках. Отсутствие кнопки Delete на клавиатурах Apple довольно часто ставит пользователя в тупик — как удалить файл на Mac OS при помощи сочетания клавиш на клавиатуре и где эта кнопка Del на Маке вообще находится. Не перетаскивать же по одному файлу в корзину — это долго и не удобно.
О том, как удалять файлы и папки сочетанием клавиш (в том числе и напрямую, без корзины) а так же как удалять символы после курсора в Mac OS (за что и отвечает клавиша Delete в Windows) вы и узнаете из этой инструкции.
Большинство пользуются клавишей Delete для одного из трех действий — удаления файлов и папок в корзину, удаления символов после курсора в тексте или для вызова диспетчера задач. О последнем мы уже рассказывали, так что сегодня поговорим о первых двух.
Удаление сочетанием клавиш в Mac OS
Первым делом стоит рассказать о сочетании клавиш, которое в Mac OS используется для удаления объектов, то есть представляет собой аналог Delete на Маке. В операционной системе от Apple используются клавиши Command и Backspace (на самом деле это клавиша delete, но пользователи Windows её знают именно под таким названием).
Выделив файл или папку и нажав эти две клавиши вы переместите выделенный объект в корзину.
Кстати, у нас даже есть отдельная статья о том, как быстро очистить корзину в Mac OS, если вдруг она очищается очень медленно. Там же вы можете узнать и горячие клавиши для быстрой очистки корзины.
Удаление файлов без корзины на Mac OS
В последней на данный момент версии Mac OS — El Capitan у пользователя появилась возможность удалять (возможно работает и на предыдущей версии OS X) файлы сочетанием клавиш сразу же, то есть в обход корзины.
Аналог Shift+Delete на Mac OS представляет из себя следующее сочетание клавиш.
В результате вы увидите всплывающее сообщение, в котором должны будете или подтвердить удаление, или отменить его. Будьте осторожны — удаленные файлы в корзине уже не останутся и удаляются навсегда.
Удаление символов после курсора в Mac OS
Если вы почему-то пользуетесь этой функцией (мы правда не представляем где и зачем её можно использовать) и вам очень её не хватает в OS X, то у нас хорошие новости. Для того, что бы удалять текст после курсора в Mac OS достаточно нажать сочетание клавиш fn и delete.
Также не стоит забывать и о том, что даже удаленные из корзины файлы могут быть восстановлены, пока их место на диске не будет перезаписано новыми данными. Если вам нужно удалить файлы с Mac без возможности восстановления, воспользуйтесь советом из этой инструкции.
Комментарии
О спасибо, про удаление без корзины не знал и долго мучался, даже скрипт пытался под это дело написать с автоочисткой корзины, наконец то есть аналог Shift-delete
Видимо это действительно появилось только в последней версии ОСи, так как раньше помню все варианты комбинаций перепробовал — ничего не было. Сенк!
Евгений, это не проблема ОСи это проблема рук.
Странно! у меня сочетание клавиш с backspace не производит никакой реакции 🙂 может надо в каких-нибудь настройках какую-нидь галочку поставить или снять. Или что-то в этом роде? А как мне объекты в 3D Max с такой клавиатурой удалять. И с руками много лет было в порядке — те же!
Ирина, такая же проблема, одно время было всё замечательно, а теперь горячие клавиши неработают, прибавление и уменьшение звука даже неработают, перековырял кучу форумов и всяких помоек, никакой полезной инфы по этому вопросу ненашёл(
У меня вообще нет клавиши DEL — я в шоке!
Неточности в комменте!!
Если кнопки Delete на клавиатуре нет, а её там нет. ), удаление в корзину происходит при совместном нажатии кнопок Fn в левом нижнем углу «клавы» ( а не кнопки Command!) и кнопки Backspace (может изображаться как стрелка влево), под кнопкой выключения питания в правом верхнем углу «клавы». Итого: удалить — надо нажать одновременно слева внизу кнопку Fn и справа вверху кнопку «стрелка влево».
Задачка посложнее.
На эйр нет клавиши delete.
Если нажать Cmd+Alt+BackSpace — появится диалоговое окно удаления с двумя кнопками, и фокус по умолчанию стоит на кнопке Отмена.
Каким образом выбрать кнопку Удалить без курсора?
(Вариант с Cmd+BackSpace не предлагать)
А может кто знает и подскажет, как клавишами перейти на верхнюю панель меню?
Fn + Backspace — автор не представляет где использовать данное сочетание, но оно как раз таки делает возможным использование функции delete, это удаление объекта, а также затирание символов спереди!
Источник
Поиск и удаление файлов на Mac
Боковое меню панели «Хранилище» позволяет отсортировать объекты по категории, посмотреть количество использованного места и быстро найти документы, приложения, книги, фильмы, резервные копии и другие файлы. Затем ненужные объекты можно удалить.
Примечание. Отображаемые категории зависят от имеющихся на Mac приложений и файлов.
Выберите меню «Apple»
> «Об этом Mac», нажмите «Хранилище», затем нажмите «Управлять».
Нажмите категорию в боковом меню.
Приложения, Музыка, TV, Сообщения и Книги. В этих категориях отображаются отдельные файлы. Чтобы удалить объект, выберите файл, затем нажмите «Удалить».
Примечание. При удалении объекта, загруженного из iTunes Store, App Store или Apple Books с использованием Вашего Apple ID, этот объект остается в iCloud, и Вы можете загрузить его повторно.
Документы. Эта категория содержит все документы на Mac. Можно быстро просмотреть большие файлы или загрузки, нажав соответствующую кнопку, а затем отсортировать файлы, нажав «Имя», «Тип», «Последний доступ» или «Размер» вверху окна. Можно также нажать «Браузер файлов» для просмотра содержимого и количества места, используемого различными папками в файловой системе.
Примечание. Некоторые папки и файлы, которые уже представлены категориями в боковом меню (кроме категории «Документы»), недоступны.
Чтобы удалить файл, выберите его и нажмите «Удалить». Чтобы просмотреть файл в Finder, нажмите «Показать в Finder».
iCloud Drive, Фото, Создание музыки и Почта. Эти категории предоставляют общие рекомендации по оптимизации хранения. Чтобы принять рекомендацию, нажмите кнопку.
Файлы iOS. В этой категории отображаются отдельные файлы резервной копии и прошивки iOS. Чтобы удалить объект, выберите файл, затем нажмите «Удалить».
Корзина. Чтобы удалить все элементы из Корзины, нажмите «Очистить Корзину».
Источник
How to delete apps on your Mac
Deleting an app removes it from your Mac hard drive and makes the storage space it was using available for other items. You can delete apps from Launchpad or the Finder.
Use Launchpad to delete an app
Launchpad offers a convenient way to delete apps that were downloaded from the App Store.
- To open Launchpad, click it in the Dock or open it from your Applications folder. You can also pinch closed with your thumb and three fingers on your trackpad.
- If you don’t see the app in Launchpad, type its name in the search field at the top of the screen. Or swipe right or left with two fingers on your trackpad to show the next or previous page.
- Press and hold the Option (⌥) key, or click and hold any app until the apps jiggle.
- Click next to the app that you want to delete, then click Delete to confirm. The app is deleted immediately. Apps that don’t show either didn’t come from the App Store or are required by your Mac. To delete an app that didn’t come from the App Store, use the Finder instead.
Deleting an app doesn’t cancel any subscription you may have purchased with that app. Learn how to cancel subscriptions for apps that were downloaded from the App Store.
Use the Finder to delete an app
- Locate the app in the Finder. Most apps are in your Applications folder, which you can open by clicking Applications in the sidebar of any Finder window. Or use Spotlight to find the app, then press and hold the Command (⌘) key while double-clicking the app in Spotlight.
- Drag the app to the Trash, or select the app and choose File > Move to Trash.
- If you’re asked for a user name and password, enter the name and password of an administrator account on your Mac. This is probably the name and password you use to log in to your Mac.
- To delete the app, choose Finder > Empty Trash.
Learn more
To use an app again after deleting it, either reinstall it or restore it from a backup.
- To reinstall apps that were installed as part of macOS, reinstall macOS. This applies to apps such as Safari, iTunes, Books, Messages, Mail, Calendar, Photos, and FaceTime.
- You can also redownload apps, music, movies, TV shows, and books that were installed from the App Store, iTunes Store, or Apple Books.
Источник
Delete files and folders on Mac
At any time, you can get rid of files, folders and other items that you no longer need. You start by dragging items to the Bin in the Dock, but the items aren’t deleted until you empty the Bin.
Note: If you turned off Time Machine or haven’t backed up your files recently, you may want to store a backup copy on a storage device, just in case you change your mind and want the item later.
Delete an item from your Mac or iCloud Drive
On your Mac drag the item to the Bin in the Dock or select the item, then press Command-Delete. If an item is locked, click Continue to confirm you want to move the locked item to the Bin.
To search for and locate files you want to delete, see Narrow your search results on Mac.
If an item is locked, you need to confirm you want to move it to the Bin, or unlock the item before putting it in the Bin. To unlock the item first, select it, choose File > Get Info (or press Command-I), then unselect the Locked tick box. If you’re not logged in as an administrator, you may need to click the lock 
Empty the Bin
On your Mac, click the Bin icon in the Dock.
In the window that appears, do one of the following:
Empty one item from the Bin: Control-click the item you want to delete, then choose Delete Immediately.
In the warning message that appears, click Delete.
Empty all of the Bin: Click the Empty button in the upper-right corner of the Finder window. You can also click the Finder icon 
In the warning message that appears, click Empty Bin.
Items that you move to the Bin from your Mac remain until you empty the Bin. You can choose to automatically empty the Bin in Finder preferences.
Items that you move to the Bin from iCloud Drive are automatically emptied from the Bin after 30 days, regardless of Finder preferences. You can choose to empty the Bin sooner than 30 days.
WARNING: Any items emptied from the Bin are no longer available.
Prevent the Bin warning message from appearing
To prevent the Bin warning message from appearing, do one of the following:
Once: Press the Option key when you click Empty or choose Empty Bin.
Always: Turn off the warning in the Advanced pane of Finder preferences. In the Finder 
If you change your mind before emptying the Bin
On your Mac, click the Bin icon in the Dock.
Drag the item out of the Bin, or select the item, then choose File > Put Back.
Remove items from the Bin automatically after 30 days
In the Finder 
Select “Remove items from the Bin after 30 days.”
Источник