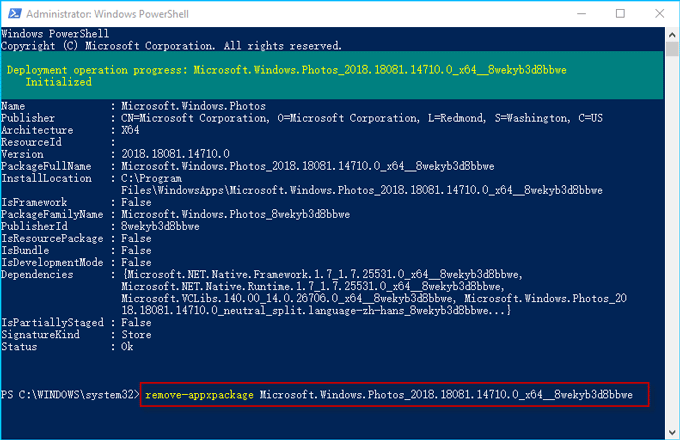- Как удалить приложение «Фото» в Windows 10
- Как удалить приложение «Фото» в Windows 10
- 1] Используйте команду PowerShell
- 2] Используйте стороннее программное обеспечение
- Как удалить приложение «Фотографии», появляющиеся при подключении телефона к Windows 10
- How to uninstall Photo app in Windows 10
- Как удалить встроенные приложения Windows 10
- Удаление встроенных приложений Windows 10
- Удалить 3D Builder
- Удалить Магазин (Microsoft Store)
- Удалить Paint 3D
- Удалить приложение Skype
- Удалить приложения Xbox
- Удалить Будильники и часы
- Удалить Ваш телефон
- Удалить Записки
- Удалить Запись голоса
- Удалить Калькулятор
- Удалить Камера
- Удалить Карты
- Удалить Кино и ТВ (Майкрософт)
- Удалить Люди
- Удалить Музыка Groove
- Удалить Набросок на фрагменте экрана
- Удалить Погода
- Удалить Портал смешанной реальности
- Удалить приложения Почта и Календарь
- Удалить Тарифные планы
- Удалить Советы
- Удалить Сообщения
- Удалить Средство 3D-просмотра
- Удалить Техническая поддержка
- Удалить Фотографии (Microsoft Photos)
- Удалить Центр отзывов
- Как: удалить приложение «Фотографии» в Windows 10
- Обновление за апрель 2021 года:
- Как удалить приложение Windows 10 Photos с помощью Powershell
Как удалить приложение «Фото» в Windows 10
Возможно, вы захотите удалить встроенное приложение Windows 10 Photos, установленное на вашем ПК. Но если вы откроете «Настройки»> «Приложения», вы обнаружите, что опция удаления недоступна. Хотя мы не рекомендуем вам удалять встроенное приложение UWP, если вы настаиваете на его удалении, вот краткое руководство, которое поможет вам удалить приложение «Фотографии» из Windows 10.
Как удалить приложение «Фото» в Windows 10
Поскольку в настройках Windows 10 нет возможности удалить приложение Microsoft Photos, перед вами есть два следующих варианта:
- Используйте команду PowerShell
- Используйте стороннее программное обеспечение
Здесь вы можете удалить приложение.
1] Используйте команду PowerShell
Убедитесь, что вы вошли в Windows 10 с администратором. Если да, нажмите клавишу Win + X и выберите PowerShell (Admin) в меню WinX.
Введите команду и нажмите Enter:
Приложение будет удалено из ОС.
2] Используйте стороннее программное обеспечение
AppBuster позволяет легко и быстро удалять ненужные приложения. В дополнение к удалению таких приложений, он даже позволяет вам восстановить их, если вы удалите их случайно.
Пользовательский интерфейс довольно прост, и большинство вариантов говорят сами за себя. Когда вы запускаете бесплатное программное обеспечение, оно отображает, какие из этих приложений Microsoft с Windows 10 установлены на вашем компьютере, а какие можно установить по запросу – даже скрытые приложения отображаются здесь.
Если вы хотите удалить какой-либо элемент, просто отметьте кружок напротив приложения и нажмите кнопку Удалить . Хорошей особенностью O & O AppBuster является то, что он делает видимой всю информацию, связанную с приложением, прежде чем вы решите удалить его.
Вы также можете использовать CCleaner, Store Applications Manager или 10AppsManager для удаления нежелательных приложений, таких как приложение Mail в Windows 10.
Если вы хотите переустановить приложение, вы можете сделать это через Microsoft Store – или использовать эти команды PowerShell для переустановки предустановленных приложений.
Как удалить приложение «Фотографии», появляющиеся при подключении телефона к Windows 10
В одной из последних версий в Windows 10 появилось приложение «Фотографии». Это приложение предназначено для просмотра и редактирования изображений, видео, а также создания альбомов и слайд-шоу. Среди прочего приложение «Фотографии» позволяет работать с мобильным телефонами, копируя с них фотографии на жесткий диск компьютера.
Но, для части пользователей приложение «Фотографии» создает некоторые неудобства. Дело в том, что оно пытается синхронизировать фотографии при каждом подключении телефона к компьютеру и это нельзя никак отключить. Более того, по умолчанию Android телефоны подключаются в режиме зарядки, без доступа к снимкам, поэтому приложение «Фотографии» каждый раз сообщает об ошибке «Возникли проблемы с подключением. Разблокируйте устройство и примите уведомление с предложением подключиться».
Если вы также столкнулись с такой проблемой, то предлагаем ознакомиться с этой небольшой инструкцией. Здесь мы расскажем, как удалить приложение «Фотографии» и решить проблему с появляющимися окнами при подключении телефона к Windows 10.
При изучении проблемы оказалось, что у приложения « Фотографии » почти нет настроек и автоматический запуск, который происходит при подключении телефона к компьютеру, нельзя никак отключить. Поэтому, единственным решением проблемы является полное удаление данной программы из Windows 10.
Шаг № 1. Запуск PowerShell с правами администратора.
Для удаления вам понадобится консоль PowerShell запущенная с правами администратора. Для этого нужно открыть меню « Пуск », ввести команду « powershell », кликнуть правой кнопкой мышки по найденной программе и выбрать вариант « Запуск от имени администратора ».
Шаг № 2. Удаление приложения при помощи команды.
После запуска PowerShell с правами администратора нужно просто выполнить указаную ниже команду. После этого программа « Фотографии » будет удалена из операционной системы Windows 10 и больше не будет появляться при подключении телефона.
Обратите внимание, удалить эту программу можно только через PowerShell . Если вы попытаетесь удалить ее через меню « Параметры », то система не позволит вам этого сделать.
Если в дальнейшем вы захотите вернуть это приложение в Windows 10, то это можно сделать при помощи магазина « Microsoft Store ». Откройте « Microsoft Store », введите в поиск « Фотографии » и установите найденную программу.
How to uninstall Photo app in Windows 10
Original Title: Unwanted apps
Hello Boys & Girls
How can I rid myself of the app called ‘Photos’, I already have much better software on my computer and don’t appreciate ‘clever’ software doing things behind my back.
If I wanted an album blending my fathers death with my holiday snaps I would probably be seeking psychiatric help.
Can anyone help me with this? I need to know how to uninstall unwanted apps!
***Post moved by the moderator to the appropriate forum category.***
Thank you for posting on Microsoft Communities.
I will be glad to help you with the issue you have with the computer. I understand the frustration when things don’t work the way it should.
Please follow the below steps to know how to uninstall Photo App in Windows 10:
- Close the Photos app if you currently have it open
- In the the Cortana/Search Windows box type powershell
- Click on ‘Windows PowerShell’ when it appears – right click on it and choose ‘Run as Administrator’
- In the PowerShell window enter the following command (tip: copy and paste will save mistakes.
Get-AppxPackage *photo* | Remove-AppxPackage
A ‘Deployment operation progress …’ message will temporarily appear. When this goes the uninstall has finished.
The Photos app will now be gone and the Windows Photo Viewer will now be used to open your images.
Hope this information is helpful. Please post in case you have any further issues, we are happy to help you further.
Как удалить встроенные приложения Windows 10
В этой инструкции описаны способ удалить встроенные приложения Windows 10 и приложения из магазина Windows (Microsoft Store) с помощью Windows PowerShell.
Приложения Windows 10 бывают трех типов:
- предустановленные;
- системные;
- установленные.
Предустановленные и системные приложения обычно не имеют опции Удалить в стандартном способе удаления и удаляются с помощью PowerShell.
Удаление установленных приложений выполняется стандартным способом, через список приложений Windows.
PowerShell — расширяемое средство автоматизации от Microsoft с открытым исходным кодом, состоящее из оболочки с интерфейсом командной строки и сопутствующего языка сценариев.
Википедия
💡 Команды не позволяют удаление некоторых важных встроенных приложений, в том числе Cortana и Microsoft Edge и для работы требуют права администратора.
Для запуска Windows PowerShell щелкните по кнопке Пуск правой клавишей мыши и выберите пункт Windows PowerShell (администратор) .
Копируйте и вставляйте в PowerShell команды из этой статьи, нажимая кнопку Enter после каждой команды.
🔔 Удаление предустановленных и системных приложений Windows в Windows 10 является потенциально опасной операцией, действуйте на свой страх и риск!
Для просмотра предустановленных приложений Windows, выполните:
Get-AppxProvisionedPackage -Online | Format-Table DisplayName, PackageName
Для просмотра системных приложений Windows, выполните команду:
Get-AppxPackage -PackageTypeFilter Main | ? < $_.SignatureKind -eq "System" >| Sort Name | Format-Table Name, InstallLocation
Удаление встроенных приложений Windows 10
Удалить 3D Builder
Get-AppxPackage *Print3D* | Remove-AppxPackage
Удалить Магазин (Microsoft Store)
Get-AppxPackage *WindowsStore* | Remove-AppxPackage
Удалить Paint 3D
Get-AppxPackage *MSPaint* | Remove-AppxPackage
Удалить приложение Skype
Get-AppxPackage *SkypeApp* | Remove-AppxPackage
Удалить приложения Xbox
Удаление нескольких приложений связанных с Xbox: Xbox Game Bar, коспаньон консоли Xbox и др.
Get-AppxPackage *Xbox* | Remove-AppxPackage
Удалить Будильники и часы
Get-AppxPackage *WindowsAlarms* | Remove-AppxPackage
Удалить Ваш телефон
Get-AppxPackage *YourPhone* | Remove-AppxPackage
Удалить Записки
Get-AppxPackage *StickyNotes* | Remove-AppxPackage
Удалить Запись голоса
Get-AppxPackage *WindowsSoundRecorder* | Remove-AppxPackage
Удалить Калькулятор
Get-AppxPackage *windowscalculator* | Remove-AppxPackage
Удалить Камера
Get-AppxPackage *WindowsCamera* | Remove-AppxPackage
Удалить Карты
Get-AppxPackage *WindowsMaps* | Remove-AppxPackage
Удалить Кино и ТВ (Майкрософт)
Get-AppxPackage *ZuneVideo* | Remove-AppxPackage
Удалить Люди
Get-AppxPackage *People* | Remove-AppxPackage
Удалить Музыка Groove
Get-AppxPackage *ZuneMusic* | Remove-AppxPackage
Удалить Набросок на фрагменте экрана
Get-AppxPackage *ScreenSketch* | Remove-AppxPackage
Удалить Погода
Get-AppxPackage *BingWeather* | Remove-AppxPackage
Удалить Портал смешанной реальности
Get-AppxPackage *MixedReality* | Remove-AppxPackage
Удалить приложения Почта и Календарь
Команда удаляет два приложения: почта, календарь.
Get-AppxPackage *windowscommunicationsapps* | Remove-AppxPackage
Удалить Тарифные планы
Get-AppxPackage *OneConnect* | Remove-AppxPackage
Удалить Советы
Get-AppxPackage *Getstarted* | Remove-AppxPackage
Удалить Сообщения
Get-AppxPackage *Messaging* | Remove-AppxPackage
Удалить Средство 3D-просмотра
Get-AppxPackage *3DViewer* | Remove-AppxPackage
Удалить Техническая поддержка
Get-AppxPackage *GetHelp* | Remove-AppxPackage
Удалить Фотографии (Microsoft Photos)
Get-AppxPackage *Windows.Photos* | Remove-AppxPackage
Удалить Центр отзывов
Get-AppxPackage *FeedbackHub* | Remove-AppxPackage
В зависимости от редакции Windows список предустановленных приложений может изменяться.
Как: удалить приложение «Фотографии» в Windows 10
Может быть причина, по которой вы хотите удалить интегрированное приложение Windows 10 Photos, установленное на вашем компьютере. Однако, если вы откроете «Настройки»> «Приложения», вы заметите, что опция удаления неактивна. Мы не рекомендуем удалять встроенное приложение UWP, если вы настаиваете на его удалении, но вот краткое руководство, которое поможет вам удалить приложение «Фотографии» из Windows 10.
Новое приложение «Фотографии» не только для просмотра изображений, но также предоставляет базовые инструменты для редактирования и оптимизации изображений. Это позволяет добавлять различные эффекты и фильтры к вашим фотографиям. Приложение Photo позволяет обрезать, вращать, сглаживать и ретушировать ваши фотографии. Приложение также позволяет убрать эффект красных глаз на изображениях.
Приложение Microsoft Photos — это приложение, интегрированное в Windows 10, которое позволяет просматривать и редактировать фотографии и видео. Время от времени вы можете захотеть удалить приложение «Фотографии»Например, если он не работает должным образом. К сожалению, вы не можете удалить приложения, обычно интегрированные с Windows 10, поэтому вам потребуется удалить приложение для фотографий с помощью Windows PowerShell. Вот шаги.
Обновление за апрель 2021 года:
Теперь мы рекомендуем использовать этот инструмент для вашей ошибки. Кроме того, этот инструмент исправляет распространенные компьютерные ошибки, защищает вас от потери файлов, вредоносных программ, сбоев оборудования и оптимизирует ваш компьютер для максимальной производительности. Вы можете быстро исправить проблемы с вашим ПК и предотвратить появление других программ с этим программным обеспечением:
- Шаг 1: Скачать PC Repair & Optimizer Tool (Windows 10, 8, 7, XP, Vista — Microsoft Gold Certified).
- Шаг 2: Нажмите «Начать сканирование”, Чтобы найти проблемы реестра Windows, которые могут вызывать проблемы с ПК.
- Шаг 3: Нажмите «Починить все», Чтобы исправить все проблемы.
Как удалить приложение Windows 10 Photos с помощью Powershell
Процедура 1:
- Закройте приложение Photo, если вы только что открыли его.
- В поле поиска Cortana / Windows введите powerhell.
- Щелкните «Windows PowerShell», когда он появится, щелкните правой кнопкой мыши и выберите «Запуск от имени администратора».
- В окне PowerShell введите следующую команду (совет: копирование и вставка сохраняет ошибки)
- Скачать AppxPackage * Фото * | Удалить AppxPackage
- Временно появляется сообщение «Идет процесс развертывания…». Когда это произойдет, удаление будет завершено.
- Приложение Photo исчезло, и теперь для открытия ваших изображений используется программа Windows Photo Viewer.
Процедура 2:
Шаг 1. Также откройте Windows PowerShell от имени администратора.
Шаг 2 — Введите команду: get-app-app-appxpackage * photo * и нажмите Enter. Эта команда ищет файл пакета приложения Windows 10 Photos.
Шаг 3 — Найдите строку, начинающуюся с PackageFullName, и скопируйте полное имя (в моем случае «Microsoft.Windows.Photos_2018.18081.14710.0_x64__8wekyb3d8d8d8bbwe»).
Шаг 4 — Введите следующую команду и нажмите Enter. Временно появляется сообщение «Процесс развертывания…», а если оно исчезает, удаление завершено. Изменения вступят в силу немедленно, и вы заметите, что приложение Windows 10 Photos исчезло.
Заключение
Надо сказать, что мы не рекомендуем удалять интегрированные универсальные приложения. Эти приложения занимают очень мало места на вашем устройстве, поэтому лучше их игнорировать, если вы не хотите их использовать.
Опять же, единственным реальным преимуществом является то, что вы можете легко очистить меню «Пуск». Также вероятно, что будущие обновления (особенно более крупные) могут переустановить эти приложения.
CCNA, веб-разработчик, ПК для устранения неполадок
Я компьютерный энтузиаст и практикующий ИТ-специалист. У меня за плечами многолетний опыт работы в области компьютерного программирования, устранения неисправностей и ремонта оборудования. Я специализируюсь на веб-разработке и дизайне баз данных. У меня также есть сертификат CCNA для проектирования сетей и устранения неполадок.