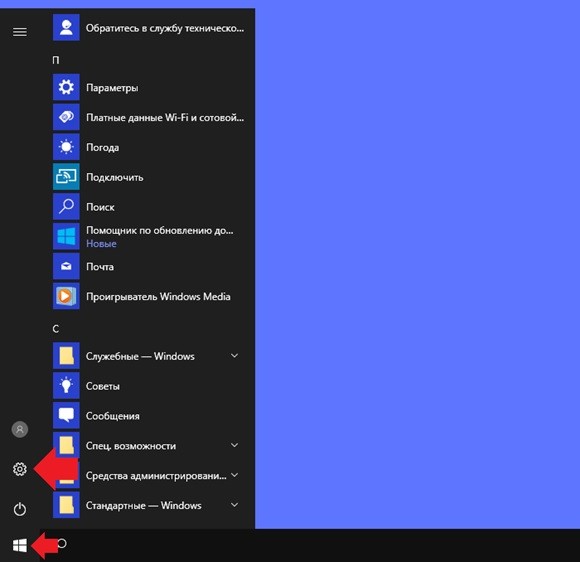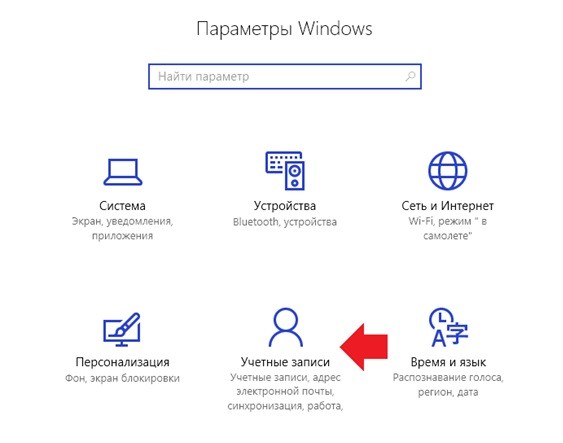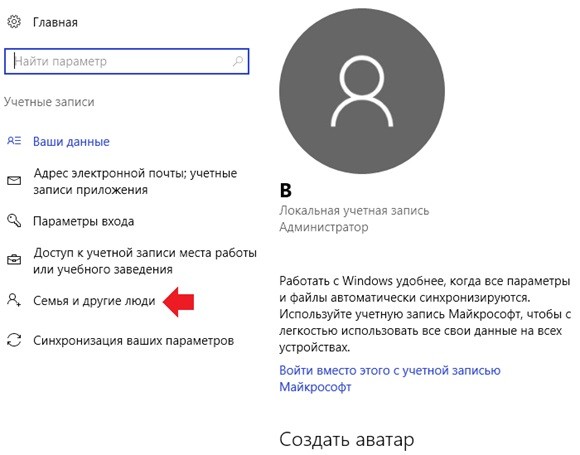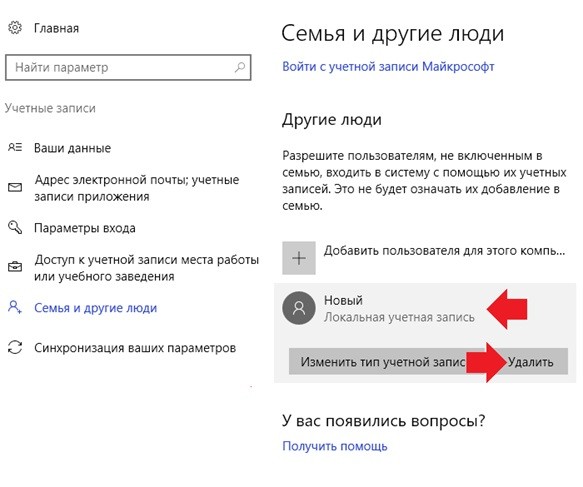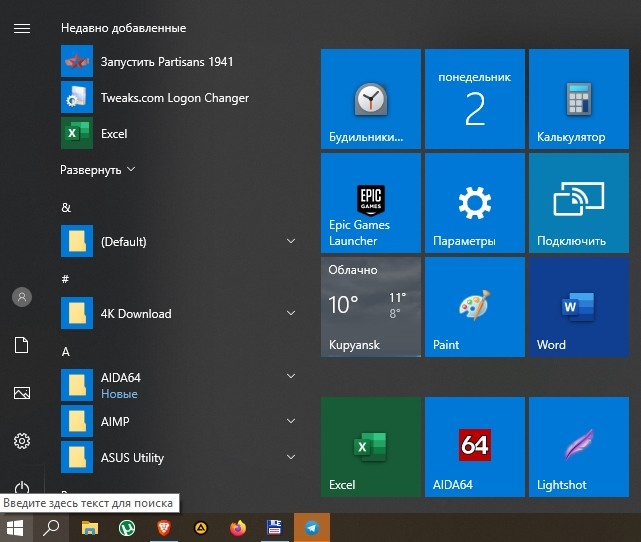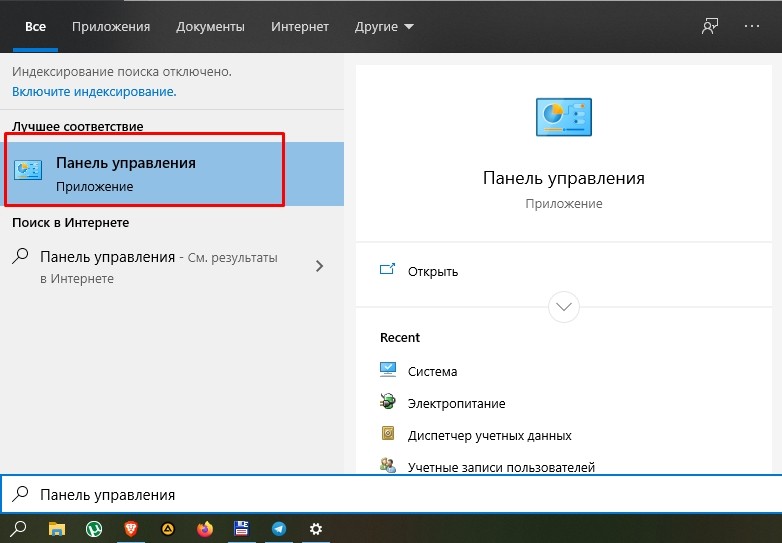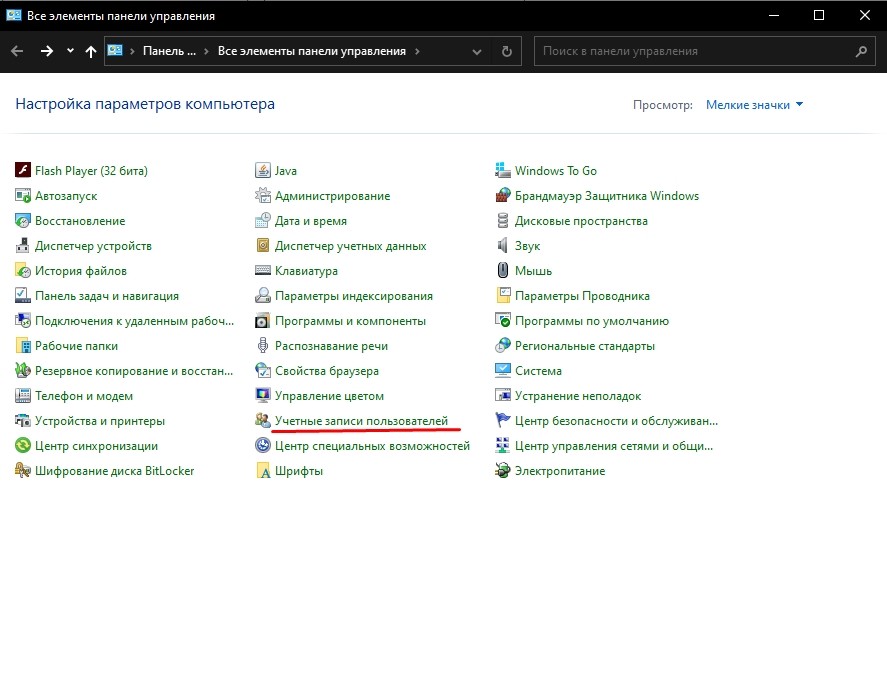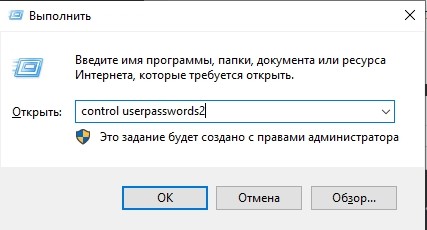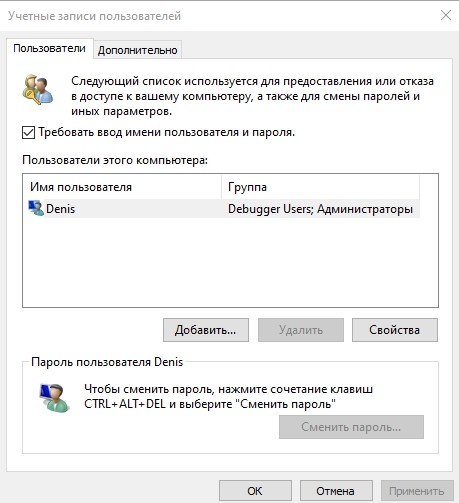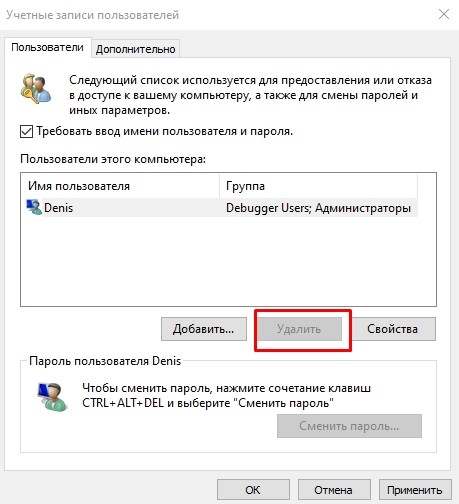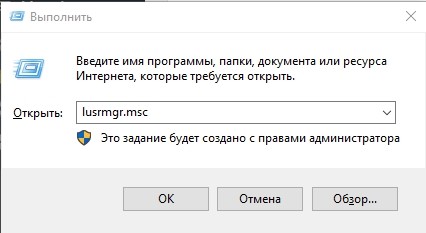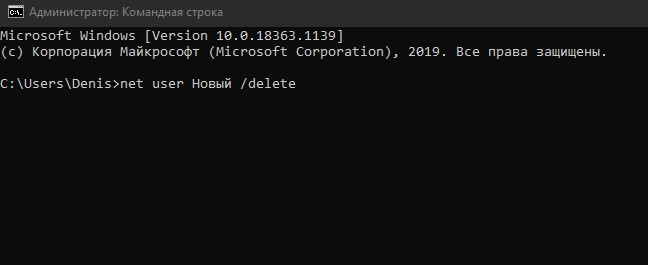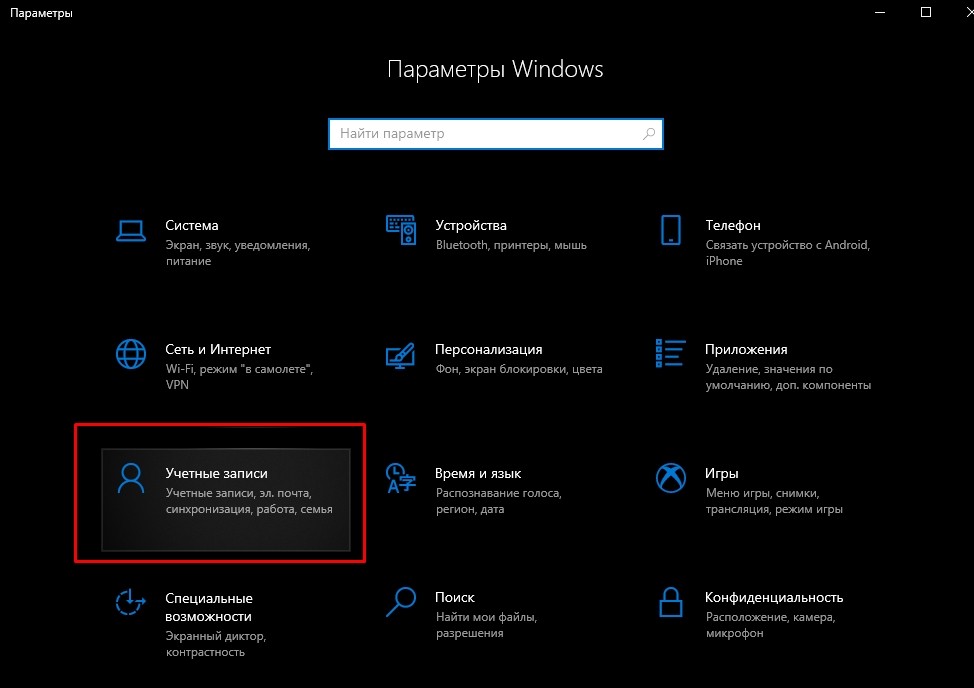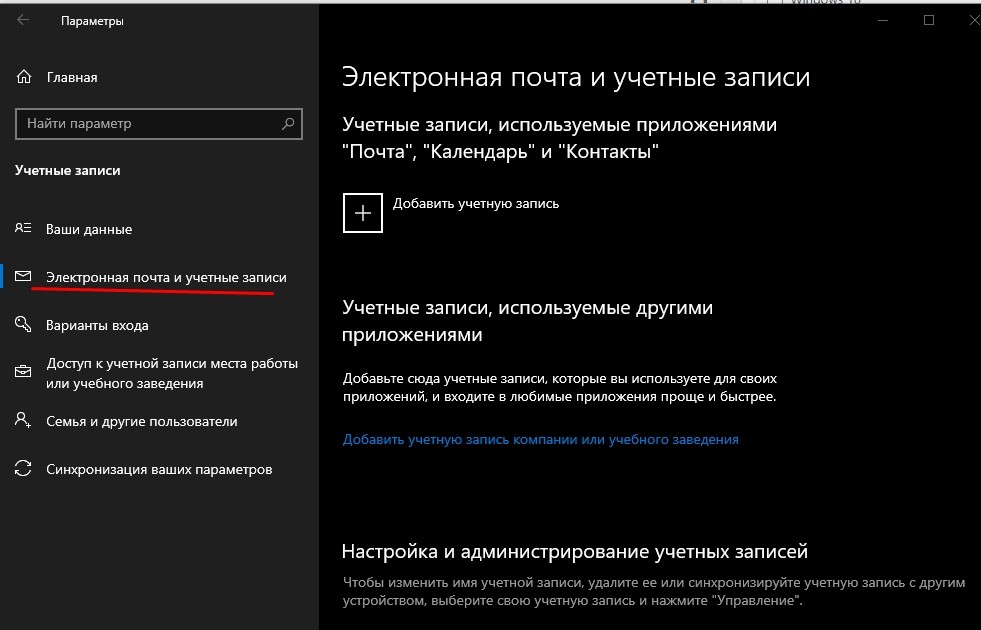- Как удалить пользователя Windows 10
- Простое удаление пользователя в параметрах Windows 10
- Удаление в управлении учетными записями пользователей
- Как удалить пользователя с помощью командной строки
- Как удалить встроенные учетные записи Администратор, Гость или другие
- Два одинаковых пользователя Windows 10
- WindowsPro — Портал о Windows
- Удаление профиля пользователя в Windows 10
- Чтобы удалить профиль пользователя в Windows 10, выполните следующие действия:
- Удалить профиль пользователя в Windows 10 вручную
- Как можно удалить пользователя и убрать профиль в ОС Виндовс 10, инструкция
- В приложении Параметры Windows
- В классической панели управления
- Через утилиту Учетные записи пользователя (netplwiz.exe)
- Локальные пользователи и группы
- В командной строке
- Через PowerShell
- Можно ли удалить встроенную учетку «Майкрософта»?
Как удалить пользователя Windows 10

В общем случае, учетная запись из которой производится удаление пользователя, должна иметь права администратора на компьютере (особенно если удаляется существующий аккаунт администратора). Если в настоящий момент она имеет права простого пользователя, то для начала зайдите под имеющимся пользователем с правами администратора и дайте нужному пользователю (тому, под которым в дальнейшем планируете работать) права администратора, о том, как это сделать разными способами написано в руководстве «Как создать пользователя Windows 10».
Простое удаление пользователя в параметрах Windows 10
Если вам требуется удалить «простого» пользователя, т.е. созданного лично вами или заранее присутствовавшего в системе при покупке компьютера или ноутбука с Windows 10 и более не нужного, сделать это можно, используя параметры системы.
- Зайдите в Параметры (клавиши Win+I, или Пуск — значок шестеренки) — Учетные записи — Семья и другие люди.
- В разделе «Другие люди» кликните по пользователю, которого нужно удалить и нажмите соответствующую кнопку — «Удалить». Если нужный пользователь отсутствует в списке, о том, почему это может быть — далее в инструкции.
- Вы увидите предупреждение о том, что вместе с учетной записью будут удалены файлы этого пользователя, хранящиеся в его папках рабочего стола, документов и прочего. Если важных данных у этого пользователя нет, нажмите «Удалить учетную запись и данные».
Если все прошло успешно, то ненужный вам пользователь будет удален с компьютера.
Удаление в управлении учетными записями пользователей
Второй способ — использовать окно управления учетными записями пользователей, открыть которое можно так: нажмите клавиши Win+R на клавиатуре и введите в него control userpasswords2 после чего нажмите Enter.
В открывшемся окне выберите пользователя, которого нужно удалить, а затем нажмите кнопку «Удалить».
Если при этом вы получите сообщение об ошибке и о том, что пользователь не может быть удален, это обычно говорит о попытке удаления встроенной системной учетной записи, о которых — в соответствующем разделе этой статьи.
Как удалить пользователя с помощью командной строки
Следующий вариант: использовать командную строку, которую следует запустить от имени администратора (в Windows 10 это можно сделать через меню правого клика по кнопке «Пуск»), а затем использовать команды (нажимая Enter после каждой):
- net users (выдаст список имен пользователей, активных и нет. Вводим для проверки того, что правильно помним имя пользователя, которого нужно удалить). Внимание: не удаляйте таким образом встроенные учетные записи Администратор, Гость, DefaultAccount и defaultuser.
- net user Имя_пользователя /delete (команда удалит пользователя с указанным именем. Если имя содержит проблемы, используйте кавычки, как на скриншоте).
Если команда была выполнена успешно, пользователь будет удален из системы.
Как удалить встроенные учетные записи Администратор, Гость или другие
Если вам требуется убрать лишних пользователей Администратор, Гость, а возможно и какие-то другие, сделать этого так, как описывалось выше, не получится. Дело в том, что это встроенные системные учетные записи (см., например: Встроенная учетная запись Администратор в Windows 10) и их нельзя удалить, но можно отключить.
Для того, чтобы сделать это, выполните два простых шага:
- Запустите командную строку от имени администратора (клавиши Win+X, затем выбрать нужный пункт меню) и введите следующую команду
- net user Имя_пользователя /active:no
После выполнения команды, указанный пользователь будет отключен и исчезнет в окне входа в Windows 10 и из списка учетных записей.
Два одинаковых пользователя Windows 10
Один из распространенных багов в Windows 10, который заставляет искать способы удаления пользователей — отображение при входе в систему двух учетных записей с одинаковыми именами.
Обычно это происходит после каких-либо манипуляций с профилями, например, после такого: Как переименовать папку пользователя, при условии, что до этого вы отключили пароль при входе в Windows 10.
Чаще всего срабатывающее решение, позволяющее убрать дубликат пользователя, выглядит так:
- Нажать клавиши Win+R и ввести control userpasswords2
- Выбрать пользователя и включить запрос пароля для него, применить настройки.
- Перезагрузить компьютер.
После этого можно снова убрать запрос пароля, но второй пользователь с таким же именем снова появиться не должен.
Постарался учесть все возможные варианты и контексты необходимости удаления учетных записей Windows 10, но если вдруг решения для вашей проблемы здесь не нашлось — опишите ее в комментариях, возможно, мне удастся помочь.
А вдруг и это будет интересно:
Почему бы не подписаться?
Рассылка новых, иногда интересных и полезных, материалов сайта remontka.pro. Никакой рекламы и бесплатная компьютерная помощь подписчикам от автора. Другие способы подписки (ВК, Одноклассники, Телеграм, Facebook, Twitter, Youtube, Яндекс.Дзен)
14.10.2020 в 18:18
Здравствуйте, Dmitry.
Вот копия списка учетных записей, который я получил:
DefaultAccount
Grigory
WDAGUtilityAccount
Администратор
Гость
Команда выполнена успешно.
Учетной записи внука в списке нет, и я вспомнил, что сразу после того, как мне в начале мая привезли новый ПК, я ввел свою учетную запись (учетную запись Microsoft) и удалил запись внука вторым способом. После этого, продолжая работать на старом ПК (тоже с Win 10), я начал устанавливать на новом необходимые программы и переносить документы. На лето я уезжал из Москвы, а когда вернулся, в начале октября закончил подготовку нового ПК, переключил на него внешние устройства и полностью перешел на него. Только после этого я решил привести в порядок загрузку и обратился к Вам. Мне кажется, что, возможно, при удалении учетной записи внука произошел сбой, и в реестре осталась строка, вызывающая появление окна загрузки не существующего пользователя. Но я последний раз редактировал реестр очень давно — еще в Win 7 или даже ХР, и разбираться с реестром Win 10 не решаюсь. Так что если действительно нужно править реестр, пожалуйста, проинструктируйте, как это сделать. Заранее Вам благодарен..
15.10.2020 в 12:21
А попробуйте так:
в поиске на панели задач вводим «Управление компьютером» и открываем его. Там переходим в локальные пользователи и группы — пользователи. Отображается ли лишний пользователь там? Если да, то правый клик — удалить.
также загляните в Win+R — netplwiz (если отображается там, то тоже удалить).
Буду благодарен, если поделитесь результатом
15.10.2020 в 20:22
Здравствуйте, Dmitry.
В «Управлении компьютером» были только 3 папки — Служебные программы, Запоминающие устройства, Службы и приложения. Я открывал каждую из них, но «локальные пользователи и группы» нигде не нашел. А когда запустил поиск на «локальные пользователи и группы», меня отправили в Интернет. А в окне, открывшемся на netplwiz, в группе «Администраторы; Пользователи» «Имя пользователя» было только мое (учетная запись Microsoft). Так что поиск продолжается — я чувствую, что у меня что-то необычное. Жду дальнейших указаний и, конечно, о результатах я буду сообщать.
16.10.2020 в 12:46
А у меня вот и закончились предложения. Очень похоже на какой-то сбой системы / профилей, но где искать его причины я вот так дистанционно не могу уже предложить.
16.10.2020 в 20:31
Здравствуйте, Dmitry.
Большое спасибо Вам за то, что потратили на меня столько времени. Если вдруг удастся решить эту проблему или она решится сама собой после очередного глобального обновления системы, я обязательно сообщу. Я знаком с Вашим сайтом уже почти 4 года — именно на нем после перехода на Win 10 я нашел решения для восстановления гаджетов и классических игр, и их же использую после каждого глобального обновления. И особенно меня устраивает возможность общаться с Вами напрямую. Еще раз большое Вам спасибо!
WindowsPro — Портал о Windows
Home » Полезная информация » Удаление профиля пользователя в Windows 10
Удаление профиля пользователя в Windows 10
Посмотрело: 21 051
В этой статье мы рассмотрим, как удалить профиль учетной записи пользователя, не удаляя сам аккаунт. Это позволит вам сбросить все настройки и настройки для всех приложений и Windows для конкретного пользователя.
Профиль пользователя представляет собой набор файлов и папок для хранения всех личных предпочтений, параметров приложения, документов и других данных.
Каждая учетная запись Пользователя имеет соответствующий профиль пользователя.
Как правило, он хранится в C:\Users\Username и включает в себя ряд вложенных папок, таких как рабочий стол, документы, загрузки и т. д. вместе с скрытыми папками, как папка appdata, которая сохраняет настройки для различных компонентов Windows и установленных приложений.
Основной целью профиля пользователя является создание персонализированной среды с индивидуальными опциями, адаптированными к конечному пользователю.
Если ваш профиль пользователя поврежден или вам нужно восстановить его по умолчанию, то вы можете удалить профиль без удаления учетной записи. При следующем входе в систему для учетной записи пользователя автоматически создается новый профиль. Посмотрим, как это сделать.
Перед началом убедитесь, что ваша учетная запись имеет права администратора. Кроме того, нельзя удалить профиль текущего аккаунта (активные). Убедитесь, что вы вошли в систему с другой учетной записью пользователя, а не на один профиль, данные которого вы хотите удалить.
Чтобы удалить профиль пользователя в Windows 10, выполните следующие действия:
— Подтвердите запрос, и профиль учетной записи пользователя будет удален.
— При следующем входе пользователя его профиль будет автоматически создан со всеми параметрами и настройками по умолчанию.
Удалить профиль пользователя в Windows 10 вручную
— Вот и все! Вы только что удалили профиль пользователя для учетной записи. Он будет повторно создан с использованием значений по умолчанию при следующем входе пользователя.
Источник: Winaero .
Перевел: Яндекс переводчик.
Опубликовал: Билл Гейтц.
Как можно удалить пользователя и убрать профиль в ОС Виндовс 10, инструкция
В Windows 10 предусмотрено создание нескольких аккаунтов. Это удобно, когда компьютером или ноутбуком пользуются несколько человек, независимо от его назначения: дома или на работе. Если аккаунт перестает быть востребованным, владелец гаджета может удалить его. Новички в этом деле ищут ответы на вопрос, как удалить пользователя в ОС Виндовс 10? В корпорации Microsoft добавили новые возможности в системных настройках.
В приложении Параметры Windows
Простой способ удаления пользовательского профиля со своего устройства, подходит для начинающих юзеров.
Для выполнения процесса нужно:
- Открыть Пуск «десятки».
- Нажать на иконку шестеренки.
- Нажать по соответствующему пункту.
- Выбрать раздел «Семья и другие люди».
- Найти нужный аккаунт из списка пользователей.
- Нажать по имени, появится окно, где выбрать «Удалить».
- Тапнуть по соответствующему пункту.
После выполнения всех шагов пользователь будет ликвидирован с компьютера навсегда. Вместе с ним удалятся все данные и файлы. Об этом программа уведомит с помощью системного сообщения. Поэтому всю важную информацию нужно заранее переместить в другое хранилище. Данная операция не предназначена для встроенных учеток, ее можно только отключить.
В классической панели управления
Классический способ удаления учетки ОС Виндовс 10. Подходит для продвинутых пользователей и новичков. Для выполнения операции потребуется:
- Перейти в раздел «Панель управления»
- Найти и нажать на «Учетные записи пользователей».
- Найти «Управление другой учетной записью».
- Из списка определить профиль для ликвидации.
- Тапнуть по надписи «Удаление учетной записи».
- Подтвердить действие.
Нужно помнить, что удаление профиля выполняется человеком, обладающим правами Администратора. Сохранить некоторые файлы можно на рабочем столе, если предварительно выбрать пункт «Сохранение файлов».
Через утилиту Учетные записи пользователя (netplwiz.exe)
Удалить ненужный профиль из системы можно, воспользовавшись специальной утилитой. Операция выполняется следующим образом:
- Нажать комбинацию клавиш: «Win+R».
- В строке запроса ввести: netplwiz или control userpasswords2.
- Нажать Enter.
- Выбрать аккаунт, который необходимо уничтожить.
- Нажать на него, затем на кнопку «Удалить».
- Подтвердить действие, тапнуть по кнопке «Да».
По завершению процесса профиль будет ликвидирован, останется только закрыть все окна. Если в системе появится ошибка, значит, юзер попытался ликвидировать встроенный профиль.
Локальные пользователи и группы
Убрать при входе лишнюю учетку можно проверенным способом. Оснастка доступна на последних доступных версиях Винды. Для управления утилитой понадобится выполнить следующее:
- Нажать одновременно клавиши: «Win+R».
- Ввести запрос: lusrmgr.msc.
- Нажать Enter.
- Выбрать папку «Пользователи».
- В центральной части меню выбрать интересующий профиль.
- Тапнуть по имени правой кнопкой мыши.
- Нажать на «Удалить».
После аккаунт со всеми данными удалится с компьютера.
В командной строке
Удаление ненужного пользовательского профиля ОС Windows 10 можно выполнить через строку запроса. Для этого потребуется запустить утилиту от имени Администратора:
- Нажать на меню Пуск.
- Выбрать соответствующую строку.
- Набрать: net user Новый /delete, где вместо «Новый» указать имя пользователя.
- Нажать Enter.
При успешном выполнении всех пунктов профиль будет уничтожен навсегда. Появится системное уведомление «Команда выполнена успешно». Если владельцу гаджета необходимо увидеть все действующие профили на ПК, то в строке запроса он должен набрать: net users.
Через PowerShell
Запустить утилиту и работать с ней можно только человеку, обладающему администраторскими правами. Приложение нужно найти через Пуск (щелкнуть по пункту правой кнопкой). Затем выбрать «Запустить от имени Администратора». Далее использовать софт по своему усмотрению. Для просмотра всех действующих аккаунтов достаточно выполнить следующее:
- Запустить утилиту на своем устройстве.
- Ввести команду: Remove-LocalUser-Name «имя пользователя», где заменить «имя пользователя» на наименование учетки, которую нужно удалить.
Если юзер не желает полностью ликвидировать учетку со своего устройства, он может ее просто заблокировать. Операция выполняется через Пуск, где нужно выбрать раздел «Параметры». Далее через «Учетные записи» выбрать подраздел «Семья и другие пользователи». Выбрать профиль для блокировки. Выделить его и выполнить операцию, нажав на соответствующую кнопку.
Можно ли удалить встроенную учетку «Майкрософта»?
В последней доступной версии Винды предусмотрена функция изменения аккаунта Microsoft на локальный. Процесс удаления встроенного профиля сложный, поэтому не доступен обычному человеку.
Процедура выполняется через меню «Параметры», где юзер выбирает пункт «Учетные записи». В разделе «Электронная почта и учетные записи» выбирает привязанный аккаунт «Майкрософта». В основном, владельцем этого профиля является Администратор, который знает пароль.
Для ввода пароля нужно «Войти под локальной записью». Далее ввести личные данные. После потребуется выйти из системы, затем войти уже под локальной записью с вводом личных данных.
В обзоре приведены основные методы удаления локальных профилей в «десятке». Если потребуется выполнить эту операцию, пользователю достаточно выбрать один из предложенных вариантов. Главное – помнить, что, вместе с профилем, удалятся все данные, файлы, документы безвозвратно. Администратор ПК может не удалять аккаунт, а только отключить его.