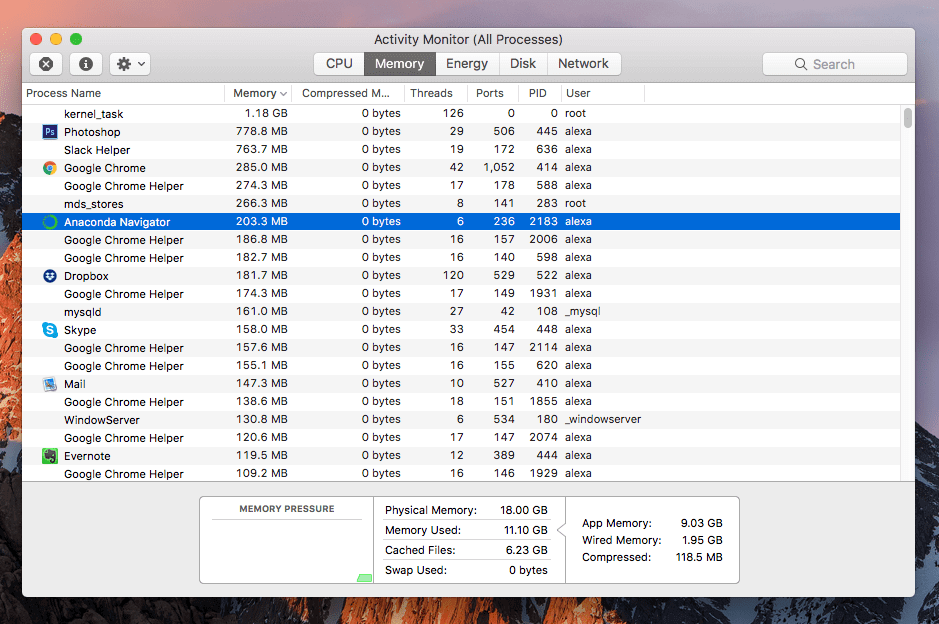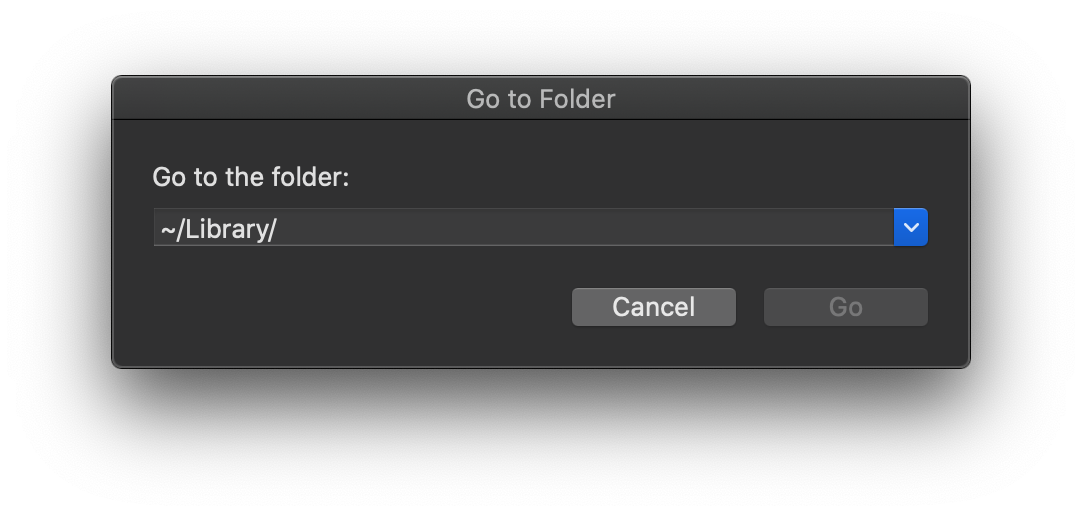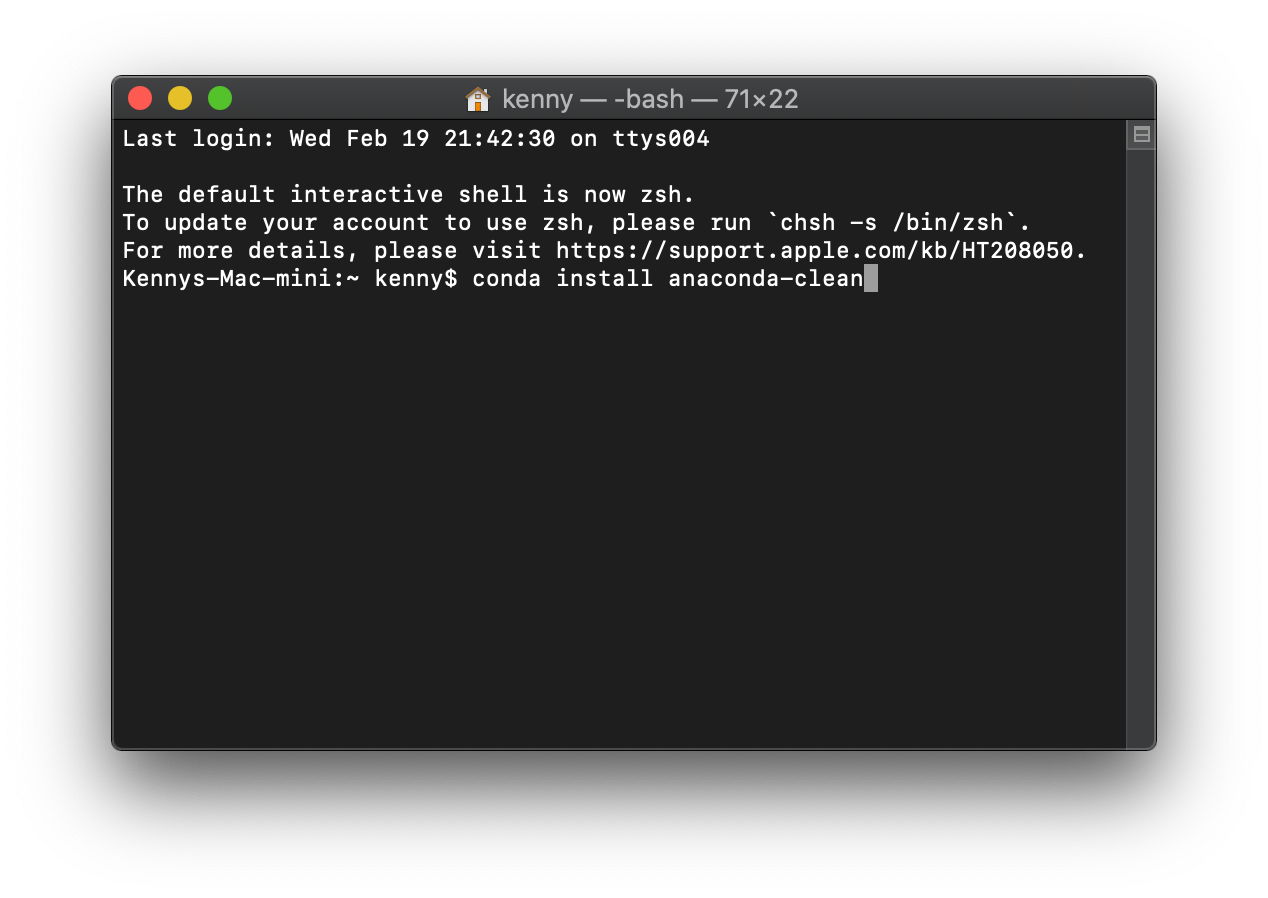- Краткое руководство о том, как удалить Anaconda на Mac
- Как удалить Anaconda на Mac?
- Часть 1. Что такое Анаконда?
- Часть 2. Каковы преимущества Anaconda?
- Часть 3. Как удалить Anaconda на Mac автоматически
- Шаг 1. Загрузите и установите PowerMyMac
- Шаг 2. Запустить программу
- Шаг 3. Выберите вариант удаления и просканируйте свои приложения.
- Шаг 4. Просмотрите результат и найдите приложение Anaconda.
- Шаг 5. Выберите файлы для удаления
- Шаг 6. Очистите приложение Anaconda
- Часть 4. Как вручную удалить Anaconda с Mac
- Часть 5. Вывод
- This is how to delete Anaconda app from your Mac
- Before we start
- What is Anaconda?
- How do I uninstall Anaconda?
- How to uninstall Anaconda with CleanMyMac X
- How to remove Anaconda from your Mac manually
Краткое руководство о том, как удалить Anaconda на Mac
Написано Джордан Бальдо Последнее обновление: Август 3, 2021
Всемогущий эксперт по написанию текстов, который хорошо разбирается в проблемах Mac и предоставляет эффективные решения.
Помимо хитрой игры Python, Anaconda считается большой и мощной платформой, которая используется наукой, и именно поэтому некоторые люди используют платформу Anaconda на своих Mac. На самом деле это позволяет пользователям быстрее устанавливать и устанавливать инструменты и библиотеки, которые вам понадобятся на вашем Mac.
Тем не менее, все еще есть пользователи Mac, которые хотели бы удалить программное обеспечение Anaconda на своем Mac, и это то, что мы собираемся показать вам в этой статье: как удалить Анаконду на Mac эффективным и надлежащим образом.
Как удалить Anaconda на Mac?
Следуя простым шагам ниже, чтобы удалить Anaconda на вашем Mac:
- Закройте приложение Anaconda на своем Mac.
- Запустите приложение Activity Monitor на вашем Mac.
- Перейдите на вкладку «Память», чтобы проверить, выполняются ли некоторые процессы Anaconda в фоновом режиме, если да, то принудительно завершить.
- Удалите приложение Anaconda из папки «Приложения».
- Удалите служебные файлы пакета.
Часть 1. Что такое Анаконда?
Anaconda, как известно, является бесплатным и открытым исходным кодом, который вы можете использовать для упрощения управления пакетами и их развертывания. Эта программа распространяется на языке программирования Python и R для использования в научных вычислениях, таких как наука о данных, приложения для машинного обучения, крупномасштабная обработка данных, прогнозная аналитика и многое другое.
Часть 2. Каковы преимущества Anaconda?
Одно преимущество, которое вы можете получить, имея программу Anaconda на своем Mac, — это когда вы работаете с командой, которой необходимо поделиться некоторыми результатами с другими членами вашей команды. Это означает, что вы будете тратить меньше времени на настройку и просмотр ваших библиотек.
Помимо этого, Anaconda может также дать вам преимущество в том, что вам будет проще манипулировать и использовать ваш источник данных и многое другое.
Тем не менее, со всеми преимуществами программного обеспечения Anaconda, есть некоторые, кто захочет удалить его. И мы покажем вам, как вы можете сделать это на своем Mac надлежащим образом.
Часть 3. Как удалить Anaconda на Mac автоматически
Помимо того, что вы можете удалить Anaconda в ручной процедуре, есть и другой способ сделать то же самое. Единственное отличие состоит в том, что этот метод на самом деле намного быстрее и проще, чем удаление программы вручную. Этот метод будет использовать мощный инструмент под названием iMyMac PowerMyMac Uninstaller.
IMyMac PowerMyMac Uninstaller — один из лучших и эффективных инструментов, который вы можете использовать для удалить все загруженные приложения что у вас есть на вашем Mac. Использование этого инструмента позволит вам удалить приложение Anaconda с вашего Mac, а также все файлы, связанные с указанным приложением.
Чтобы узнать, как удалить Anaconda с помощью программы удаления PowerMyMac, вот пошаговый метод, которому вы можете следовать.
Шаг 1. Загрузите и установите PowerMyMac
Во-первых, вам необходимо получить программу iMyMac PowerMyMac с официального сайта www.imymac.com. И как только вы полностью загрузили программу, установите ее на свой Mac.
Шаг 2. Запустить программу
После того, как вы успешно загрузили и установили программу на свой Mac, продолжайте и запустите программу. Теперь в главном интерфейсе программы вы сможете увидеть состояние системы вашего Mac, например, доступное дисковое пространство, объем используемой оперативной памяти на вашем Mac и оставшееся пространство памяти.
Шаг 3. Выберите вариант удаления и просканируйте свои приложения.
Тем не менее, в главном интерфейсе программы, выбирая Uninstaller инструмент. После того, как вы вошли в деинсталлятор PowerMyMac, программа попросит вас просканировать ваш Mac. Сканирование вашего Mac позволит PowerMyMac найти все ваши приложения.
Теперь, чтобы вы могли сканировать ваш Mac, просто нажмите кнопку «Сканировать». Все, что вам нужно сделать сейчас, это дождаться завершения процесса сканирования. Как только вы увидите уведомление о том, что процесс сканирования завершен, вы увидите полный круг в левой части экрана.
Шаг 4. Просмотрите результат и найдите приложение Anaconda.
После завершения процесса сканирования список всех ваших приложений, установленных на вашем Mac, будет показан в левой части экрана. В списке приложений, расположенном в левой части экрана, вы можете найти приложение Anaconda. Вы можете просто прокрутить список приложений или использовать строку поиска в верхней части экрана, чтобы найти приложения, которые вы ищете.
Шаг 5. Выберите файлы для удаления
После того, как вы нашли приложение Anaconda из списка, просто продолжайте и просто нажмите на него. После этого вы сможете увидеть все файлы и папки, связанные с приложением, в правой части экрана.
Из списка файлов и папок, отображаемых на экране, выберите все файлы и папки, которые вы хотите удалить с вашего Mac. Вы можете отметить каждый файл или папку, чтобы выбрать один за другим, или вы можете просто нажать на Выбрать все Кнопка, чтобы вы могли выбрать все файлы и папки, которые отображаются на вашем экране.
Шаг 6. Очистите приложение Anaconda
После того, как вы выбрали все файлы и папки, которые вы хотите удалить со своего Mac вместе с приложением Anaconda, настало время полностью удалить их.
Чтобы вы могли это сделать, все, что вам нужно сделать, — это нажать кнопку «Очистить», расположенную в правом нижнем углу экрана. После этого начнется процесс очистки.
Так что у вас есть это! Вы смогли удалить приложение Anaconda с вашего Mac и одновременно удалить все файлы, связанные с приложением. Все это только одним нажатием кнопки. Больше не нужно просматривать множество папок, чтобы найти их одну за другой.
Поистине, iMyMac PowerMyMac — мощный инструмент. И помимо того, что он используется для удаления приложений с вашего Mac, вы также можете делать с ним много вещей. Вы также можете использовать его для мониторинга производительности вашего Mac. Это связано с тем, что программа имеет функцию мониторинга в реальном времени, которая позволит вам посмотрим, что занимает ваш Mac, Таким образом, вы сможете узнать, что именно вы должны удалить с вашего Mac.
Говоря об удалении, PowerMyMac также является лучшим инструментом, который вы можете использовать для очистки вашего Mac. Эта программа — мощный очиститель, который позволит вам удалить все ненужные файлы, которые вам больше не нужны. Сюда входят ваши ненужные файлы, дубликаты файлов, кеши, большие и старые файлы, ненужные файлы iTunes и многое другое. Таким образом, вы сможете убедиться, что на вашем Mac все еще есть место, необходимое для правильной работы. Он также может повысить его производительность до оптимального состояния.
PowerMyMac также считается устройством для извлечения памяти, поскольку он может выполнять плавную и быструю обработку информации, так что он может вернуть память, потерянную на вашем Mac. Это потому, что он удаляет весь беспорядок, который происходит на вашем Mac. И еще говорят, что это умный инструмент для очистки, потому что он достаточно умен, чтобы знать, какие из ваших файлов считаются бесполезными, а какие — важными.
Часть 4. Как вручную удалить Anaconda с Mac
Если у вас действительно есть все время в мире, то вы можете удалить Anaconda на вашем Mac вручную. И чтобы вы могли это сделать, вот шаг за шагом метод, которому вы можете следовать.
Шаг 1: Первое, что вам нужно сделать, это выйти из приложения Anaconda на вашем Mac.
Шаг 2: После этого продолжайте и запустить Монитор активности приложение на вашем Mac.
Шаг 3: Оттуда, перейдите на вкладку Память, чтобы увидеть, есть ли какие-то процессы Anaconda, работающие в фоновом режиме. Если запущено приложение Anaconda, используйте опцию Force Quit, чтобы завершить его.
Шаг 4: Как только вы выйдете из Anaconda, вы можете продолжить и удалить приложение Anaconda из папки «Программы».
Шаг 5. После удаления приложения Anaconda пришло время найти местоположение Anaconda, а затем удалить файлы обслуживания пакетов. Вы сможете найти большинство этих файлов в вашей папке библиотеки. Итак, оттуда, идти вперед и использовать следующие пути.
/ Library / Квитанции / io.continuum.pkg.anaconda-client.bom
/ Library / Квитанция / io.continuum.pkg.anaconda-client.plist
/ Library / Квитанции / io.continuum.pkg.anaconda-navigator.bom
/ Library / Квитанция / io.continuum.pkg.anaconda-navigator.plist
/ Library / Квитанции / io.continuum.pkg.anaconda-project.bom
/ Library / Квитанция / io.continuum.pkg.anaconda-project.plist
/ Library / Квитанции / io.continuum.pkg.anaconda.bom
/ Library / Квитанции / io.continuum.pkg.anaconda.plist
Вы также можете использовать Funter, бесплатное приложение, которое поможет вам найти все скрытые файлы, связанные с приложением Anaconda. Это позволит найти файлы за пределами вашей папки библиотеки. Из-за Funter, вот еще один список бесполезных файлов, связанных с приложением Anaconda.
Шаг 6: И наконец, как только вы смогли удалить все файлы, связанные с приложением Anaconda, пришло время завершить процесс удаления. Делать это на самом деле очень просто. Все, что вам нужно сделать, это очистить папку «Корзина», и все готово.
Часть 5. Вывод
Так вот, как легко удалить приложение Anaconda с вашего Mac. Удаление его вручную может быть хорошей идеей, поскольку выполнение ручного метода также может помочь вам распознать всю систему вашего Mac. Таким образом, вы сможете узнать, как входить и выходить из вашей системы Mac, и где делать, когда вы ищете файлы и папки на вашем Mac. Но если вы сделаете это вручную, на самом деле вы потратите больше времени на удаление процесса.
С другой стороны, если вы хотите иметь возможность немедленно завершить процесс и, таким образом, хотите выполнить задачу быстрым, но эффективным способом, тогда iMyMac PowerMyMac Uninstaller для вас.
Этот инструмент позволит вам удалить любые приложения, которые у вас есть на вашем Mac, а также все файлы и папки, связанные с указанным приложением. Вам больше не нужно просматривать все папки по очереди, чтобы убедиться, что на вашем Mac не осталось следов, связанных с приложением, которое вы собираетесь удалить. Вы можете сделать все это одним нажатием кнопки.
Прекрасно Спасибо за ваш рейтинг.
Источник
This is how to delete Anaconda app from your Mac
Before we start
Having spent some years coding applications for macOS we’ve created a tool that everybody can use. The all-round problem fixer for Mac.
So here’s a tip for you: Download CleanMyMac to quickly solve some of the issues mentioned in this article. But to help you do it all by yourself, we’ve gathered our best ideas and solutions below.
Features described in this article refer to the MacPaw site version of CleanMyMac X.
If you’ve installed Anaconda on your Mac to try it out and no longer need it, you’ll probably now want to uninstall it to free up space and prevent the possibility that it will conflict with anything else on your Mac. In this article, we’ll show you a couple of ways to uninstall Anaconda on your Mac.
What is Anaconda?
You’ve heard of artificial intelligence and machine learning, right? Both of those rely on analyzing vast amounts of data, and that is usually done by writing custom code in a scripting language, Python. Anaconda is a distribution that runs on Mac, Windows, and Linux, and allows you to download thousands of Python data science packages. You can also use it to analyze complex data and build machine learning models using Python.
How do I uninstall Anaconda?
There are a few different ways to uninstall Anaconda from your Mac. The easiest is to use a dedicated uninstaller. These tools are great because they don’t just trash the application, they track down and remove all of its associated files, too, meaning you don’t have to do that manually. By the time they are finished, there’s no trace of the application left on your Mac.
Which uninstaller should you use? I recommend CleanMyMac X. It’s a versatile software for your MacBook, which includes the Uninstaller feature. Moreover, it’s notarized by Apple, so that it won’t conflict with any system setting.
How to uninstall Anaconda with CleanMyMac X
- Go to the CleanMyMac X website and download it – there’s a free trial version.
- Follow the instructions to install it, then double-click on its icon in your Applications folder to launch it.
- Choose the Uninstaller module in the sidebar on the left of the window.
- Locate Anaconda in the list of applications on the right and click the box next to it. You also need to check the boxes next to the files associated with Anaconda: Assistant, Designer, Linguist, qdbusviewer, and qml.
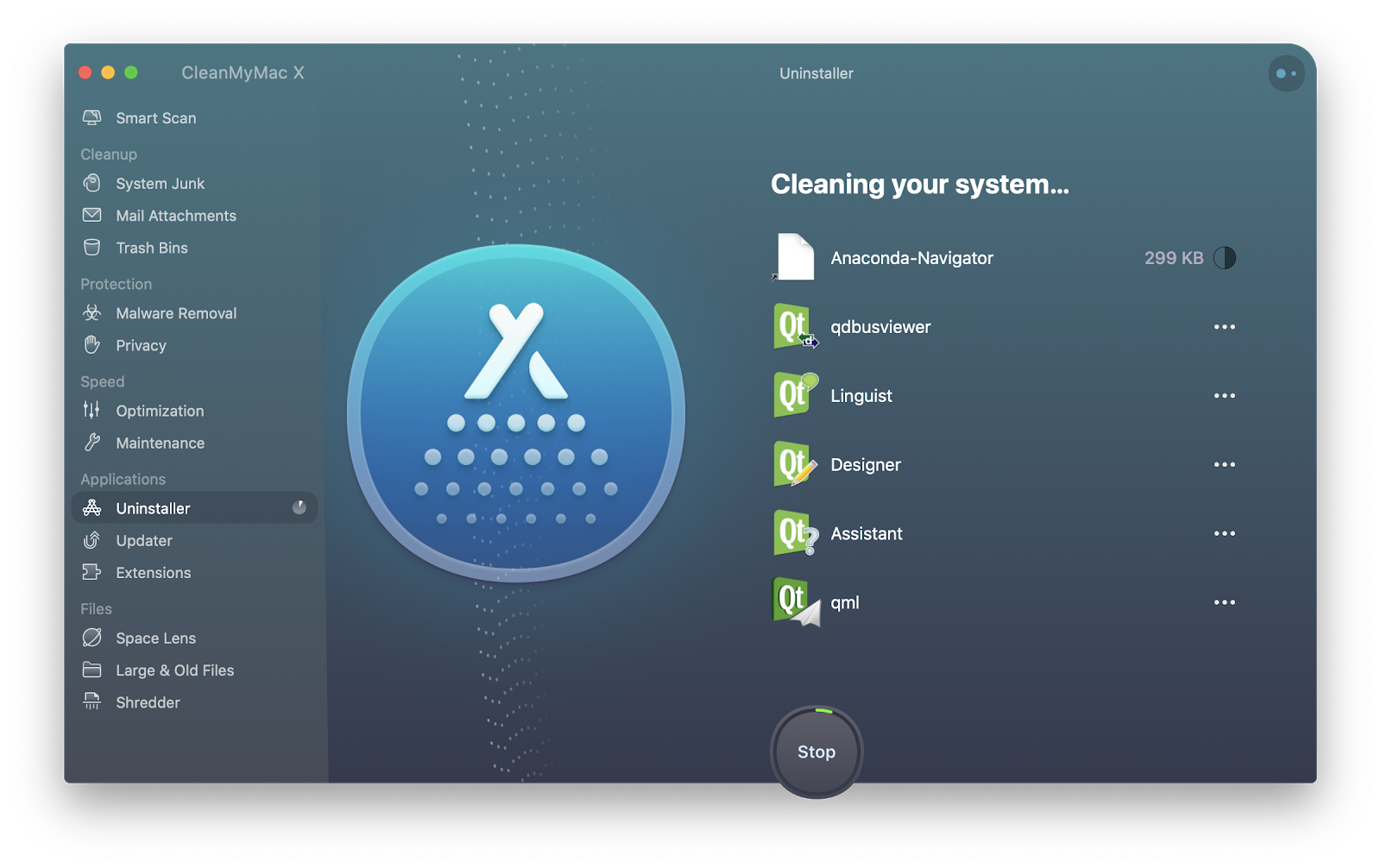
How to remove Anaconda from your Mac manually
- Go to the Applications folder, then Utilities, and launch Activity Monitor.
- Look for any processes with the name “Anaconda” in them.
- If you find one, select it and press Quit Process in the toolbar.
- Quit Activity Monitor.
- Go to your Applications folder and locate Anaconda.
- Drag it to the Trash.
Now, we need to track down all the files that Anaconda has left lying around on your Mac. Your Mac’s Library folder is a good place to start. Click on the Finder icon in the Dock, choose Go from the menu at the top of the screen, and then Go to Folder. In the text box that opens, type
Next, look for a folder called “Receipts” and select the files listed below.
Drag them all to the Trash bin and get rid of them.
There is one small problem, even when you’ve removed all those files. There are still hidden files left on your Mac. So, to get rid of everything related to Anaconda, you need to use Terminal.
- Go to Applications > Utilities and launch Terminal.
- Type: conda install anaconda-clean
- Hit Return.
- Now, type: anaconda-clean —yes
- To remove the Anaconda directory, which is in your Home folder and called either “Anaconda2” or “Anaconda3,” type: rm -rf
/anaconda2 or rm -rf
/anaconda3
Finally, you need to remove the backup folder created by the “Clean” command, so type rm -rf
Reset Bash Profile
The final thing to do is to remove the line in your Bash profile that was put there by Anaconda.
- Locate and open the file “.bash_profile” in your User folder. (You’ll need to press Command+Shift to view hidden files).
- Find the line: users/[your username]/anaconda3
- Delete it.
- Save the file and close it.
As you can see, removing Anaconda from your Mac is a long and meticulous process. You can do it manually, but it involves using Terminal, and it can take some time. Fortunately, there is an easier way by using the Uninstaller feature of CleanMyMac X.
Источник