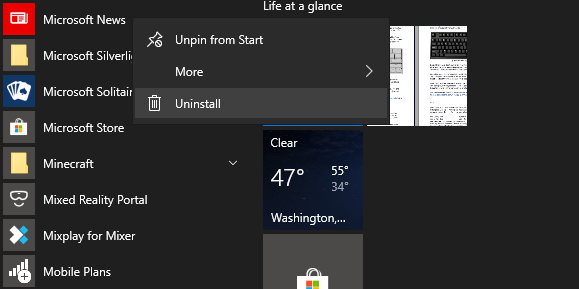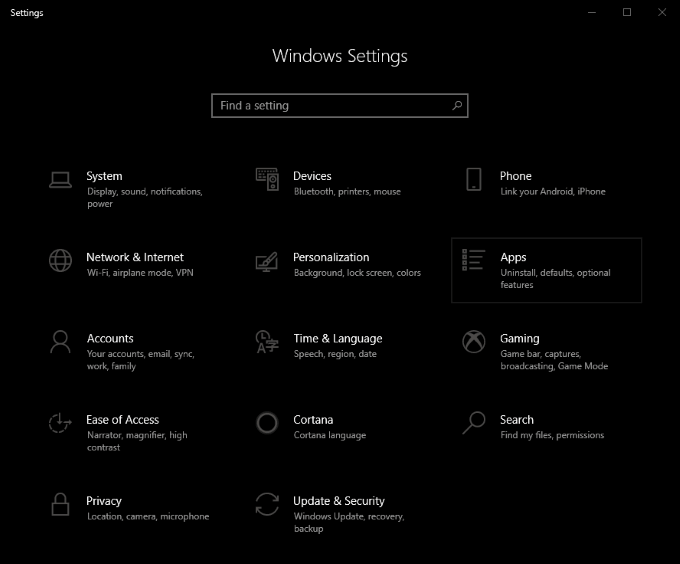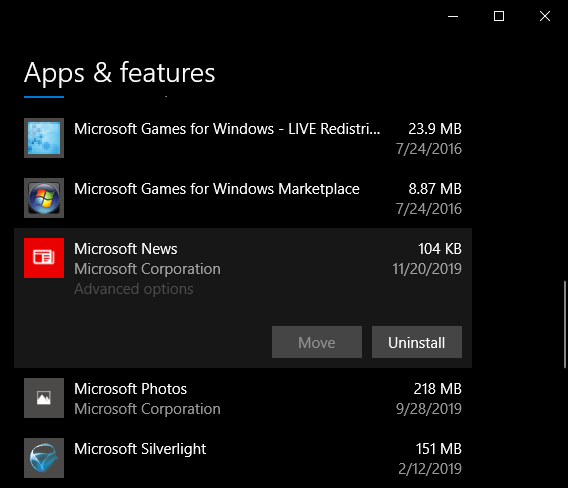- Uninstall or remove apps and programs in Windows 10
- How To Uninstall Microsoft Store Apps
- What Are Microsoft Store Apps?
- Uninstall Microsoft Store Apps From Start Menu
- Uninstall Microsoft Store Apps via Settings
- Uninstalling Microsoft Store Apps with Third-Party Software
- How to uninstall a Windows Store app using PowerShell
- Delete app from windows store
- Answered by:
- Question
- Answers
- All replies
Uninstall or remove apps and programs in Windows 10
There are different ways to remove apps and programs, so if you can’t find the one you’re looking for, you can try another location. Note that some apps and programs are built into Windows and can’t be uninstalled. You can try to repair a program first, if it’s just not running correctly.
Uninstall from the Start menu
Select Start and look for the app or program in the list shown.
Press and hold (or right-click) on the app, then select Uninstall.
Uninstall from the Settings page
Select Start , then select Settings > Apps > Apps & features. Or just click the shortcut link at the bottom of this article.
Select the app you want to remove, and then select Uninstall.
Uninstall from the Control Panel (for programs)
In the search box on the taskbar, type Control Panel and select it from the results.
Select Programs > Programs and Features.
Press and hold (or right-click) on the program you want to remove and select Uninstall or Uninstall/ Change. Then follow the directions on the screen.
If you get an error message when you’re uninstalling, try the Program Install and Uninstall Troubleshooter.
If you’re trying to remove malware, see Stay protected with Windows Security to find out how to run a scan. Or if you use another antivirus software program, check their virus protection options.
How To Uninstall Microsoft Store Apps
It’s extremely easy and safe to do
The introduction of the Microsoft Store was one of the largest changes to Windows in modern history. This change was accentuated by one of the most controversial “upgrades” the operating system has ever seen: the Windows 8 Start menu.
Whether you love it, hate it, or use a Windows shell replacement to avoid it altogether, the Microsoft Store and its apps are likely things you’re going to have to interact with at some point in your PC’s life.
For those of you not so crazy over the Microsoft Store’s apps, it’s worth it to know the uninstallation process. Your PC will likely come with several apps from the Microsoft Store installed out of the box, so tidying up your PC involves pruning those.
For whatever reason you’re looking to uninstall Microsoft Store apps, this article has you covered. Let’s discuss the two easiest ways to uninstall Microsoft Store apps, as well as a brief overview of what these apps are in the first place.
What Are Microsoft Store Apps?
The Microsoft Store started as an app store on Windows 8, then known as the Windows Store, to distribute Universal Windows Platform apps. In Windows 10, Microsoft consolidated all of its other storefronts and distribution platforms into a single app and gave it a new name.
Those platforms include the Xbox Store, Windows Phone Store, Windows Marketplace, and more.
In late 2018, Microsoft revealed that the Microsoft Store was home to over 35 million application titles. Similar to Apple’s App Store and Google’s Play Store, the Microsoft Store helps distribute applications after a certification process. Unlike many other third-party applications you may download off the web, apps on the Microsoft Store are vetted for safety and compliance.
However, not everyone is a fan of the tablet-like interfaces that many of these apps bring to the desktop. One of the best examples is Skype—if you’re like me, you much prefer the more compact, standalone desktop version to the app listed on the Microsoft Store. That being said, let’s look into how you can uninstall any Microsoft Store app.
Uninstall Microsoft Store Apps From Start Menu
The simplest and most intuitive way to uninstall Microsoft Store apps is directly from the Windows 8 or Windows 10 Start menu. It takes just a few clicks.
All you have to do is open your Start menu, scroll down the list of installed applications, and find the Microsoft Store app that you never want to see again. Right-click on it, click Uninstall, and that’s it—you’ll never be bothered by it again.
Some applications, such as Microsoft Edge, don’t have the Uninstall button. Applications like this are considered to be core to Windows and are blocked from any simple means of uninstallation. Doing so could affect the functionality of other programs.
Uninstall Microsoft Store Apps via Settings
The next-easiest method to uninstalling Microsoft Store apps is by doing it through your Windows Settings.
To access Settings, press the Windows + I key combination.
From this screen, click on the Apps tile. This will take you to a page that, if you scroll down, has a long list of all of the applications installed on your PC. There’s also a search field so you can easily filter and find the application you may be looking for.
Clicking on any application in this list will unveil the Move and Uninstall buttons for it. The Uninstall button will—unsurprisingly—start the uninstallation process for the respective application.
Uninstalling Microsoft Store Apps with Third-Party Software
The simplest alternative to uninstalling Microsoft Store apps from within Windows Explorer involves third-party software. It’s worth noting that this isn’t always safe, and we personally don’t recommend going down this road unless you’re out of options.
Of these options, TheWindowsClub’s 10AppManager for Windows 10 is one of the best. It will allow you to uninstall and reinstall applications that come preinstalled with Windows 10. However, it must be stated that this software may be updated, changed, or patched in a way that could have unintended consequences at any time past the date of publishing this post.
There are other freeware applications out there that can uninstall Microsoft Store apps, such as CCleaner—but we’ve already explained why you shouldn’t download CCleaner in a past post, and we haven’t changed our minds. Understand the risks that come with modifying Windows with third-party software and only do so if you’ve created a backup and/or system restore point.
Whether they came preinstalled with Windows or were installed by you, getting rid of Microsoft Store apps is extremely easy and can be safely performed all within the Windows UI. Whichever apps you wish to uninstall can be nixed away in just a matter of seconds by following the instructions above.
Do you know any other ways to get rid of Microsoft Store Apps? Want to let us know what you think or get some help? Feel free to drop us a comment below!
Craig is a long-time writer, coder, and marketer with years of experience in the technology and gaming spaces. Since 2008, he’s worked remotely with some of the most notable publications in these industries, specializing in Windows, PC hardware and software, automation, and the like. Read Craig’s Full Bio
How to uninstall a Windows Store app using PowerShell
Technical Level : Intermediate
Summary
Procedure to uninstall a Windows 8 or Windows 8.1 Store app using Windows PowerShell.
Details
If you want to uninstall a Windows 8 or Windows 8.1 Store app you usually take easy and quick steps: you have to go to the Windows Start screen, find the app’s tile, right click it and choose the Uninstall command.
Sometimes the standard app’s removal procedure doesn’t work fine, thus making necessary for the user to remove the app in another way, by means of two Windows PowerShell cmdlets, Get-AppxPackage and Remove-AppxPackage.
Running the Get-AppxPackage cmdlet without specifying further parameters display the lists of all of the Store installed apps: you have to scroll down the list, find the app that you want to remove, read and take note of the value of the PackageFullName property, that represents the full name of the app’s installation package; this name will be passed as a parameter for the Remove-AppxPackage cmdlet that will effectively perform the app’s removal operation. For the removal process to complete successfully, the PowerShell session must be started with administrative rights.
For example, if you want to remove the Windows Phone desktop app, you’ll first use the Get-AppxPackage cmdlet to find the app in the list of all the installed apps and to get the app’s package full name, passing the wildcard «*» char in the -Name parameter as following
After getting the complete app’s package informations, copy the value of the PackageFullName property and pass it to the Remove-AppxPackage cmdlet as following, also adding the -Confirm parameter to prompt the user for a final confirmation before removing the app
Delete app from windows store
This forum has migrated to Microsoft Q&A. Visit Microsoft Q&A to post new questions.
Answered by:
Question
I have a long list of uninstalled applications shown under ‘My Library’ in the ‘Windows Store’. Most of these I installed to try out and then removed them as they were of no interest.
However they still show on the list and are of absolutely no interest.
Is this possible to clean these up in windows 10?
Answers
For now, we cannot remove or customize this application list. However, the installation file for application neither be downloaded nor store in your computer, it store on your account profile.
Sorry for any inconvenience.
Please remember to mark the replies as answers if they help, and unmark the answers if they provide no help. If you have feedback for TechNet Support, contact tnmff@microsoft.com.
Allen Wang
TechNet Community Support
- Proposed as answer by Allen_WangJF Tuesday, August 18, 2015 12:01 PM
- Marked as answer by Kate Li Microsoft employee Thursday, August 27, 2015 7:36 AM
All replies
For now, we cannot remove or customize this application list. However, the installation file for application neither be downloaded nor store in your computer, it store on your account profile.
Sorry for any inconvenience.
Please remember to mark the replies as answers if they help, and unmark the answers if they provide no help. If you have feedback for TechNet Support, contact tnmff@microsoft.com.
Allen Wang
TechNet Community Support
- Proposed as answer by Allen_WangJF Tuesday, August 18, 2015 12:01 PM
- Marked as answer by Kate Li Microsoft employee Thursday, August 27, 2015 7:36 AM
Thanks for verifying what I have believed. This has been an issue since the launch of the store 4 years ago. When will it get fixed. It is horribly frustrating to have a bunch of apps in «My Library» that i have no intention of ever installing again. The Android App Store can do it. You have the option of removing an uninstalled item from the My Apps list. Do get me wrong, I don’t want it to automatically remove an app from My Library when uninstalled, I just wan the option to manually remove it.
This is especially essential now that Windows 10 dont sync installed apps across Devices.
The «My Library» page in store is where you go on your next device to try and keep up with your apps. Really annoying to have to browse trough alot of apps you will never install again.
I also really wish for a «install this app on all devices» button next to the apps in this list!
I see this thread is over a year old with no update from Microsoft.
Two points they may wish to consider:
1. Having some apps forced into the customers library can be an embarrassment requiring explanation to clients when, for example, you are walking them through how to find and manage different apps with Windows 10. Nobody asked if we wanted «Candy Crush Saga» associated with our names, but Microsoft made that decision for us. Now they have also added something called «Candy Crush Soda Saga.» With two Candy Crush apps prominently displayed in the library, it is embarrassing to explain to a grown man that the grown man in front of him is not obsessed with some child’s game. Which inevitably leads to a discussion about whether or not it really is a good idea for them to move to Windows 10 if Microsoft is going so far as to impose such trivialities on its customers. While Microsoft feels like it’s the only game in town these days, this continuing escalation of hostilities toward device owners will eventually come back to haunt the company.
2. Because the library is associated with a specific individual, the information it contains qualifies as «Personal Information» under the privacy laws of most jurisdictions. A foundational principle of good privacy practices, as subscribed to by most Western governments, is that personal information should only be retained when it is necessary to achieve a purpose clearly intended by the person to whom that information relates. This principle is so foundational that it is included as a legislated requirement in many jurisdictions, including U.S. States and Canada, which explicitly impose the condition. In this case, if a person has not themselves installed an app like candy crush, then there is no intended purpose in retaining it as part of their record. Similarly, if a person uninstalls an app, then retaining it is no longer necessary to the purpose intended by that person. They should be removed or at minimum the person should have a means of themselves effecting the removal.
Of course, I understand that Microsoft has joined other technology companies in using various legal techniques to deprive people of protections provided by law. Whether those tactics are effective in gutting the specific privacy protection at issue here has yet to be tested. But it would make much more sense for Microsoft to simply afford its customers a modicum of respect rather than being so eager to defend privacy-hostile behavior in prospective legal proceedings.
Moreover, it is clear that there are limits on how far the unrestricted consents imposed by Microsoft can go. For example I doubt any court would accept the various terms and conditions as sufficiently destructive of legal protections as to permit Microsoft to add pornography apps to users’ accounts without their consent. So it is most certainly a matter of degrees. Where adding Candy Crush apps without consent falls in the range of those degrees is therefore an open question.