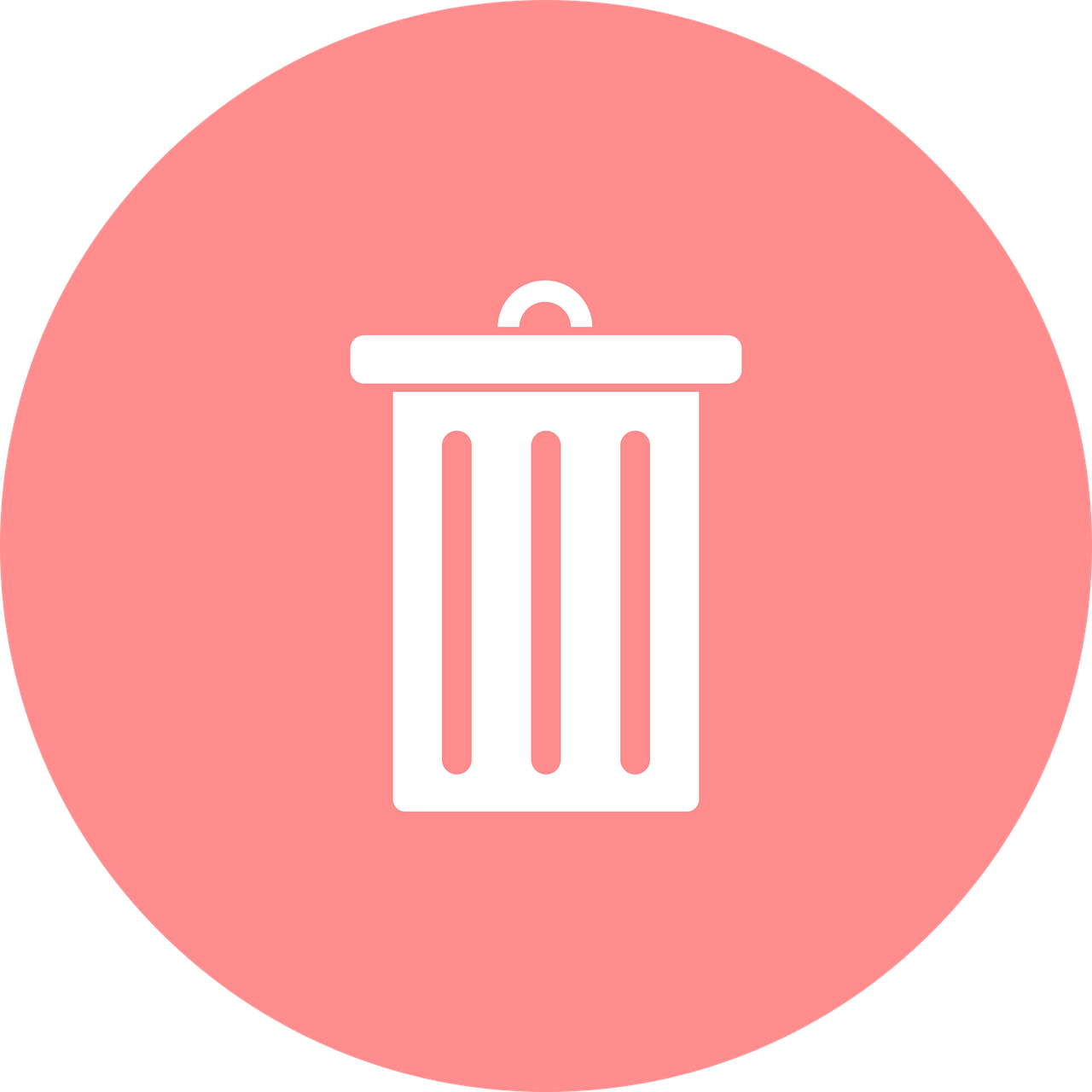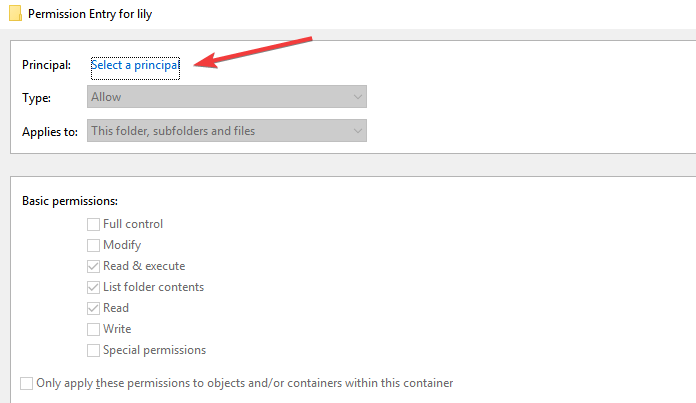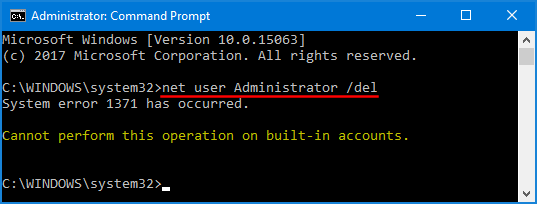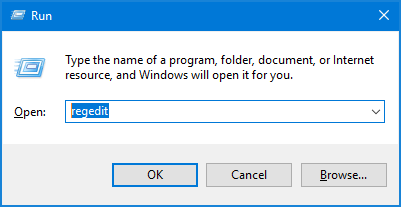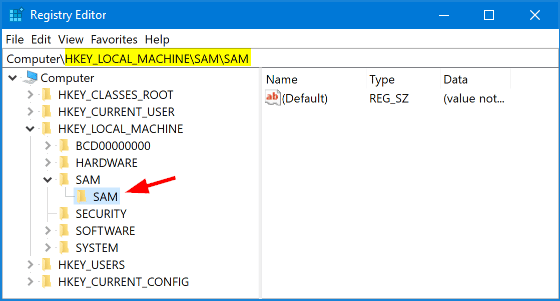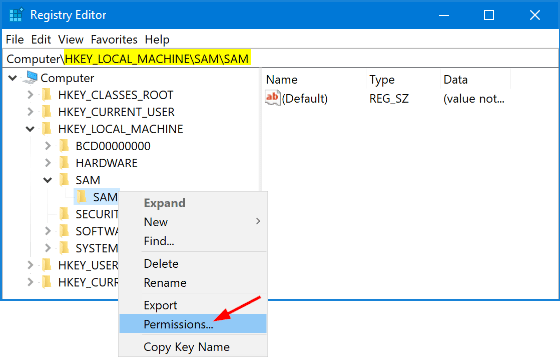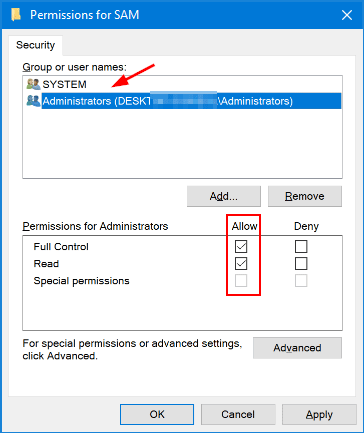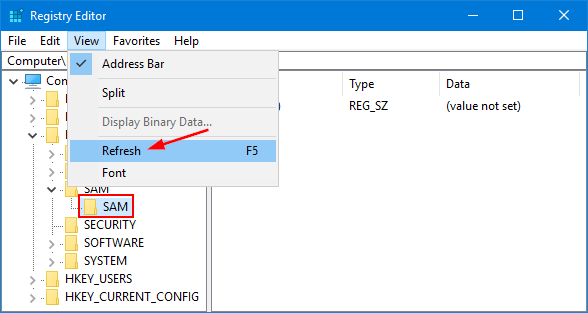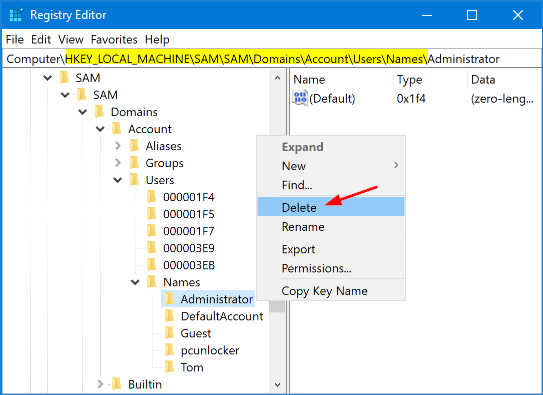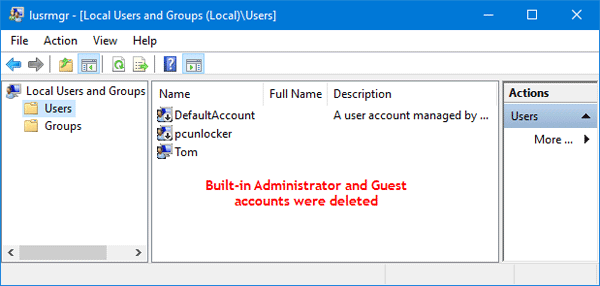- You need administrator permission to delete folder [GUIDE]
- How do I get administrator permission to delete folders?
- 1. Take ownership of the folder
- 2. Use third party software
- Install BitRaser
- Удаление программ и файлов от имени администратора на Windows 7
- Удаление программ
- Удаление файлов и папок
- Способ 1: Установка владельца и разрешений
- Способ 2: Запуск «Проводника» с правами администратора
- Способ 3: Сторонний файловый менеджер
- Способ 4: Специальное приложение
- Заключение
- How to Delete Built-in Administrator Account in Windows 10, 8 and 7
- How to Delete Built-in Administrator Account?
You need administrator permission to delete folder [GUIDE]
- Sometimes, Windows 10 can be overzealous when it comes to security and privacy features.
- If your OS insists you need to provide administrator permission to delete folders, here are some quick fixes to apply.
- Perhaps it’s a good old access denied warning that prevents you from erasing your files? We got you covered as well — check out this File Deletion Guide.
- Don’t be shy to explore our Windows 10 Troubleshooting Hub as well.
- Download Restoro PC Repair Tool that comes with Patented Technologies (patent available here).
- Click Start Scan to find Windows issues that could be causing PC problems.
- Click Repair All to fix issues affecting your computer’s security and performance
- Restoro has been downloaded by 0 readers this month.
The error You’ll need to provide administrator permission to delete this folder appears mostly due to the security and privacy features of the Windows 10 operating system.
Some actions require users to provide administrator permission to delete, copy or even rename files or change settings. Such permission prevents unauthorized users but also external sources like scripts from accessing system data.
Many Windows users have reported that they have seen this error. So do not worry, in this article you will find some valuable solutions to solve your problem.
How do I get administrator permission to delete folders?
- Take ownership of the folder
- Use third party software
- Disable User Account Control
- Activate the built-in Administrator account
- Use SFC
- Use Safe Mode
1. Take ownership of the folder
This is the easiest method and may suit most of the people in solving this error. In order to do this, you need to:
- Navigate to the folder you want to delete, right-click it and select Properties
- Select the Security tab and click the Advanced button
- Click on Change located at the front of the Owner file and click on the Advanced button
- In the Select user or group page, click on Advanced in order to select which accounts are available
- Click on Find Now and then select the user to whom you wish to transfer the ownership to
- Right click on the folder and click on Properties
- Navigate to the Security tab and click on Advanced
- Under the Permission tab, click on Add and then click on Select a Principal in order to add your account
- Click on Advanced and then click on the Find Now button to list all the accounts to whom permission can be granted
- Locate your account from the list and click on Ok and save changes
2. Use third party software
You can always try to use third-party software to delete a file in order to delete corrupted files that Windows cannot delete.
Install BitRaser
One particular software with excellent file erasure capabilities that is both scalable and manageable is BitRaser.
By securely erasing confidential data from all devices (running on Windows and Mac as well), servers, and partitions, this privacy safeguarding software meets all your media sanitization requirements.
Using it is as simple as a breeze too: all you need to do is download the .EXE file, install the tool, select the items you want to erase and Delete.
Any data beyond the scope of recovery can permanently be removed with these simple steps starting from files and folders that require permission from administrators to make changes, to app traces and browsing history.
Let’s quickly look at its key features:
Удаление программ и файлов от имени администратора на Windows 7
Удаление программ
Деинсталляция пользовательских приложений с правами администратора технически ничем не отличается от обычной процедуры такого рода, однако непосредственно деинсталлятор понадобится запустить с нужными привилегиями. Делается это следующим образом:
- Откройте «Пуск» и напечатайте в поисковой строке запрос cmd . Будет обнаружен исполняемый файл «Командной строки», выделите его, нажмите правую кнопку мыши и выберите «Запуск от имени администратора».
После появления окна интерфейса ввода команд напечатайте в нём appwiz.cpl и нажмите Enter.
В случае использования сторонних деинсталляторов всё ещё проще – эти приложения так или иначе запрашивают права администратора для работы, поэтому никаких дополнительных действий не требуется.
Удаление файлов и папок
Что касается стирания каталогов и/или отдельных документов, тут ситуация несколько иная. Если такой элемент требует админскую учётку, это означает, что он так или иначе заблокирован. Блокировка, в свою очередь, может появляться вследствие неправильно заданных прав доступа владельца либо же удаляемые файл или папка системные. В последнем случае лучше не пытаться стереть эти данные, а для всех остальных доступно три метода.
Способ 1: Установка владельца и разрешений
Иногда в процессе копирования тех или иных данных может случиться сбой, в результате которого редактирование директории и её содержимого будет заблокировано – система установила неправильного владельца элемента. Это можно исправить силами самого пользователя, алгоритм действий такой:
- Найдите в «Проводнике» проблемный элемент, выделите его, нажмите ПКМ и выберите пункт «Свойства».
Далее перейдите ко вкладке «Безопасность» и щёлкните по кнопке «Дополнительно».
Откройте вкладку «Владелец» и нажмите в ней по кнопке «Изменить».
Откроется новое окно, в нём кликните «Другие пользователи или группы».
Далее кликните «Дополнительно».
В следующем окне нажмите «Поиск». В области внизу появится список распознанных пользователей, выберите в нём вашу учётную запись и нажмите «ОК» в этом и предыдущем интерфейсах.
В окне владельцев убедитесь, что отмечена опция «Заменить…» (нужно для папок), после чего нажимайте «Применить» и «ОК».
Теперь переходим к установке корректных разрешений. В этом же окне выделите аккаунт, добавленный в предыдущих шагах, и нажмите «Изменить разрешения».
Снова нажмите «Изменить».
Поставьте галочку напротив пункта «Полный доступ», затем примените изменения.
На всякий случай перезагрузите компьютер – после запуска системы и сам каталог, и файлы внутри должны удалиться без проблем.
Как видим, метод этот достаточно трудоёмкий, однако он самый надёжный из доступных.
Способ 2: Запуск «Проводника» с правами администратора
Если предыдущий вариант показался вам слишком неудобным, можете попробовать перезапустить «Проводник» с полномочиями админа и удалить документ либо директорию по стандартной схеме.
- Повторите шаги 1-2 из инструкции по удалению программ выше, но на этот раз в «Командной строке» введите следующую последовательность:
runas /user:%userdomain%\administrator «explorer /separate»
Если в учётной записи администратора используется пароль, на этом этапе его потребуется ввести.
Подождите, пока стандартный файловый менеджер «семёрки» будет перезапущен, после чего приступайте к удалению проблемных элементов – либо переместите их в «Корзину», либо безвозвратно сотрите посредством комбинации клавиш Shift+Del.
Этот вариант куда более удобный, однако он не всегда срабатывает – в этом случае воспользуйтесь другой инструкцией.
Способ 3: Сторонний файловый менеджер
Нередко причина проблемы заключается в самом «Проводнике» – владелец и права доступа установлены корректно, но программа упорно отказывается удалить выбранные элементы. В этом случае уместно использование файлового менеджера от сторонних разработчиков, к примеру, Total Commander.
- Запустите приложение и перейдите к местоположению целевых папки или файла.
Выделите нужный элемент или элементы и нажмите на клавишу F8. Появится запрос на удаление, нажмите в нём «Да».
Подождите, пока программа удалит выбранные данные.
Стороннее приложение для доступа к файлам способно обойти часть системных ограничений, но в некоторых случаях даже оно бессильно.
Способ 4: Специальное приложение
Также рынок стороннего софта предлагает несколько приложений, которые способны снять ограничения на редактирование каталогов и документов. Ознакомиться с наиболее удобными решениями этого класса, а также инструкциями по работе с ними можно в отдельном руководстве по ссылке далее.
Заключение
Теперь вам известно, как следует удалять программы, файлы и папки от имени администратора. Подводя итоги, напомним ещё раз – если заблокированный файл является системным, лучше оставить его в покое, иначе рискуете вывести ОС из строя.
How to Delete Built-in Administrator Account in Windows 10, 8 and 7
How do I remove the Guest account on Windows 10? Every Windows installation has at least two built-in accounts: Administrator and Guest. These accounts cannot be deleted by default. When you try to delete it from an elevated Command Prompt, you’ll receive the error message:
«System error 1371 has occurred. Cannot perform this operation on built-in accounts«.
If you don’t want to use the built-in Administrator account as it can open up potential security risks, you can disable it or permanently delete it from your computer. In this tutorial we’ll walk you through the steps of deleting built-in Administrator account using a registry hack. Before you proceed, make sure you back up the entire registry, so that you can restore it when you messed up the registry.
How to Delete Built-in Administrator Account?
You should have created at least one administrative account as an alternative, so you won’t lose admin rights to Windows after deleting the built-in Administrator account.
Press the Windows key + R to open the Run command box. Type regedit and press Enter.
Once the Windows Registry is opened, navigate to the SAM key: HKEY_LOCAL_MACHINE\SAM\SAM.
Right-click the SAM key and select Permissions from the context menu.
The above action will open the Permissions window. Select the Administrators group and check Allow checkbox in the Full Control row, and click OK.
Now, back to the Registry Editor window. Select the SAM key in the left pane and press F5 to refresh registry.
You can continue expanding to the key: HKEY_LOCAL_MACHINE\SAM\SAM\Domains\Account\Users\Names. You will find a list of all user accounts on the machine. To delete Windows’s built-in Administrator account, right-click the Administrator name and select Delete.
Close Registry Editor and restart your computer. When you open the Local Users and Groups window, you’ll find the built-in Administrator account was deleted successfully.
If you want to restore the built-in Administrator account after deleted, just restore previously backed up registry and the built-in account will be back again.