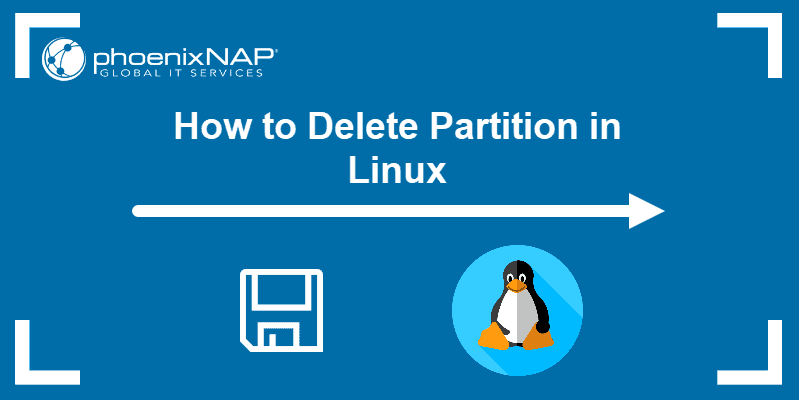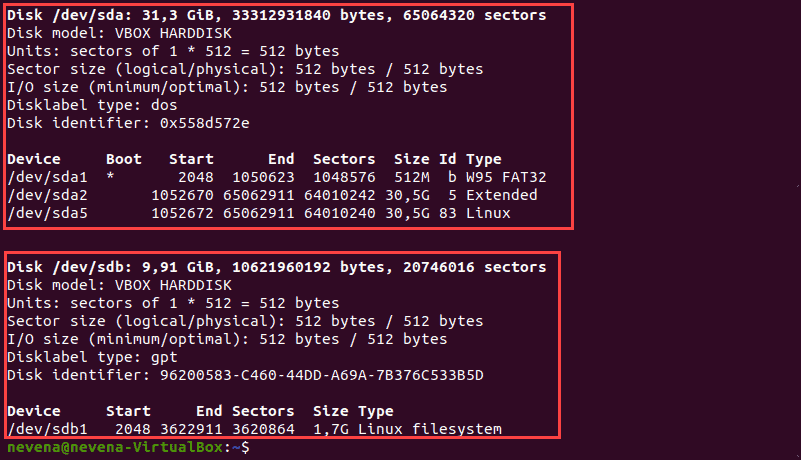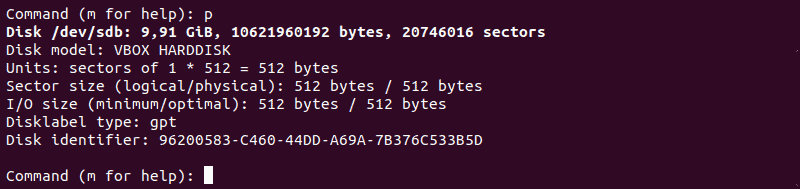- ИТ База знаний
- Полезно
- Навигация
- Серверные решения
- Телефония
- Корпоративные сети
- Как удалить раздел диска в Linux
- Удалить раздел в Linux
- Шаг 1. Составьте список схемы разделов
- Шаг 2: Выберите диск
- Шаг 3: удалить разделы
- Шаг 4: проверьте удаление раздела
- Шаг 5. Сохраните изменения и выйдите
- Полезно?
- Почему?
- Как удалить раздел в Linux
- Как удалить разделы на диске Linux
- 1. Графический интерфейс
- 2. Псевдографический интерфейс
- 3. Командная строка
- Выводы
- Linux: How to delete a partition with fdisk command
- How to Delete Partition in Linux
- Delete a Partition in Linux
- Step 1: List Partition Scheme
- Step 2: Select the Disk
- Step 3: Delete Partitions
- Step 4: Verify Partition Deletion
- Step 5: Save Changes and Quit
ИТ База знаний
Курс по Asterisk
Полезно
— Узнать IP — адрес компьютера в интернете
— Онлайн генератор устойчивых паролей
— Онлайн калькулятор подсетей
— Калькулятор инсталляции IP — АТС Asterisk
— Руководство администратора FreePBX на русском языке
— Руководство администратора Cisco UCM/CME на русском языке
— Руководство администратора по Linux/Unix
Навигация
Серверные решения
Телефония
FreePBX и Asterisk
Настройка программных телефонов
Корпоративные сети
Протоколы и стандарты
Как удалить раздел диска в Linux
Избавляемся от раздела
2 минуты чтения
Пользователи Linux создают разделы для эффективной организации своих данных. Разделы Linux могут быть удалены так же просто, как и созданы, чтобы переформатировать устройство хранения и освободить место для хранения.
Мини — курс по виртуализации
Знакомство с VMware vSphere 7 и технологией виртуализации в авторском мини — курсе от Михаила Якобсена
Удалить раздел в Linux
Для удаления раздела в Linux необходимо выбрать диск, содержащий раздел, и использовать утилиту командной строки fdisk для его удаления.
Примечание. Утилита командной строки fdisk — это текстовый манипулятор таблицы разделов. Она используется для разделения и перераспределения устройств хранения.
Шаг 1. Составьте список схемы разделов
Перед удалением раздела выполните следующую команду, чтобы просмотреть схему разделов.
В нашем случае терминал распечатывает информацию о двух дисках: /dev/sda и /dev/sdb . Диск /dev/sda содержит операционную систему, поэтому его разделы удалять не следует.

На диске /dev/sdb есть раздел /dev/sdb1 , который мы собираемся удалить.
Примечание. Число 1 в /dev/sdb1 указывает номер раздела. Запишите номер раздела, который вы собираетесь удалить.
Шаг 2: Выберите диск
Выберите диск, содержащий раздел, который вы собираетесь удалить.
Общие имена дисков в Linux включают:
| Тип диска | Имена дисков | Обычно используемые имена дисков |
| IDE | /dev/hd[a-h] | /dev/hda, /dev/hdb |
| SCSI | /dev/sd[a-p] | /dev/sda, /dev/sdb |
| ESDI | /dev/ed[a-d] | /dev/eda |
| XT | /dev/xd[ab] | /dev/xda |
Чтобы выбрать диск, выполните следующую команду:

Шаг 3: удалить разделы
Перед удалением раздела сделайте резервную копию своих данных. Все данные автоматически удаляются при удалении раздела.
Чтобы удалить раздел, выполните команду d в утилите командной строки fdisk .
Раздел выбирается автоматически, если на диске нет других разделов. Если диск содержит несколько разделов, выберите раздел, введя его номер.
Терминал распечатает сообщение, подтверждающее, что раздел удален.
Примечание. Если вы хотите удалить несколько разделов, повторите этот шаг столько раз, сколько необходимо.
Шаг 4: проверьте удаление раздела
Перезагрузите таблицу разделов, чтобы убедиться, что раздел был удален. Для этого запустите команду p .
Терминал выведет структуру разделов диска, выбранного на шаге 2.

Шаг 5. Сохраните изменения и выйдите
Запустите команду w , чтобы записать и сохранить изменения, внесенные на диск.

Мини — курс по виртуализации
Знакомство с VMware vSphere 7 и технологией виртуализации в авторском мини — курсе от Михаила Якобсена
Полезно?
Почему?
😪 Мы тщательно прорабатываем каждый фидбек и отвечаем по итогам анализа. Напишите, пожалуйста, как мы сможем улучшить эту статью.
😍 Полезные IT – статьи от экспертов раз в неделю у вас в почте. Укажите свою дату рождения и мы не забудем поздравить вас.
Источник
Как удалить раздел в Linux
Если вы работаете с дисками в Linux, то у вас время от времени возникает необходимость создавать таблицы разделов, создавать и форматировать новые разделы, а также удалять разделы. Это может понадобится для установки ещё одной системы, или просто перераспределения свободного места между разделами.
Удалить раздел в Linux можно как в графическом интерфейсе, так и в командной строке. Причем, в командной строке для этого есть несколько утилит. Есть да утилита с псевдографическим интерфейсом. В этой статье мы рассмотрим как выполняется удаление разделов Linux разными способами.
Как удалить разделы на диске Linux
1. Графический интерфейс
В графическом интерфейсе чаще всего для управления дисками и разделами используется программа Gparted. Обычно она уже предустановлена в большинстве дистрибутивов. Если же в вашем дистрибутиве её нет, то программу достаточно просто установить. Для этого в Ubuntu или Debian выполните такую команду:
sudo apt install gparted
Для Fedora команда будет выглядеть вот так:
sudo dnf install gparted
В Arch Linux тоже будет отличаться только пакетный менеджер:
sudo pacman -S gparted
Запустить программу можно из главного меню:
Далее в правом верхнем углу программы выберите диск, на котором вы хотите удалить раздел. В данном случае будет использоваться /dev/sdb:
Если раздел сейчас смонтирован в системе, то удалить его вы не сможете. На это указывает ключ возле диска. Сначала необходимо его размонтировать. Для этого откройте контекстное меню и выберите Отмонтировать:
Далее можно удалить раздел. Для этого в том же контекстном меню выберите Удалить. Теперь этот пункт будет активным:
Раздел удалён в интерфейсе программы, но изменения ещё не применены к системе. Для того чтобы их применить кликните по зелёной галочке или откройте меню Правка и выберите Применить все изменения:
Далее применение изменений надо подтвердить. Если не возникло никаких ошибок, дальше пойдёт процесс удаления раздела, а потом вы сможете пользоваться появившемся свободным местом по своему усмотрению:
Теперь вы знаете удалить разделы на диске Linux в графическом интерфейсе.
2. Псевдографический интерфейс
Если вам нужно удалить раздел Linux в терминале, но у вас нет доступа к графическому интерфейсу и вы не хотите пользоваться утилитами командной строки, можно воспользоваться утилитой с псевдографическим интерфейсом — cfdisk. Если она ещё не установлена в вашей системе её можно установить так:
sudo apt install cfdisk
Для других дистрибутивов будет отличаться только пакетный менеджер. Перед запуском утилиты надо определиться на каком диске нужно удалять раздел. Для этого можно воспользоваться командой lsblk:
Например, можно удалить тот же /dev/sdb1. Обратите внимание, что если этот раздел диска примонтирован к системе, то его сначала надо отмонтировать. Для этого выполните:
sudo umount /dev/sdb1
Теперь запустите утилиту и передайте ей в параметре имя диска, на котором расположен этот раздел. Команду надо выполнять от имени суперпользователя:
sudo cfdisk /dev/sdb
В окне утилита отобразит список доступных разделов на выбранном диске:
В низу окна программы есть кнопки, которыми вы можете пользоваться для удаления и создания разделов. Перемещаться по ним можно с помощью кнопок со стрелками вправо и влево, а по разделам диска — стрелками вверх и вниз. Выберите нужный раздел, а затем кнопку Удалить и нажмите Enter:
Утилита сообщает, что раздел удалён, но как и в случае с Gparted изменения надо записать на диск, для этого нажмите кнопку Запись:
Затем введите слово yes, для того чтобы подтвердить изменения:
Теперь вы можете использовать полученное свободное пространство. Для того чтобы закрыть программу используйте кнопку Выход. Благодаря cfdisk удалить разделы жесткого диска linux в терминале не так уже и сложно.
3. Командная строка
Если два предыдущих варианта вам не подходят, можете воспользоваться утилитой fdisk. У неё нет никакого интерфейса и вам придется делать всё вручную. Сначала посмотрите список дисков:
Далее можно запускать программу. Программе необходимо передать путь к диску (не разделу), на котором надо удалить раздел и запустить её надо от имени суперпользователя. Например:
sudo fdisk /dev/sdb
Утилита работает в интерактивном режиме и имеет свой интерпретатор команд. Для вывода доступных команд нажмите m и Enter:
Для того чтобы посмотреть список разделов на выбранном диске выполните команду p:
Для удаления раздела необходимо выполнить команду d. Обратите внимание на номера разделов в списке после sdb. Команда спросит номер раздела, который вы хотите удалить и именно этот номер надо указать. Например 1:
Все изменения выполнены только в памяти программы. Для того чтобы записать их на диск и удалить разделы fdisk linux необходимо использовать команду w:
После этого можно пользоваться свободным пространством. Более подробно об утилите fdisk можно почитать в этой статье.
Выводы
В этой небольшой статье мы разобрали как удалить раздел в Linux несколькими способами. Как видите, есть простые способы, есть более сложные, но во всём можно разобраться. А какой программой пользуетесь вы для удаления разделов? Напишите в комментариях!
Источник
Linux: How to delete a partition with fdisk command
Q . My system comes with pre installed Linux and XP. Now I would like to delete a partition. How do I delete a partition?
A . Hard disks can be divided into one or more logical disks called partitions. This division is described in the partition table found in sector 0 of the disk.
You need to use fdisk command. It is a menu driven program for creation and manipulation of partition tables. However this program needs the device name (hard disk name) to manipulate partitions. Usually you use following names
/dev/hda
/dev/hdb
/dev/sda
/dev/sdb
So,
=> /dev/hd[a-h] for IDE disks
=> /dev/sd[a-p] for SCSI disks
=> /dev/ed[a-d] for ESDI disks
=> /dev/xd[ab] for XT disks.
A device name refers to the entire hard disk. For more information see Linux partition naming convention and IDE drive mappings.
Before typing any one of the following command(s) make sure you have the backup of important data.
First, get a listing of your current partition scheme, type the following command:
# fdisk -l.
Output:
From above output I have two hard disks:
=> /dev/hda – 20 GB
=> /dev/hdb – 80 GB
Let us assume that you want to remove a partition from /dev/hdb disk. Type the following command:
# fdisk /dev/hdb
Output:
- No ads and tracking
- In-depth guides for developers and sysadmins at Opensourceflare✨
- Join my Patreon to support independent content creators and start reading latest guides:
- How to set up Redis sentinel cluster on Ubuntu or Debian Linux
- How To Set Up SSH Keys With YubiKey as two-factor authentication (U2F/FIDO2)
- How to set up Mariadb Galera cluster on Ubuntu or Debian Linux
- A podman tutorial for beginners – part I (run Linux containers without Docker and in daemonless mode)
- How to protect Linux against rogue USB devices using USBGuard
Join Patreon ➔
Now type p command to list partition:
Command (m for help): p
Output:
Now let us say you want to delete /dev/hdb3 (3rd partition). Type the d command to delete a partition:
Command (m for help): d
Partition number (1-4): 3
It will prompt you for the partition number. Type 3:
Verify that partition deleted:
Command (m for help): p
Now save the changes and exit to shell prompt. Type the w command:
Command (m for help): w
Reboot the system.
🐧 Get the latest tutorials on Linux, Open Source & DevOps via
Источник
How to Delete Partition in Linux
Home » SysAdmin » How to Delete Partition in Linux
Linux users create partitions to organize their data in an efficient manner. As easy as they are created, Linux partitions can be deleted to reformat a storage device and regain storage space.
In this step-by-step tutorial, you will learn how to delete a partition on a Linux system.
- A system running Linux
- A user account with sudo or root privileges
- Access to a terminal window / command line (Activities >Search >Terminal)
- The fdisk command-line utility
Delete a Partition in Linux
Deleting a partition in Linux requires selecting the disk containing the partition and using the fdisk command-line utility to delete it.
Follow the steps outlined in the sections below to delete partitions in Linux.
Note: The fdisk command-line utility is a text-based partition table manipulator. It is used for partitioning and repartitioning storage devices.
Step 1: List Partition Scheme
Before deleting a partition, run the following command to list the partition scheme.
In our case, the terminal prints out information about two disks: /dev/sda and /dev/sdb . Disk /dev/sda contains the operating system, therefore its partitions should not be deleted.
On the /dev/sdb disk, there is a /dev/sdb1 partition which we are about to delete.
Note: The number 1 in /dev/sdb1 indicates the partition number. Make a note of the number of the partition you intend to delete.
Step 2: Select the Disk
Select the disk that contains the partition you intend to delete.
Common disk names on Linux include:
| Type of disk | Disk names | Commonly used disk names |
| IDE | /dev/hd[a-h] | /dev/hda, /dev/hdb |
| SCSI | /dev/sd[a-p] | /dev/sda, /dev/sdb |
| ESDI | /dev/ed[a-d] | /dev/eda |
| XT | /dev/xd[ab] | /dev/xda |
To select a disk, run the following command:
Step 3: Delete Partitions
Before deleting a partition, back up your data. All data is automatically deleted when a partition is deleted.
To delete partition, run the d command in the fdisk command-line utility.
The partition is automatically selected if there are no other partitions on the disk. If the disk contains multiple partitions, select a partition by typing its number.
The terminal prints out a message confirming that the partition is deleted.
Note: If you wish to delete multiple partitions, repeat this step as many times as necessary.
Step 4: Verify Partition Deletion
Reload the partition table to verify that the partition has been deleted. To do so, run the p command.
The terminal prints out the partition structure of the disk selected in Step 2.
Step 5: Save Changes and Quit
Run the w command to write and save changes made to the disk.
After following the instructions in this tutorial, you should have learned how to delete a partition in Linux.
If you want to learn more about partition manipulation, we recommend reading our tutorial on creating partitions in Linux or if you are running NTFS partitions, check out our article on how to mount NTFS partitions in Linux.
Источник