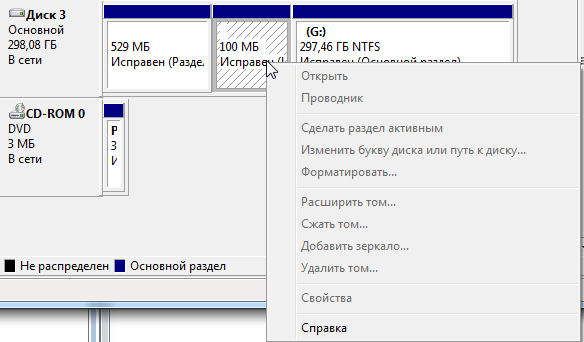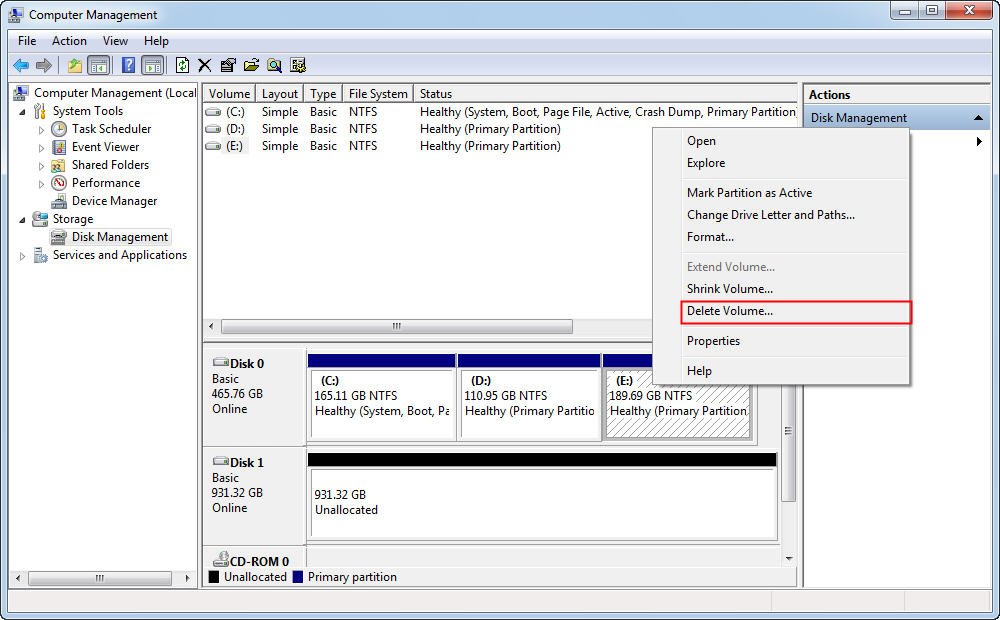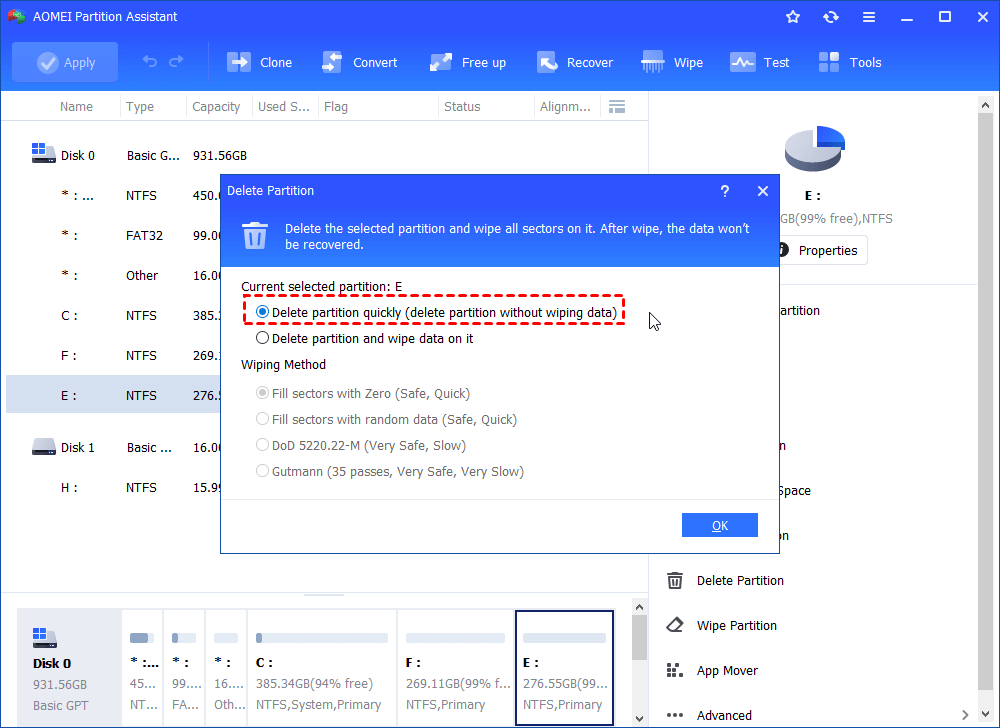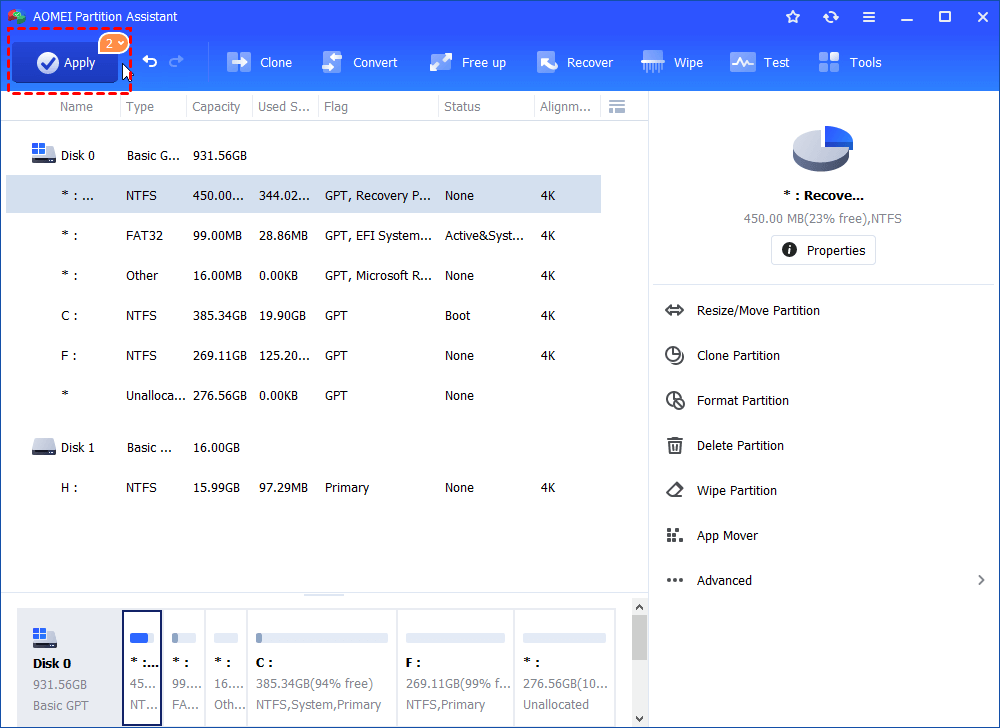- Nav view search
- Навигация
- Удаления разделов жесткого диска из под Windows
- Метод 1. Удаление через «Управление дисками Windows»
- Метод 2. Удаление тома жесткого диска с помощью DiskPart (командная строка)
- Метод 3. удаление через diskpart всех разделов жесткого диска.
- Удаляем разделы диска с помощью Diskpart.exe
- Using Diskpart to Delete Partition for Your Windows 7/8/10
- Why need to delete partition?
- How to delete partition in Windows 10, 8, 7?
- Method 1: Using the Diskpart to delete partition
- Method 2: Using the Disk Management to delete partition
- Method 3: AOMEI Partition Assistant: delete partition with GUI
- Method 4: Diskpart alternative partassist.exe of AOMEI Partition Assistant
- Conclusion
Nav view search
Навигация
Удаления разделов жесткого диска из под Windows
Сейчас расскажу, способы удаления разделов жесткого диска через «консоль управления дисками» либо с помощью утилиты DiskPart .
Внимание.
Применимо лишь к windows vista/7/8/8.1/10
Прежде всего вам нужно войти в windows под учеткой с администраторскими правами.
Также нужно внимательно указать номер диска, так как восстановить данные будет сложно.
При устранение раздела все эти хранящиеся на нем исчезнут. Пред тем как приступить устранение позаботьтесь о резервных копиях ваших документов.
Удаление раздела на котором расположены какие либо системные файлы или сама версия windows в которую вы вошли невозможно также удалить раздел являющейся загрузочным или системным и если на разделе располагается файл подкачки.
Если на жестком диске лишь один раздел, вы можете удалить его только во время установки Windows
Метод 1. Удаление через «Управление дисками Windows»
нажмите на мой компьютер правой клавишей мыши и выбери пункт управление.
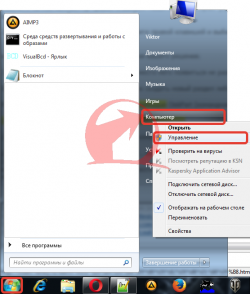
далее переходим на «управление дисками«
2. На раздел который нужно удалить нажмите правой клавишей и выберите пункт удалить том.
и нажмите на кнопку Да, для подтверждения вашего решения.

3. Выбранный вами раздел будет удален а вместо него появиться не размеченная область помеченная черным цветом.
В возникшей не размеченной области можно создать новый раздел либо увеличить другой раздел, имеющийся на этом физическом жестком диске.
Метод 2. Удаление тома жесткого диска с помощью DiskPart (командная строка)
1. Запустите командную строку от имени администратора.
2. запускаем утилиту Diskpart с помощью команды diskpart после каждой команды не забываем жать на ENTER.
Данная команда запускает утилиту DiskPart , основная функция которой является управление жесткими дисками.
3. Далее следует команда list volume.
после выполнении данной команды в экране командной строки появиться информация о разделах диска которого вы выбрали в 4 пункте.
выбираем внимательно тот раздел который нужно удалить и запоминаем цифру, которая указана рядом с разделом.
4. Далее следует команда select volume X (заместо X укажите номер раздела, который необходимо удалить).
Данной командой вы выбираете том для последующих операций с ним.
5. Введем команду delete volume для удаления раздела выбранного
Предупреждение! при выполнении данной команды раздел и вся информация на нем будет удалена. удостоверьтесь что вы выбрали тот раздел который хотите удалить.
Еще одна команда для удаления более грубая: delete volume override.
6. Введите exit, чтоб выйти из программки DiskPart . и можнот закрывать окно командной строки
Метод 3. удаление через diskpart всех разделов жесткого диска.
Подойдет для тех случаев когда допустим купили Б.У HDD подключили к пк и видим что на нем есть старая система + еще несколько разделов вам нужно его очистить и сделать одним разделом для хранения какой либо информации.
для этого снова запускаем командную строку с правами администратора.
также как во втором методе водим команду DiskPart
далее вводим команду list disk
команда предназначена для того чтобы вывести все диски которые у вас имеются
.Далее следует команда select disk X
выбираем диск на котором нужно удалить раздел. выбирайте внимательно нумерацию диска
Порядковые номера дисков посмотрите здесь. входим также через управление.

после вводим select disk X
выбрали диск который нужно очистить теперь вводим команду
clean
данная команда удаляет полностью все разделы с HDD
и создаем раздел по объему равному всему HDD для этого водим команду
create partition primary
далее вводим команду format qick fs=ntfs
для того чтобы отформатировать диск
assign для назначения тому буквы.
и воуля готова у нас появился новый жесткий диск без какой либо информации и разделов.
не забудь сохранить к себе на стену в соц сети
Удаляем разделы диска с помощью Diskpart.exe
В последнее время часто попадаются диски (USB, SATA) на которых невозможно штатным средством оснастки «Управление компьютером» (compmgmt.msc) удалить разделы с диска на котором к примеру стояла Windows 10 из-за того, что на диске есть шифрованный раздел. В этой заметке я решил поделиться рецептом приготовления консольной утилиты Diskpart.exe
В двух картинках как это выглядит в оснастке «Управление компьютером»
Из принскринов видно. что с данными разделами мы можем только почитать справку и так же видно, что нас интересует Диск 3.
Запускаем от администратора командную строку — cmd.exe и запускаем diskpart.exe или через «Выполнить» (win+r)
В двух словах, что нам нужно сделать:
- Выбрать нужный нам диск
- В этом диске выбрать нужный нам раздел
- Удалить раздел
- Повторить для всех удаляемых разделов
- Создать раздел на весь диск
- Отформатировать диск в формате NTFS
Сверху я упоминал, что в данном примере нам нужен Диск 3 (я точно знаю, что он на 320Gb), на всякий случай проверяем:
Выбираем данный диск командной select
Посмотрим какие разделы на нем есть и как они именуются:
Видим, что на диске 4 раздела, хотя на принтскрине видно только 3
Следующими командами мы выбираем раздел и удаляем его:
Ключ override необходим при удалении шифрованных системных разделов (из справки: Удаление программой DiskPart любого раздела любого типа.)
Проходим вышеуказанными командами по всем разделам.
Проверим все ли разделы мы удалили:
Отформатируем созданный раздел (быстрое форматирование, формат файловой системы NTFS, Метка диска — MY_NEW_DISK ):
Using Diskpart to Delete Partition for Your Windows 7/8/10
To delete partition on disk and USB drive in your Windows 10/8/7, you can use Diskpart command line or other third party software like AOMEI Partition Assistant.
By Cherry 
Why need to delete partition?
Usually there are 2 reason why people want to delete a partition in Windows 10, 8, 7.
в—Џ Free up free space: A partition can take up redundant data and share a large part of a hard disk. For example, some PCs have recovery partition, and lots of people will copy it to another drive or USB as portable recovery drive and delete the recovery partition to have some free space.
в—Џ Better manage storage space: A hard drive would better to be partitioned for managing data. You may find one of your partition is too large or too small, which is against your managing plan. You can delete a partition to have unallocated space, then add it to another disk.
But how to delete partition? There are four ways to delete partition and you can use any method to delete partition for Windows 7/8/10. The following content will introduce you the top 4 ways for deleting partition on Windows.
How to delete partition in Windows 10, 8, 7?
Method 1: Using the Diskpart to delete partition
Diskpart is a disk management tool snap-in Windows. Different with Disk Management, it uses the command line( CMD) to execute tasks. Diskpart delete partition command lline is a good way to delete partition with syntax.
1. Open the Command prompt, type: diskpart
2. At the diskpart prompt, type:list disk
Then, all the disks on your computer will be list, you should figure out the disk number of the disk from which you want to delete the partition.
3. Type:select disk n
n is the disk number. Select the disk which contains the partition you want to delete.
4. Type:list partition
5. Then, type: select partition n
n is the partition number. Here you need to select the partition which you want to delete.
6. Type:delete partition
Then, delete partition using Diskpart will be shown as the following screen shot shows:
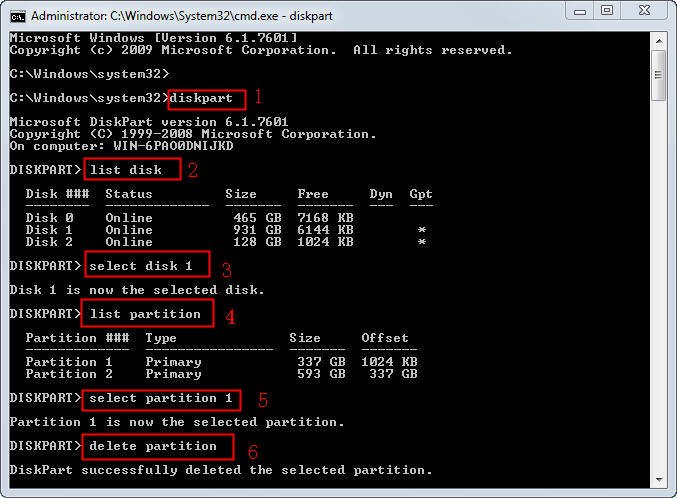
If you are using dynamic disk, delete the partition can delete all dynamic volumes on the disk. To delete a dynamic disk, you can use the “delete volume” command instead.
Method 2: Using the Disk Management to delete partition
Disk Management is also Windows built-in tool. You can open it by right clickingMy Computer, then click Storage-> Disk Management. Then, right click the partition you want to delete, clickDelete Partition.
However, using Windows tool has many restricts. You must be a member of the Backup Operators group, Administrators group, or you must have been delegated the appropriate authority so that you can perform this procedure; you cannot delete an extended partition unless it is empty; you cannot delete partitions on a removable media with Diskpart and Disk Management, etc.
Method 3: AOMEI Partition Assistant: delete partition with GUI
You may meet many problems that caused the Diskpart delete partition command invalid. For example, if you are not a member of Administrators group, the commands will be invalid. Fortunately, partassist.exe of AOMEI Partition Assistant can help people manage disk partitions with command easier and simpler. However, there are a lot of users know little about computer, thus, those people may feel hard to delete partition with CMD.
The good news is that the AOMEI Partition Assistant can manage disk and partition with both command-line and GUI. The concise interface can be handled even you are a non-technician. first, you need to download the free edition AOMEI Partition Assistant Standard.
Note: This tool also supports creating a bootable Win PE media that helps you delete system partition if Windows does not allow you to delete a partition that is related with the OS.
Step 1. Launch the program. You can see the basic environment of your hard drives with a concise interface.
Step 2. Here you can right click the partition you want to delete, select “Delete Partition” in the pop out menu.
Step 3. After clicking Delete Partition, it will pop out a window to choose the way to delete the selected partition for “Delete Partition Quickly” or “Delete Partition and wipe data on it”. Here we highly recommend you choose the former one. The later will take more time, ant the data will be erased permanently. Click OK.
Step 4. Click Apply at the tool bar to launch the progress.
AOMEI Partition Assistant GUI should be the best way to delete partition for Windows 7/8/10, and it should be the best tool for managing hard drive such as resize/move partition, create partition, format partition, wipe hard drive, etc.
Method 4: Diskpart alternative partassist.exe of AOMEI Partition Assistant
To overcome the restricts of Diskpart, you can use some third party software to delete partition. AOMEI Partition Assistant is a great powerful partition management tool, and it provides the command line to manage disks, and it provides Windows PC users manage disk in free. To delete partition, you can do with the following commands.
1. Open the command line prompt. Click Start and type “cmd” or press “WIN+R” and type “cmd”.
Then, type:cd C:\Program Files\AOMEI Partition Assistant Standard Edition 5.8 (The path is your AOMEI Partition Assistant installation directory), and press Enter.
2. Type: partassist.exe /list:0
Then it will list all the partitions on your disk.
3. Type:/del:E, then, pressEnter, the progress will be executed. You can reference the screen shot below:
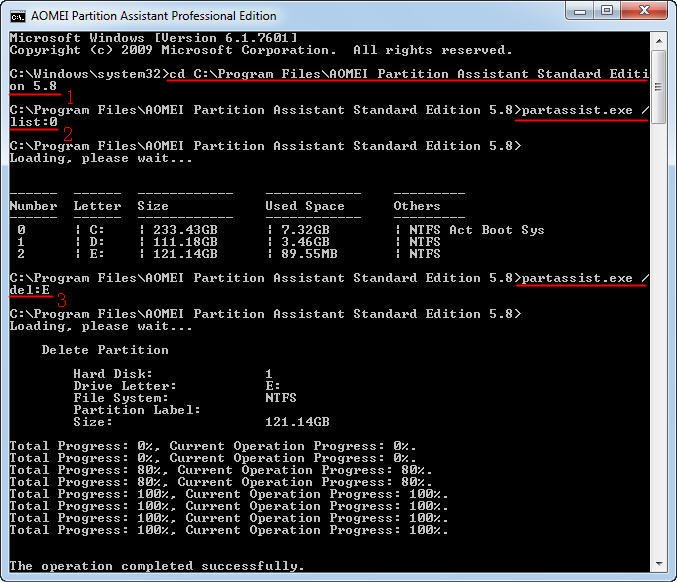
Or you can use other commands like “Partassist.exe /del:n” to delete a specified partition. If you want to delete all the partitions on a disk, you can type “Partassist.exe /hd:0 /del:all” at the prompt.
Notes:
> «/hd» followed by disk number, which starts with 0.
> «/del:0» and «/del:F» means delete the specified partition.
> «/del:all» means delete all the partition on the disk.
Conclusion
You may meet many problems that caused the delete partition command invalid when you use the Diskpart. For example, if you are not a member of Administrators group, the commands will be invalid. Fortunately, partassist.exe of AOMEI Partition Assistant can help people manage disk partitions with command easier and simpler. You can click here to learn more how to use AOMEI Partition Assistant Command Line.
And it got its Professional Edition that provides more advanced features including recover lost partition, migrate OS from MBR disk to GPT disk, wipe a hard drive, and so on.