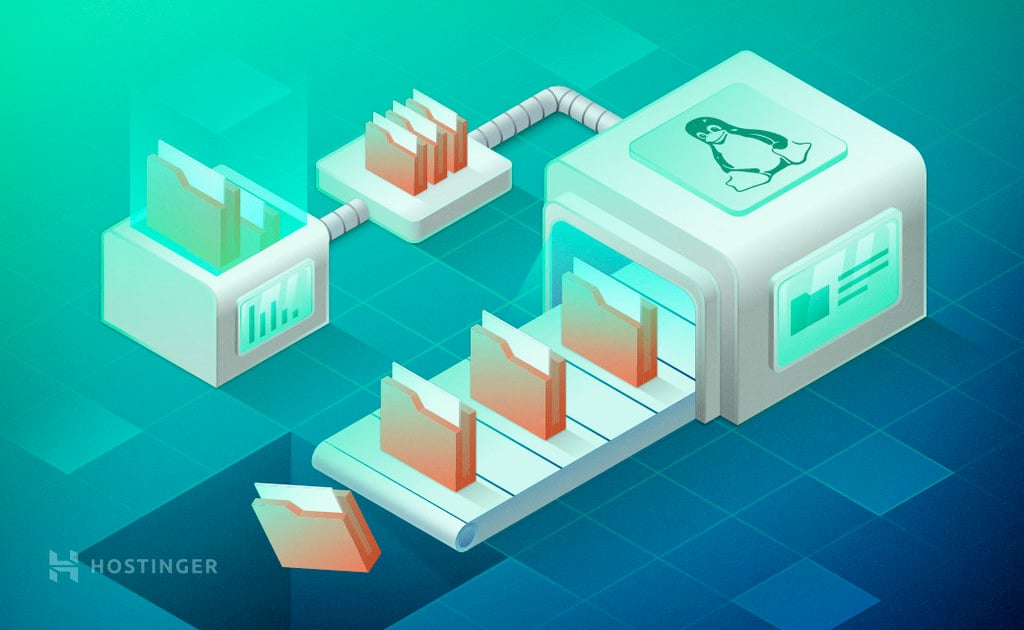- Как удалить файлы и каталоги с помощью командной строки Linux
- How to Remove Files and Directories Using Linux Command Line
- В этом руководстве мы покажем Вам, как использовать rm , unlink и rmdir команды для удаления файлов и каталогов в Linux.
- Как удалить файлы
- Как удалить каталоги (папки)
- Вывод
- Как удалить файлы и каталоги в терминале Linux?
- Как удалить файлы с помощью rm
- Как удалить каталоги с помощью rm
- Как удалить каталоги с помощью rmdir
- How to Delete Files and Folders in Linux
- The rmdir Command
- Remove Folders in Linux Using the rmdir Command
- The rm Command
- Remove Files in Linux Using the rm Command
- Wrap Up
Как удалить файлы и каталоги с помощью командной строки Linux
How to Remove Files and Directories Using Linux Command Line
В этом руководстве мы покажем Вам, как использовать rm , unlink и rmdir команды для удаления файлов и каталогов в Linux.
Как удалить файлы
Чтобы удалить (или удалить) файл в Linux из командной строки, используйте команду rm (удалить) или unlink команду.
Команда unlink позволяет удалить только один файл, при этом rm вы можете удалить несколько файлов одновременно.
Будьте особенно осторожны при удалении файлов или каталогов, потому что, как только файл удален, он не может быть легко восстановлен.
Чтобы удалить один файл, используйте команду rm or, unlink а затем имя файла:
Если файл защищен от записи, вам будет предложено подтвердить, как показано ниже. Чтобы удалить тип файла y и нажмите Enter . В противном случае, если файл не защищен от записи, он будет удален без запроса.
Чтобы удалить несколько файлов одновременно, используйте rm команду, за которой следуют имена файлов, разделенные пробелом.
Вы также можете использовать подстановочный знак ( * ) и обычные расширения для сопоставления нескольких файлов. Например, чтобы удалить все .pdf файлы в текущем каталоге, используйте следующую команду:
При использовании обычных расширений сначала перечислите файлы с помощью ls команды, чтобы вы могли видеть, какие файлы будут удалены перед выполнением rm команды.
Используйте опцию rm with -i для подтверждения каждого файла перед его удалением:
Чтобы удалить файлы без запроса, даже если файлы защищены от записи, передайте параметр -f (force) rm команде:
Вы также можете комбинировать rm варианты. Например, чтобы удалить все .txt файлы в текущем каталоге без запроса в подробном режиме, используйте следующую команду:
Как удалить каталоги (папки)
В Linux вы можете удалять / удалять каталоги с помощью rmdir и rm .
rmdir утилита командной строки для удаления пустых каталогов, в то время как rm вы можете рекурсивно удалять директории и их содержимое.
Чтобы удалить пустой каталог, используйте либо имя, rmdir либо rm -d имя каталога:
Чтобы удалить непустые каталоги и все файлы в них, используйте rm команду с параметром -r (рекурсивный):
Если каталог или файл в каталоге защищен от записи, вам будет предложено подтвердить удаление.
Чтобы удалить непустые каталоги и все файлы без запроса, используйте rm с -r (recursive) и -f параметрами:
Чтобы удалить несколько каталогов одновременно, используйте rm -r команду, за которой следуют имена каталогов, разделенные пробелом.
Как и в случае с файлами, вы также можете использовать подстановочный знак ( * ) и обычные расширения для соответствия нескольким каталогам.
Вывод
Теперь вы должны иметь хорошее представление о том , как использовать Linux rm , rmdir и unlink команды , и вы должны иметь возможность безопасно удалить файлы и папки из командной строки.
Источник
Как удалить файлы и каталоги в терминале Linux?
Команды rm и rmdir удаляют файлы и каталоги в Linux, macOS и других Unix-подобных операционных системах. Они похожи на команды del и deltree в Windows и DOS. Эти команды очень мощные и имеют довольно много опций.
Важно отметить, что файлы и каталоги, удаленные с помощью rm и rmdir , не перемещаются в корзину. Они сразу же удаляются с вашего компьютера. Если вы случайно удалили файлы с помощью этих команд, вы сможете восстановить их только из резервной копии.
Как удалить файлы с помощью rm
Самый простой случай — это удаление одного файла в текущем каталоге. Введите команду rm, пробел, а затем имя файла, который вы хотите удалить.
Если файл не находится в текущем рабочем каталоге, укажите путь к местоположению файла.
Вы можете передать более одного имени файла в rm. При этом удаляются все указанные файлы.
Подстановочные знаки могут использоваться для выбора групп файлов, которые будут удалены. Знак * представляет несколько символов, а символ ? представляет один символ. Эта команда удалит все файлы изображений png в текущем рабочем каталоге.
Эта команда удалит все файлы с одним символьным расширением. Например, это удалит File.1 и File.2, но не File.12.
Если файл защищен от записи, вам будет предложено удалить файл. Вы должны ответить с помощью y или n и нажать «Enter».
Чтобы снизить риск использования rm с подстановочными знаками, используйте параметр -i (интерактивный). Для этого необходимо подтвердить удаление каждого файла.
Опция -f (сила) противоположна интерактивной. Он не запрашивает подтверждение, даже если файлы защищены от записи.
Как удалить каталоги с помощью rm
Чтобы удалить пустой каталог, используйте опцию -d (directory). Вы можете использовать подстановочные знаки (* и ?) В именах каталогов так же, как и в именах файлов.
Предоставление более одного имени каталога удаляет все указанные пустые каталоги.
Чтобы удалить не пустые каталоги, используйте параметр -r (рекурсивный). Чтобы было ясно, это удаляет каталоги и все файлы и подкаталоги, содержащиеся в них.
Если каталог или файл защищен от записи, вам будет предложено подтвердить удаление. Чтобы удалить не пустые каталоги и подавить эти приглашения, используйте вместе параметры -r (рекурсивный) и -f (принудительный).
Здесь требуется осторожность. Ошибка в команде rm -rf может привести к потере данных или неисправности системы. Это опасно, и осторожность — лучшая политика. Чтобы получить представление о структуре каталогов и файлах, которые будут удалены командой rm -rf, используйте команду tree .
Используйте apt-get для установки этого пакета в вашу систему, если вы используете Ubuntu или другой дистрибутив на основе Debian. В других дистрибутивах Linux используйте инструмент управления пакетами вашего дистрибутива Linux.
Выполнение команды tree дает простую для понимания диаграмму структуры каталогов и файлов под каталогом, из которого она запускается.
Вы также можете указать путь к команде tree чтобы он запускал дерево из другого каталога в файловой системе.
Команда rm также имеет параметры —one-file-system , —no-preserve-root , —preserve-root , но они рекомендуются только для опытных пользователей. Если вы что-то не так, вы можете случайно удалить все ваши системные файлы.
Как удалить каталоги с помощью rmdir
Есть еще одна команда rmdir , которую вы можете использовать для удаления каталогов. Разница между rm и rmdir том, что rmdir может удалять только пустые каталоги. Он никогда не удалит файлы.
Самый простой случай — удаление одного пустого каталога. Как и в случае с rm , вы можете передать несколько имен каталогов в rmdir или rmdir путь к каталогу.
Удалите один каталог в текущем каталоге, передав его имя в rmdir :
Удалите несколько каталогов, передав список имен в rmdir :
Удалите каталог не в текущем каталоге, указав полный путь к этому каталогу:
Если вы попытаетесь удалить не пустую папку, rmdir выдаст вам сообщение об ошибке. В следующем примере rmdir успешно и без вывода сообщений удаляет каталог clients но отказывается удалять каталог projects поскольку он содержит файлы. Каталог projects остается точно таким, каким он был, а файлы в нем нетронутыми.
Когда rmdir выдает ошибку «Directory not empty», он прекращает обработку каталогов, переданных ему в командной строке. Если вы попросили удалить четыре каталога, а в первом содержались файлы, rmdir выдаст вам сообщение об ошибке и больше ничего не сделает. Вы можете заставить его игнорировать эти ошибки с —ignore-fail-on-non-empty чтобы обрабатывать другие каталоги.
В следующем примере две папки были переданы в rmdir , это work/reports и work/quotes. Параметр —ignore-fail-on-non-empty включен в команду. В папке work/reports находятся файлы, поэтому rmdir не может удалить ее. Опция —ignore-fail-on-non-empty заставляет rmdir игнорировать ошибку и переходить к следующей папке, которую он должен обработать, это work/quotes. Это пустая папка, и rmdir удаляет ее.
Эта команда использовалась.
Вы можете использовать опцию -p (parent), чтобы удалить каталог, а также удалить его родительские каталоги. Этот прием работает, потому что rmdir начинается с целевого каталога, а затем возвращается к родительскому. Теперь этот каталог должен быть пустым, поэтому он может быть удален rmdir, и процесс повторяет шаг назад по пути, предоставленному rmdir.
В следующем примере команда, переданная в rmdir:
Каталоги invoices и work удаляются по запросу.
Используете ли вы Bash или любую другую оболочку? Linux предоставляет гибкие и мощные команды для удаления каталогов и файлов прямо из командной строки терминала. Некоторые люди предпочитают иметь рабочий процесс, который вращается вокруг терминала. У других может не быть выбора в этом вопросе. Они могут работать на серверах без установленного графического интерфейса или в удаленном сеансе в автономной системе, такой как Raspberry Pi. Эти команды идеально подходят для этой группы людей.
Но какой бы тип рабочего процесса вы ни предпочли, эти команды очень хорошо подходят для включения в сценарии оболочки. Если сценарий запускается заданием cron , это может помочь автоматизировать рутинные служебные задачи, такие как очистка нежелательных файлов журнала. Если вы исследуете этот вариант использования, помните о силе этих команд, тщательно проверяйте все и всегда сохраняйте последнюю резервную копию.
Источник
How to Delete Files and Folders in Linux
Linux command line fundamentals are absolutely essential for every future system administrator and advanced Linux user. Today we’ll cover another basic function – deleting files and directories in Linux using the command line.
The rmdir Command
The command used to delete empty directories in Linux is rmdir.
The basic syntax of this command is easy to grasp. here’s an example:
- rmdir is the command
- [option] is an optional modifier that changes the way the command behaves
- DirectoryName is the directory you want removed
If no option is provided, rmdir simply deletes the directory whose name is provided as the destination. Before using this command, you’ll have to log into your VPS server using SSH. Here’s an article to help you out.
Remove Folders in Linux Using the rmdir Command
Before using the rmdir command we suggest you check the files present in a directory with the ls command. In our case, we have a directory named Dir1.
This command will delete the empty directory named Dir1. Simple enough, right?
You can also delete multiple directories by separating their names by spaces. For instance:
After executing this command, the directories named Dir1, Dir2 and Dir3 will be deleted.
Let say we have a directory named Dir3. Dir3 has subdirectories and files inside of it. Now if we use following command:
We will receive an error like this:
As you may have guessed from the output, rmdir only works with empty directories.
The rmdir is a smart utility, and only allows you to delete empty directories as a built-in safeguard to prevent accidental loss of data. Remember it’s almost impossible to recover deleted data on any Linux distribution.
The -p option lets you delete the directory as well as its parent directories.
This above command will delete Dir3 and its parent directories Dir2 and Dir1.
The -v option outputs a diagnostic text for every directory processed. Using this option will output a confirmation listing all the directories that were deleted.
The rm Command
The rmdir command is great for safely removing unused and empty directories. If you want to remove files or directories containing files, you would have to use the rm command.
The basic syntax of this command is similar to rmdir:
Remove Files in Linux Using the rm Command
Use the rm command to remove the file named article.txt:
If we have a directory with the name Dir1 containing subdirectories and files we will have to attach the -r modifier. The command would look like this:
The -r option recursively removes directories and their content.
Another helpful option is -i. This will ask you to confirm the files that will be deleted individually. That way you can avoid any unpleasant mistakes.
You can also delete empty directories using -d option. The following command will delete an empty directory with name Dir1:
You can use a wildcard (*) and a regular expansions to match multiple files. For instance, the following command will delete all pdf files placed in the current directory.
You can use variation of all the commands listed above to delete files with other extensions like .txt, .doc, .odt, etc.
The -f option lets you forcefully delete everything placed in a directory. The command would look like this:
The above command will delete everything recursively and forcefully, residing under the Dir1 directory without prompting anything on the terminal.
You can also delete more than one directory at a time. The following command will delete three directories Dir1, Dir2 and Dir3 in a single command.
Congratulations, you successfully mastered all the basic functions of the rm and rmdir commands!
Wrap Up
In Linux deleting a single file by accident can lead to major issues. That’s why it’s essential to master the two main commands for file and directory removal – rm and rmdir. In this article we cover these two commands and the various options that can be used with them.
We hope you found this article useful! Remember, once you delete a file or directory from Linux, you can’t recover it, so be extra careful! Good luck.
Edward is an expert communicator with years of experience in IT as a writer, marketer, and Linux enthusiast. IT is a core pillar of his life, personal and professional. Edward’s goal is to encourage millions to achieve an impactful online presence. He also really loves dogs, guitars, and everything related to space.
Источник