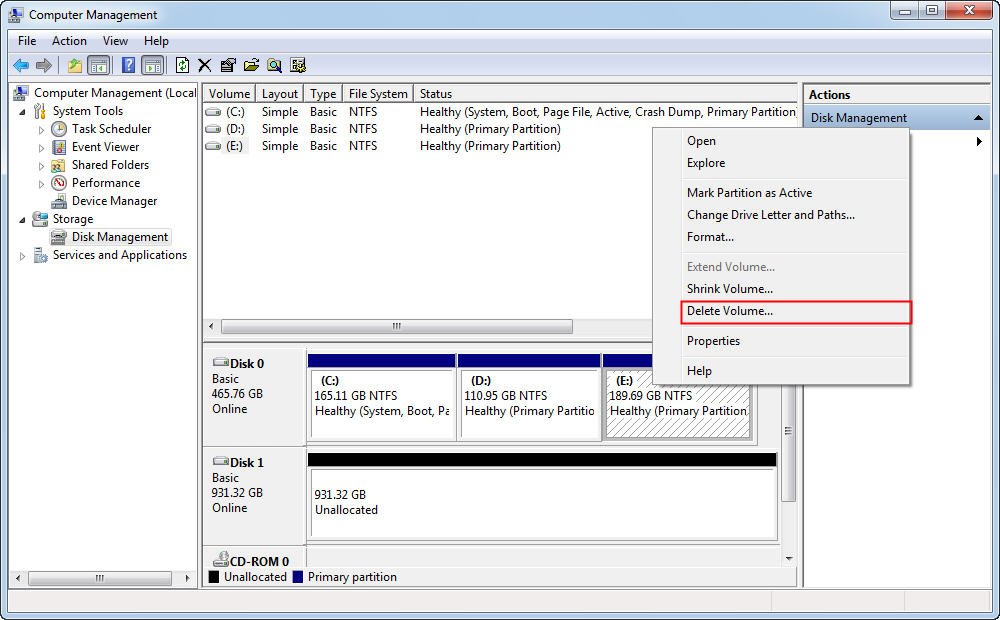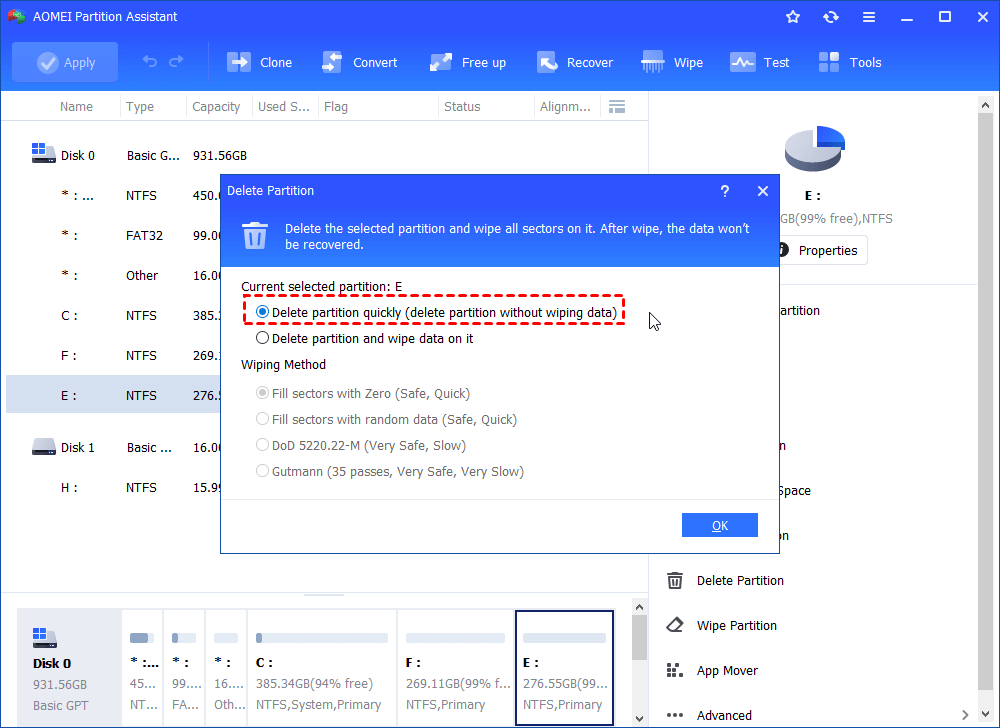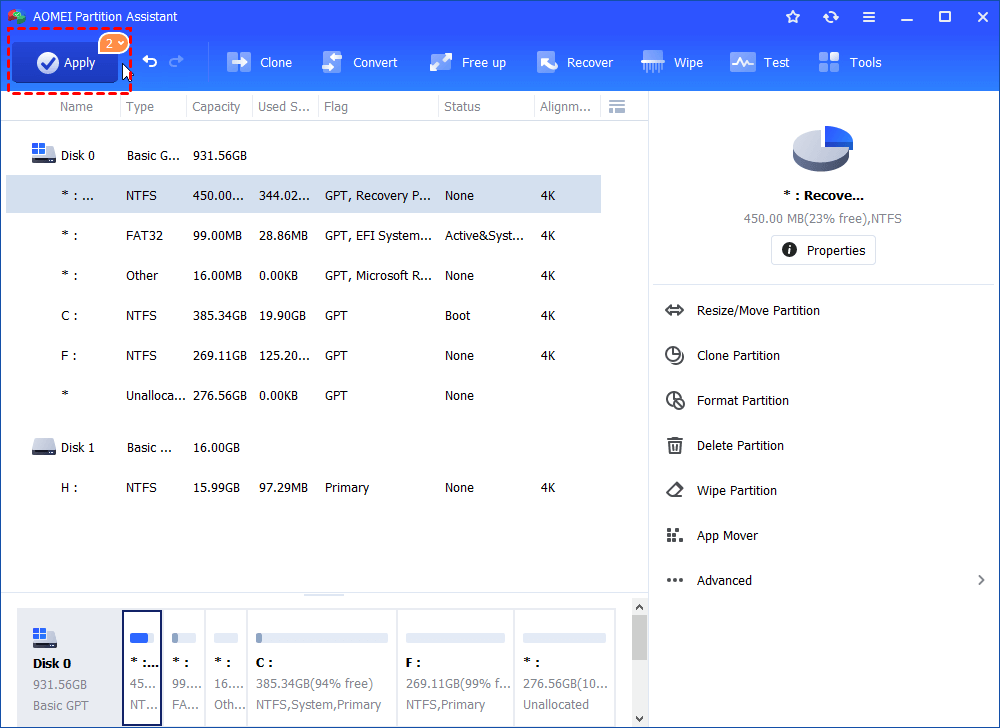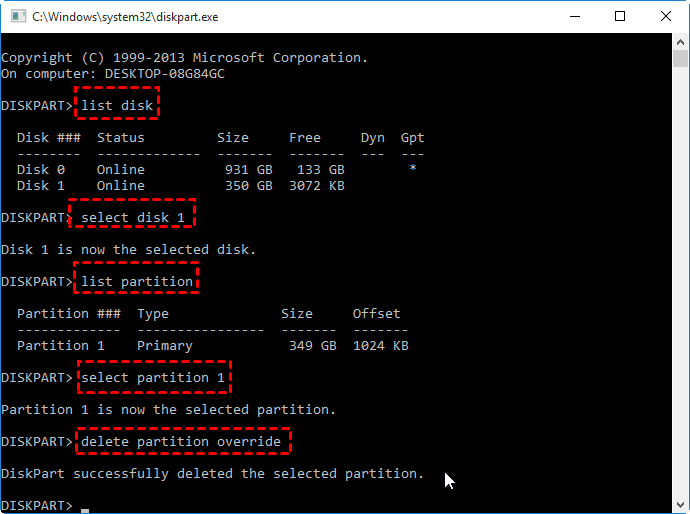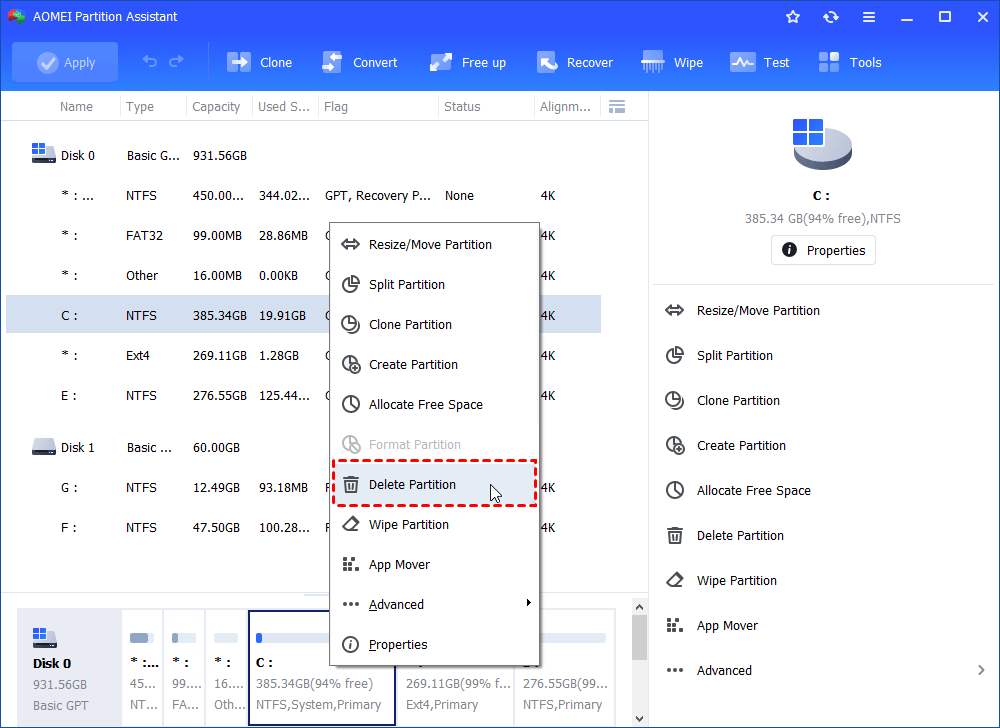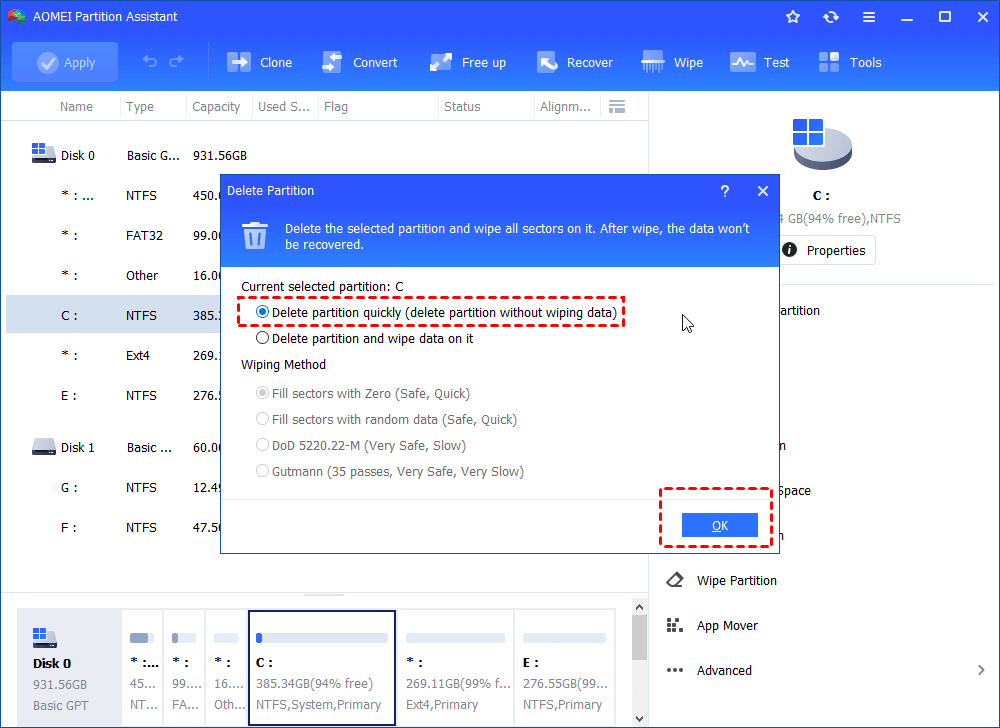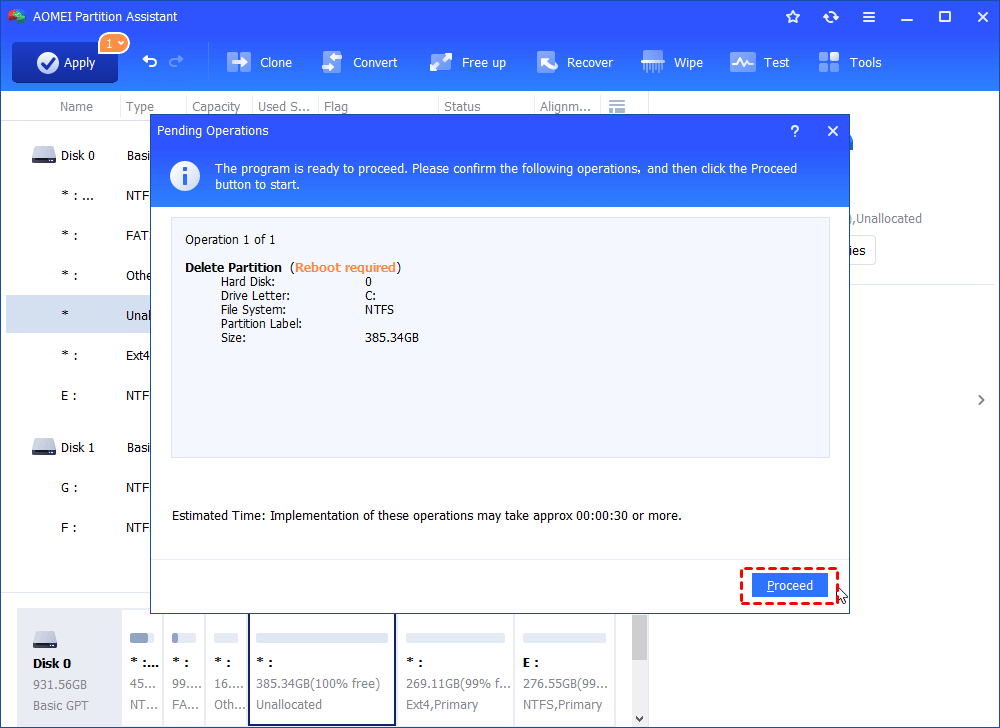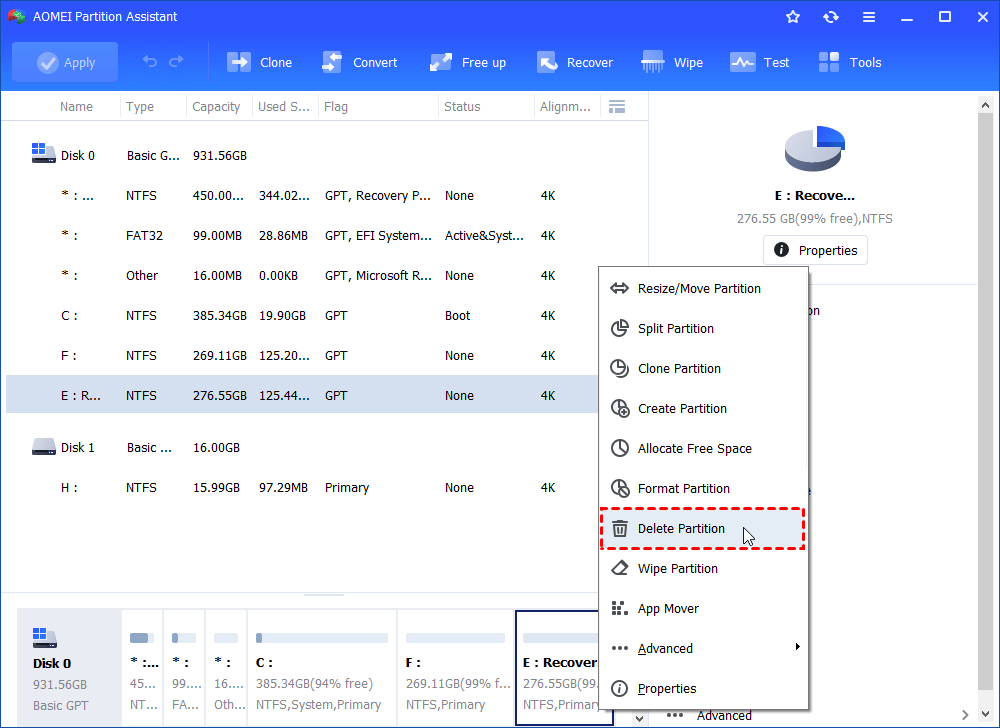- delete partition
- Syntax
- Parameters
- Remarks
- Using Diskpart to Delete Partition for Your Windows 7/8/10
- Why need to delete partition?
- How to delete partition in Windows 10, 8, 7?
- Method 1: Using the Diskpart to delete partition
- Method 2: Using the Disk Management to delete partition
- Method 3: AOMEI Partition Assistant: delete partition with GUI
- Method 4: Diskpart alternative partassist.exe of AOMEI Partition Assistant
- Conclusion
- Diskpart: Delete Partition Force in Windows 10, 8, 7
- When need “Diskpart delete partition force”?
- How to force delete partition with force protected parameter in Diskpart?
- Free Alternative to Diskpart: force delete partitions easily
- 3 Steps to delete partition force in Windows 10/8/7
- Conclusion
delete partition
Deletes the partition with focus. Before you begin, you must select a partition for this operation to succeed. Use the select partition command to select a partition and shift the focus to it.
Deleting a partition on a dynamic disk can delete all dynamic volumes on the disk, destroying any data and leaving the disk in a corrupt state.
You can’t delete the system partition, boot partition, or any partition that contains the active paging file or crash dump information.
Syntax
Parameters
| Parameter | Description |
|---|---|
| noerr | For scripting only. When an error is encountered, DiskPart continues to process commands as if the error did not occur. Without this parameter, an error causes DiskPart to exit with an error code. |
| override | Enables DiskPart to delete any partition regardless of type. Typically, DiskPart only permits you to delete known data partitions. |
Remarks
To delete a dynamic volume, always use the delete volume command instead.
Partitions can be deleted from dynamic disks, but they shouldn’t be created. For example, it’s possible to delete an unrecognized GUID Partition Table (GPT) partition on a dynamic GPT disk. Deleting such a partition doesn’t cause the resulting free space to become available. Instead, This command is intended to allow you to reclaim space on a corrupted offline dynamic disk in an emergency situation where the clean command in DiskPart can’t be used.
Using Diskpart to Delete Partition for Your Windows 7/8/10
To delete partition on disk and USB drive in your Windows 10/8/7, you can use Diskpart command line or other third party software like AOMEI Partition Assistant.
By Cherry 
Why need to delete partition?
Usually there are 2 reason why people want to delete a partition in Windows 10, 8, 7.
в—Џ Free up free space: A partition can take up redundant data and share a large part of a hard disk. For example, some PCs have recovery partition, and lots of people will copy it to another drive or USB as portable recovery drive and delete the recovery partition to have some free space.
в—Џ Better manage storage space: A hard drive would better to be partitioned for managing data. You may find one of your partition is too large or too small, which is against your managing plan. You can delete a partition to have unallocated space, then add it to another disk.
But how to delete partition? There are four ways to delete partition and you can use any method to delete partition for Windows 7/8/10. The following content will introduce you the top 4 ways for deleting partition on Windows.
How to delete partition in Windows 10, 8, 7?
Method 1: Using the Diskpart to delete partition
Diskpart is a disk management tool snap-in Windows. Different with Disk Management, it uses the command line( CMD) to execute tasks. Diskpart delete partition command lline is a good way to delete partition with syntax.
1. Open the Command prompt, type: diskpart
2. At the diskpart prompt, type:list disk
Then, all the disks on your computer will be list, you should figure out the disk number of the disk from which you want to delete the partition.
3. Type:select disk n
n is the disk number. Select the disk which contains the partition you want to delete.
4. Type:list partition
5. Then, type: select partition n
n is the partition number. Here you need to select the partition which you want to delete.
6. Type:delete partition
Then, delete partition using Diskpart will be shown as the following screen shot shows:
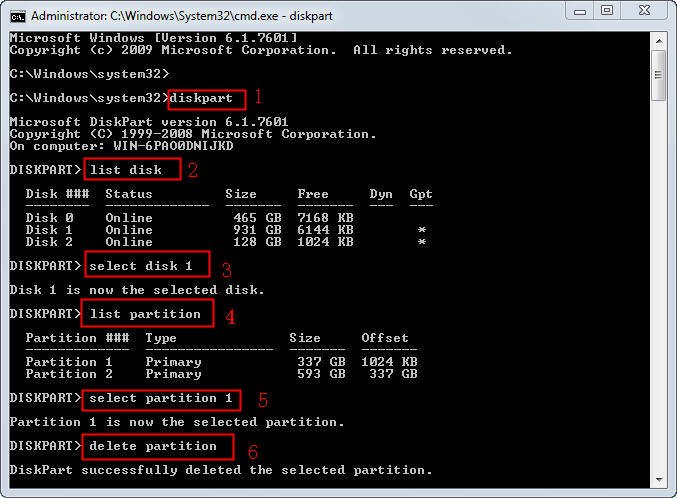
If you are using dynamic disk, delete the partition can delete all dynamic volumes on the disk. To delete a dynamic disk, you can use the “delete volume” command instead.
Method 2: Using the Disk Management to delete partition
Disk Management is also Windows built-in tool. You can open it by right clickingMy Computer, then click Storage-> Disk Management. Then, right click the partition you want to delete, clickDelete Partition.
However, using Windows tool has many restricts. You must be a member of the Backup Operators group, Administrators group, or you must have been delegated the appropriate authority so that you can perform this procedure; you cannot delete an extended partition unless it is empty; you cannot delete partitions on a removable media with Diskpart and Disk Management, etc.
Method 3: AOMEI Partition Assistant: delete partition with GUI
You may meet many problems that caused the Diskpart delete partition command invalid. For example, if you are not a member of Administrators group, the commands will be invalid. Fortunately, partassist.exe of AOMEI Partition Assistant can help people manage disk partitions with command easier and simpler. However, there are a lot of users know little about computer, thus, those people may feel hard to delete partition with CMD.
The good news is that the AOMEI Partition Assistant can manage disk and partition with both command-line and GUI. The concise interface can be handled even you are a non-technician. first, you need to download the free edition AOMEI Partition Assistant Standard.
Note: This tool also supports creating a bootable Win PE media that helps you delete system partition if Windows does not allow you to delete a partition that is related with the OS.
Step 1. Launch the program. You can see the basic environment of your hard drives with a concise interface.
Step 2. Here you can right click the partition you want to delete, select “Delete Partition” in the pop out menu.
Step 3. After clicking Delete Partition, it will pop out a window to choose the way to delete the selected partition for “Delete Partition Quickly” or “Delete Partition and wipe data on it”. Here we highly recommend you choose the former one. The later will take more time, ant the data will be erased permanently. Click OK.
Step 4. Click Apply at the tool bar to launch the progress.
AOMEI Partition Assistant GUI should be the best way to delete partition for Windows 7/8/10, and it should be the best tool for managing hard drive such as resize/move partition, create partition, format partition, wipe hard drive, etc.
Method 4: Diskpart alternative partassist.exe of AOMEI Partition Assistant
To overcome the restricts of Diskpart, you can use some third party software to delete partition. AOMEI Partition Assistant is a great powerful partition management tool, and it provides the command line to manage disks, and it provides Windows PC users manage disk in free. To delete partition, you can do with the following commands.
1. Open the command line prompt. Click Start and type “cmd” or press “WIN+R” and type “cmd”.
Then, type:cd C:\Program Files\AOMEI Partition Assistant Standard Edition 5.8 (The path is your AOMEI Partition Assistant installation directory), and press Enter.
2. Type: partassist.exe /list:0
Then it will list all the partitions on your disk.
3. Type:/del:E, then, pressEnter, the progress will be executed. You can reference the screen shot below:
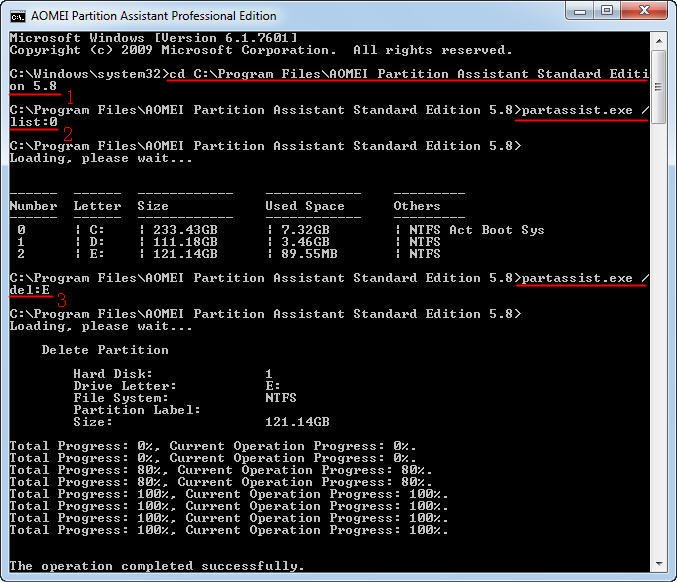
Or you can use other commands like “Partassist.exe /del:n” to delete a specified partition. If you want to delete all the partitions on a disk, you can type “Partassist.exe /hd:0 /del:all” at the prompt.
Notes:
> «/hd» followed by disk number, which starts with 0.
> «/del:0» and «/del:F» means delete the specified partition.
> «/del:all» means delete all the partition on the disk.
Conclusion
You may meet many problems that caused the delete partition command invalid when you use the Diskpart. For example, if you are not a member of Administrators group, the commands will be invalid. Fortunately, partassist.exe of AOMEI Partition Assistant can help people manage disk partitions with command easier and simpler. You can click here to learn more how to use AOMEI Partition Assistant Command Line.
And it got its Professional Edition that provides more advanced features including recover lost partition, migrate OS from MBR disk to GPT disk, wipe a hard drive, and so on.
Diskpart: Delete Partition Force in Windows 10, 8, 7
Meet the error “Can’t delete a partition without the force protected parameter set” when trying to use DiskPart to remove a partition? This article will demonstrate how to use Diskpart to delete partition force step by step in Windows 10/8/7.
By Emily 
When need “Diskpart delete partition force”?
Generally speaking, you can use Diskpart.exe service to delete any known data partition. But when you attempt to delete hidden partitions or system protected partitions like Recovery partition with “delete partition” command in DiskPart, there are chances that you will encounter an error message saying “Cannot delete a protected partition without the force protected parameter set.”
In this situation, DiskPart utility requires you to enter a different parameter (force protected parameter) to signal your Windows that you know what you are doing, then you can successfully remove hidden or system protected partitions. To be precise, you need to input “delete partition override” rather than “delete partition” command.
How to force delete partition with force protected parameter in Diskpart?
To use Diskpart to remove hidden or system protected partitions forcefully, you can refer to the following quick guide:
Note: please be very careful when following these steps. Deleting partitions will remove all data from the target partition. It is quite important to select the correct partition number on the correct disk. To be safe, you can back up disk in advance.
Step 1. Press “Windows + R” keys at the same time to open “Run” Dialogue. Then type “diskpart” in it and press “Enter”.
Step 2. Type “list disk” and hit “Enter”: display a list of the disks currently connected to your computer.
Step 3. Type “select disk” and press “Enter”: select right the disk containing the partition that you wish to delete.
Step 4. Type “list partition” and press “Enter”: see all the partitions available on that the selected disk.
Step 5. Type “select partition” and press “Enter”: identify the one that you wish to delete from the partition list.
Step 6. Type “delete partition override” and press “Enter”: force delete the selected partition with using the override parameter.
Once the process completes successfully, type the “exit” command and press “Enter” to exit Diskpart.
Free Alternative to Diskpart: force delete partitions easily
Although Diskpart is able to delete hidden or protected partitions through “delete partition override” command, without a clear interface to display the details, you may delete a wrong partition. For those who are unfamiliar with Diskpart, that will be a risk. Besides, you still cannot use that command to delete the system/boot partition or other partitions that contain active paging file or crash dump (memory dump) files.
Therefore, we would like to share a free yet powerful alternative to Diskpart: AOMEI Partition Assistant Standard. It allows you to delete hidden or unhidden data partition and system partition within Windows. That means you don’t need to create a bootable media and enter WinPE to do such task like using many other disk manager tools. Moreover, with a user-friendly interface, you can easily choose the right partition.В
3 Steps to delete partition force in Windows 10/8/7
Free download it and below is an example of how to delete a system partition (supporting all versions of Windows XP up to Windows 10). You should note if you delete C drive, then you will not be able to boot the operating system.
Step 1. Install and launch AOMEI Partition Assistant on your Windows computer, right-click the system partition (usually C: drive) and select “Delete Partition”.
Step 2. Select a way to delete the selected C partition and click “OK” to continue.
Step 3. Back to the main interface, click “Apply” and then “Proceed” to commit the pending operation. It is deleting the system partition, so a reboot is required.
If you want to delete recovery partition, you can just right-click the recovery partition, choose “Delete Partition” and follow the instructions.
Bonus tip: if you delete a wrong partition and lost all data saved inside, you can upgrade to AOMEI Partition Assistant Professional, which can recover lost partition easily.
Conclusion
So, when you failed to use Diskpart to delete partition force, AOMEI Partition Assistant is a great alternative. Moreover, if you execute “delete partition” or “delete partition override” on the dynamic disk and meet “The operation is not supported by the object. The specified command or parameters are not supported on this system”, you can first use AOMEI Partition Assistant Professional to convert dynamic disk to basic disk first, then use the deletion command. For Windows Server 2019/2016/2012/2008/2003 users, AOMEI Partition Assistant Server is a nice choice.