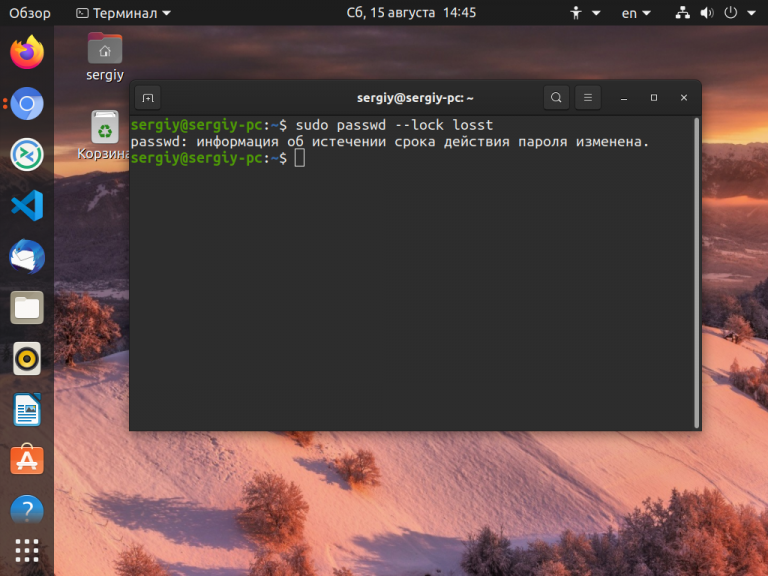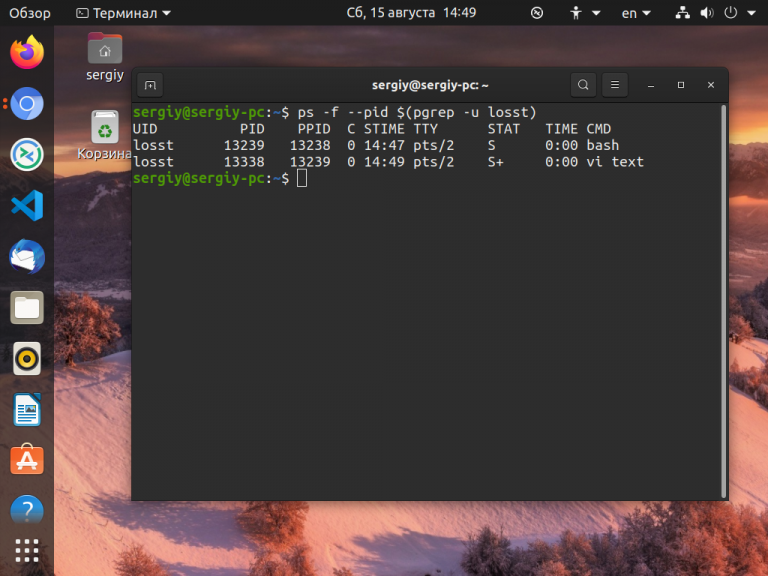- How To: Linux Delete / Remove User Account Using userdel
- Linux delete user command syntax
- userdel command examples
- A Note About /etc/login.defs File
- Complete example to remove user account from Linux
- See also:
- How to Add or Remove a User from a Group in Linux
- Check a User Group in Linux
- Add a User to a Group in Linux
- Remove a User from a Group in Linux
- If You Appreciate What We Do Here On TecMint, You Should Consider:
- How to Remove Linux User from a Group
- Create Linux User
- Adding a User to a Group
- Find out the Groups a User belongs
- Removing User from a Group Using usermod
- Removing User from a Group Using gpasswd
- Removing User from a Group (Manually)
- Conclusion
- Удалить пользователя из группы Linux
- Удаление пользователя из группы Linux
- Выводы
- Как удалить пользователя в Linux
- Что нам понадобится?
- Удаление пользователя Linux в терминале
- Описание deluser
- Описание userdel
- Блокировка учетной записи пользователя
- Уничтожить все запущенные процессы пользователя
- Резервное копирование данных пользователя
- Удаление учетной записи пользователя
- Удаление пользователя в Ubuntu
- Выводы
How To: Linux Delete / Remove User Account Using userdel
H ow do I remove a user’s access from my server? How do I delete a user account under Linux operating systems include home directory and running cron jobs?
You need to use the userdel command to delete a user account and related files from user account under Linux operating system. The userdel command must be run as root user on Linux.
| Tutorial details | |
|---|---|
| Difficulty level | Easy |
| Root privileges | Yes |
| Requirements | Linux |
| Est. reading time | 4 minutes |
Linux delete user command syntax
The syntax is as follows to remove a user account on Linux.
userdel userName
userdel [options] userName
userdel -r userName
userdel command examples
Let us remove the user named vivek or account named vivek from the local Linux system / server / workstation, enter:
# userdel vivek
Next, delete the user’s home directory and mail spool pass the -r option to userdel for a user named ashish, enter:
# userdel -r ashish
Explains how to delete user account with home directory in Linux
A Note About /etc/login.defs File
Default values are taken from the information provided in the /etc/login.defs file for RHEL (Red Hat) based distros. Debian and Ubuntu Linux based system use /etc/deluser.conf file:
- No ads and tracking
- In-depth guides for developers and sysadmins at Opensourceflare✨
- Join my Patreon to support independent content creators and start reading latest guides:
- How to set up Redis sentinel cluster on Ubuntu or Debian Linux
- How To Set Up SSH Keys With YubiKey as two-factor authentication (U2F/FIDO2)
- How to set up Mariadb Galera cluster on Ubuntu or Debian Linux
- A podman tutorial for beginners – part I (run Linux containers without Docker and in daemonless mode)
- How to protect Linux against rogue USB devices using USBGuard
Join Patreon ➔
Complete example to remove user account from Linux
The following is recommend procedure to delete a user from the Linux server. First, lock user account, enter:
# passwd -l vivek
OR set the date on which the user account will be disabled (syntax is usermod —expiredate YYYY-MM-DD userNameHere ):
# usermod —expiredate 1 vivek
If user try to login, he or she will get the following message:
Next, backup files from /home/vivek to /nas/backup
# tar -zcvf /nas/backup/account/deleted/v/vivek.$uid.$now.tar.gz /home/vivek/
Please replace $uid, $now with actual UID and date/time. Tye userdel command will not allow you to remove an account if the user is currently logged in. You must kill any running processes which belong to an account that you are deleting, enter:
# pgrep -u vivek
# ps -fp $(pgrep -u vivek)
# killall -KILL -u vivek
Delete at jobs, enter
# find /var/spool/at/ -name «[^.]*» -type f -user vivek -delete
Remove cron jobs, enter:
# crontab -r -u vivek
Delete print jobs, enter:
# lprm vivek
To find all files owned by user vivek, enter:
# find / -user vivek -print
You can find file owned by a user called vivek and change its ownership as follows:
# find / -user vivek -exec chown newUserName:newGroupName <> \;
Finally, delete user account called vivek, enter:
# userdel -r vivek
Sample session:
Fig.01: Delete User Accounts with Home Directory and All Data In Linux
See also:
- Help: Old Employees Accessing The Linux Server.
- /etc/passwd – The basic attributes of users.
- /etc/shadow – The basic attributes of users password.
- /etc/group – The basic attributes of groups.
- Man pages – ps(1)
🐧 Get the latest tutorials on Linux, Open Source & DevOps via
Источник
How to Add or Remove a User from a Group in Linux
Linux is by default a multi-user system (meaning many users can connect to it simultaneously and work), thus user management is one of the fundamental tasks of a system administrator. User management includes everything from creating, updating, and deleting user accounts or user groups on a Linux system.
In this short quick article, you will learn how to add or remove a user from a group in a Linux system.
Check a User Group in Linux
To check a user group, just run the following groups command and provide the username (tecmint in this example) as an argument.
To check your own groups, just run the groups command without any argument.

Add a User to a Group in Linux
Before trying to add a user to a group, ensure that the user exists on the system. To add a user to a certain group, use the usermod command with the -a flag which tells the usermod to add a user to the supplementary group(s), and the -G option specifies the actual groups in the following format.
In this example, tecmint is the username and postgres is the group name:

Remove a User from a Group in Linux
To remove a user from a group, use the gpasswd command with the -d option as follows.

Additionally, on Ubuntu and it’s derivative, you can remove a user from a specific group using the deluser command as follows (where tecmint is the username and postgres is the group name).
For more information, see the man pages for each of the different commands we have used in this article.
You will also find the following user management guides very useful:
If You Appreciate What We Do Here On TecMint, You Should Consider:
TecMint is the fastest growing and most trusted community site for any kind of Linux Articles, Guides and Books on the web. Millions of people visit TecMint! to search or browse the thousands of published articles available FREELY to all.
If you like what you are reading, please consider buying us a coffee ( or 2 ) as a token of appreciation.
We are thankful for your never ending support.
Источник
How to Remove Linux User from a Group
A user can be a member of one primary and one or several secondary (supplementary) groups in Linux. The file ‘/etc/group’ defines group membership for each user in the Linux system.
In this tutorial, we will learn how to remove a user from a group in Linux. We will use two methods and also I will show how to manually remove the user from the group by deleting from ‘/etc/group’ file.
Create Linux User
For the purpose of this tutorial, we will create a user named ‘testuser’. When a new user is created, a new primary group with the same name for that user is created too.
We will create a new user by issuing the following command:
Now we can create a password for that user:
I used the same password as the username so I got a warning that the password shouldn’t contain the user name in some form.
Adding a User to a Group
First, we will create two new groups using groupadd command as follows:
Now we will add ‘testuser’ user to the above created two groups and also add to ‘root’ group using the following commands:
Ok, so now if we look at ‘/etc/group’ file and can see that ‘testuser’ is a member of all three groups.
Find out the Groups a User belongs
We can also use two alternative ways to check to which groups does a user belong as follows
As you can see the output is very similar and those commands accomplish the same thing.
Removing User from a Group Using usermod
We can remove a user from a group or several groups at once using usermod command. Using usermod you have to specify in which secondary groups you want to keep the user in. Let me explain with an example.
In order to remove user ‘testuser’ from ‘testgroup1’ and ‘testgroup2’ group run the below command ( ie leave testuser only in ‘root’ group and it’s primary ‘testuser’ group):
So in order to keep a user in more groups, you’ll need to mention group names separated by comma (,) like:
Removing User from a Group Using gpasswd
Another command that accomplishes similar results is gpasswd. We use this command to remove users from specified groups, unlike with usermod.
To remove a user from one specific group we can use gpasswd command:
Removing User from a Group (Manually)
We can also remove a user from a group by manually editing the file ‘/etc/group’. The effects of this method will apply to the user upon reboot.
You can use your favourite text editor to edit the ‘/etc/group’ file:
We will now manually edit the last two entries to delete testuser and remove it from testgroup1 and testgroup2 (edited file should look like this):
Changes will take place after reboot, and now the user has been removed from those two groups:
Conclusion
In this tutorial, we have learned how to remove a user from a group using usermod, gpasswd and also by manually deleting them from ‘/etc/group’ file.
These instructions can be used on any Linux system like Ubuntu, CentOS, Fedora and many others. If you have any questions, please let us know in the comments below.
Источник
Удалить пользователя из группы Linux
Группы пользователей в Linux используются для тонкой настройки доступа к файлам операционной системы. И поскольку в Linux все объекты ОС являются файлами, то с помощью групп можно настроить или ограничить доступ к любой возможности системы.
В одной из предыдущих статей мы говорили о том, как посмотреть список групп Linux, в которых состоит пользователь. В этой же заметке разберём, как удалить юзера из группы Linux, чтобы он больше не мог иметь доступа к файлам, которые находятся в этой группе.
Удаление пользователя из группы Linux
Очень много слов вступления, а дела не более чем на одну команду. Мы будем использовать gpasswd. Она имеет такой синтаксис:
gpasswd -d пользователь группа
Опция -d сообщает, что нужно выполнить удаление, далее мы указываем пользователя, с которым будем работать и в конце группу, из которой его надо удалить. Теперь откройте терминал с помощью сочетания клавиш Ctrl+Alt+T и наберите следующую команду, чтобы удалить пользователя testuser из группы wheel:
sudo gpasswd -d testuser wheel
С помощью команды usermod вы можете удалить текущего пользователя из всех дополнительных групп:
sudo usermod -G «» имя_пользователя
Только будьте осторожны с этой командой, применяя её к текущему пользователю, иначе вы удалите себя из группы sudo и больше не сможете выполнять административные действия. В Ubuntu, где нет прямого доступа к пользователю root это может создать серьёзные проблемы для новичков, смотрите статью сброс пароля в Ubuntu.
В некоторых дистрибутивах можно использовать ещё и команду deluser. Точно также указываем сначала имя пользователя, а затем группу, из которой собираемся его удалить:
sudo deluser testuser adm
Если вы случайно удалили пользователя из группы, в которой он должен быть, можно всё вернуть обратно. Смотрите статью «как добавить пользователя в группу Linux».
Выводы
В этой небольшой статье мы рассмотрели, как удалить пользователя из группы Linux. Как видите, это совсем не сложно, только надо соблюдать осторожность, чтобы не удалить ничего лишнего и не создать себе проблем. Если у вас остались вопросы, спрашивайте в комментариях! Почитать более подробно о группах можно в статье «группы пользователей Linux».
Источник
Как удалить пользователя в Linux
В этой инструкции мы рассмотрим как удалить пользователя Linux вместе с его данными и домашним каталогом. Если вы системный администратор в крупной компании то, скорее всего, удаление пользователей Linux для вас довольно частая задача. После того как аккаунт становится ненужным или пользователь ушел из организации, его аккаунт нужно удалить, чтобы не оставлять дыр в безопасности.
При удалении пользователей Linux также важно удалить их домашний каталог, чтобы освободить место на устройстве хранения для новых пользователей и их файлов. Сначала мы рассмотрим как удалить пользователя Linux с помощью терминала, потом поговорим о том, как это делается в графическом интерфейсе одного из самых популярных дистрибутивов — Ubuntu.
Что нам понадобится?
Перед тем как переходить к действиям в реальной среде нужно немного попрактиковаться, давайте создадим два пользователя losst и losst1, вместе с домашними каталогами, а затем уже будем их удалять:
adduser losst
passwd losst
adduser losst1
passwd losst1
Здесь команда adduser используется для создания учетной записи пользователя, а passwd для создания пароля.
Удаление пользователя Linux в терминале
Давайте рассмотрим, как удалить пользователя Linux в терминале. Для этого используется команда — deluser в Debian и производных системах, а в RHEL — userdel. Рассмотрим подробнее эти две утилиты.
Описание deluser
Синтаксис команды deluser очень простой:
$ deluser параметры пользователь
Настройки команды deluser находятся в файле /etc/deluser.conf, среди прочих настроек там указанно что нужно делать с домашней папкой и файлами пользователя. Вы можете посмотреть и изменить эти настройки выполнив команду:
Рассмотрим подробнее эти настройки:
- REMOVE_HOME — удалять домашний каталог пользователя
- REMOVE_ALL_FILES — удалить все файлы пользователя
- BACKUP — выполнять резервное копирование файлов пользователя
- BACKUP_TO — папка для резервного копирования
- ONLY_IF_EMPTY — удалить группу пользователя если она пуста.
Эти настройки определяют поведение утилиты по умолчанию, когда выполняется удаление пользователя, конечно, их можно переопределить используя параметры для команды.
Поддерживаются такие параметры, они аналогичны настройкам, но тут больше вариантов:
- —system — удалять только если это системный пользователь
- —backup — делать резервную копию файлов пользователя
- —backup-to — папка для резервных копий
- —remove-home — удалять домашнюю папку
- —remove-all-files — удалять все файлы пользователя в файловой системе
Описание userdel
Утилита userdel работает немного по-другому, файла настроек здесь нет, но есть опции, с помощью которых можно сообщить утилите что нужно сделать. Синтаксис аналогичный:
$ userdel параметры пользователь
- -f, —force — принудительное удаление, даже если пользователь еще залогинен.
- -r, —remove — удалить домашнюю директорию пользователя и его файлы в системе.
- -Z — удалить все SELinux объекты для этого пользователя.
Для удаления пользователя с сервера лучше использовать расширенный способ, который мы рассмотрим ниже. Когда пользователи используют сервер, они запускают различные программы и сервисы. Пользователь может быть правильно удален, только если он не залогинен на сервере и все программы, запущенные от его имени остановлены, ведь программы могут использовать различные файлы, принадлежащие пользователю, а это помешает их удалить. Соответственно тогда файлы пользователя будут удаленны не полностью и останутся засорять систему.
Блокировка учетной записи пользователя
Для блокировки учетной записи пользователя можно использовать утилиту passwd. Это запретит пользователю доступ к системе и предотвратит запуск новых процессов. Выполните команду passwd с параметром —lock:
passwd —lock losst
Уничтожить все запущенные процессы пользователя
Теперь давайте найдем все запущенные от имени пользователя процессы и завершим их. Найдем процессы с помощью pgrep:
Посмотреть подробнее, что это за процессы можно передав pid, каждого из них в команду ps, вот так:
ps -f —pid $(pgrep -u losst)
Теперь, когда вы убедились, что там нет ничего важного, можно уничтожить все процессы с помощью команды killall:
Killall -9 -u losst
Опция -9 говорит программе, что нужно отправить этим процессам сигнал завершения SIGKILL, а -u задает имя пользователя.
В основанных на Red Hat системах, для использования killall необходимо будет установить пакет psmisc:
sudo yum install psmisc
Резервное копирование данных пользователя
Это вовсе не обязательно, но для серьезного проекта не будет лишним создать резервную копию файлов пользователя, особенно если там могли быть важные файлы. Для этого можно использовать, например, утилиту tar:
tar jcvf /user-backups/losst-backup.tar.bz2 /home/losst
Удаление учетной записи пользователя
Теперь, когда все подготовлено, начинаем удаление пользователя linux. На всякий случай укажем явно, что нужно удалять файлы пользователя и домашнюю директорию. Для Debian:
deluser —remove-home losst
userdel —remove losst
Если нужно удалить все файлы, принадлежащие пользователю в системе используйте опцию —remove-all-files, только будьте с ней осторожны, так и важные файлы можно затереть:
deluser —remove-all-files losst
Теперь пользователь полностью удален, вместе со своими файлами и домашней директорией из вашей системы.
Удаление пользователя в Ubuntu
Как я и говорил, дальше рассмотрим как удалить пользователя в Ubuntu с помощью графического интерфейса. Это намного проще того, что было описано выше, но менее эффективнее.
Откройте Параметры системы:
Откройте пункт Пользователи:
Как видите, сейчас все действия недоступны, и нарисованы серым цветом. Чтобы их активировать нажмите кнопку Разблокировать и введите пароль пользователя.
Теперь для того чтобы удалить пользователя в linux достаточно кликнуть по нему мышкой, а затем нажать внизу страницы нажать кнопку Удалить пользователя:
В открывшимся окне можно выбрать, что нужно сделать с файлами пользователя:
Естественно, будет удаленна только домашняя папка, обо всех файлах речь не идет. И для корректного удаления пользователь должен быть не залогинен в системе.
Выводы
Удалить пользователя в Linux не так уж сложно, независимо от того где это нужно сделать, на сервере или домашнем компьютере. Конечно, графический интерфейс более удобен, но в терминал, как всегда, предлагает больше возможностей. Если у вас есть еще какие-нибудь идеи по этому поводу, напишите в комментариях!
Источник