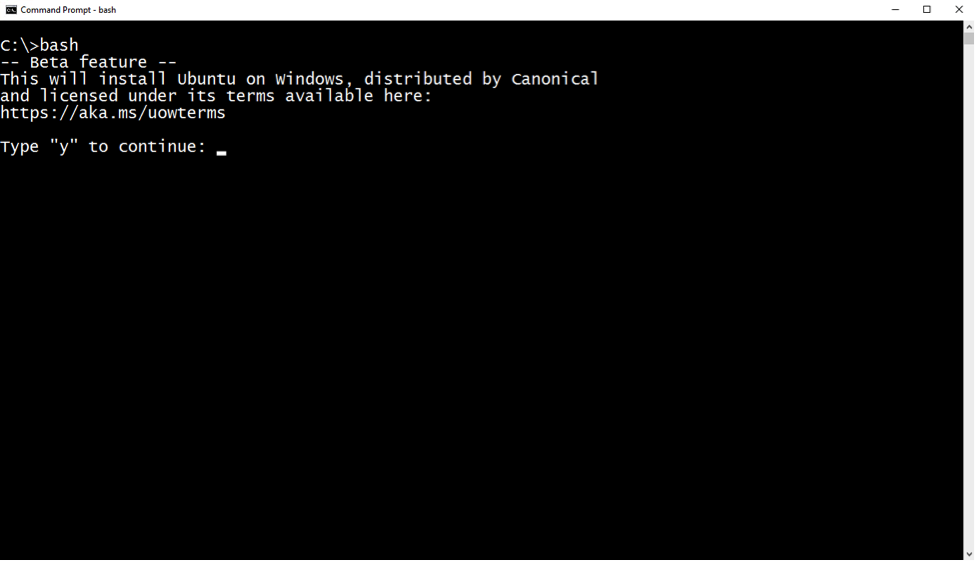- Guide to install or uninstall Windows Subsystem for Linux on Windows 10 Anniversary Update and Creators Update
- Uninstalling/Removing the legacy distro
- Manually deleting the legacy distro
- How to Remove Linux and Install Windows on Your Computer
- Summary
- More Information
- Examples of Linux Partition Tables
- Single SCSI drive
- Multiple SCSI drives
- Single IDE drive
- Multiple IDE drives
- Практическое руководство. Установка и удаление служб Windows How to: Install and uninstall Windows services
- Установка с помощью программы InstallUtil.exe Install using InstallUtil.exe utility
- Удаление с помощью служебной программы InstallUtil.exe Uninstall using InstallUtil.exe utility
- Установка с помощью PowerShell Install using PowerShell
- Удаление с помощью PowerShell Uninstall using PowerShell
Guide to install or uninstall Windows Subsystem for Linux on Windows 10 Anniversary Update and Creators Update
If you’re running Windows 10 Creators Update or later, please follow the Windows 10 installation instructions.
The following instructions are for users running Windows 10 Anniversary Update or Windows 10 Creators Update
Prior to Windows 10 Fall Creators Update (version 1709), WSL was released as a beta feature and installed a single Ubuntu instance when «Bash on Ubuntu on Windows» (or Bash.exe) was first run.
While you CAN use WSL on earlier Windows 10 releases, this beta «legacy distro» is now considered obsolete. We strongly encourage you to run the most recent version of Windows 10 available. Each new Windows 10 release includes many hundreds of fixes and improvements in WSL alone, allowing ever more Linux tools and apps to run correctly on WSL.
If you cannot upgrade to Fall Creators Update or later, follow the steps below to enable and use WSL:
Turn on Developer Mode To run WSL on Windows 10 Anniversary Update or Creators Update, you must enable Developer Mode:
Open Settings -> Update and Security -> For developers
Select the Developer Mode radio button
Open a command prompt. Type bash and hit enter
The first time you run Bash on Ubuntu on Windows, you’ll be prompted to accept Canonical’s license. Once accepted, WSL will download and install the Ubuntu instance onto your machine, and a «Bash on Ubuntu on Windows» shortcut will be added to your start menu.
The first time you run Bash on Ubuntu on Windows, you will be prompted to create a UNIX username and password. Follow the new distro instance instructions to complete your installation
Launch a new Ubuntu shell by either:
- Running bash from a command-prompt
- Clicking the start menu «Bash on Ubuntu on Windows» shortcut
Uninstalling/Removing the legacy distro
If you upgrade to Windows 10 Fall Creators Update from an earlier Windows 10 release upon which you installed WSL, your existing distro will remain intact. However, we STRONGLY encourage you to install a new Store-delivered distro ASAP, and migrate any necessary files, data, etc. from your legacy distro to your new distro.
To remove the legacy distro from your machine, run the following from a Command Line or PowerShell instance:
If you are not using Windows Version 1903 or higher, you may need to run wslconfig /u Legacy or lxrun /uninstall /full instead.
Manually deleting the legacy distro
If you wish, you can manually delete your legacy instance. This may be required if you encounter issues uninstalling the legacy distro using lxrun.exe , or are running Windows 10 Spring 2018 Update (or later) which do not ship with lxrun.exe .
To forcefully delete your legacy WSL distro, delete the %localappdata%\lxss\ folder (and all it’s sub-contents) using Windows’ File Explorer, or the command-line:
How to Remove Linux and Install Windows on Your Computer
For a Microsoft Windows XP version of this article, see 314458.
Summary
This article describes how you can remove the Linux operating system from your computer, and install a Windows operating system. This article also assumes that Linux is already installed on the hard disk using Linux native and Linux swap partitions, which are incompatible with the Windows operating system, and that there is no free space left on the drive.
Windows and Linux can coexist on the same computer. For additional information, refer to your Linux documentation.
More Information
To install Windows on a system that has Linux installed when you want to remove Linux, you must manually delete the partitions used by the Linux operating system. The Windows-compatible partition can be created automatically during the installation of the Windows operating system.
IMPORTANT: Before you follow the steps in this article, verify that you have a bootable disk or bootable CD-ROM for the Linux operating system, because this process completely removes the Linux operating system installed on your computer. If you intend to restore the Linux operating system at a later date, verify that you also have a good backup of all the information stored on your computer. Also, you must have a full release version of the Windows operating system you want to install.
Linux file systems use a «superblock» at the beginning of a disk partition to identify the basic size, shape, and condition of the file system.
The Linux operating system is generally installed on partition type 83 (Linux native) or 82 (Linux swap). The Linux boot manager (LILO) can be configured to start from:
The hard disk Master Boot Record (MBR).
The root folder of the Linux partition.
The Fdisk tool included with Linux can be used to delete the partitions. (There are other utilities that work just as well, such as Fdisk from MS-DOS 5.0 and later, or you can delete the partitions during the installation process.) To remove Linux from your computer and install Windows:
Remove native, swap, and boot partitions used by Linux:
Start your computer with the Linux setup floppy disk, type fdisk at the command prompt, and then press ENTER.
NOTE: For help using the Fdisk tool, type m at the command prompt, and then press ENTER.
Type p at the command prompt, and then press ENTER to display partition information. The first item listed is hard disk 1, partition 1 information, and the second item listed is hard disk 1, partition 2 information.
Type d at the command prompt, and then press ENTER. You are then prompted for the partition number you want to delete. Type 1, and then press ENTER to delete partition number 1. Repeat this step until all the partitions have been deleted.
Type w, and then press ENTER to write this information to the partition table. Some error messages may be generated as information is written to the partition table, but they should not be significant at this point because the next step is to restart the computer and then install the new operating system.
Type q at the command prompt, and then press ENTER to quit the Fdisk tool.
Insert either a bootable floppy disk or a bootable CD-ROM for the Windows operating system on your computer, and then press CTRL+ALT+DELETE to restart your computer.
Install Windows. Follow the installation instructions for the Windows operating system you want to install on your computer. The installation process assists you with creating the appropriate partitions on your computer.
Examples of Linux Partition Tables
Single SCSI drive
Multiple SCSI drives
Single IDE drive
Multiple IDE drives
Also, Linux recognizes more than forty different partition types, such as:
FAT 16 > 32 M Primary (Type 06)
FAT 16 Extended (Type 05)
FAT 32 w/o LBA Primary (Type 0b)
FAT 32 w/LBA Primary (Type 0c)
FAT 16 w/LBA (Type 0e)
FAT 16 w/LBA Extended (Type 0f)
Note that there are other ways to remove the Linux operating system and install Windows than the one mentioned above. The preceding method is used in this article because the Linux operating system is already functioning and there is no more room on the hard disk. There are methods of changing partition sizes with software. Microsoft does not support Windows installed on partitions manipulated in this manner.
Another method of removing an operating system from the hard disk and installing a different operating system is to use an MS-DOS version 5.0 or later boot disk, a Windows 95 Startup disk, or a Windows 98 Startup disk that contains the Fdisk utility. Run the Fdisk utility. If you have multiple drives, there are 5 choices; use option 5 to select the hard disk that has the partition to be deleted. After that, or if you have only one hard disk, choose option 3 («Delete partition or logical DOS drive»), and then choose option 4 («Delete non-DOS partition»). You should then see the non-DOS partitions you want to delete. Typically, the Linux operating system has two non-DOS partitions, but there may be more. After you delete one partition, use the same steps to delete any other appropriate non-DOS partitions.
After the partitions are deleted, you can create partitions and install the operating system you want. You can only create one primary partition and an extended partition with multiple logical drives by using Fdisk from MS-DOS version 5.0 and later, Windows 95, and Windows 98. The maximum FAT16 primary partition size is 2 gigabytes (GB). The largest FAT16 logical drive size is 2 GB. For additional information, click the article number below to view the article in the Microsoft Knowledge Base:
105074 MS-DOS 6.2 Partitioning Questions and Answers
If you are installing Windows NT 4.0 or Windows 2000, the Linux partitions can be removed and new partitions created and formatted with the appropriate file system type during the installation process. Windows allows you to create more than one primary partition. The largest partition that Windows NT 4.0 allows you to create during installation is 4 GB because of the limitations of the FAT16 file system during installation. Also, the 4-GB partitions use 64-KB cluster sizes. MS-DOS 6.x and Windows 95 or Windows 98 do not recognize 64-KB cluster file systems, so this file system is usually converted to NTFS during installation. Windows 2000, unlike Windows NT 4.0, recognizes the FAT32 file system. During the installation of Windows 2000, you can create a very large FAT32 drive. The FAT32 drive can be converted to NTFS after the installation has completed if appropriate.
Практическое руководство. Установка и удаление служб Windows How to: Install and uninstall Windows services
Если вы разрабатываете службу Windows с помощью .NET Framework, вы можете быстро установить приложение службы с помощью служебной программы командной строки InstallUtil.exe или PowerShell. If you’re developing a Windows service with the .NET Framework, you can quickly install your service app by using the InstallUtil.exe command-line utility or PowerShell. Если вы являетесь разработчиком и хотите создать службу Windows, которую пользователи могут устанавливать и удалять, можно использовать набор инструментов WiX или коммерческие средства, такие как Advanced Installer, InstallShield или другие. Developers who want to release a Windows service that users can install and uninstall can use the free WiX Toolset or commercial tools like Advanced Installer, InstallShield, or others. См. сведения о создании пакета установщика (классическое приложение Windows). For more information, see Create an installer package (Windows desktop).
Если вы хотите удалить службу на своем компьютере, не выполняйте процедуру, описанную в этой статье. If you want to uninstall a service from your computer, don’t follow the steps in this article. Вместо этого определите, какая программа (или программный пакет) установила эту службу, а затем выберите Приложения в параметрах, чтобы удалить эту программу. Instead, find out which program or software package installed the service, and then choose Apps in Settings to uninstall that program. Следует отметить, что многие службы являются составной частью ОС Windows. Если их удалить, это может привести к нестабильной работе системы. Note that many services are integral parts of Windows; if you remove them, you might cause system instability.
Чтобы использовать процедуру, описанную в этой статье, сначала необходимо добавить установщик службы в свою службу Windows. To use the steps in this article, you first need to add a service installer to your Windows service. Дополнительные сведения см. в разделе Пошаговое руководство: создание диспетчера служб Windows. For more information, see Walkthrough: Creating a Windows service app.
Проекты служб Windows нельзя запускать непосредственно из среды разработки Visual Studio путем нажатия клавиши F5. You can’t run Windows service projects directly from the Visual Studio development environment by pressing F5. Перед запуском проекта необходимо установить службу в проекте. Before you can run the project, you must install the service in the project.
Запустите обозреватель сервера и убедитесь, что служба установлена или удалена. You can use Server Explorer to verify that you’ve installed or uninstalled your service.
Установка с помощью программы InstallUtil.exe Install using InstallUtil.exe utility
В меню Пуск выберите каталог Visual Studio и затем Командная строка разработчика для VS . From the Start menu, select the Visual Studio directory, then select Developer Command Prompt for VS .
Появится командная строка разработчика для Visual Studio. The Developer Command Prompt for Visual Studio appears.
Откройте каталог, где находится скомпилированный исполняемый файл вашего проекта. Access the directory where your project’s compiled executable file is located.
Запустите InstallUtil.exe из командной строки, указав исполняемый файл проекта в качестве параметра: Run InstallUtil.exe from the command prompt with your project’s executable as a parameter:
Если вы используете командную строку разработчика для Visual Studio, системный путь должен указывать на файл InstallUtil.exe. If you’re using the Developer Command Prompt for Visual Studio, InstallUtil.exe should be on the system path. Если это не так, можно добавить его в путь или использовать полный путь для его вызова. Otherwise, you can add it to the path, or use the fully qualified path to invoke it. Этот инструмент устанавливается вместе с платформой .NET Framework в папку %WINDIR%\Microsoft.NET\Framework[64]\ . This tool is installed with the .NET Framework in %WINDIR%\Microsoft.NET\Framework[64]\ .
Пример: For example:
- Для 32-разрядной версии .NET Framework 4 или 4.5 и более поздних версий: если каталог установки Windows — C:\Windows, по умолчанию используется путь C:\Windows\Microsoft.NET\Framework\v4.0.30319\InstallUtil.exe. For the 32-bit version of the .NET Framework 4 or 4.5 and later, if your Windows installation directory is C:\Windows, the default path is C:\Windows\Microsoft.NET\Framework\v4.0.30319\InstallUtil.exe.
- Для 64-разрядной версии .NET Framework 4 или 4.5 и более поздних версий: по умолчанию используется путь C:\Windows\Microsoft.NET\Framework64\v4.0.30319\InstallUtil.exe. For the 64-bit version of the .NET Framework 4 or 4.5 and later, the default path is C:\Windows\Microsoft.NET\Framework64\v4.0.30319\InstallUtil.exe.
Удаление с помощью служебной программы InstallUtil.exe Uninstall using InstallUtil.exe utility
В меню Пуск выберите каталог Visual Studio и затем Командная строка разработчика для VS . From the Start menu, select the Visual Studio directory, then select Developer Command Prompt for VS .
Появится командная строка разработчика для Visual Studio. The Developer Command Prompt for Visual Studio appears.
Запустите InstallUtil.exe из командной строки, указав выходные данные проекта в качестве параметра: Run InstallUtil.exe from the command prompt with your project’s output as a parameter:
После удаления исполняемого файла для службы сама служба может по-прежнему присутствовать в реестре. After the executable for a service is deleted, the service might still be present in the registry. В этом случае удалить запись службы из реестра можно с помощью команды sc delete. If that’s the case, use the command sc delete to remove the entry for the service from the registry.
Установка с помощью PowerShell Install using PowerShell
В меню Пуск выберите Каталог Windows PowerShell и Windows PowerShell. From the Start menu, select the Windows PowerShell directory, then select Windows PowerShell.
Откройте каталог, где находится скомпилированный исполняемый файл вашего проекта. Access the directory where your project’s compiled executable file is located.
Выполните командлет New-Service, указав в качестве параметров выходные данные проекта и имя службы. Run the New-Service cmdlet with the with your project’s output and a service name as parameters:
Удаление с помощью PowerShell Uninstall using PowerShell
В меню Пуск выберите Каталог Windows PowerShell и Windows PowerShell. From the Start menu, select the Windows PowerShell directory, then select Windows PowerShell.
Выполните командлет Remove-Service, указав в качестве параметра имя службы. Run the Remove-Service cmdlet with the name of your service as parameter:
После удаления исполняемого файла для службы сама служба может по-прежнему присутствовать в реестре. After the executable for a service is deleted, the service might still be present in the registry. В этом случае удалить запись службы из реестра можно с помощью команды sc delete. If that’s the case, use the command sc delete to remove the entry for the service from the registry.