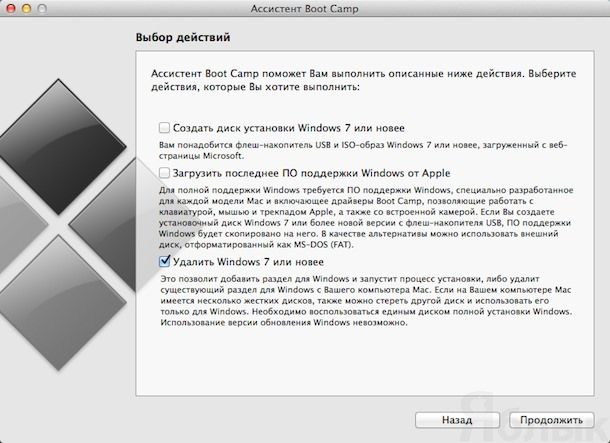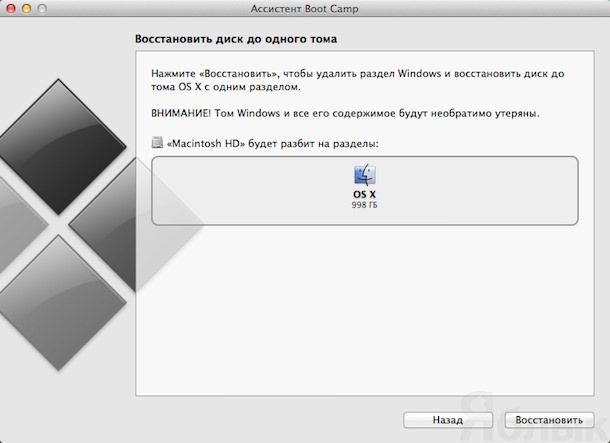- Как удалить раздел Bootcamp с жесткого диска Mac
- Question: Q: how do I fully delete boot camp
- Helpful answers
- How to remove Boot Camp Services from Windows on Mac
- Remove Boot Camp Services from Windows on Mac
- 1] Use Troubleshooter to remove boot camp services from Windows
- 2] Using the setup file of Boot Camp
- 3] Using Boot Camp Assistant
- 4] Other
- Как удалить Windows с Mac
- Удаление Windows с Mac в Boot Camp
- Использование дисковой утилиты для удаления раздела Boot Camp
Как удалить раздел Bootcamp с жесткого диска Mac
Даже программисты Apple понимают, что пользователям трудно полностью отказаться от привычной системы Windows и перейти на OS X. Именно поэтому, в OS X встроено приложение Bootcamp для удобной установки Windows на Mac. Установка системы на компьютер почти не вызывает вопросов у пользователей, ввиду своей простоты, но многие пользователи Mac спрашивают как потом удалить Windows и раздел Bootcamp с Mac. В этой статье мы расскажем как это сделать.
- Первым делом необходимо перезагрузить компьютер в OS X, если Вы работаете с Windows. Сделать это можно с помощью панели управленияBootcamp для Windows.
- После загрузки в OS X запустите приложение Ассистент Bootcamp, оно находится в папке Программы -> Другие.
- При появлении окна выбора действий отметьте галочкой пункт Удалить Windows 7 или новее, нажмите Продолжить.
- После этого Ассистент Bootcamp сообщит как будет выглядеть диск после удаления Windows, в нашем примере показано, что раздел Macintosh HD восстановится до 999 Гб.
- Нажмите клавишу Восстановить, чтобы удалить раздел Bootcamp и саму систему Windows с компьютера.
Те же самые действия можно выполнить и в программе Дисковая утилита, но у способа, приведенного выше есть свои преимущества. Во-первых, весь процесс интуитивно понятен, а во-вторых, при удалении раздела с Windows через Ассистент Bootcamp удаляются утилиты Bootcamp, необходимые для запуска Windows, а также изменятся настройки загрузчика.
Если пункт Удалить Windows 7 или новее не активен в программе Ассистент Bootcamp, скорее всего раздел уже удален через дисковую утилиту или не установлены последние драйвера для Bootcamp. В таком случае придется использовать Дисковую утилиту для полного удаления раздела Bootcamp. Для этого выберите вкладку Раздел диска (см. скриншот ниже), выделите раздел Bootcamp и нажмите на кнопку «-«.
Question: Q: how do I fully delete boot camp
My 2007 Macbook Pro has been running terribly since I loaded boot camp, how do I delete it completely
Posted on May 15, 2012 8:34 PM
Helpful answers
It’s very simple:
- Launch the Boot Camp Assistant by going to your Applications ->Utilities ->Boot Camp Assistant .
click to enlarge- Click Continue on the initial Boot Camp Assistant Introduction window.
click to enlarge- Select Create or remove a Windows partition and then click Continue
click to enlarge- Click the Restore button to remove the Windows partition and restore the disk to a single-partition OS X volume.
click to enlarge- You’ll be prompted to enter your password – do so and then click OK .
click to enlarge- The Boot Camp Assistant will start partitioning…
click to enlarge- and then you’ll be back to a single OS X volume. That’s it – Windows is gone.
May 15, 2012 8:39 PM
I tried to load windows 10 on my bootcamp, however I couldnt downlaod all the new apple drivers so decided to delete boot camp. I followed the instructions you wrote but it gave me an error. wanted to try again but the bootcamp disappear and I get only one partition but the storage capacity that was on my bootcamp was not added to the single disk. please help, what to do.
Aug 16, 2015 7:24 AM
There’s more to the conversation
Loading page content
Page content loaded
It’s very simple:
- Launch the Boot Camp Assistant by going to your Applications ->Utilities ->Boot Camp Assistant .
click to enlarge- Click Continue on the initial Boot Camp Assistant Introduction window.
click to enlarge- Select Create or remove a Windows partition and then click Continue
click to enlarge- Click the Restore button to remove the Windows partition and restore the disk to a single-partition OS X volume.
click to enlarge- You’ll be prompted to enter your password – do so and then click OK .
click to enlarge- The Boot Camp Assistant will start partitioning…
click to enlarge- and then you’ll be back to a single OS X volume. That’s it – Windows is gone.
May 15, 2012 8:39 PM
I would like to remove bootcamp, but when I follow the above steps, the Continue button is greyed out when I indicate I want to remove Windows7 or later.
Apr 5, 2014 1:24 AM
I had the same problem. I had gone till step-11 where it start partioning and it said «Your disk could not be restored to a songle partition.» what i need to do now??
Apr 17, 2014 9:12 PM
Hello, it s not the first time that i ve come across this kind of bootcamp problems but its the first that i ve «done» it in mavericks. Well, first of all I share your complaints and looking forward to solve all kind of bootcamp problems.
before i start to remove the bootcamp partition I wanted to clone it with the third party software «winclone» and progress went smoothly. but after I started the op from bootcamp a new window prompted that i ve no bootcamp partition to remove. So i started disk utility to verify and maybe a repair the disk needed but the all results were ok. well now i ended up with 50 gb hdd and dont know what i m going to do.? So any of you have a sort of solution I will be more than happy. If any specs required i will post at the next one.
Sep 9, 2014 6:36 AM
Hopefully you have a current Time Machine backup of your Mac OS X system because about the only way to rectify your problem is to WIPE, Re-Partition and format, the drive and restore from that Time Machine backup.
Sep 9, 2014 6:45 AM
i have time machine backups. thats fortunate. as soon as i ve done it I let the forum know the progress. Thank you for immadiate response. maybe the knowledge is on my side now, ha.
Sep 9, 2014 7:14 AM
LOwLuster Thank you for your much appreciated help. But I came across another problem while repartition process. now while I was in recovery hd —> disk utility and partition tab selected «1partition» and named it, then pressd apply. But another window prompted which says «PARTITION FAILED WITH ERROR : couldn’t unmount disk» so i suspected unmounted «Macintosh hd» and make it mount again then apply same process from partition tab. But again same error.
Now I noticed that even I change the volume I needed, the situation is not progressing. i am sure that I verified and repaired the disk. So now what is my problem. And how can we solve it?
FYI still have my backups.
Sep 10, 2014 7:51 AM
LOwLuster Thank you for your much appreciated help. But I came across another problem while repartition process. now while I was in recovery hd —> disk utility and partition tab selected «1partition» and named it, then pressd apply. But another window prompted which says «PARTITION FAILED WITH ERROR : couldn’t unmount disk» so i suspected unmounted «Macintosh hd» and make it mount again then apply same process from partition tab. But again same error.
Now I noticed that even I change the volume I needed, the situation is not progressing. i am sure that I verified and repaired the disk. So now what is my problem. And how can we solve it?
FYI still have my backups.
If you are starting the system from the built in Recovery HD partition it won’t allow you to Re-Partition the drive as you are still booting the system from a partition on that drive.
Some will say you can do it but I have never had any luck doing it when starting a Mac from the Recovery HD partition.
You need to use the Online Internet Recovery System. To get there at startup hold down the Command + Option/Alt + r keys and keep them held down until you see a spinning globe on the screen. It is best to have the system hard wired to your router. That will load an online version of the Recovery HD from across the internet.
If it again fails then you have some type of drive, hardware, problem.
How to remove Boot Camp Services from Windows on Mac
Boot Camp is a MacOS tool that allows you to install Windows OS on your Mac. It would give you a dual boot experience – you can either boot into Windows 10 or your default MacOS. Windows 10 is supported by Mac OS Yosemite X and later versions.
Remove Boot Camp Services from Windows on Mac
To remove Bootcamp services from Windows 10 installation is a bit tricky as it cannot be removed directly using Programs and Features in Control Panel. If you try from there, you’ll get a message saying Removal of boot camp is not supported. The article explains how to remove boot camp services from Windows using three different methods.
1] Use Troubleshooter to remove boot camp services from Windows
On your Mac, if you have booted into Windows 10 and wished to remove Boot Camp from Windows 10, you cannot remove it using Program and Features option in Control Panel. Boot camp is listed, but there won’t be any Uninstall button. And even if you see it, when you try it, it gives you an error message when you click on it. The message says your current operating system is not compatible and that you need Microsoft Windows 7 to remove boot services.
You should use the Microsoft Program Install and Uninstall Troubleshooter. Double click on it. It will present you with a list of programs that you can uninstall. Select Boot Camp Services and click Next so that it runs and removes Boot camp services from Windows 10 and leaves you with a cleaner machine. You can later install other versions of boot camp if you wish.
2] Using the setup file of Boot Camp
If you have used the setup file of Boot Camp, navigate to the following folder:
Look for BootCamp.msi, right-click on it and select Uninstall
You may also run the following command in an elevated command prompt to uninstall Boot Camp:
3] Using Boot Camp Assistant
If you used Boot Camp on Mac to create a Windows 10 environment, it is normally stored on a separate partition. In such a case:
- Launch the Boot Camp Assistant in Launchpad (It is present in a folder named OTHERS)
- Click Continue on the first screen
- Select “Remove Windows 7 or later version”; note that this appears only when you already have installed Windows on your Mac
- Click Continue
- Select Restore and click Continue again to recover the space occupied by Windows 10 and boot camp services
IMPORTANT: If the Boot camp assistant is not working properly, you can download supporting boot camp drivers from apple.com.
4] Other
If you used some other method to create Windows 10 environment on your Mac, you could format the disk to retain single OS.
- Start your computer while holding down Command+R
- When the computer boots into Restore mode, select the Macintosh HD drive
- Click Erase and select Mac OS Extended (Journaled) format
- Once the disk is erased and formatted it will again boot into Restore mode
- Click on the Reinstall OS to initiate Internet Recovery and reinstall the original OS that came with your Mac
This will help in removing not only Boot Camp Services from Windows 10 on Mac but also other unwanted files and folders, leaving you with a fresh installation. Please remember to back up all important data before remove Boot Camp services from Windows 10 on Mac.
Как удалить Windows с Mac
Удалить Windows 10 — Windows 7 с MacBook, iMac или другого компьютера Mac может потребоваться, чтобы выделить больше места на диске под следующую установку системы или наоборот, чтобы присоединить занятое Windows пространство диска к MacOS.
В этой инструкции — подробно о двух способах удалить Windows с Mac, установленной в Boot Camp (на отдельном разделе диска). Все данные с разделов Windows при этом будут удалены. См. также: Как установить Windows 10 на Mac .
Примечание: способы удаления из Parallels Desktop или VirtualBox рассматриваться не будут — в этих случаях достаточно удалить виртуальные машины и жесткие диски, а также при необходимости, само ПО виртуальных машин.
Удаление Windows с Mac в Boot Camp
Первый способ удаления установленной Windows с MacBook или iMac самый простой: для этого можно использовать утилиту «Ассистент Boot Camp», с помощью которой производилась и установка системы.
- Запустите «Ассистент Boot Camp» (для этого можно использовать поиск Spotlight или найти утилиту в Finder — Программы — Утилиты).
- Нажмите кнопку «Продолжить» в первом окне утилиты, а затем выберите пункт «Удалить Windows 7 или новее» и нажмите «Продолжить».
- В следующем окне вы увидите, как будут выглядеть разделы диска после удаления (весь диск будет занимать MacOS). Нажмите кнопку «Восстановить».
- По завершении процесса Windows будет удалена и на компьютере останется только MacOS.
К сожалению, этот способ в некоторых случаях оказывает не работоспособным и Boot Camp сообщает о том, что не удалось удалить Windows. В этом случае можно использовать второй способ удаления.
Использование дисковой утилиты для удаления раздела Boot Camp
То же, что проделывает утилита Boot Camp можно сделать вручную с помощью «Дисковая утилита» Mac OS. Запустить ее можно теми же способами, которые использовались для предыдущей утилиты.
Порядок действий после запуска будет следующим:
- В дисковой утилите в левой панели выберите физический диск (не раздел, см. на скриншоте) и нажмите кнопку «Разбить на разделы».
- Выберите раздел Boot Camp и нажмите кнопку «-» (минус) под ним. Затем, при наличии, выберите раздел, отмеченный звездочкой (Windows Recovery) и также используйте кнопку «минус».
- Нажмите «Применить», а в появившемся предупреждении нажмите «Разбить на разделы».
После окончания процесса все файлы и сама система Windows будут удалены с вашего Mac, а свободное пространство на диске присоединится к разделу Macintosh HD.