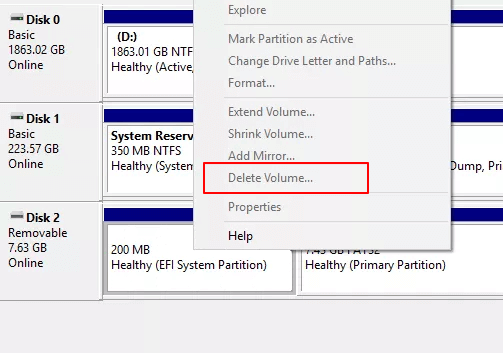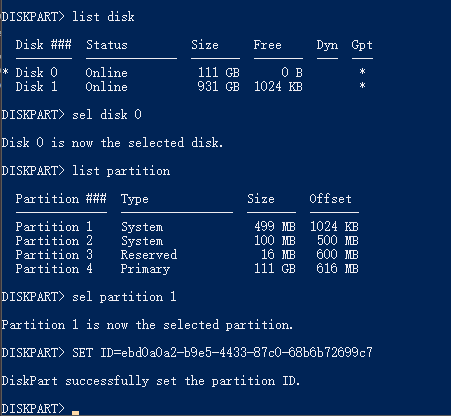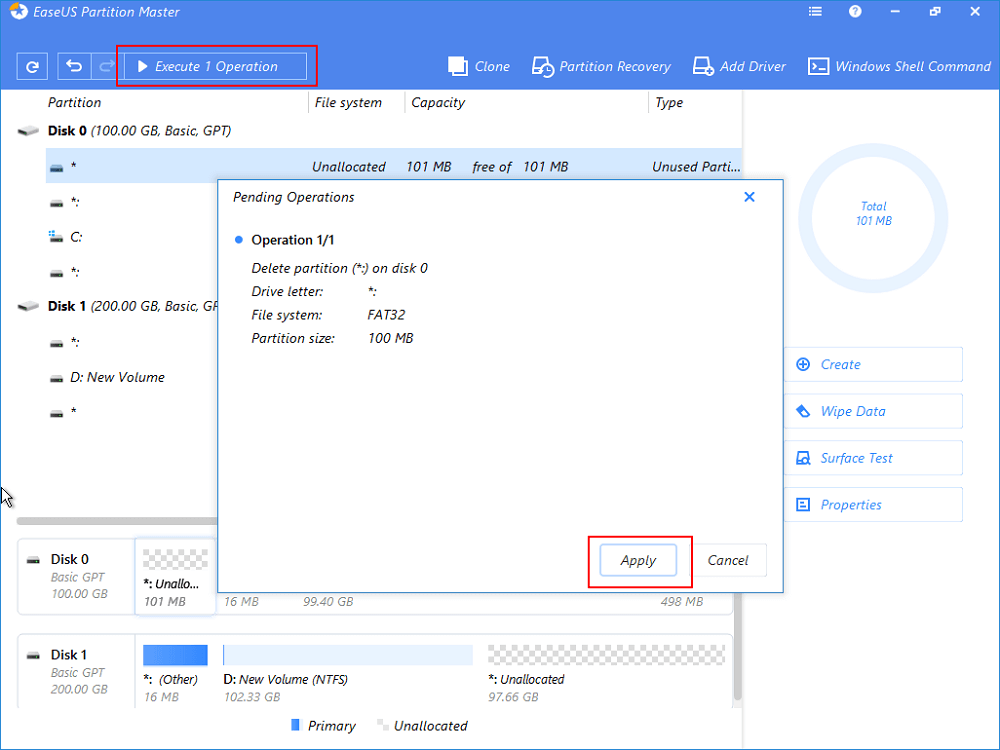- Зачем нужна папка System Volume Information и как её удалить
- System Volume Information — что это за папка
- Как включить отображение папки System Volume Information
- Очистка папки System Volume Information
- Удаление папки System Volume Information
- Видео как удалить папку System Volume Information
- How to Delete EFI (System) Partition in Windows 10/8/7 [2 Ways]
- Can I delete the EFI system partition?
- Part 1. What Is EFI System Partition (ESP)
- Part 2. WhatВ Happens If You DeleteВ EFI System Partition (ESP)
- Part 3. How to Delete EFI (System) Partition in Windows 10/8/7В [2 Methods]
- Method 1. Delete EFI System Partition with Diskpart
- Method 2. Delete EFIВ Partition UsingВ EaseUSВ Partition Manager
- Final Word
Зачем нужна папка System Volume Information и как её удалить
Когда свободное место на диске компьютера заканчивается, пользователи приступают к поискам лишних файлов и папок, которые можно было бы удалить.
Среди надоедливых папок в операционных системах Wibdows присутствует и системная папка System Volume Information.
В этой статье мы расскажем, что это за папка System Volume Information, как включить её отображение, какие файлы в ней хранятся и можно ли её удалить.
System Volume Information — что это за папка
Папка System Volume Information является системной папкой операционных систем Windows в которой хранятся служебные файлы точек восстановления системы.
По-умолчанию папка скрыта, но если у вас включено отображение скрытых файлов и папок, то у вас она будет отображаться в корне каждого из дисков, в том числе и на флешках или картах памяти. О том, как сделать папку видимой читайте в следующем абзаце.
В папке System Volume Information хранятся:
- точки восстановления Windows (при включении создания точек восстановления данного диска)
- данные о службе индексирования файлов Windows
- данные теневого копирования логического диска
Таким образом можно подытожить, что в папке хранятся служебные файлы Windows для восстановления файлов на данном логическом диске и для восстановления системы из последней сохраненной точки.
Как включить отображение папки System Volume Information
Как уже было сказано выше, папка является скрытой. Чтобы включить отображение скрытых папок зайдите в папку диска C и нажмите клавишу F10.
Сверху появится меню команд. Кликните по меню «Параметры папок».
В открывшемся меню перейдите на закладку «Вид» и в самом низу включите галку «Показывать скрытые файлы и папки». Нажмите ОК.
Теперь папка System Volume Information будет видна в корне диска.
Очистка папки System Volume Information
При настройке автоматического создания точек восстановления Windows вы настраиваете максимальный объём, который будут занимать резервные копии.
Чем больший объем вы выделите на хранение таких данных, тем больше места будет занято на диске.
Если папка System Volume Information занимает достаточно много места, например, более 1 гигабайта, то можно её почистить, используя стандартные средства Windows.
Для выполнения очистки папки System Volume Information:
1. Кликните правой кнопкой мыши по иконке «Мой компьютер» на рабочем столе — «Свойства» — «Защита системы».
Также вы можете зайти в это меню нажав на клавиатуре комбинацию клавиш Win+R, набрать systempropertiesprotection и нажать ОК.
2. В открывшемся окне «Защита системы» выберите необходимый логический диск, в котором находится папка System Volume Information (например, диск С) и нажмите «Настроить».
3. Выберите пункт «Отключить защиту системы» и кликните «Удалить» в самом низу для удаления всех точек восстановления выбранного диска. После выполненных операций нажмите ОК.
4. Выключите запись истории файлов. Для этого зайдите в «Панель управления» и в правом верхнем углу выберите просмотр пунктов меню в режиме «Мелкие значки». Кликните на меню «История файлов».

5. В открывшемся окне нажмите кнопку «Отключить». Если хранение истории файлов уже отключена, то ничего менять не нужно.

После проведения данных операций вы отключите создание точек восстановления системы Windows и истории файлов в папке System Volume Information.
Однако, почистить служебные файлы можно и другими способами. Рекомендуем прочитать нашу статью «чистим диск C от ненужных файлов и освобождаем место».
Удаление папки System Volume Information
Удаление папки System Volume Information не рекомендуется, так как в ней находятся служебные файлы необходимые для восстановления системы. Также, это, как правило бессмысленно, так как после удаления папка создаться вновь.
Тем не менее удаление возможно. Так как по-умолчанию права пользователя прописаны «для чтения», то нам придется сначала дать себе полный доступ, а потом уже удалить папку.
Если вы попытаетесь удалить папку с правами доступа по-умолчанию, то столкнетесь с ошибкой доступа как на скриншоте ниже.
Для того, чтобы удалить папку System Volume Information нажмите правой кнопкой на папке и зайдите в «свойства» — «безопасность» — «дополнительно».
В открывшемся окне перейдите на вкладку «Владелец» и нажмите кнопку «Изменить».

В открывшемся окне левой кнопкой мыши выберите пользователя, которому нужно дать права на доступ (в моем случае это пользователь «Администратор) и нажмите ОК.

Таким образом выбранный вами пользователь стал «владельцем папки» и у него появились права на редактирование доступа к папке.
Для того, чтобы дать полный доступ необходимо опять зайти в «свойства» — «безопасность» — «дополнительно» — «изменить».
Если в списке пользователей уже есть необходимая учетная запись, то нажмите кнопку «Изменить».

В открывшемся окне дайте пользователю полный доступ к папке и нажмите ОК.

Если вашего пользователя (владельца папки) нет в списке прав пользователя, то нажмите кнопку «Добавить».

В открывшемся окне вам необходимо выбрать нужного пользователя. Для упрощения процесса нажмите кнопку «Дополнительно» и «Поиск».
Система покажет вам список всех пользователей компьютера. Выберите необходимого пользователя и нажмите ОК.
В следующем окне дайте полный доступ выбранному пользователю и нажмите ОК как это было сделано выше.
Теперь, когда вы сделали свою учетную запись владельцем и дали себе полный доступ, можно беспрепятственно удалить папку System Volume Information обычным нажатием клавиши Del или правой кнопкой — «удалить».
Видео как удалить папку System Volume Information
How to Delete EFI (System) Partition in Windows 10/8/7 [2 Ways]
Can I delete the EFI system partition?
Usually, you can easily delete a partition in Disk Management. But you can’t delete EFI system partition in WindowsВ because the «Delete Volume» feature is grayed out.
The «Delete Volume» may also gray out when you try to delete the OEM partition, recovery, or system reserved partition.В This page will talk about how to deleteВ the EFI system partition on Windows, as well as the must-know information about the EFI system partition, including what EFI is and what happens when the partition is deleted. Keep reading and learn more details.
Part 1. What Is EFI System Partition (ESP)
EFI partition, also known as EFI system partition, short for ESP, is automatically generatedВ when you successfully install Windows OS on a GPT disk inВ your computer. It takes about 100M or 200MB or so with no drive letter. Normally,В you may see more EFI system partitionВ on Windows 10.
According to Wikipedia, «EFI system partition (ESP) is a partition on a data storage device which is used computers adhering to UEFI (Unified Extensible Firmware Interface). When a computer is booted, UEFI firmware loads files stored on the ESP(EFI system partition) to start installed operating system and various utilities.»
It includes 4 main components:
- Boot loaders
- Device drivers
- System utilities
- Data files
Part 2. WhatВ Happens If You DeleteВ EFI System Partition (ESP)
According to Part 1, the EFI partition is like an interface for the computer to boot Windows off. It’s a pre-step that must be taken before running the Windows partition. Without the EFI partition, your computer won’t be able to boot into Windows.
In a word,В EFI system partition deletion will cause the installed system unbootable. Therefore, EFI system partition is usually protected and locked by the Windows operating systems to prevent and avoid accidental deletion. That’s why you can’t see the EFI partitionВ in Windows File Explorer nor delete it using Windows Disk Management.
Part 3. How to Delete EFI (System) Partition in Windows 10/8/7В [2 Methods]
For users who want to delete the EFI system, there are two methods available. One is to delete with the Windows built-in tool — Diskpart and the other is to apply a simple third-party tool — EaseUS Partition Master. To avoid unnecessary file loss, make sure you have backed up the ESP files in advance.
Method 1. Delete EFI System Partition with Diskpart
As a command-line utility, DiskPart is sort of complex for average users to apply. Please be very careful while following the below command lines to delete EFI partition:
Step 1.В Open DiskPart on your PC.
- 1. Hit «Windows Key + R» to open the run dialogue box.
- 2. Enter diskpartВ and click «OK» to open a black command prompt window.
Step 2. Change EFI system partition ID and set it as a data partition.
Type the below command lines and hit Enter each time:
- «list disk» (It displays all the disks of your computer. )
- «sel disk 0» (It identifies which disk you need to work with. Here 0 stands for the disk letter.)
- «list partition» (It displays all partitions and EFI system partitions on the selected disk.)
- «sel partition 1» (Select the EFI partition that you want to delete. Here, 1 stands for the volume number of EFI.)
- «SET >
By doing so, it will make the EFI system partition deletable. Continue with the following steps to remove this partition on your hard drive.
Step 3. Delete the EFI partition with the command line.
Type the below command lines and hit Enter each time:
- «list partition» (It displays all the volumes on the hard drive.)
- «sel partition 1» (It identifies which partition you want to remove. Here 1 stands for the volume letter.)
- «delete partition override» (It removes the EFI partition from Windows disk.)В
Step 4. Complete EFI deleting process.
Finally, type «exit» to close the windows when you receive the message that says, ‘DiskPart successfully deleted the selected partition’.
Method 2. Delete EFIВ Partition UsingВ EaseUSВ Partition Manager
Besides DiskPart, third-party partition manager software works more flexibly and reliable in dealing with this issue. ProfessionalВ partition manager software — EaseUS Partition Master simplifies the process of deleting EFI partition in Windows as easy as 1-2-3.
Now download EaseUS Partition Master and learn the detailed guide.
Step 1. To delete a system involved partition like the EFI system partition, you’ll be asked to operate in a WinPE environment. So first of all, use the feature of «WinPE Creator» in EaseUS Partition Master to create a bootable USB drive to start. Click to get the full guide on how to create and access EaseUS WinPE bootable disk.
Step 2. Open EaseuS Partition Master WinPE edition. Right-click on the EFI system partition and choose «Delete«.
Step 3. Click «OK» to confirm the message «Are you sure you want to delete the selected partition?».
Step 4. Click «Execute 1 Operation» on the left top menu and then «Apply» in the new window to completely removeВ the EFI system partition.
Final Word
When you’ve successfully deleted the EFI partition on your PC, you can create a new partition with the unallocated space to use as a data partition or add the free space to other existing partitions.
The following video tutorial shows how to partition a hard drive with EaseUS Partition Master. You can learn how to resize a partition, create a partition, and delete the partition.
If you are having some more questions about EFI partitions, you may refer to the below links for help: