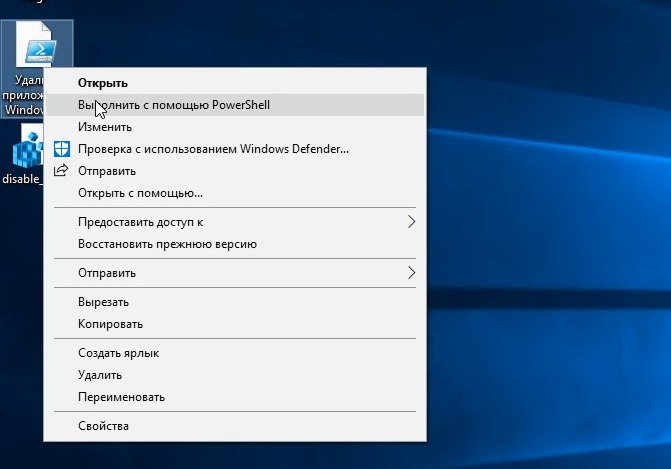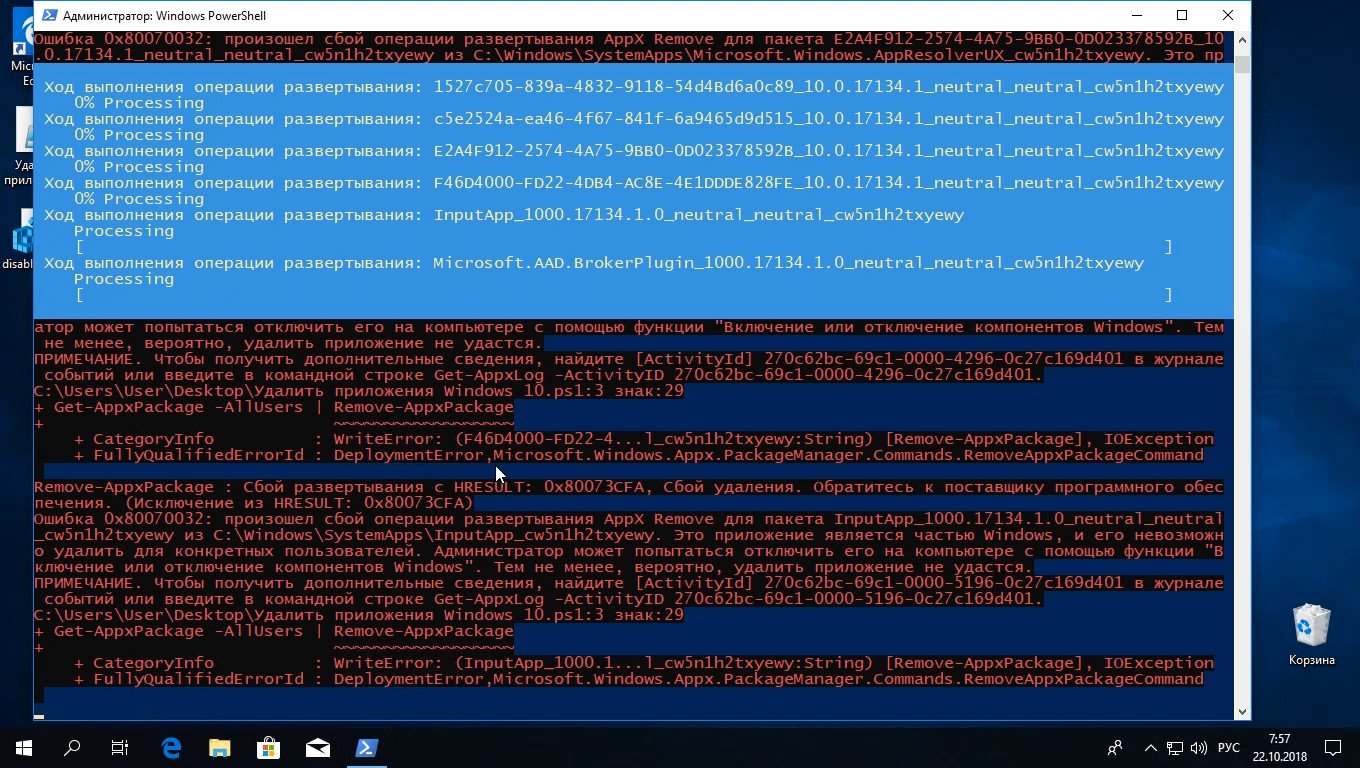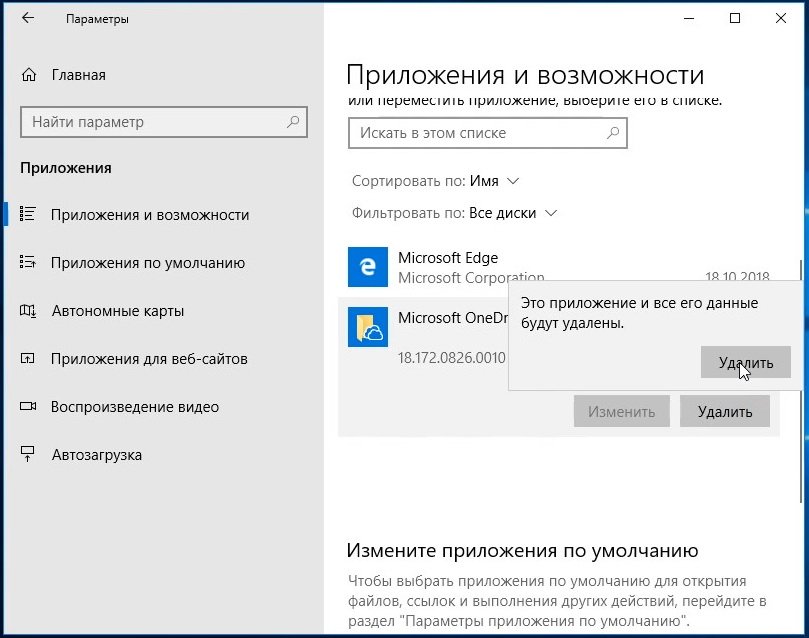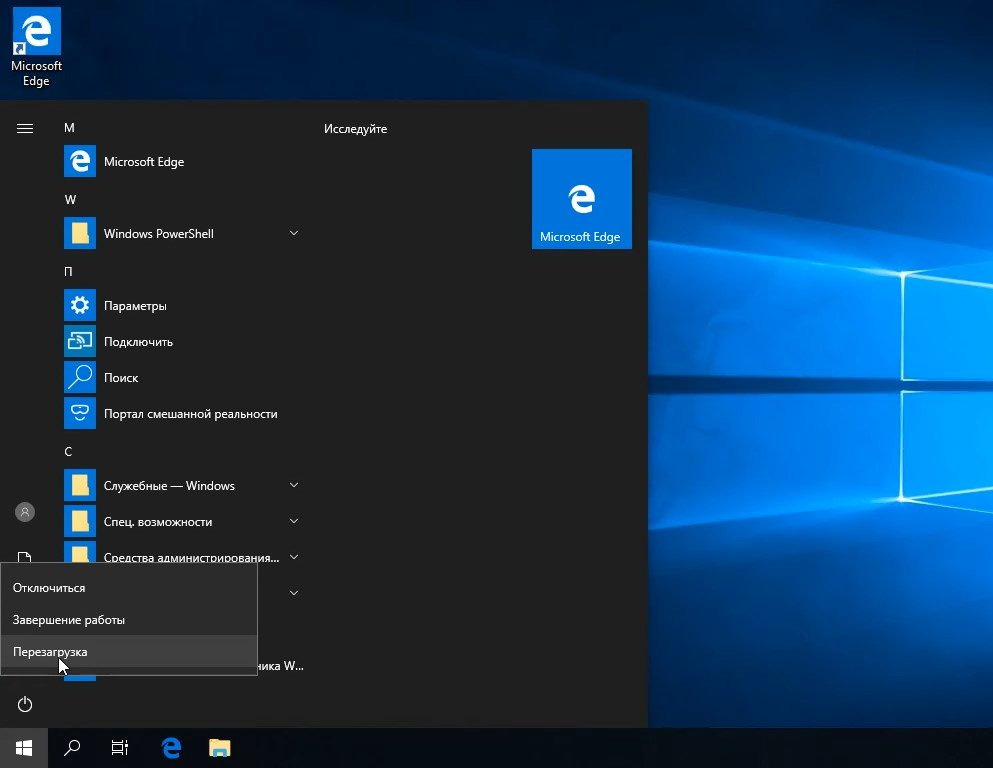- Как удалить все metro-приложения в Windows 10
- Дата поста: 30-03-2018
- Для чего нужна утилита Windows App Boss или как удалить Metro-приложение из Windows 8
- Удаление предустановленных UWP (APPX) приложений в Windows 10
- Удаление UWP приложений из меню Параметры Windows 10
- Как удалить определенное UWP приложение в Windows 10 из PoweShell?
- Удаляем сразу все ненужные UWP приложения в Windows 10
Как удалить все metro-приложения в Windows 10
После установки Windows 10 в системе уже будут предустановлены metro-приложения из магазина Microsoft Store. Они начинают обновляться, также добавляться новые программы и игры, даже без вашего ведома. Все бы наверно ничего, но по большей части все эти приложения бесполезны, мало кто ими пользуется на самом деле. 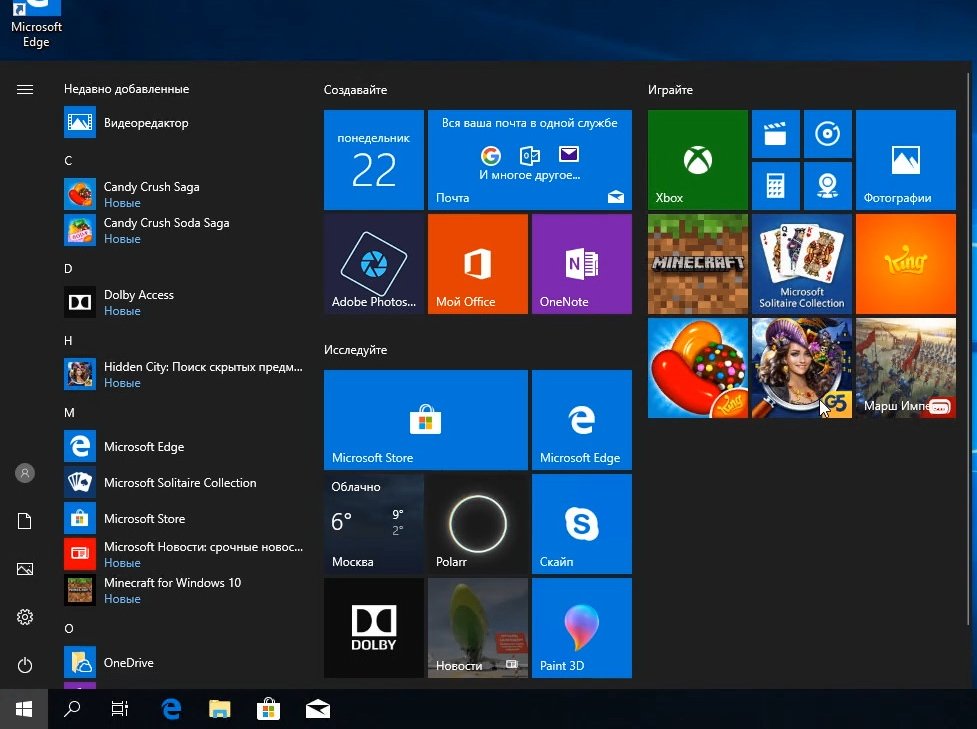
Далее, нажимаем на скачанном файле правой кнопкой и выбираем пункт «Выполнить с помощью PowerShell»
Ждем, пока отработает скрипт. Он удалит все metro-приложения на которые у него хватит прав доступа.
Открываем Все параметры -> Приложения через центр уведомлений (значок в правом нижнем углу экрана) и удаляем оставшиеся приложения вручную.
Теперь в меню пуск, как видим, пусто. Приложения удалены! Можно перезагрузить компьютер.
Но это еще не все, со временем некоторые приложения и игры могут заново установиться в системе фоном, не спрашивая разрешения пользователя. Такова уж политика компании Microsoft, навязывать пользователям приложения из своего магазина. Бороться с этой бедой будем в следующей статье.
Дата поста: 30-03-2018
В Windows 10 есть много встроенных приложений: календарь, почтовый клиент, музыкальный проигрыватель и так далее. Некоторые из них могут быть полезны, но в основной массе они полный шлак (тот же метро-скайп, у меня туда сообщения не приходят, приложение почты закрывается само по себе и не показывает папки с сервера, только одну — входящие). И как всегда мелкомягкие придумали нам пользователям очередной квест и избавиться от них не так просто, если не знать способа, описанного в этой статье.
Некоторые приложения легко удалить прямо из «стартового меню». Для этого нажмите на «Пуск», выберите плитку ненужного вам приложения, сделайте по ней клик правой кнопкой мыши и выберите «Удалить».
Но не всё так просто и таким образом можно удалить только малый круг программ. Для удаления остальных придётся немного поколдовать с командной строкой. В этой пошаговой инструкции будет описано как это легко сделать, что позволит удалить из Windows 10 такой софт, как Почта и Пасьянсы, Groove Music, 3D Builder, Camera, Photos и так далее.
Внимание!
Удаление встроенных программ Windows 10 является потенциально опасной операцией. За любые проблемы после удаления софта я ответственности не несу, делайте всё на свой страх и риск. Не забудьте предварительно создать точку восстановления и резервные копии важных данных.
1 Откройте пуск и начните набирать PowerShell для поиска этого приложения.
2 В результатах поиска выберите строку Windows PowerShell (классическое приложение), сделайте на ней клик правой кнопкой мыши, а затем нажмите в контекстном меню на пункт «Запустить от имени администратора».
3 После этого появится окно командной строки. Для удаления универсальной программы Windows 10 вам потребуется скопировать и вставить команду, а после нажать «Ввод/Enter».
Для чего нужна утилита Windows App Boss или как удалить Metro-приложение из Windows 8
С удя по многочисленным отзывам пользователей Windows 8, из всех предустановленных Metro-приложений особой популярностью пользуется разве что Магазин, что же касается других программ, то более половины из них вообще не запускались. Разумеется, в связи с этим перед многими пользователями встает вопрос об их полном удалении из операционной системы. Да, именно вопрос, ведь в списке раздела «Программы и компоненты» Метро-приложения не значатся. Тем не менее, деинсталлировать их очень просто и один из способов мы рассмотрим в этой статье.
В нашем примере мы воспользуемся бесплатной утилитой под громким названием Windows App Boss, что буквально переводится как Босс Windows приложений. Предназначается Windows App Boss для управления Metro-приложениями с рабочего стола. Ориентирована эта утилита, прежде всего на профессиональных разработчиков и тестеровщиков программного обеспечения, однако благодаря своему предельно простому интерфейсу и весьма нехитрому функционалу вполне может использоваться даже начинающими пользователями. С помощью этой маленькой программки вы сможете запускать, удалять и устанавливать приложения, а также создавать так называемые снапшоты – снимки текущего состояния того или иного Metro-приложениями.
Данная функция пригодится разработчикам и тестеровщикам. Создав такой снимок, пользователь может производить с приложением различные операции, например, настраивать, вносить, если это возможно, изменения в его код. В случае ошибки или потери приложением работоспособности его можно восстановить одним нажатием кнопки. Windows App Boss не нуждается в установке и может быть запущена с переносного носителя. После запуска утилита выводит список всех установленных на компьютере Метро-приложений. Помимо названия приложения выводится его версия, название и идентификатор компании-разработчика. В верхней части рабочего окна расположена панель управления содержащая пять основных кнопок.
Кнопка «Install» устанавливает приложения из пакета APPX, «Launch» запускает Метро-приложение прямо из интерфейса Windows App Boss, «Snap Shots» создает его резервную копию (тот самый снапшот), «Settings» показывает список ключей, и наконец «Uninstall» выполняет удаление Метро-программы, собственно, что нам и нужно было показать. Словом, выделяем ненужное приложение и жмем «Uninstall». После того как приложение будет удалено, «Босс» откроет дополнительное окошко с сообщением об удачной (или неудачной) деинсталляции. С прочими опциями Windows App Boss можно не заморачиваться, если конечно, вы не захотите всерьез заняться разработкой собственного программного обеспечения для Windows 8. Впрочем, это уже совсем другая история.
Удаление предустановленных UWP (APPX) приложений в Windows 10
Windows 10 поставляется с набором предустановленных современных (Modern) UWP приложений (ранее они назывались Metro Apps или APPX). Это Калькулятор, Календарь, Почта, Кортана, Карты, Новости, OneNote, Groove Music Камера и т.д. UWP приложения Windows 10 автоматически в профиль пользователя устанавливаются при первом входе в систему. Большинстве из этих приложения не нужны бизнес пользователям, поэтому их обычно требуют удалить. В этой статье мы рассмотрим, как правильно удалить встроенные UWP/APPX приложения в Windows 10, что позволит сохранить дополнительное место на системном диске и уберет ненужные элементы в стартовом меню.
Удаление UWP приложений из меню Параметры Windows 10
Самый очевидный способ удалить современное приложение в Windows 10 – воспользоваться новой панелью управления Параметры. Для этого нажмите кнопку Пуск и перейдите в раздел Settings -> Apps -> Apps and features (Параметры -> Приложения -> Приложения и возможности). В списке программ найдите и выберите приложение, которое нужно удалить. Нажмите кнопку Uninstall (Удалить).
Таким образом вы удалили UWP приложение только в профиле текущего пользователя. При входе любого другого нового пользователя, appx приложение автоматически установится из системного хранилища.
Кроме того, обратите внимание, что у большинства предустановленных современных приложений просто недоступна кнопка Uninstall.
Удалить такие системные приложения Windows 10 можно только с помощью командной строки Powershell.
Как удалить определенное UWP приложение в Windows 10 из PoweShell?
Рассмотрим, как удалить конкретное UWP приложение в Windows 10 с помощью PowerShell. Обратите внимание, что в Windows 10 есть два типа приложений:
- AppX packages – UWP приложения, которые установлены для текущего пользователя Windows 10
- AppX provisioned packages — встроенные Windows 10 приложения, которые устанавливаются при первом входе пользователя в систему
Запустите консоль PowerShell с правами администратора. Следующая команда выведет список современных приложений, установленных для вашего аккаунта:
Get-AppxPackage | select Name,PackageFullName,NonRemovable
Если вы удалил приложение из графического интерфейса Windows 10, оно пропадет из этого списка.
Вы можете вывести список установленных приложений для всех пользователей. В этом случае команда будет выглядеть так:
Get-AppxPackage -AllUsers | select Name,PackageFullName,NonRemovable
Чтобы найти приложение по имени, используйте такую команду (в этом примере мы ищем приложение BingWeather):
Get-AppxPackage -AllUsers | select Name,PackageFullName,NonRemovable | where-object <$_.Name -like "*Weather*">| Format-Table
Для удаления конкретного appx приложения для текущего пользователя, вам нужно скопировать название пакета из столбца PackageFullName (полное имя пакета) и вставить его в команду Remove-AppxPackage:
Команда удалила приложение только для текущего пользователя. Чтобы удалить приложение у всех пользователей компьютера, используйте параметр –AllUsers:
Remove-AppxPackage -AllUsers Microsoft.BingWeather_4.25.20211.0_x64__8wekyb3d8bbwe
Get-AppxPackage * BingWeather * -AllUsers| Remove-AppPackage –AllUsers
При таком удалении приложения оно все еще остается в системе в состоянии Staged (и хранится на диске в каталоге C:\Program Files\WindowsApps). Состояние Staged, означает, что приложение будет устанавливаться для каждой новой учетной записи на этом компьютере.
Теперь посмотрим на список Staged приложений, которые встроены в образ Windows и автоматически устанавливаются всем пользователям при первом входе на компьютер:
Get-AppxProvisionedPackage -online |select DisplayName,PackageName
Чтобы полностью удалить определенное UWP приложение из образа Windows 10, нужно указать его имя в команде Remove-AppxProvisionedPackage:
Get-AppxProvisionedPackage -online | where-object <$_.PackageName -like "*BingWeather*">| Remove-AppxProvisionedPackage -online –Verbose
Теперь при входе нового пользователя Windows 10 это приложение не будет устанавливаться в его профиль.
Удаляем сразу все ненужные UWP приложения в Windows 10
Конечно, удалять встроенные приложения по одному – задача довольно утомительная. Вы можете использовать простой скрипт для автоматического удаления всех приложений.
Get-AppXProvisionedPackage -online | Remove-AppxProvisionedPackage -online
Не стоить удалять системные приложения, такие как Microsoft.VCLibs, Microsoft.NET.Native.Framework, Microsoft.NET.Native.Runtime, Microsoft.WindowsStore. То же Microsoft Photos при определенной настройке работает вполне быстро, но конечно не так удобно как классическое “Средство просмотра фотографий”.
При удалении магазин приложений Microsoft вы не сможете установить приложения из Windows Store. Впрочем, UWP приложения можно устанавливать и из командной строки при наличии appx файла (а вот здесь описан способ позволяющий получить установочный appx файл любого приложения Магазина Windows).
Кроме того, некоторые предустановленные UWP приложения в Windows, восстановить его довольно сложно. По ссылке доступна статья про восстановить Windows Store в Windows 10 после его удаления через PowerShell.
Создадим список приложений, которые нужно удалить:
Теперь удалим эти приложения как в образе Windows 10, так и в профилях всех пользователей:
foreach ($UWPApp in $UWPApps) <
Get-AppxPackage -Name $UWPApp -AllUsers | Remove-AppxPackage
Get-AppXProvisionedPackage -Online | Where-Object DisplayName -eq $UWPApp | Remove-AppxProvisionedPackage -Online
>
Теперь проверьте список приложений, оставшихся в образе Windows. Список должен серьезно уменьшится:
Get-AppxProvisionedPackage -online |select displayname
Таким образом, все новые учетные записи будут создаваться без встроенных приложений Windows 10 (профили новых пользователей будут создаваться быстрее).
Также для удобства ручного удаления вы можете вывести список всех установленных приложений Widows 10 с помощью Out-GridView:
Get-AppxProvisionedPackage -online | Out-GridView -PassThru | Remove-AppxProvisionedPackage –online
Данный скрипт выведет графическую таблицу со списком provisioned приложений в образе Windows 10. Вам достаточно выделить приложения, которые нужно удалить (несколько строк можно выбрать, зажав ctrl) и нажать Ok.
Вы можете удалять встроенные приложения уже после деплоя Windows 10 на компьютеры (например с помощью запуска скрипта PowerShell через GPO и обязательной фильтрации по версии билда Windows 10 с помощью WMI фильтров). Однако можно удалить приложения из смонтированного офлайн образа Windows, который вы используете для деплоя на рабочие станции (предположим, путь к подключенному образу — c:\offline).
Команда будет такой:
foreach ($UWPApp in $UWPApps) <
Get-AppXProvisionedPackage –Path c:\offline | Where-Object DisplayName -eq $UWPApp | Remove-AppxProvisionedPackage –Path c:\offline
>
Если вам нужно переустановить удаленные приложения, можно воспользоваться командлетом Add-AppXPackage, который позволяет получить данные приложения из XML манифеста и зарегистрировать его в системе: