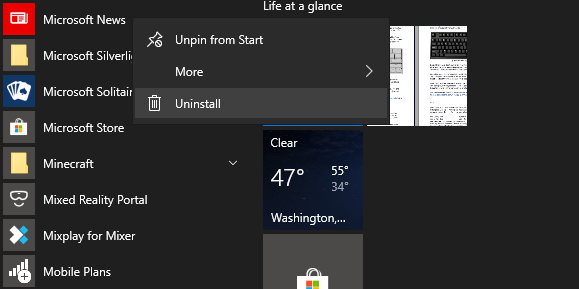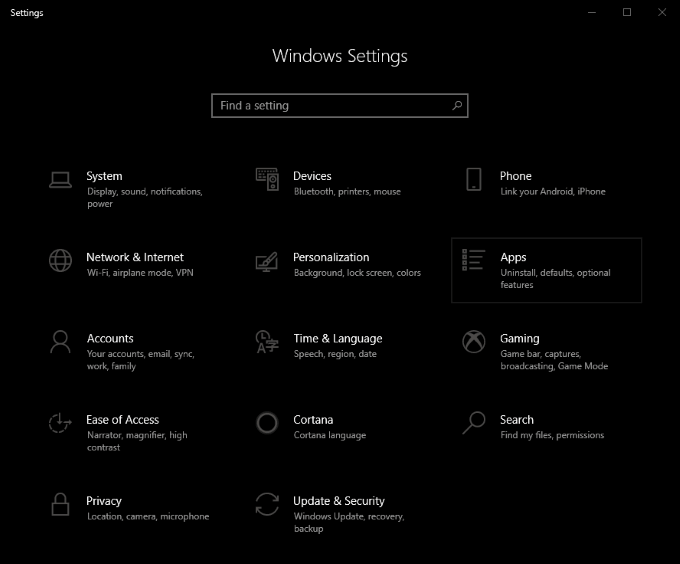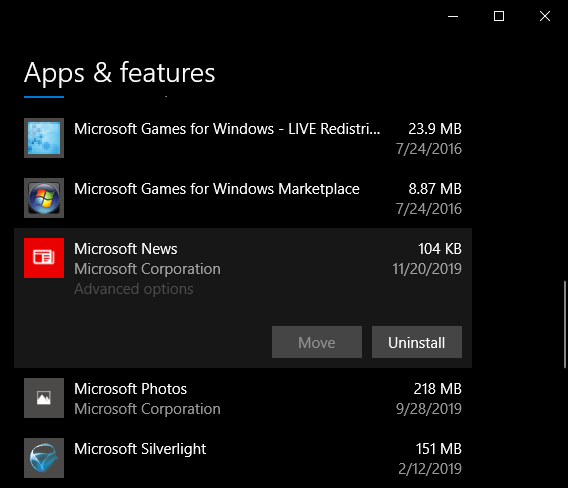- Uninstall or remove apps and programs in Windows 10
- How to install or uninstall Microsoft Store Apps in Windows 10
- How to install Windows Store apps
- How to uninstall Windows 10 Store Apps
- 1] Uninstall it from the Start Menu
- 2] Uninstall it via Settings
- 3] Use a PowerShell command
- 4] Use a PowerShell script
- 5] Windows 10 Store Apps Uninstaller
- 6] Use a third-party freeware
- Completely Uninstall Pre-Installed Windows Store Apps in Windows 10
- Completely Uninstall Default Windows Store Apps in Windows 10
- Uninstall pre-installed Windows Store Apps in Windows 8.1/8
- Command to remove all the UWP Apps from your system account
- How To Uninstall Microsoft Store Apps
- What Are Microsoft Store Apps?
- Uninstall Microsoft Store Apps From Start Menu
- Uninstall Microsoft Store Apps via Settings
- Uninstalling Microsoft Store Apps with Third-Party Software
Uninstall or remove apps and programs in Windows 10
There are different ways to remove apps and programs, so if you can’t find the one you’re looking for, you can try another location. Note that some apps and programs are built into Windows and can’t be uninstalled. You can try to repair a program first, if it’s just not running correctly.
Uninstall from the Start menu
Select Start and look for the app or program in the list shown.
Press and hold (or right-click) on the app, then select Uninstall.
Uninstall from the Settings page
Select Start , then select Settings > Apps > Apps & features. Or just click the shortcut link at the bottom of this article.
Select the app you want to remove, and then select Uninstall.
Uninstall from the Control Panel (for programs)
In the search box on the taskbar, type Control Panel and select it from the results.
Select Programs > Programs and Features.
Press and hold (or right-click) on the program you want to remove and select Uninstall or Uninstall/ Change. Then follow the directions on the screen.
If you get an error message when you’re uninstalling, try the Program Install and Uninstall Troubleshooter.
If you’re trying to remove malware, see Stay protected with Windows Security to find out how to run a scan. Or if you use another antivirus software program, check their virus protection options.
How to install or uninstall Microsoft Store Apps in Windows 10
This is a basic tutorial for Windows 10 beginners, who want to know how to install or uninstall UWP apps in Windows 10 that you download from the Microsoft Store. The process is quite simple, so let us take a look at it.
How to install Windows Store apps
If you wish to install Windows Store Apps on your Windows 10 PC, you will have to visit the official Microsoft Store, search for the app, and then download and install it.
Type ‘store‘ in the taskbar bar search and click open the Store app. Using the search bar, search for the app. Once the Store app is found, click on the Install button.
If the app is free, you will see Free written on the button. The process is rather simple, and the installation is quick and straightforward too.
How to uninstall Windows 10 Store Apps
To remove or uninstall a Windows 10 Apps which you installed from the Windows Store, you have the following options:
- Uninstall it from the Start Menu
- Uninstall it via Settings
- Use a PowerShell command
- Use a PowerShell script
- Use a third-party freeware.
1] Uninstall it from the Start Menu
The easiest way to uninstall Windows 10 apps is to type the name of the app in the taskbar search. Once its icon is displayed in the search result, right-click on it, and select Uninstall.
That is all! The app will be uninstalled in a few moments.
2] Uninstall it via Settings
- Click on Start Menu to open it
- Click on Settings to open the Settings window
- In the Settings Window, click on System
- Click on Apps and Features. The right panel will be populated with the list of preinstalled Windows 10 apps that you can remove
- Click on an app to see the options Move and Uninstall. Click on Uninstall to remove the application.
The Uninstall feature is not available for all Windows 10 apps. Some of them, which Windows thinks, are essential to you, and hence you will not see the Uninstall button next to them.
3] Use a PowerShell command
4] Use a PowerShell script
5] Windows 10 Store Apps Uninstaller
Windows 10 Store Apps Uninstaller is another PowerShell app available in the Technet Gallery. If you no longer need an app, then you could use Windows 10 Store Apps Uninstaller to remove it and free up space on the drive.
6] Use a third-party freeware
Our freeware 10AppsManager will let you easily uninstall and reinstall Windows Store apps.
You can also use CCleaner, Store Applications Manager, or AppBuster to uninstall unwanted apps in Windows 10.
Completely Uninstall Pre-Installed Windows Store Apps in Windows 10
Windows 10/8 is basically focused on Windows Store apps and comes with some pre-installed Modern Apps in order to make the users get started with Windows. However, there are some folks, who may not have any use for some of the default pre-installed apps and may want to uninstall them completely.
While one can easily uninstall Windows 10 apps via Settings, in this article, we’ll share the way to completely remove all the Windows Store apps from Windows 10/8.
Please note that, when you uninstall a Windows Store App using the usual options, the app is removed temporarily and goes to a staged condition discussed later in this article. Thus, when you create a new user account on Windows 10/8, it will again have all the pre-installed apps, since the default Windows Store Apps are not removed completely from the system.
To completely remove and erase all default pre-installed apps, you must be signed in as Administrator of you Windows Account – and you need to remove it in two places:
- Remove the provisioned package
- Remove the “installed” package from the administrator account.
NOTE: If you are a Windows 10 user and do not want to go through this process, use our 10AppsManager. It will let you easily uninstall and reinstall Windows Store apps in Windows 10 easily. If you want to know the manual method read on. The first part applies to Windows 10 and the latter part applies to Windows 8.1.
Completely Uninstall Default Windows Store Apps in Windows 10
If you wish to uninstall individual apps in Windows 10, run the following command in an elevated PowerShell window:
You will be able to see the list of all installed apps and its PackageFullName information.
Note down the PackageFullName and replace it in the following command:
So the command to remove some of the apps will look as follows:
Uninstall 3D Builder
Uninstall Alarms & Clock
Uninstall Calendar & Mail
Uninstall Get Office app
Uninstall Get Started app
Uninstall Solitaire Collection
Uninstall Get Skype app
Uninstall Groove Music
Uninstall Microsoft Solitaire Collection
Uninstall Movies & TV
Uninstall People app
Uninstall Phone Companion
Uninstall Voice Recorder
Run the command to uninstall the particular pre-installed default Windows 10 Store app and restart your computer.
If you want to uninstall the particular pre-installed app from all user accounts, use the following command format:
If you wish to remove a pre-installed app from a particular user account, use the following command:
But as I said earlier, if you are a Windows 10 user and do not want to go through this process, use our 10AppsManager. It will let you easily uninstall and reinstall Windows Store apps in Windows 10, with a click! You can also uninstall preinstalled Apps & Games via Windows 10 Settings.
Uninstall pre-installed Windows Store Apps in Windows 8.1/8
1. Firstly, you will have to open an elevated PowerShell prompt. Press Windows Key + Q, and in the search box, type powershell . From results, pick the Windows PowerShell . Right-click on it, select Run as administrator from bottom options.
2. In the Windows PowerShell window, type following command to enlist all the apps pre-installed on your Windows 8.
Command to remove all the UWP Apps from your system account
3. Run the following command to remove all Windows Store Apps:
That’s it! Now whenever you create a new user account on your Windows 8, there will no be no pre-installed Modern apps on that account as well.
Whenever we uninstall a Windows Store App, its status in the PowerShell window is displayed as Staged. That means, the app still lies in Windows. In other words, the application is prepared to get automatic installation when a new user account is created.
4. If you’d like to remove all Modern Apps for the current account only, use the following command:
5. In case you want to remove all Modern Apps for a specific user then add the -User part in the above command, so it is:
6. Finally, let us know the command to remove all Modern Apps from all the account on your Windows 8:
That’s it! The apps will now be completely uninstalled and erased from your Windows 8 system!
How To Uninstall Microsoft Store Apps
It’s extremely easy and safe to do
The introduction of the Microsoft Store was one of the largest changes to Windows in modern history. This change was accentuated by one of the most controversial “upgrades” the operating system has ever seen: the Windows 8 Start menu.
Whether you love it, hate it, or use a Windows shell replacement to avoid it altogether, the Microsoft Store and its apps are likely things you’re going to have to interact with at some point in your PC’s life.
For those of you not so crazy over the Microsoft Store’s apps, it’s worth it to know the uninstallation process. Your PC will likely come with several apps from the Microsoft Store installed out of the box, so tidying up your PC involves pruning those.
For whatever reason you’re looking to uninstall Microsoft Store apps, this article has you covered. Let’s discuss the two easiest ways to uninstall Microsoft Store apps, as well as a brief overview of what these apps are in the first place.
What Are Microsoft Store Apps?
The Microsoft Store started as an app store on Windows 8, then known as the Windows Store, to distribute Universal Windows Platform apps. In Windows 10, Microsoft consolidated all of its other storefronts and distribution platforms into a single app and gave it a new name.
Those platforms include the Xbox Store, Windows Phone Store, Windows Marketplace, and more.
In late 2018, Microsoft revealed that the Microsoft Store was home to over 35 million application titles. Similar to Apple’s App Store and Google’s Play Store, the Microsoft Store helps distribute applications after a certification process. Unlike many other third-party applications you may download off the web, apps on the Microsoft Store are vetted for safety and compliance.
However, not everyone is a fan of the tablet-like interfaces that many of these apps bring to the desktop. One of the best examples is Skype—if you’re like me, you much prefer the more compact, standalone desktop version to the app listed on the Microsoft Store. That being said, let’s look into how you can uninstall any Microsoft Store app.
Uninstall Microsoft Store Apps From Start Menu
The simplest and most intuitive way to uninstall Microsoft Store apps is directly from the Windows 8 or Windows 10 Start menu. It takes just a few clicks.
All you have to do is open your Start menu, scroll down the list of installed applications, and find the Microsoft Store app that you never want to see again. Right-click on it, click Uninstall, and that’s it—you’ll never be bothered by it again.
Some applications, such as Microsoft Edge, don’t have the Uninstall button. Applications like this are considered to be core to Windows and are blocked from any simple means of uninstallation. Doing so could affect the functionality of other programs.
Uninstall Microsoft Store Apps via Settings
The next-easiest method to uninstalling Microsoft Store apps is by doing it through your Windows Settings.
To access Settings, press the Windows + I key combination.
From this screen, click on the Apps tile. This will take you to a page that, if you scroll down, has a long list of all of the applications installed on your PC. There’s also a search field so you can easily filter and find the application you may be looking for.
Clicking on any application in this list will unveil the Move and Uninstall buttons for it. The Uninstall button will—unsurprisingly—start the uninstallation process for the respective application.
Uninstalling Microsoft Store Apps with Third-Party Software
The simplest alternative to uninstalling Microsoft Store apps from within Windows Explorer involves third-party software. It’s worth noting that this isn’t always safe, and we personally don’t recommend going down this road unless you’re out of options.
Of these options, TheWindowsClub’s 10AppManager for Windows 10 is one of the best. It will allow you to uninstall and reinstall applications that come preinstalled with Windows 10. However, it must be stated that this software may be updated, changed, or patched in a way that could have unintended consequences at any time past the date of publishing this post.
There are other freeware applications out there that can uninstall Microsoft Store apps, such as CCleaner—but we’ve already explained why you shouldn’t download CCleaner in a past post, and we haven’t changed our minds. Understand the risks that come with modifying Windows with third-party software and only do so if you’ve created a backup and/or system restore point.
Whether they came preinstalled with Windows or were installed by you, getting rid of Microsoft Store apps is extremely easy and can be safely performed all within the Windows UI. Whichever apps you wish to uninstall can be nixed away in just a matter of seconds by following the instructions above.
Do you know any other ways to get rid of Microsoft Store Apps? Want to let us know what you think or get some help? Feel free to drop us a comment below!
Craig is a long-time writer, coder, and marketer with years of experience in the technology and gaming spaces. Since 2008, he’s worked remotely with some of the most notable publications in these industries, specializing in Windows, PC hardware and software, automation, and the like. Read Craig’s Full Bio