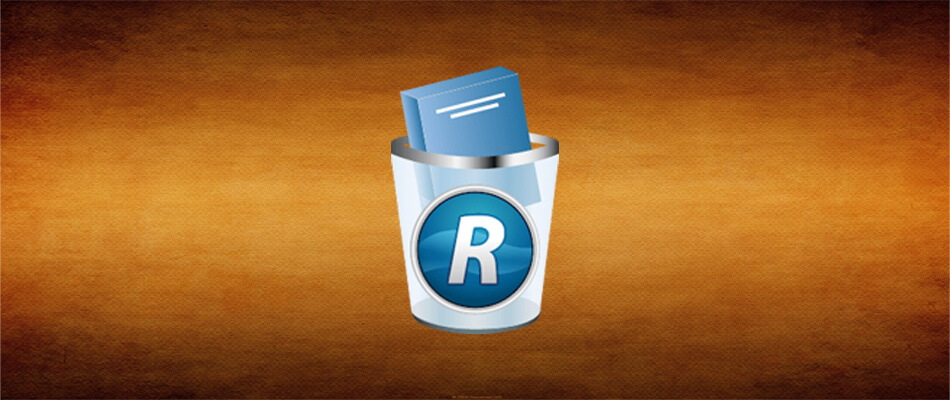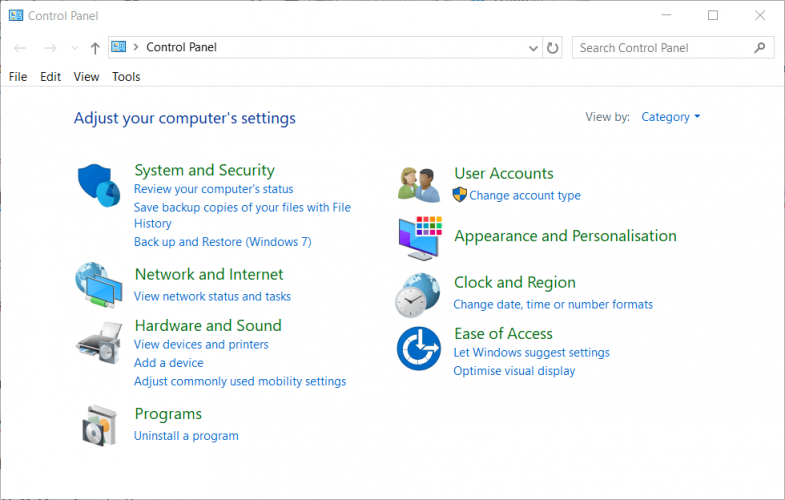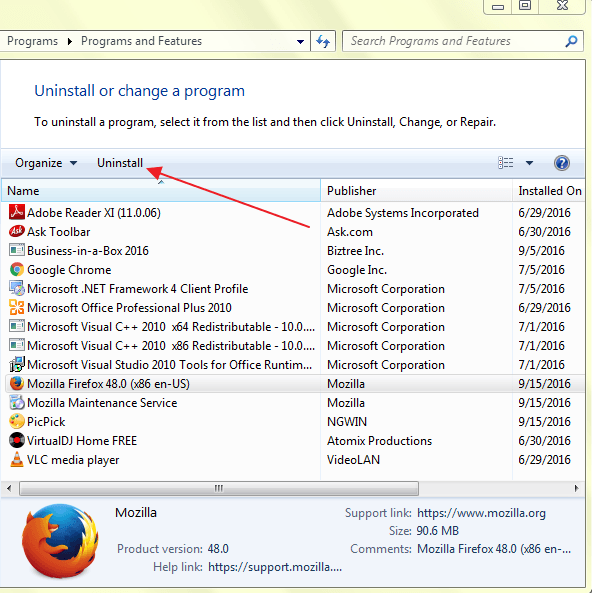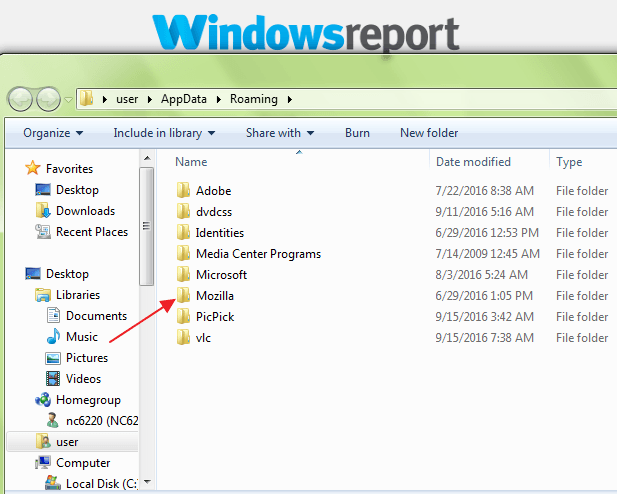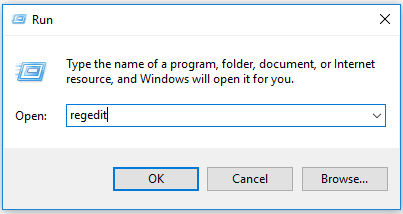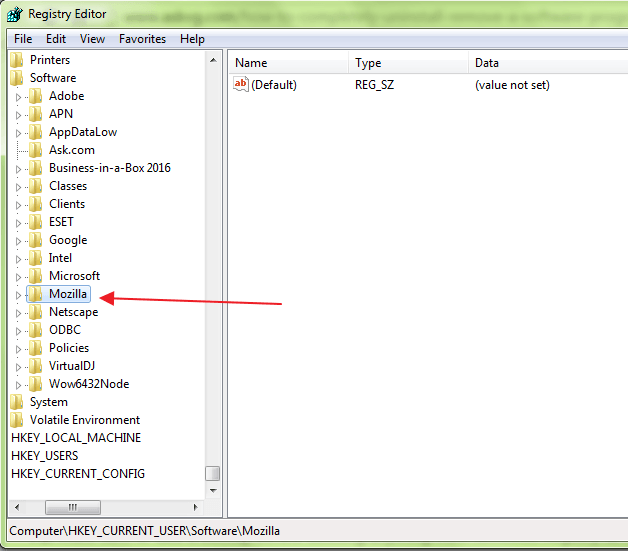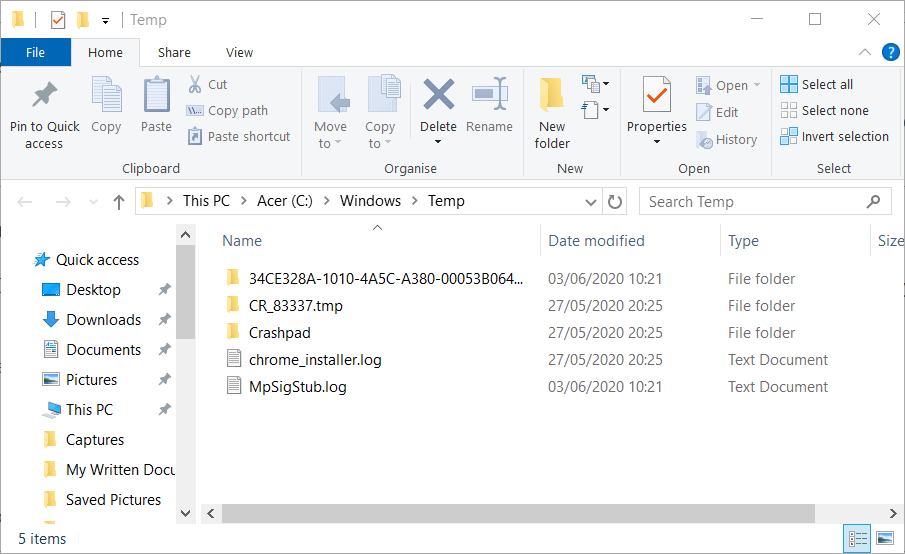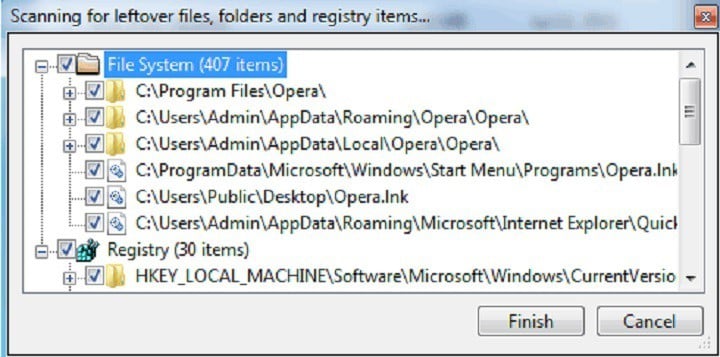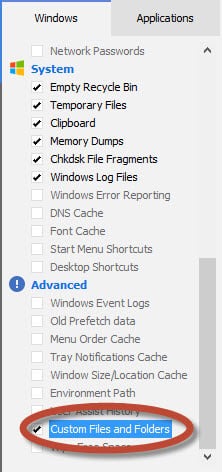- Remove software leftovers on Windows 10 [COMPLETE GUIDE]
- How can I completely remove programs on Windows 10?
- 1. Use third-party software to remove software leftovers
- Revo Uninstaller Pro
- Revo Uninstaller
- IObit Uninstaller
- IObit Uninstaller
- 2. Manually remove the software leftovers
- 2.1 Uninstall software using Control Panel
- 2.2 Delete the remaining files and folders
- Run a System Scan to discover potential errors
- 2.3 Remove software keys from the Windows Registry
- 2.4 Empty Temp Folder
- 3. Use Absolute Uninstaller (Freeware)
- 4. Use GeekUninstaller (Free version)
- Frequently Asked Questions
- How do I remove registry entries from uninstalled programs?
- How do you delete registry keys that cannot be deleted?
- Where are my leftover files after uninstall?
- Cannot delete files, folders or icons in Windows 10 [Solved]
- How can I delete files, folders or icons on Windows 10?
- 1. Reboot your system
- 2. Use a dedicated third-party cleaner
- IObit Uninstaller
- 3. Delete the file/folder using Command Prompt
- 4. Check your antivirus
- 5. Change the Ownership of the file/folder
Remove software leftovers on Windows 10 [COMPLETE GUIDE]
- As PC users, we install and uninstall programs all the time. And the Control Panel should normally suffice for the latter.
- But what if it doesn’t? Here are the most commonly used methods for completely removing software leftovers.
- To avoid PC performance issues you might also want to delete junk files that clutter your disk.
- Explore our Removal Guides for more useful tools, and recommendations to keep your PC clean and snappy.
- Download Restoro PC Repair Tool that comes with Patented Technologies (patent available here).
- Click Start Scan to find Windows issues that could be causing PC problems.
- Click Repair All to fix issues affecting your computer’s security and performance
- Restoro has been downloaded by 0 readers this month.
It’s a common practice for all computer users to install software programs regularly. As you know, whenever you install a piece of The software» href=’https://windowsreport.com/software/’ data-id=»http://data.windowsreport.com/windowsreport/entity/software;http://rdf.freebase.com/ns/m.01mf0;http://dbpedia.org/resource/Software»>software, it creates files on the hard drive and usually adds registry entries to work efficiently.
As long as you are using the program and don’t forget about it, it’s perfectly fine.
Now, the problem comes when you opt to uninstall it because the program might not completely remove itself from your PC. That’s where software leftovers come into play.
To remove a program in Windows, we normally uninstall it from the Control Panel. Unfortunately, this doesn’t always completely eliminate it. As a result, your system continues to accumulate unused files that take up space.
Entries for the old programs can also remain in the Registry, which cuts back on the performance of your machine. These leftovers may not pose a major threat. But they tend to slow down your PC, so there is no point in keeping them.
Fortunately, there are various methods that can help you get rid of these leftovers.
In this guide, we are going to discuss the most commonly used methods for completely removing software leftovers.
How can I completely remove programs on Windows 10?
1. Use third-party software to remove software leftovers
Revo Uninstaller Pro
Revo Uninstaller Pro is a premium program that delivers all the features you need to effectively remove software leftovers. The Uninstaller tool lists all the installed programs and components for all users and current accounts.
With a context menu and a choice of view, you can see all the information in one place. This includes registry entries, program properties, and links to the manufacturer’s website.
Revo Uninstaller Pro uses advanced algorithms that are fast, precise, and effective in searching for leftovers of Windows services, file extensions, drivers, program settings, and more. And for your convenience, a portable version is available.
Revo Uninstaller
IObit Uninstaller

IObit Uninstaller is a fast cleaner for your computer that works its magic on any unwanted programs, Windows apps, and plug-ins. It provides a simplified uninstall and auto leftover scan to ensure thorough removal.
Below you can read the most important features of this software:
- Removes unwanted programs to free up disk space and boost the PC’s overall performance
- Detect all malicious programs including adware in real time, and it allows you to get rid of them easily
- Automatically remove all remnants of programs
- Removes stubborn leftover files that cannot be deleted by other uninstallers
- Updates all your software
- Monitors all system changes while a program is being installed
IObit Uninstaller
2. Manually remove the software leftovers
This method is convenient as it doesn’t involve installations of third-party applications. Basically, you are manually cleaning entries from the Registry.
Nonetheless, care should be taken. A small mistake here might adversely affect the functioning of your machine.
Note: It’s important to do a backup before deleting anything from the Windows registry so that if something goes wrong, you can restore the system to its earlier state.
To do a backup, right-click on the key you want to delete and select Export. It will save a REG file with the backup of that key.
2.1 Uninstall software using Control Panel
- Open Control Panel
- Double-click on Programs
- Choose the program you want to uninstall and click on the Uninstall button. This will remove the program.
2.2 Delete the remaining files and folders
Even though you have successfully uninstalled the program, some file fragments may be left in a few system folders.
To remove them, you’ll need to check the program files and app data. Check the following folders for leftovers.
- %programfiles%
- %appdata%
Run a System Scan to discover potential errors
Just type the above text one at a time in the search box and press enter. This will open the folders directly. If you find any folder with the name of the program you just uninstalled, delete it.
2.3 Remove software keys from the Windows Registry
- Open the Start menu, type regedit in the search box and press ENTER. It will launch the Registry Editor.
- Type the following keys one by one:
- HKEY_CURRENT_USERSoftware
- HKEY_LOCAL_MACHINESOFTWARE
- HKEY_USERS.DEFAULTSoftware
- Look for a key with the name of the program you just removed. If you find a key, delete it. You can also use CTRL+F to search for such keys.
You will need to be very careful when performing this procedure. When you uninstall a software program, in most cases, the uninstaller does not remove the program from the Windows Registry.
This increases the Windows Registry size. To completely remove the software, you need to remove its key from the Windows Registry.
2.4 Empty Temp Folder
The final step is to clean the Temp folder. This is the folder that contains all the temporary files and cleaning it is safe. To empty the folder, open the Start menu and type the following commands one by one:
- %temp%
- temp
This will open the Temp folders. You can now empty them. If the system displays an error message when deleting some files, leave them. The files might be in use by Windows services or some running software.
After following all the steps above, you will be able to completely uninstall a program without leaving a trace on your machine.
3. Use Absolute Uninstaller (Freeware)
Absolute Uninstaller is an enhanced tool for Windows that you can use to remove all the software leftovers. Consequently, the program can wipe off all the junk files in seconds after uninstalling the software.
Absolute Uninstaller offers a more user-friendly way to remove software leftovers and improve your computer efficiency. What’s more, Absolute Uninstaller supports batch uninstall. This means you can even remove multiple applications in just a single click.
It also allows you to make backups so you will never lose important programs in case of mistakes.
GlarySoft also has a very useful Registry repair tool to scan computers, clean registry junks, and fix registry errors.
It performs comprehensive and deep analysis for Windows Registry. It also repairs invalid entries or references that cause computer freezing, system crashes, instability, blue screen, and PC slowdowns.
4. Use GeekUninstaller (Free version)
GeekUninstaller takes care of stubborn programs very well and can even uninstall programs that other programs can’t. Since the tool is portable, you can download it on a USB to help fix buggy PC’s on the go.
The tool performs deep scanning and removes all the junk files and other software leftovers. It also features an efficient user interface and instant startup. GeekUninstaller offers both clean uninstall and forced uninstall.
Compared to the manual methods, third-party programs are easier, faster, and safer to use. They also come with a friendly interface that allows you to see even the registry entries as well as the link to the manufacturer’s website.
- Download this PC Repair Tool rated Great on TrustPilot.com (download starts on this page).
- Click Start Scan to find Windows issues that could be causing PC problems.
- Click Repair All to fix issues with Patented Technologies (Exclusive Discount for our readers).
Restoro has been downloaded by 0 readers this month.
Have you used any of the methods described above? Feel free to share your experience with us in the comments section below. Also, leave there any questions you may have and we’ll surely take a look.
Frequently Asked Questions
How do I remove registry entries from uninstalled programs?
Use a third-party uninstaller from the list above to remove leftovers, including registry entries left behind by programs. You can also use these tools to monitor changes in the Windows registry.
How do you delete registry keys that cannot be deleted?
There are a few easy steps you can follow that fix errors while deleting registry keys.
Where are my leftover files after uninstall?
The leftover files might be in the installation path, Documents, or AppData folders. To auto-delete leftovers, use the best uninstaller software.
Cannot delete files, folders or icons in Windows 10 [Solved]
- If you can’t delete files, folders, and icons in Windows 10, the problem is pretty hard to pinpoint.
- In this article, you will learn how to force delete a folder in Windows 10 and many more.
- When you’re not allowed to delete a folder, a possible solution is just to restart your system.
- Another fix for this annoying issue is to use a third-party tool to solve the problem.
- Download Restoro PC Repair Tool that comes with Patented Technologies (patent available here).
- Click Start Scan to find Windows issues that could be causing PC problems.
- Click Repair All to fix issues affecting your computer’s security and performance
- Restoro has been downloaded by 0 readers this month.
One of the problems users are noticing in Windows 10 is that they’re unable to delete some files or folders. And if you’re facing the same issue, we’ll show you a few solutions to this problem.
We frequently remove files from our PCs, but sometimes you cannot delete a folder, file, or icon in Windows 10.
This can be an annoying problem, and speaking of file removal, many Windows 10 users reported the following issues:
- How to delete a folder that won’t delete
- Sometimes you might encounter a folder that you’re unable to delete.
- This can be a big problem, but you should be able to fix it using one of our solutions.
- Can’t delete folder in use
- In some cases, you might get a message that the folder you’re trying to delete is in use.
- To fix the problem, you need to close all applications that might be using this directory.
- We covered a similar problem in our File in use error article, so be sure to check it out for more information.
- Cannot delete file access denied
- This error message can appear if you don’t have the necessary privileges to delete a certain file or folder.
- Simply change your security permissions and you’ll be able to delete the file.
- Can’t delete folder open in another program
- By default, Windows prevents you from deleting files that are currently used by other applications.
- To fix this error, make sure that other applications aren’t using that file.
- Can’t delete files with long names
- Windows can’t work well with files that exceed a certain character limit.
- If that’s the problem, the best solution is to rename the problematic file
- We explained how to do that in our The filename or extension is too long article, so be sure to check it out for more information.
- Can’t delete files need permission
- This is just a variation of this error, but in most cases, you can fix it simply by changing your security permissions.
- Force delete folder windows 10
- These solutions act by overwriting any protocols so that the data is forcefully deleted.
How can I delete files, folders or icons on Windows 10?
1. Reboot your system
Sometimes, all you need to do is to restart your machine and the problem will be gone.
Unresponsiveness doesn’t just happen in this case, for example, a lot of people reported that they’re unable to open the start menu sometimes, but when they restart their computer, everything works fine.
But if restarting your PC didn’t solve the problem, you can try one of the following solutions.
2. Use a dedicated third-party cleaner
- The third-party software recommended by us can unlock and remove locked files from your PC. You can choose specific files, file types, and folders to be included in Cleaner operations.
- To include files and folders in the cleaning process, you must select the Custom Files and Folders check the box on the list of options screen.
- You can then add separate Include statements (as many as necessary) by following these steps each time:
- Click the Options icon from the left sidebar.
- Hit the Include button.
- Add a new include statement by clicking Add.
- Complete details in the Include dialog box.
IObit Uninstaller
3. Delete the file/folder using Command Prompt
- Go to Search and type cmd.
- Click on Run as administrator to open Command Prompt with full permissions.
- In the Command Prompt, enter del, followed by the path of the folder or file you want to delete, and press Enter (for example del c:\users\JohnDoe\Desktop\text.txt).
4. Check your antivirus
Antivirus software is a necessity, and many antivirus tools have a useful feature that can protect your files. Thanks to this feature, malicious applications and users won’t be able to delete your files.
Even though this feature is useful, it can also prevent you from removing certain files.
To fix this problem, you need to check your antivirus settings and see if this feature is enabled. If so, disable it for the files that you want to delete and check if that solves the issue.
If you can’t find this feature, you can remove your antivirus and check if that helps.
If removing the antivirus solves the problem, you should consider switching to a different antivirus solution. There are many great tools available, but you should always choose the best.
⇒ Get Bitdefender
5. Change the Ownership of the file/folder
- Right-click on the file you want to delete and choose Properties.
- Under Security tab, click the Advanced button.
- The Advanced Security Settings window will appear, and you’ll spot Owner.
- In some cases, SYSTEM is listed as the owner, and in some it is TrustedInstaller, click on Change option, next to the name of Owner.
- Enter the username you want to become the owner of the file, press Check Names to make sure if it’s okay, and press OK.
- You’ll notice that the name of the Owner has changed, and you’ll also notice a checkbox called Replace owner on subcontainers and objects, check that checkbox and click Apply.
- Close Windows Security Properties (Windows will require a restart).
- Open the Properties again, by right-clicking on the file, click on Security, and then on Advanced.
- Under Permission tab, check Replace all child object permission entries with inheritable permission entries from this object.
- After that, click Edit.
- In Permission Entry window check Full Control and hit OK.
- Try to delete the file/folder again.
If you need further guidance on how to take full ownership of a file or folder, check out this comprehensive guide.