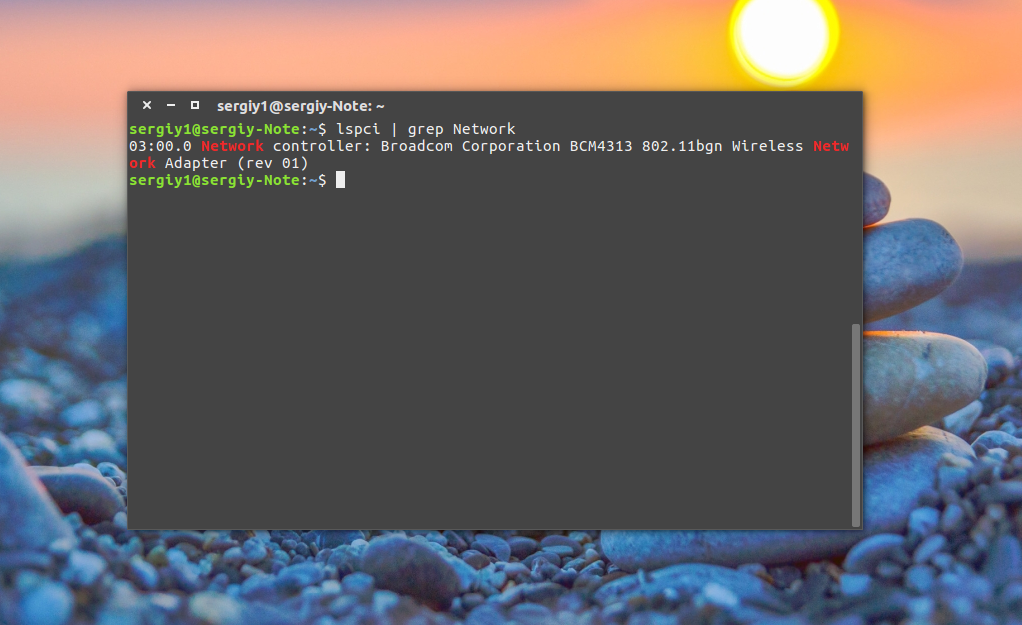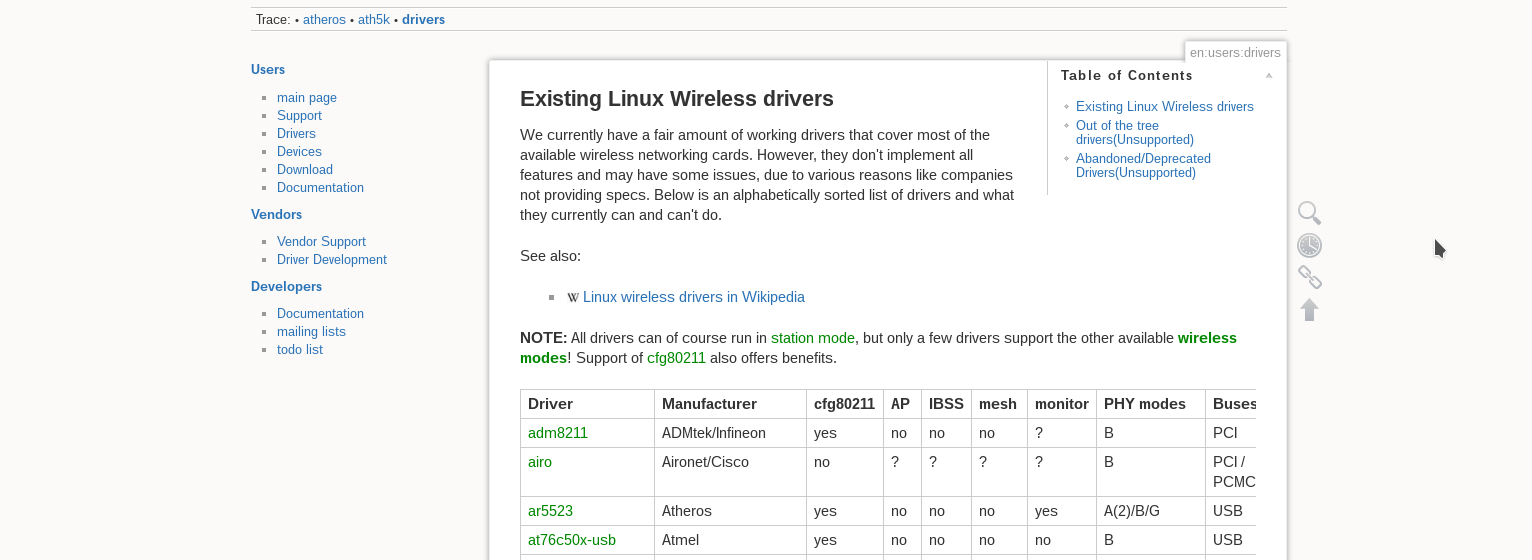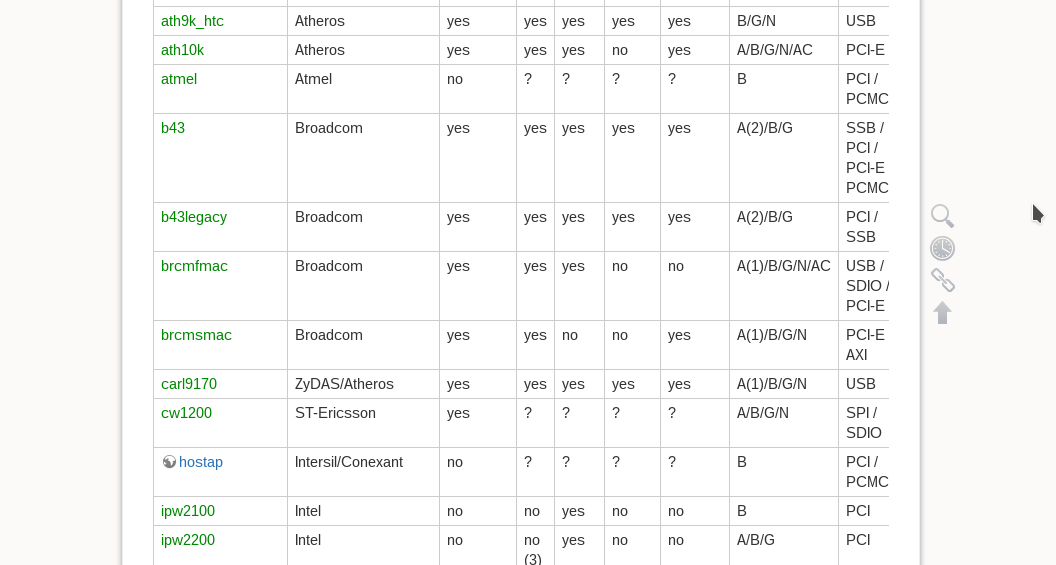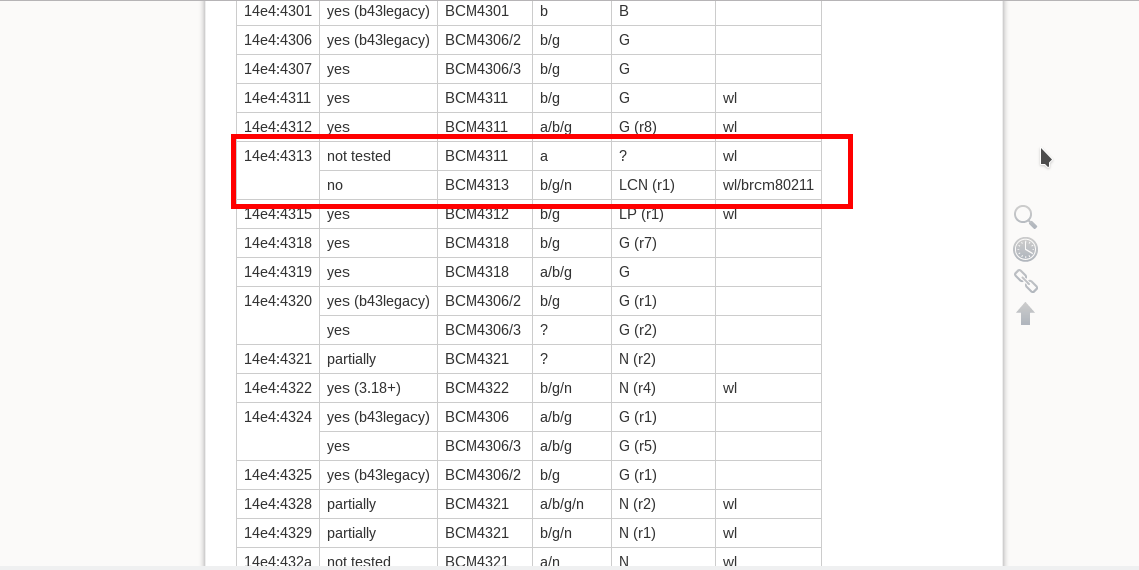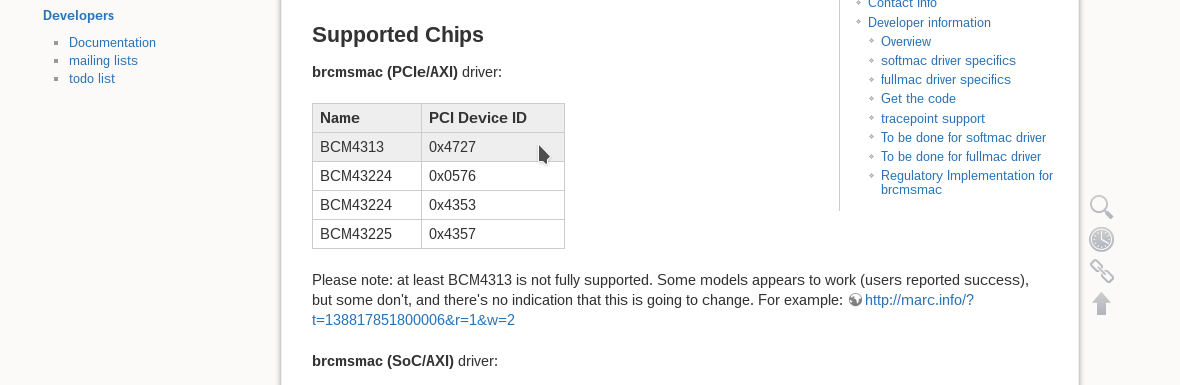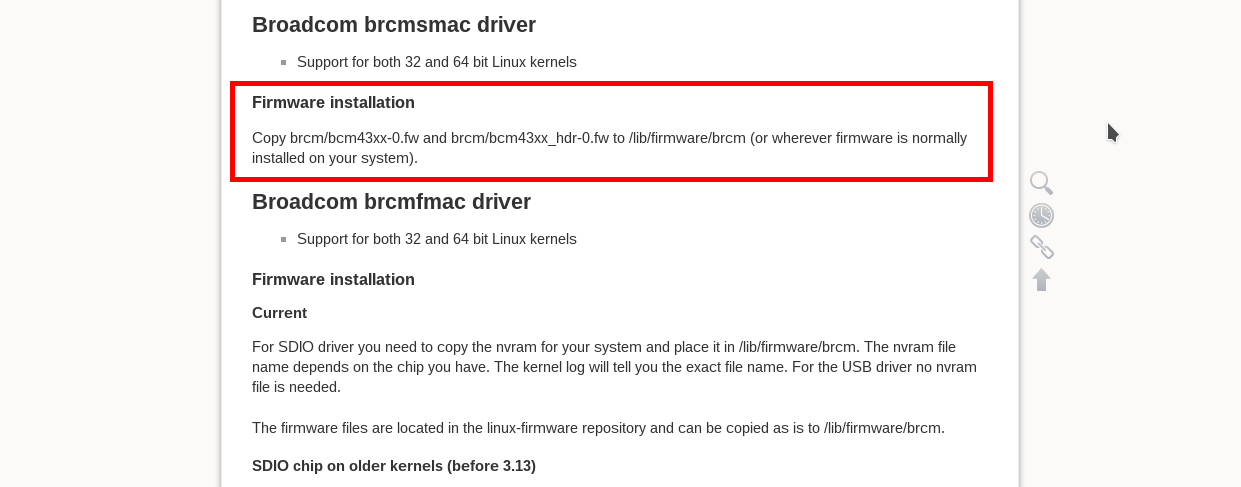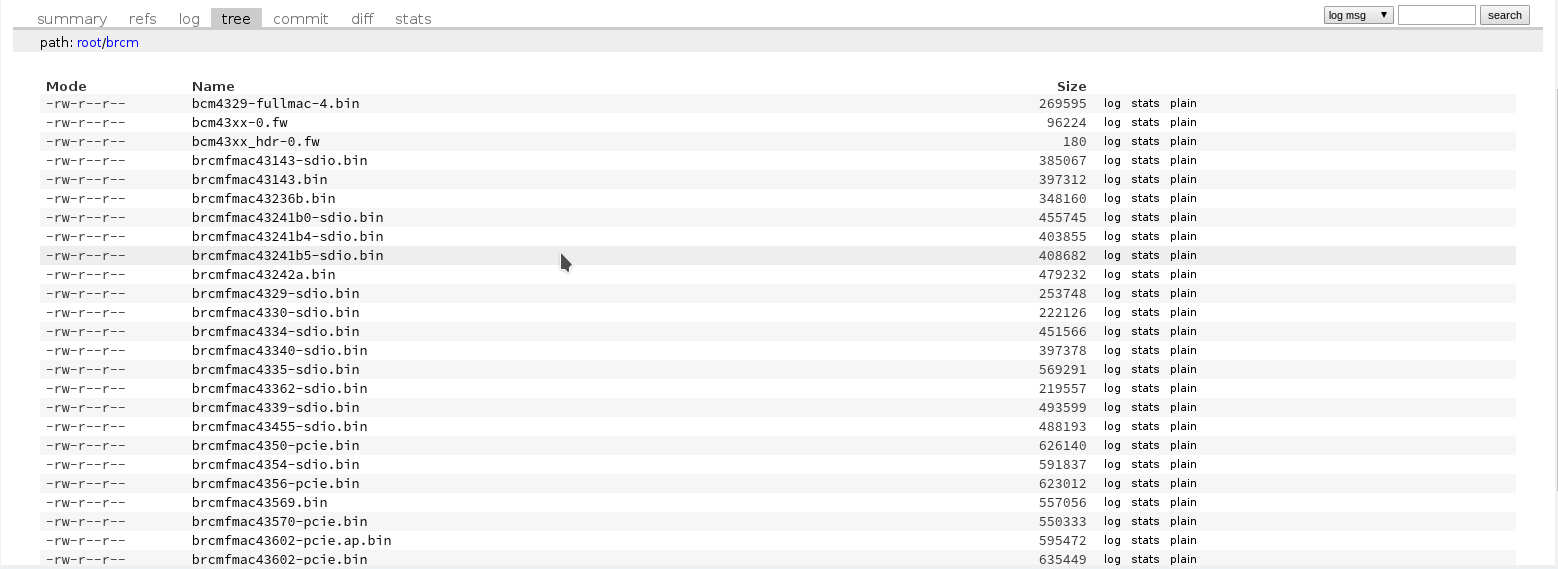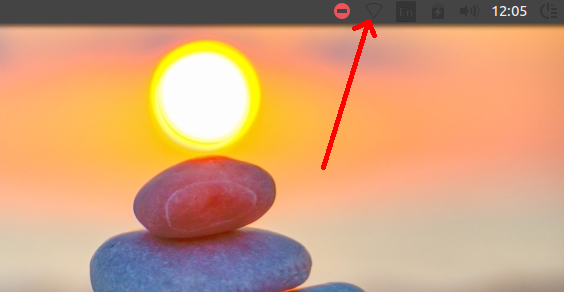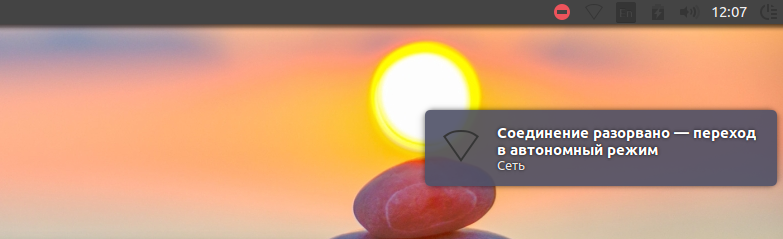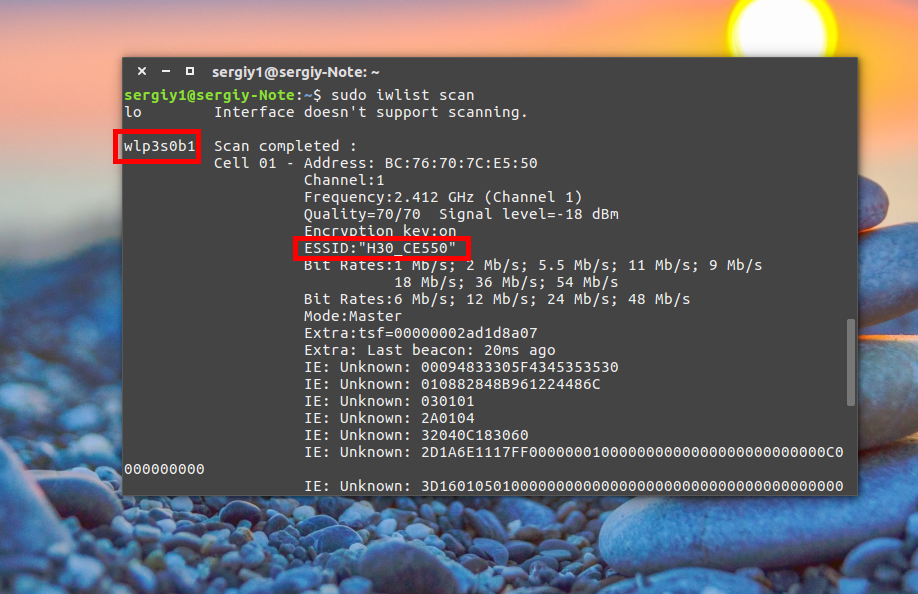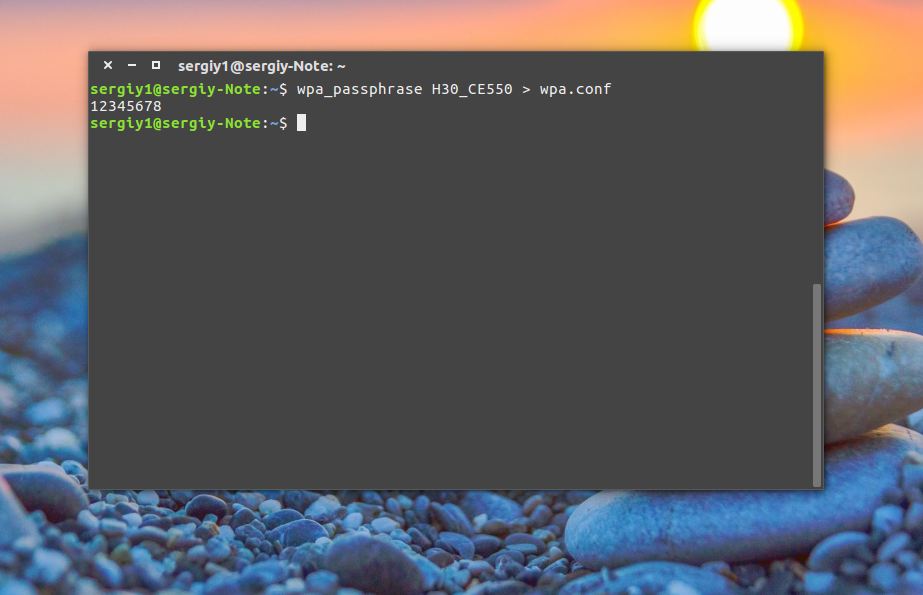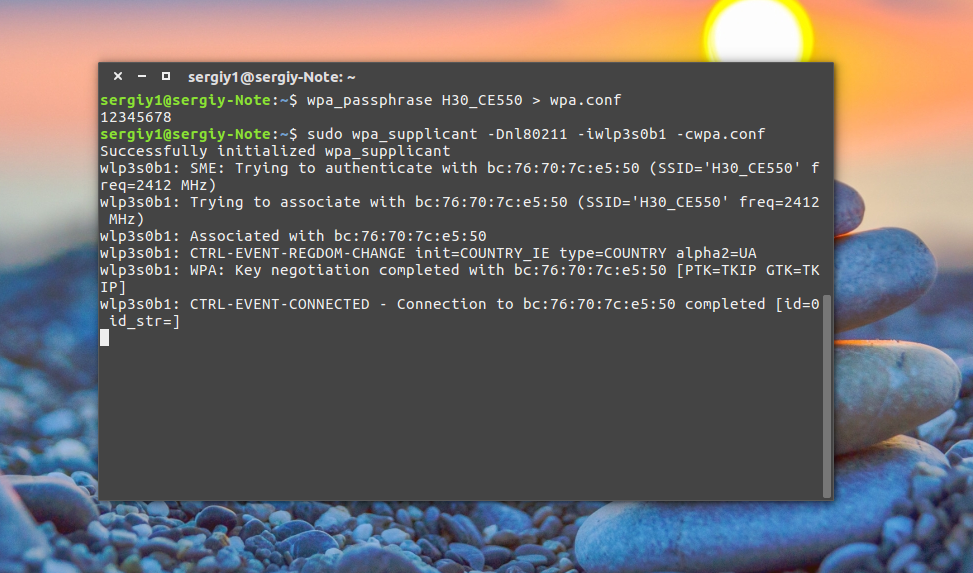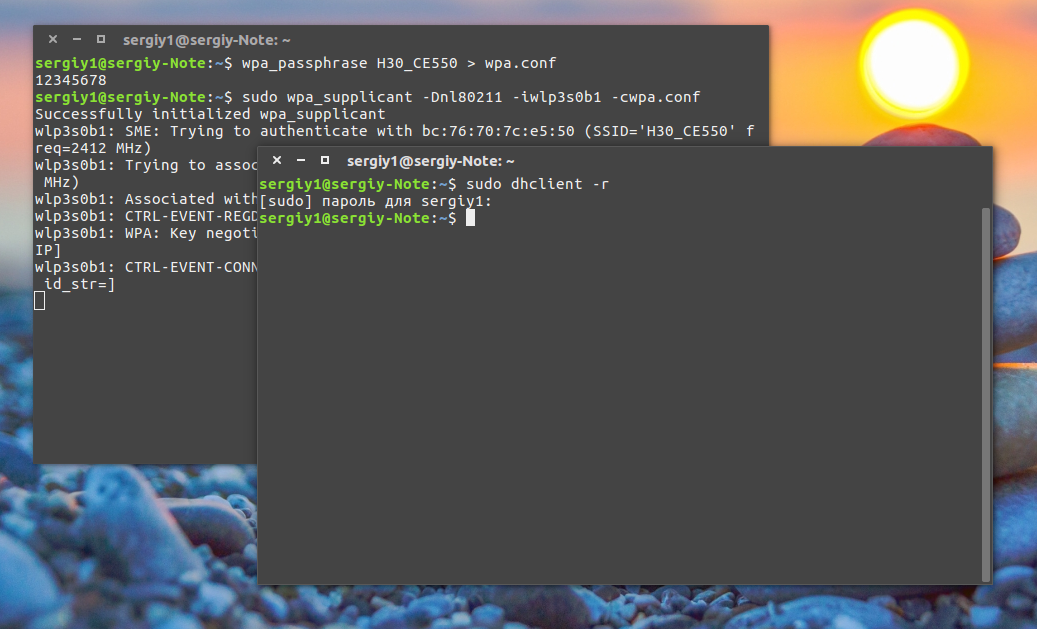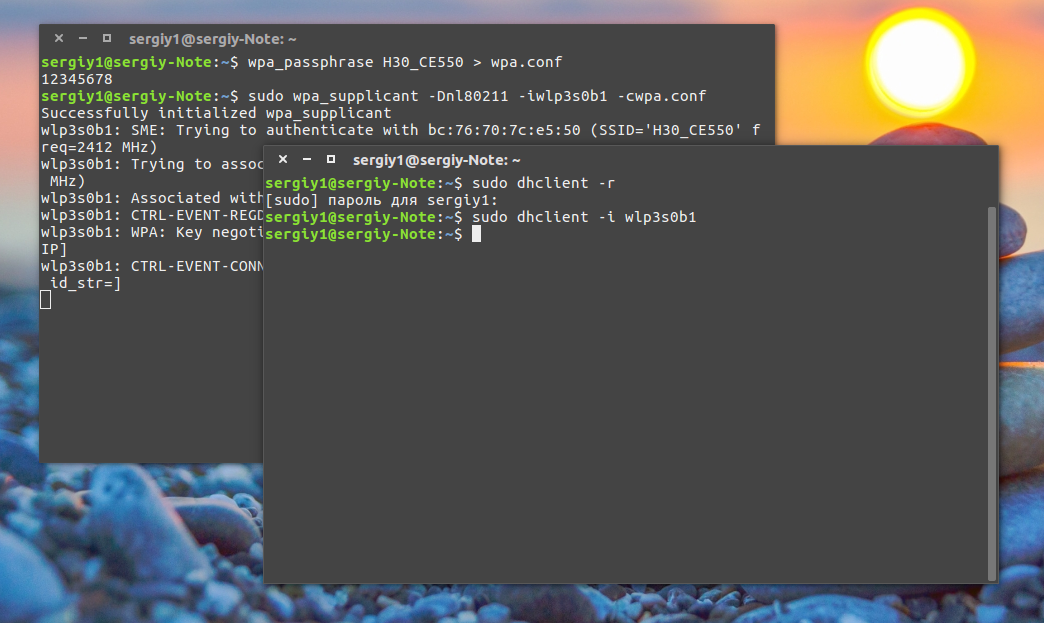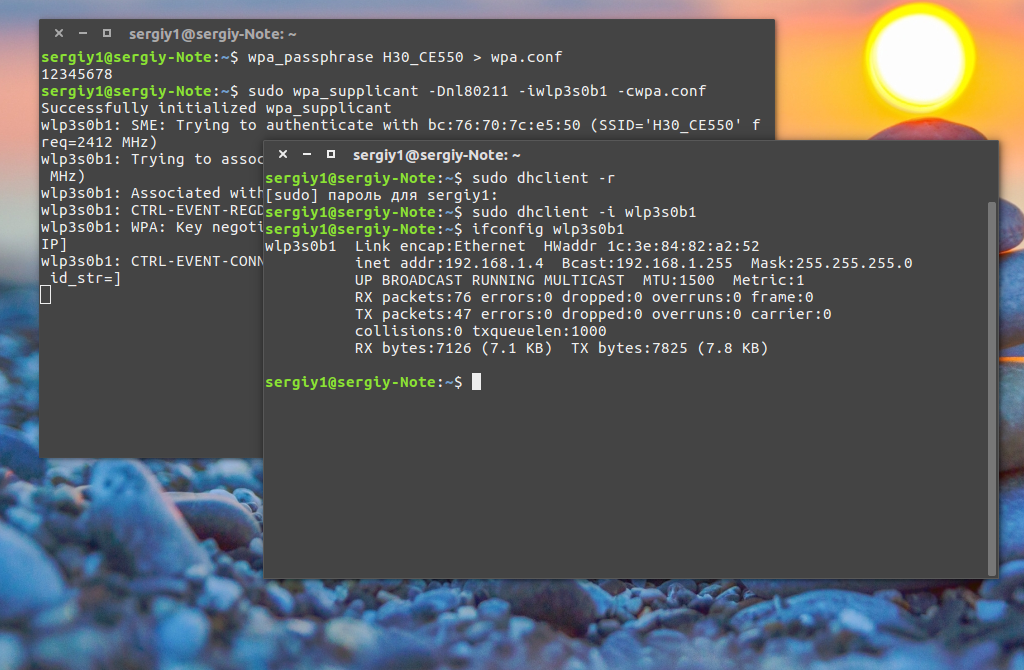- Thread: Dell d630 latitude ubuntu 11.04 wifi not working
- Dell d630 latitude ubuntu 11.04 wifi not working
- Обзор на Компьютер Dell Optiplex 3080 Micro i3 10100T (3.0)/4Gb/SSD128Gb/UHDG 630/Linux/GbitEth/WiFi/BT/65W/Kb/m/Black
- Dell Latitude D630 Laptop install challenge
- Old Carpenter Guy
- Old Carpenter Guy
- wizardfromoz
- atanere
- jerahmia gaither
- atanere
- Samuel F. Campbell
- Настройка Wifi в Ubuntu
- Установка драйвера Wifi
- Подключение к Wifi в Ubuntu
- Подключение к Wifi в Ubuntu через терминал
- Выводы
Thread: Dell d630 latitude ubuntu 11.04 wifi not working
Thread Tools
Display
Dell d630 latitude ubuntu 11.04 wifi not working
Hello,
Newbie here. I just did a fresh wipe and install of Ubuntu 11.04 on my Dell D630 Latitude. I installed connected to the internet and ubuntu recognized I was missing firmware and I installed and rebooted. Now the «firmware missing» notice is gone but I don’t know how to connect to my wifi. I can access internet with the ethernet cable.
This is the lspci:
00:00.0 Host bridge: Intel Corporation Mobile PM965/GM965/GL960 Memory Controller Hub (rev 0c)
00:02.0 VGA compatible controller: Intel Corporation Mobile GM965/GL960 Integrated Graphics Controller (primary) (rev 0c)
00:02.1 Display controller: Intel Corporation Mobile GM965/GL960 Integrated Graphics Controller (secondary) (rev 0c)
00:1a.0 USB Controller: Intel Corporation 82801H (ICH8 Family) USB UHCI Controller #4 (rev 02)
00:1a.1 USB Controller: Intel Corporation 82801H (ICH8 Family) USB UHCI Controller #5 (rev 02)
00:1a.7 USB Controller: Intel Corporation 82801H (ICH8 Family) USB2 EHCI Controller #2 (rev 02)
00:1b.0 Audio device: Intel Corporation 82801H (ICH8 Family) HD Audio Controller (rev 02)
00:1c.0 PCI bridge: Intel Corporation 82801H (ICH8 Family) PCI Express Port 1 (rev 02)
00:1c.1 PCI bridge: Intel Corporation 82801H (ICH8 Family) PCI Express Port 2 (rev 02)
00:1c.5 PCI bridge: Intel Corporation 82801H (ICH8 Family) PCI Express Port 6 (rev 02)
00:1d.0 USB Controller: Intel Corporation 82801H (ICH8 Family) USB UHCI Controller #1 (rev 02)
00:1d.1 USB Controller: Intel Corporation 82801H (ICH8 Family) USB UHCI Controller #2 (rev 02)
00:1d.2 USB Controller: Intel Corporation 82801H (ICH8 Family) USB UHCI Controller #3 (rev 02)
00:1d.7 USB Controller: Intel Corporation 82801H (ICH8 Family) USB2 EHCI Controller #1 (rev 02)
00:1e.0 PCI bridge: Intel Corporation 82801 Mobile PCI Bridge (rev f2)
00:1f.0 ISA bridge: Intel Corporation 82801HEM (ICH8M) LPC Interface Controller (rev 02)
00:1f.1 IDE interface: Intel Corporation 82801HBM/HEM (ICH8M/ICH8M-E) IDE Controller (rev 02)
00:1f.2 IDE interface: Intel Corporation 82801HBM/HEM (ICH8M/ICH8M-E) SATA IDE Controller (rev 02)
00:1f.3 SMBus: Intel Corporation 82801H (ICH8 Family) SMBus Controller (rev 02)
03:01.0 CardBus bridge: O2 Micro, Inc. Cardbus bridge (rev 21)
03:01.4 FireWire (IEEE 1394): O2 Micro, Inc. Firewire (IEEE 1394) (rev 02)
09:00.0 Ethernet controller: Broadcom Corporation NetXtreme BCM5755M Gigabit Ethernet PCI Express (rev 02)
0c:00.0 Network controller: Broadcom Corporation BCM4311 802.11b/g WLAN (rev 01)
I feel like I just need to add the wifi network, but I don’t know what info to put into the fields. Any help would be great.
Thanks
Источник
Обзор на Компьютер Dell Optiplex 3080 Micro i3 10100T (3.0)/4Gb/SSD128Gb/UHDG 630/Linux/GbitEth/WiFi/BT/65W/Kb/m/Black
Сегодня будет обзор на компьютер Dell Optiplex 3080 Micro.
Очень малогабаритный и компактный компьютер с высотой 183 мм, глубиной 178 мм и шириной 36 мм. Корпус размером с ежедневник, отлично впишется там, где мало места.
Обозреваемая версия начинена свежим процессором Intel i3 10100T, выпущенным в 2020году, который имеет четыре ядра, восемь потоков с базовой частотой 3.00 GHz, и 3.80 GHz в Turbo режиме. Процессор оснащен интегрированной графикой Intel® UHD 630. Оперативная память от корейской фирмы SK hynix DDR4 4Gb с тактовой частотой 2666 МГц и пропускной способностью 21300 Мб/с. Установлен SSD формата m.2. от фирмы Samsung на 128 Gb. Комплектация качественная.
Компьютер приходит в большой коробке с фирменным логотипом DELL.
Внутри коробка делится на две части. Сверху в отдельной коробе лежит клавиатура.
В нижней части лежит компьютер, отдельно провода и мышь.
Стандартная мембранная клавиатура с низкими клавишами. Мышка оптическая. Оба аксессуара подключаются по USB и хорошо показывают себя в работе.
Порты. Их много и это очень хорошо. На передней панели распологается кнопка включения, два порта USB 3.2 и порты под микрофон с наушниками. Сзади находятся четыре порта USB, два из которых формата 3.2, гигабитный сетевой порт Ethernet, HDMI и DisplayPort. Можно подключить любые периферийные устройства, благодаря такому богатому набору портов USB.
Снимаем защитный корпус и лезем внутрь. Внутри все очень компактно и миниатюрно. Небольшой радиатор с кулером для охлаждения процессора.
Под кулером расположены два слота под оперативную память. Один слот занят предустановленной планкой памяти. При необходимости можно добавить вторую планку памяти или заменить имеющуюся на планку большего объема.
Помимо установленного SSD m.2. есть слот с креплением для жесткого диска формата 2.5». Можно установить дополнительный диск без особого труда.
Компьютер отлично подходит для работы и учебы. Низкий уровень шума способствует комфортной работе. Нагрев очень слабый. Даже после полноценного рабочего дня, корпус компьютера слегка теплый. Отличный комплект по соотношению цены и качества.
Источник
Dell Latitude D630 Laptop install challenge
Old Carpenter Guy
Member
I am back with another install attempt. The Easynote with a 5 GB hard-drive just didn’t cut it, so I found a Dell Latitude with 2 GB of Memory and an 80 GB Hard-drive. Woo-hoo living the dream!!
I will attempt to load Linux_18.3-cinnamon-32 bit. ya a 64 bit would be better but oh well. I will get back to you with updates.
Old Carpenter Guy
Member
wizardfromoz
Administrator
Mate I have to go out for a bit, but will look in when I get back.
Can we get output from
. on the unit you are working with? When I’m back I’ll hop into an 18.3 Cinnamon and take a look — architecture won’t matter on a wifi issue.
atanere
Well-Known Member
Sounds like the Dell will work well, but I would ask if you ever tried Puppy Linux (or one if its derivatives) on the Easynote that you mention? The Puppy family runs on a CD so no hard drive is required, but since you do have a small hard drive, it can use that to save settings, and I think it can install a few programs there also. Just wanted to mention it to you before the Easynote hits the recycle bin. The Easynote still might not run well if it doesn’t have enough RAM, but Puppy’s requirements are pretty low.
jerahmia gaither
New Member
I am back with another install attempt. The Easynote with a 5 GB hard-drive just didn’t cut it, so I found a Dell Latitude with 2 GB of Memory and an 80 GB Hard-drive. Woo-hoo living the dream!!
I will attempt to load Linux_18.3-cinnamon-32 bit. ya a 64 bit would be better but oh well. I will get back to you with updates.
atanere
Well-Known Member
Samuel F. Campbell
New Member
Sounds like the Dell will work well, but I would ask if you ever tried Puppy Linux (or one if its derivatives) on the Easynote that you mention? The Puppy family runs on a CD so no hard drive is required, but since you do have a small hard drive, it can use that to save settings, and I think it can install a few programs there also. Just wanted to mention it to you before the Easynote hits the recycle bin. The Easynote still might not run well if it doesn’t have enough RAM, but Puppy’s requirements are pretty low.
Iv’e tried Linux lite and loved it, Now I’m working with Mint Xfce was going to suggest Linux Lite for small hard drives. I also tend to agree with this post I found on Linux Mint Forms :
Re: linux lite vs Mint xfce
Post by xfrank » Sat Jul 09, 2016 8:34 am
Both are very good distros, based on Ubuntu LTS, supported by excellent developer teams and with active communities in their respective forums. I prefer and use Mint however because Mint Xfce is more complete and polished, and has a larger community. Linux Lite is lighter than Mint Xfce, so is more suitable for very old and weak hardware. I have tested it for example in a single core laptop from 2004 and works flawlessly. For this kind of old hardware I have 3 choices. Very old/weak: Linux Lite or Peppermint. Old and (not so) weak: Mint Xfce. For «normal» and new hardware I prefer Mint Cinnamon.
Dell D360 Laptop XP, Windows7, Dell Precision T3400 Tower Workstation Linux Mint etc.
Источник
Настройка Wifi в Ubuntu
В наше время проводное подключение ноутбука к интернету используется всё реже. Наиболее распространенный вариант — провод подключён к роутеру, а он уже раздает Wifi на весь дом. Технологию Wifi поддерживают большинство современных ноутбуков, и это удобно — можно взять его с собой на кровать, не боясь переломить шнур, или очень легко перенести его в другую комнату.
Но тут кроется одна проблема: не всегда и не на всех устройствах Wifi поддерживается из коробки. Да, есть такие ноутбуки Linux, в которых настройка Wifi в Ubuntu не нужна: после установки всё работает, вы можете подключаться к сетям или даже создавать точки доступа. Но это не так уж часто. В этой статье будет рассмотрена настройка Wifi в Ubuntu. Мы возьмём самую последнюю версию дистрибутива Ubuntu 16.04 с ядром Linux 4.4. Тут самую важную роль играет ядро, поскольку именно оно отвечает за поддержку оборудования. Я буду предполагать, что у вас не работает Wifi Ubuntu из коробки, если же вас интересует, как подключиться к сети, листайте ниже.
Установка драйвера Wifi
Если вы попробовали подключиться к сети Wifi, и у вас не получилось, хотя пароль был правильный, или у вас даже не определяется системой присутствие сетевой карты Wifi, становится понятно, что из коробки не работает Wifi Ubuntu и нужна дополнительная настройка. Wifi-адаптеров и их производителей очень много. В этой статье мы будем рассматривать только Broadcom, потому что всё не охватить. Но я попытаюсь объяснить так, чтобы вы смогли разобраться, даже если у вас другой производитель адаптера Wifi Ubuntu.
Для начала, давайте посмотрим какой у вас производитель сетевой платы, для этого выполните:
sudo lspci | grep Network
Самые популярные сейчас — Broadcom, Atheros, Intel, Realtek. В этом примере мы рассмотрим Broadcom. Для каждого из этих производителей было реализовано по несколько открытых драйверов, которые вы можете установить. Но, скорее всего, все они вам не подойдут, нужно подобрать драйвер только для вашей карты. Для этого откройте сайт https://wireless.wiki.kernel.org/en/users/drivers. Это официальный сайт драйверов ядра Linux. На этой странице есть таблица со всеми драйверами Wifi, которые есть в ядре.
Для нашего Broadcom-адаптера есть четыре драйвера, смотрим только те, для которых в последней колонке есть PCI; наш адаптер подключён через эту шину. Это b43, b43-legasy и brcmfmac и brcmcmac.
Дальше выбираем лучший драйвер: смотрим на колонки cfg80211, AP, IBSS, mesh, monitor, PHY modes. Собственно, поддержка протокола сап80211, поддержка режима точки доступа, поддержка IBSS, Mesh, поддержка режима прослушивания (для перехвата пакетов) и поддержка расширений протокола b/g/n/a.
Для нас сейчас лучший драйвер по этим параметрам — b43. Открываем его и смотрим, поддерживает ли он нашу карту:
Кроме названия, здесь приводится PCI ID карты, чтобы точно определить совместимость. Для Broadcom его можно посмотреть командой:
lspci -nn -d 14e4:
Находим нашу карту BCM4313 и в колонке Supported видим No — жаль, но этим драйвером она не поддерживается. Такого PCI ID здесь тоже в помине нет. Но настройка Wifi в Ubuntu ещё не закончена. Возвращаемся назад, и смотрим другой драйвер. Следующий по возможностям драйвер brcmsmac, он не поддерживает Mesh и IBSS, но нам и не нужно.
Открываем, смотрим и видим, что в первой же строчке есть наша карта:
Вот теперь мы нашли нужный драйвер и уже даже знаем, какие режимы он поддерживает. Подобным образом можно подобрать драйвер для любого другого адаптера.
Обратите внимание, что перед тем, как запускать драйвер, для него, возможно, необходимо будет установить прошивки. Установка драйвера Wifi Ubuntu не нужна, поскольку он вшит в ядро. Информация о прошивке находится ниже на странице:
В нашем случае нужно скачать и скопировать файлы brcm/bcm43xx-0.fw и brcm/bcm43xx_hdr-0.fw to в отдельную папку. Вот они — эти файлы, на вкладке tree, скачиваем и копируем в папку, которая указана в инструкции:
sudo cp bcm43* /lib/firmware/brcm/
Как видите, всё немного сложно, но на самом деле там все действия описаны, и все ссылки есть, нужно только внимательно смотреть. Теперь осталось установить драйвер Wifi Ubuntu, для этого мы просто загрузим модуль ядра. Но перед этим нужно добавить в чёрный список все другие модули, которые ядро может загружать автоматически:
sudo modprobe -r wl
$ sudo modprobe -r b43
$ sudo modprobe -r b43-legaxy
Добавляем их в чёрный список:
blacklist b43
blacklist b43-legacy
blacklist wl
Теперь запускаем наш выбранный драйвер:
sudo modprobe brcmsmac
Вот и всё, теперь Wifi работает. Теперь вы знаете, как установить драйвер Wifi в Ubuntu, как его найти, как определить необходимую версию для вашей карты. Хотя мы рассмотрели способ для Broadcom, с другими адаптерами нужно работать похожим образом. Загружаем выбранный драйвер, запрещаем все остальные доступные. И не забудьте установить прошивку. Даже если Ubuntu не видит Wifi, вы сможете разобраться.
Подключение к Wifi в Ubuntu
После того, как установка драйвера Wifi Ubuntu завершена, подключиться к сети не составит труда, это намного легче, по сравнению с тем, через что вы уже прошли. На панели теперь появился такой значок:
Когда не работает Wifi Ubuntu, его нет. Точнее он есть, но выглядит по-другому. Кликните по этому значку и выберите из списка нужную сеть. Осталось ввести пароль:
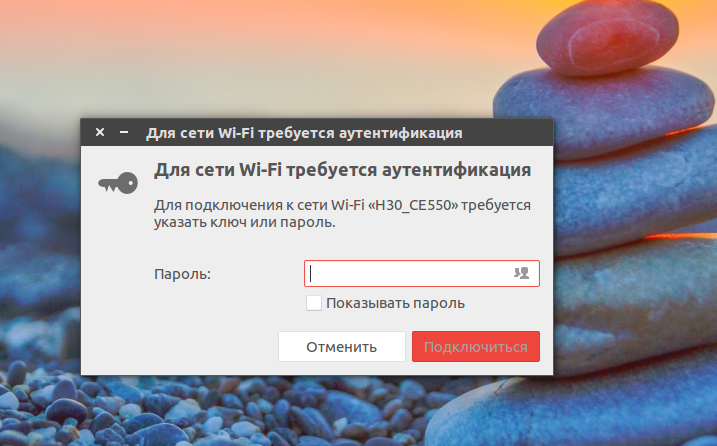
Подключение к Wifi в Ubuntu через терминал
Иногда случаются ситуации, когда графический интерфейс не работает. Тогда тоже может понадобиться интернет. Дальше мы рассмотрим, как подключить Wifi Ubuntu через терминал. Как вы знаете, для обмена данными в сети Wifi используется шифрование, это WEB, WPA и WPA2. Мы не будем рассматривать WEP, потому что это слишком просто, и это шифрование не безопасное — его можно взломать за несколько минут.
Остановимся на WPA. Настройка Wifi в Ubuntu через терминал состоит из нескольких этапов:
- Просканировать сеть и найти доступные точки
- Подключиться к точке, используя wpa_supplicant
- Получить IP-адрес по DHCP
- Настроить DNS-серверы, чтобы сайты открывались корректно
В графическом интерфейсе всё происходит автоматически, но поскольку мы выбрали этот путь, нужно будет действовать вручную.
Сканируем сеть с помощью специальной утилиты:
sudo iwlist scan
Была обнаружена одна сеть с ESSID H30_CE550. Отлично, теперь мы будем использовать эту точку, чтобы подключить Wifi Ubuntu. Выполните команду:
wpa_passphrase H30_CE550 > wpa.conf
После этого введите пароль и нажмите Enter, утилита создаст файл конфигурации для подключения. Файл можно было создать вручную, но так ведь проще.
Для самого же подключения будем использовать утилиту wpa_supplicant. Рассмотрим её синтаксис:
$ wpa_supplicant -D драйвер -i интерфейс -c файл_содениения
Драйверов, которые задаются опцией -D всего два: это устаревший wext и новый драйвер Wifi Ubuntu nl80211. Не стоит путать эти драйверы с драйверами устройств. Это универсальная прослойка между этими драйверами и системой. Пробуйте сначала второй, а если не работает, то тогда уже первый. Интерфейс вы можете посмотреть из вывода утилиты iwlist scan, в моём случае это wlp3s0b1, но скорее всего у вас будет wlan0. А имя файла — это тот файл, который мы только что создали. Запускаем:
sudo wpa_supplicant -Dnl80211 -iwlp3s0b1 -cwpa.conf
Готово, второй этап подключения Wifi в Ubuntu завершён: мы в сети. Осталось получить IP-адрес и DNS, чтобы полноценно работать. Оставьте этот терминал в покое и откройте новый. Вообще, можно было запустить wpa_supplicant с опцией -B, но тогда бы мы потеряли над ней контроль. Если бы настройка Wifi Ubuntu 16.04 пошла не так, нам бы пришлось искать и убивать процесс, к тому же, у нас не было бы вывода программы.
Для получения IP по протоколу DHCP воспользуемся утилитой dhclient. Сначала найдём все доступные DHCP-серверы в сети:
sudo dhclient -r
Затем просто запросим адрес для нашего интерфейса:
sudo dhclient -i wlp3s0b1
На получение IP-адреса уйдет несколько секунд. После этого, выполнив ifconfig, мы можем убедиться, что у нас уже есть IP:
sudo ifconfig wlp3s0b1
А также проверить сеть с помощью ping:
Готово. Подключение к Wifi в Ubuntu через терминал завершено. На случай, если вы надумаете тестировать это при запущенном NetworkManager, снимите галочку с управления Wifi в апплете, чтобы программа не мешала.
После этого интерфейс будет программно заблокирован, разблокировать его можно командой:
sudo rfkill unblock wlan
Теперь можете выполнять подключение Wifi в Ubuntu через консоль. Всё будет работать. При следующем подключении вам не нужно создавать файл конфигурации заново, вы можете даже написать небольшой скрипт, чтобы соединение выполнялось автоматически.
Выводы
Надеюсь, что после прочтения этой статьи вы стали лучше понимать, как работает Wifi в Ubuntu, как выполняется установка драйвера и что делать, если Ubuntu не видит Wifi. Настройка Wifi Ubuntu 16.04 — довольно сложная задача, особенные трудности может вызвать поиск прошивок и подбор драйвера. Если у вас остались вопросы, спрашивайте в комментариях!
Источник