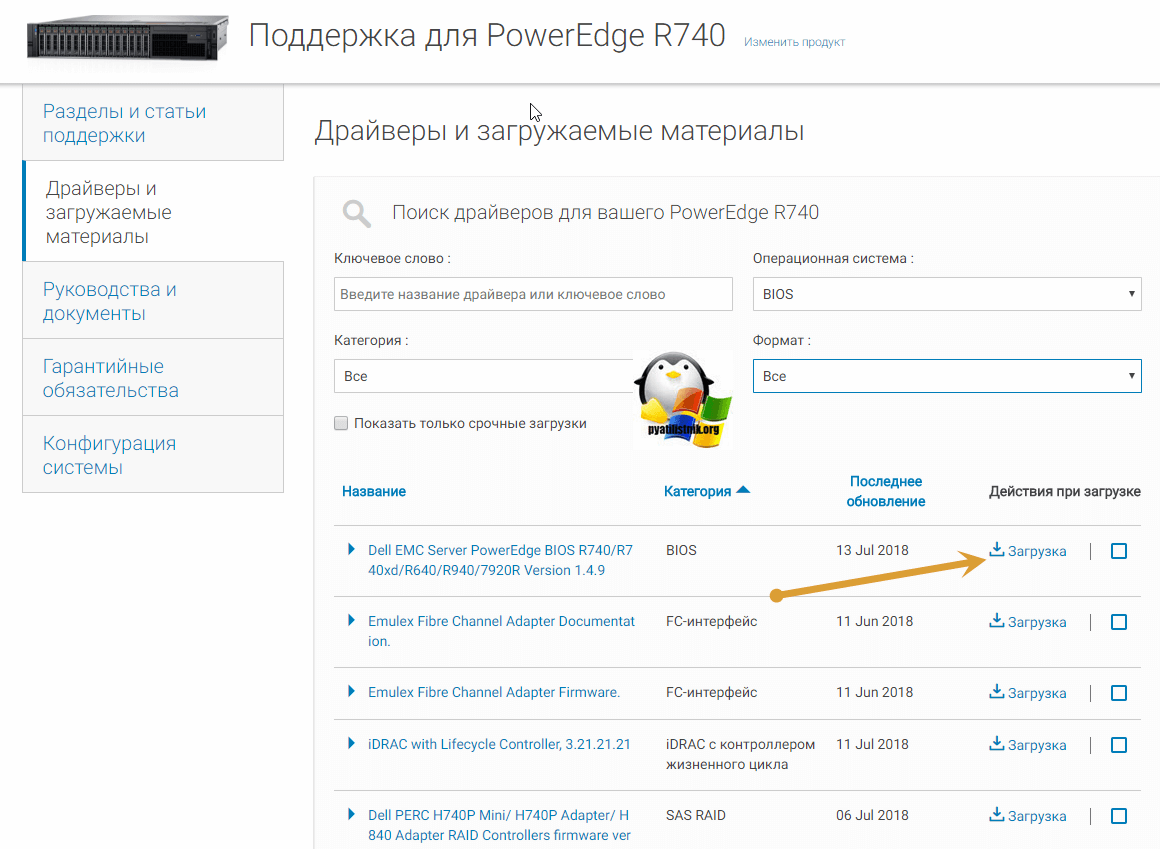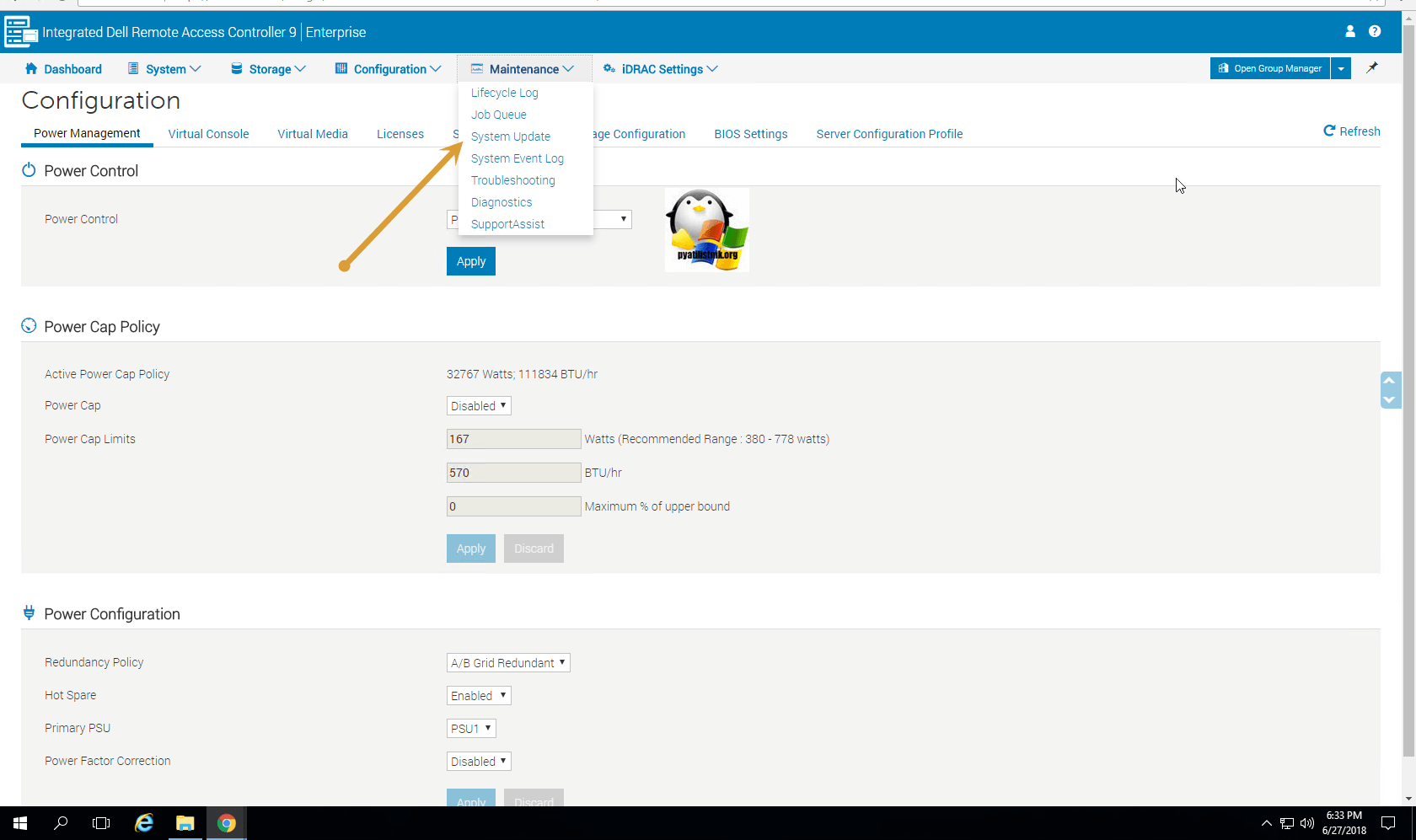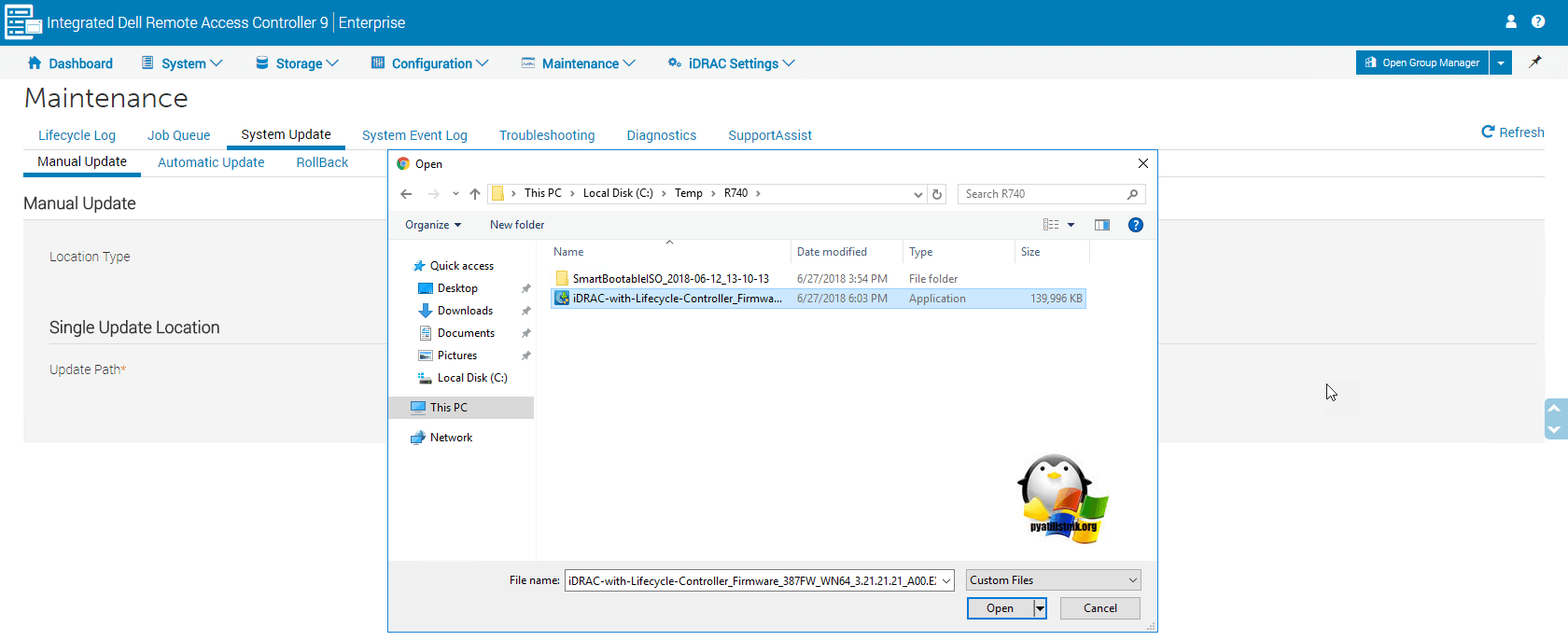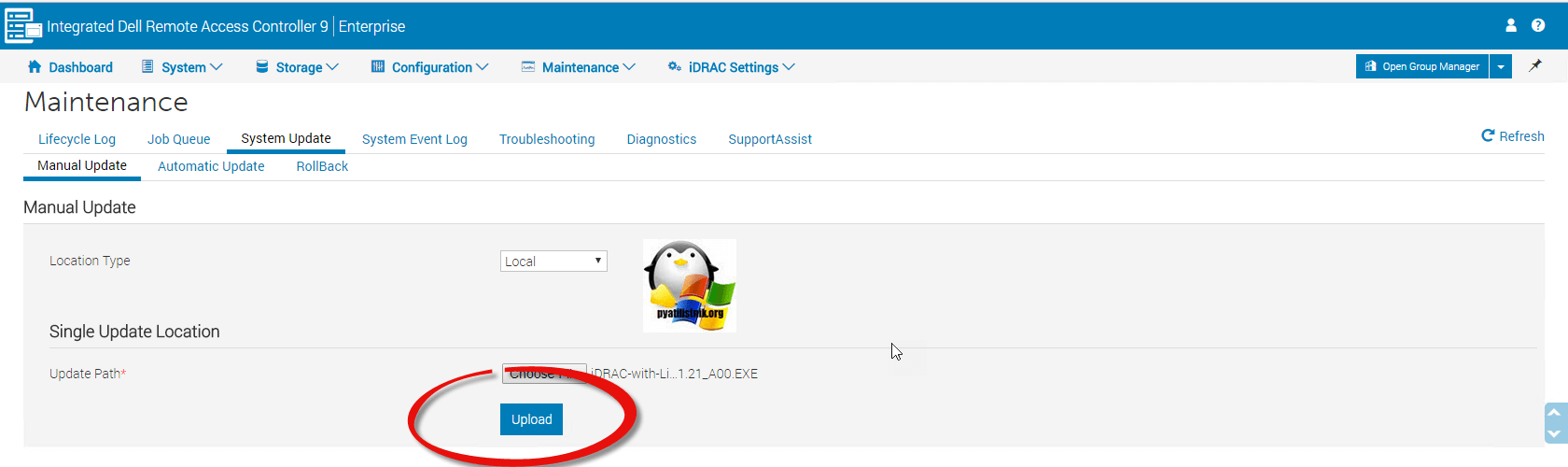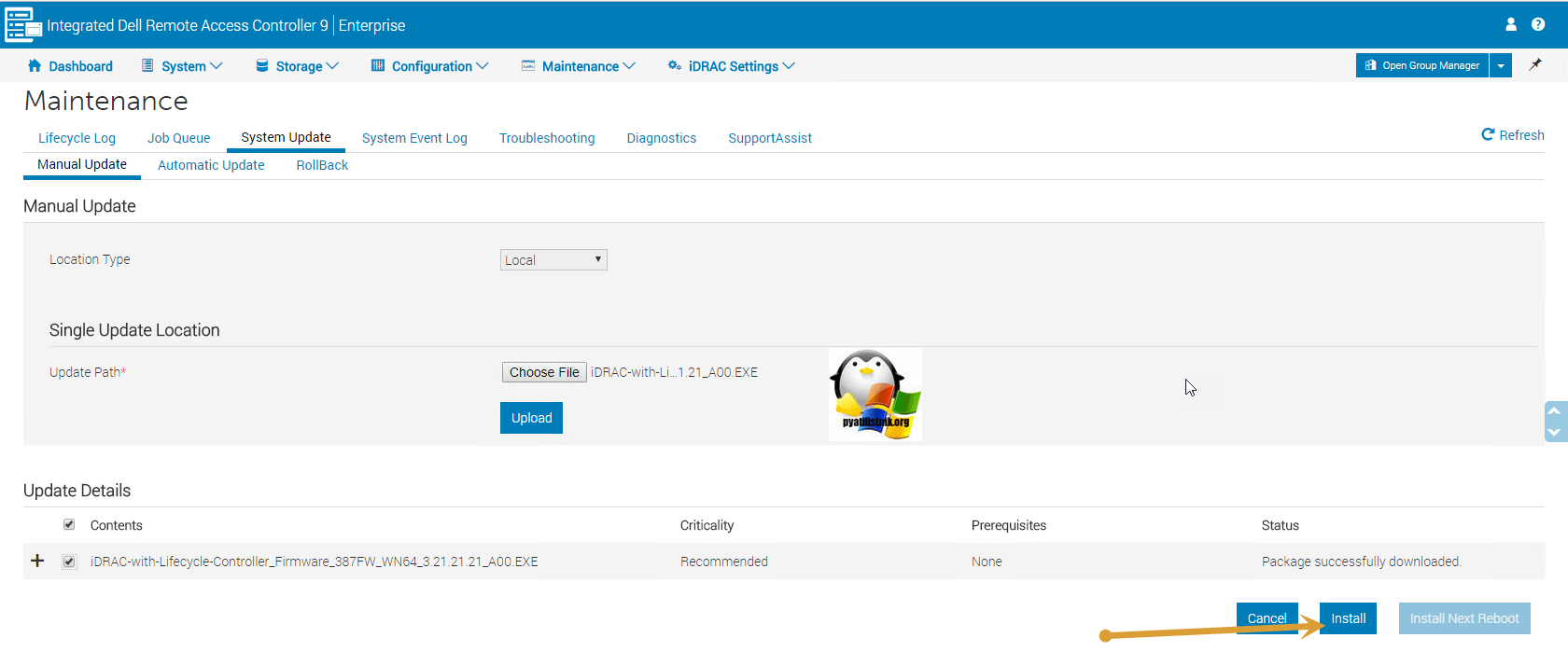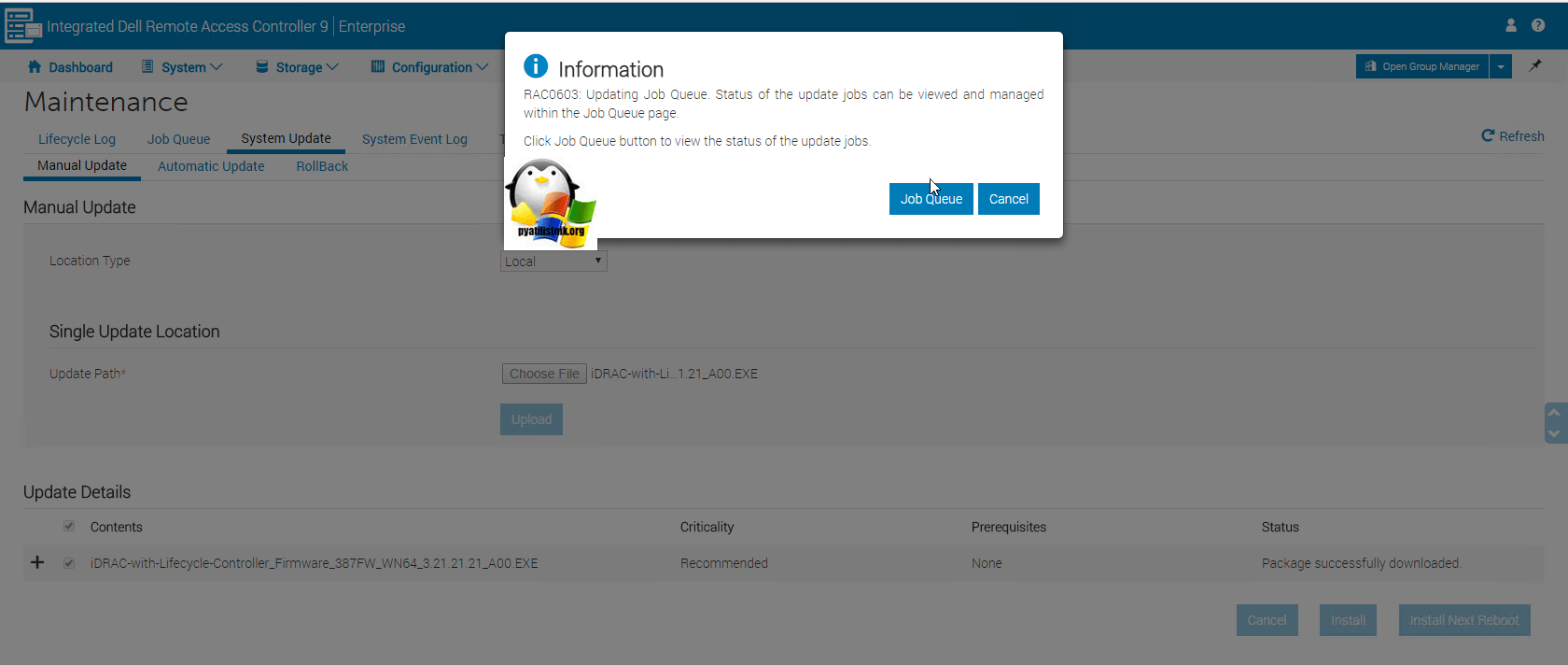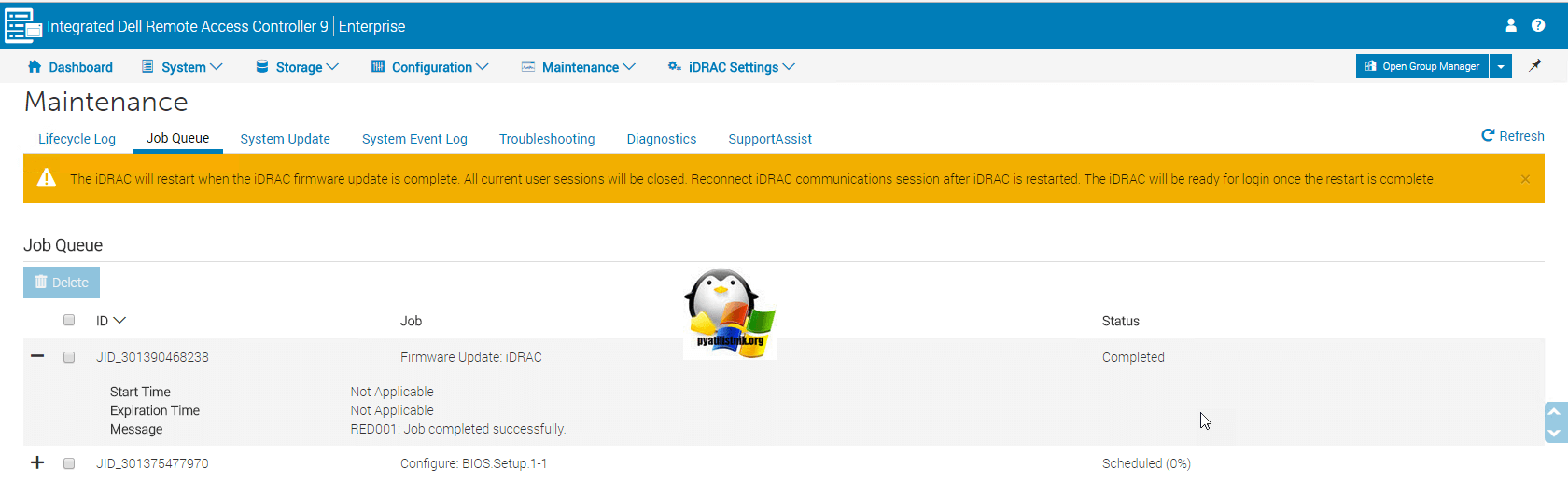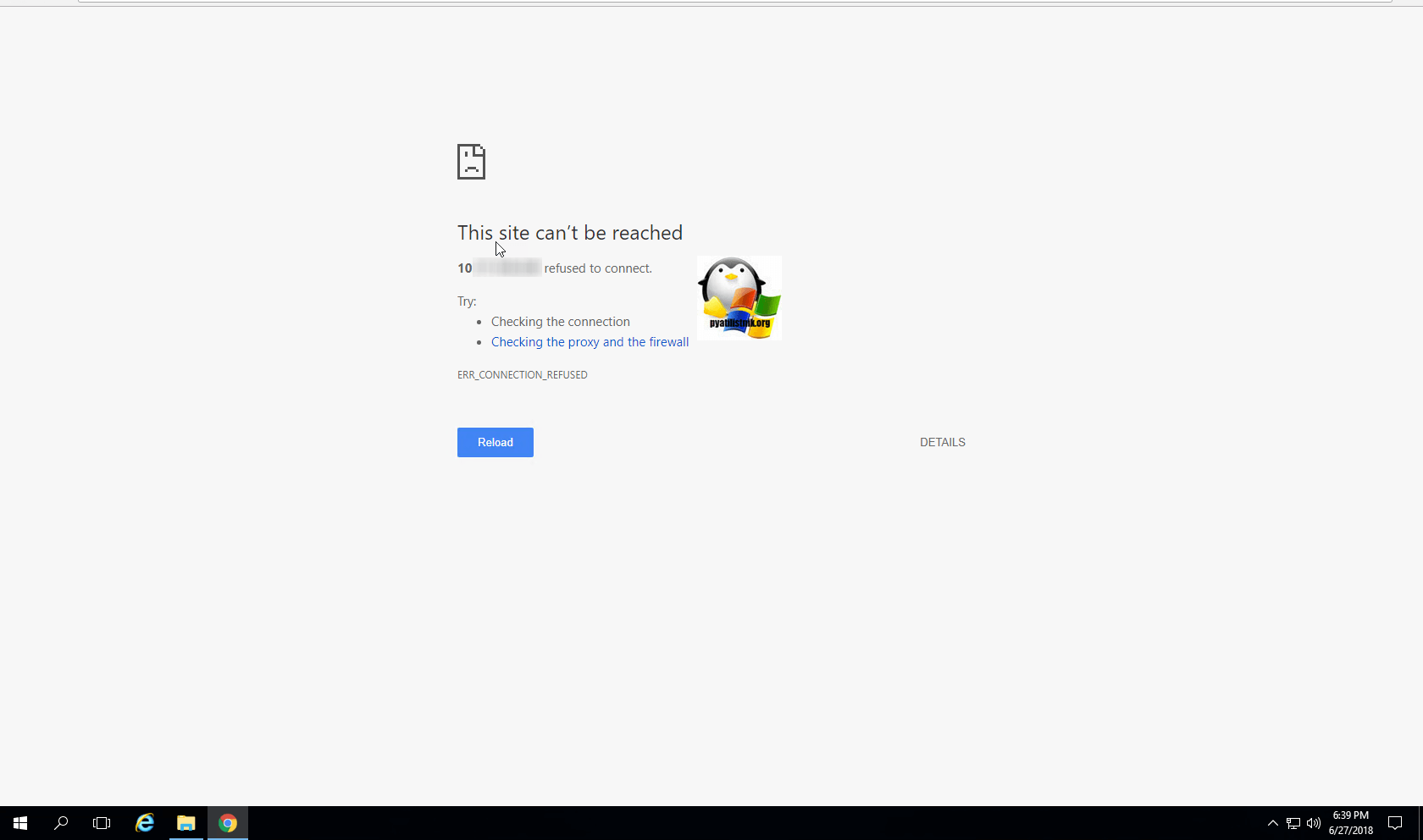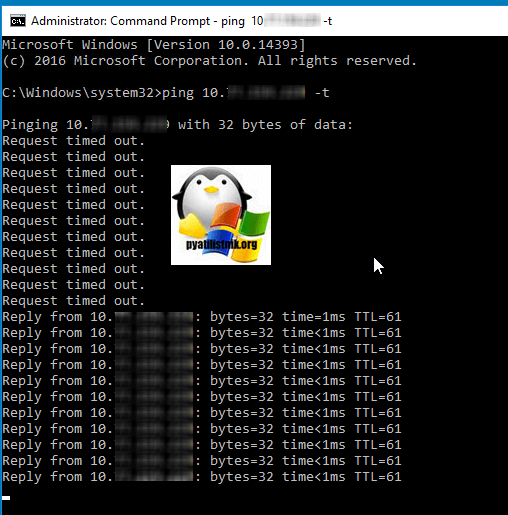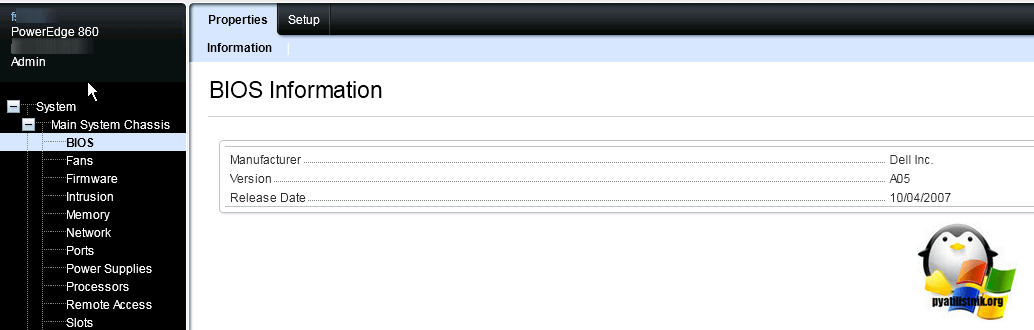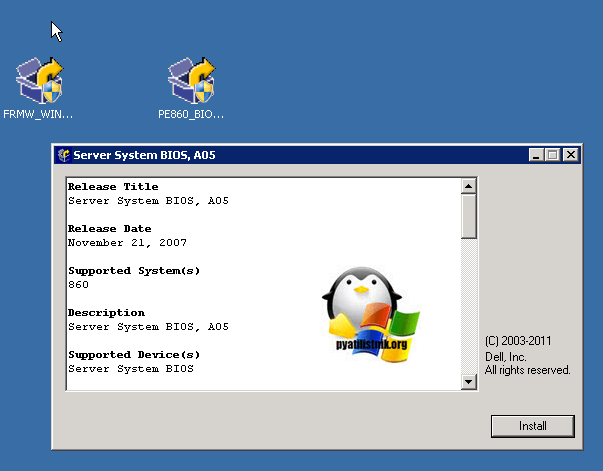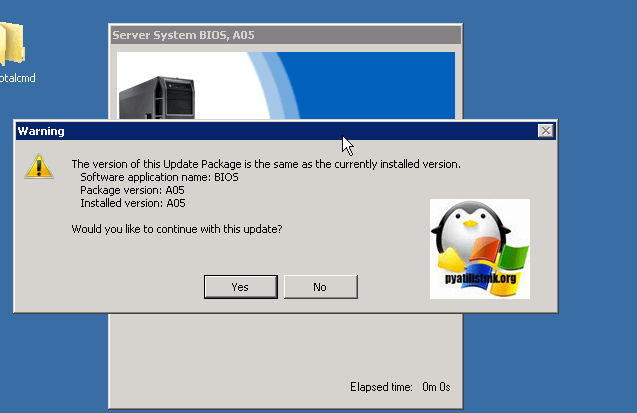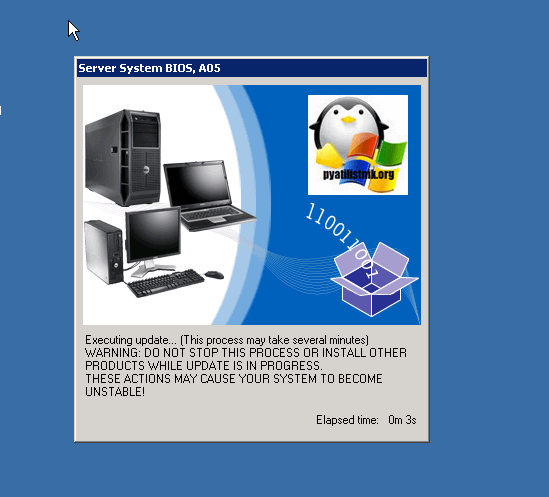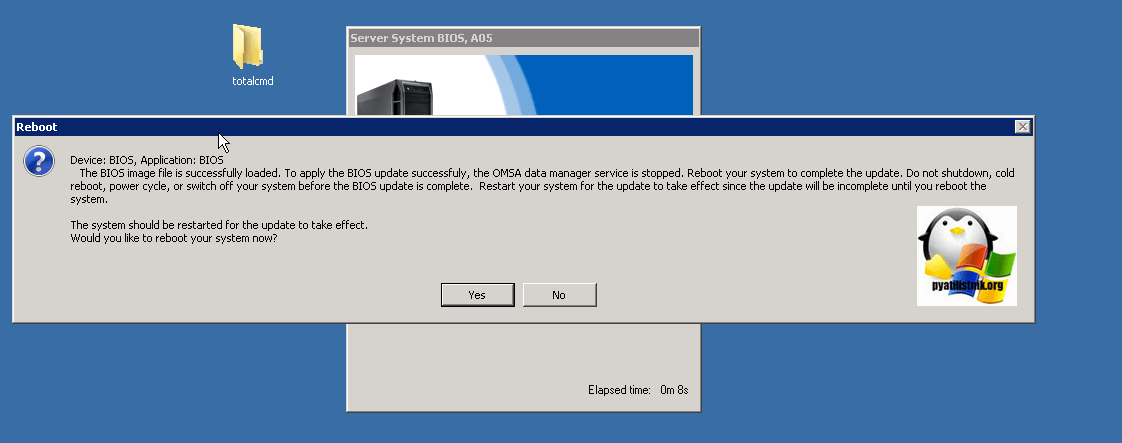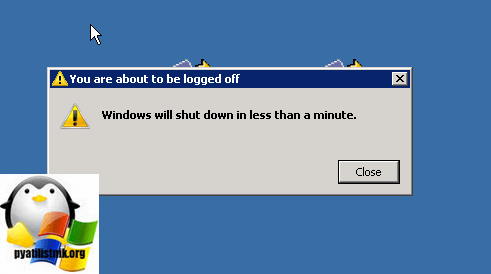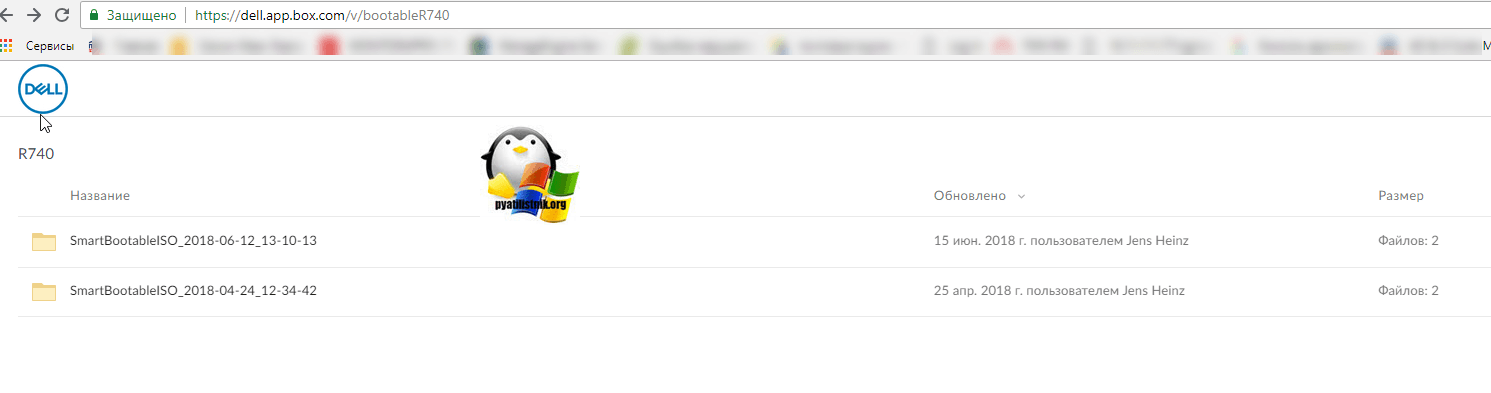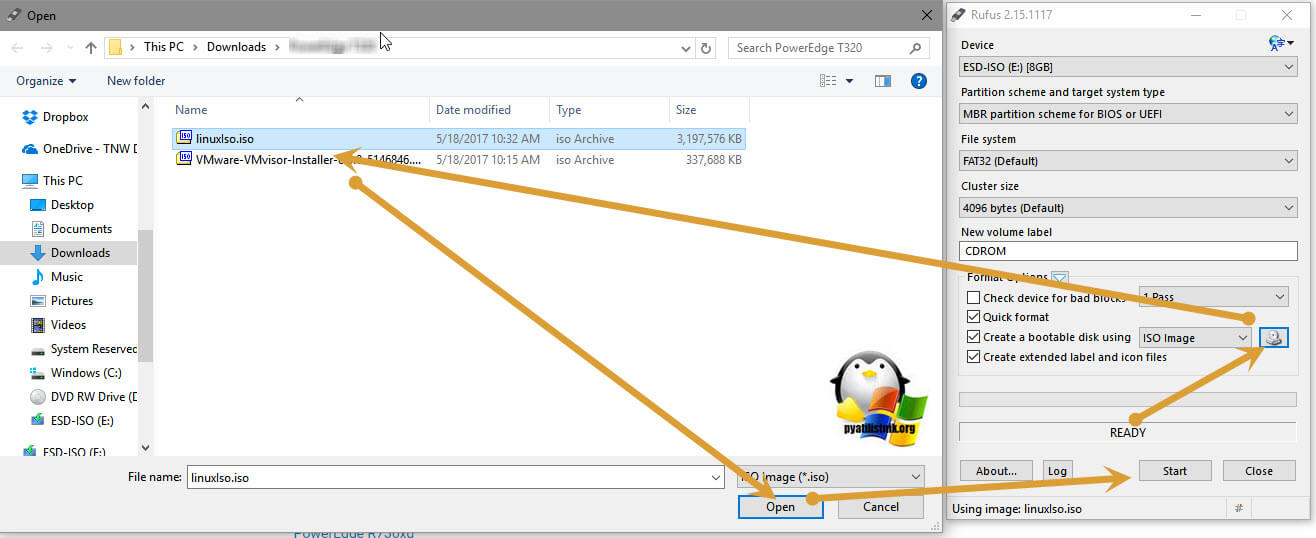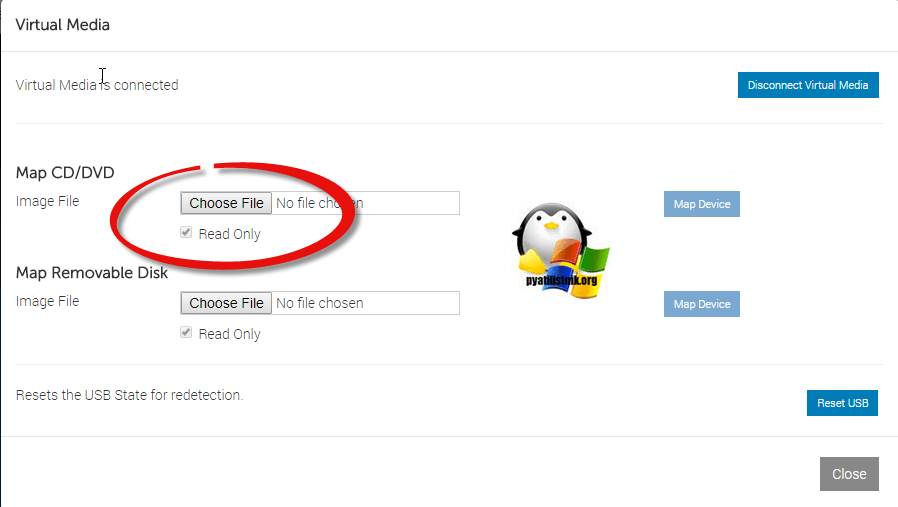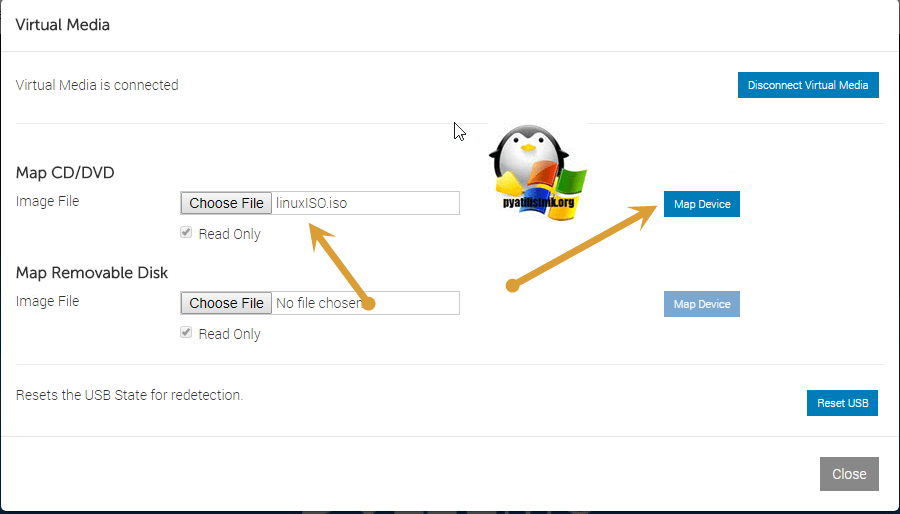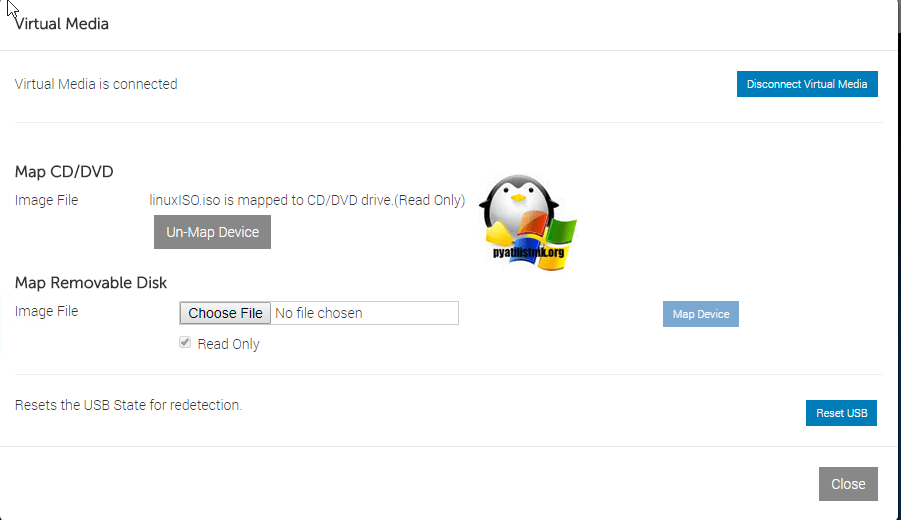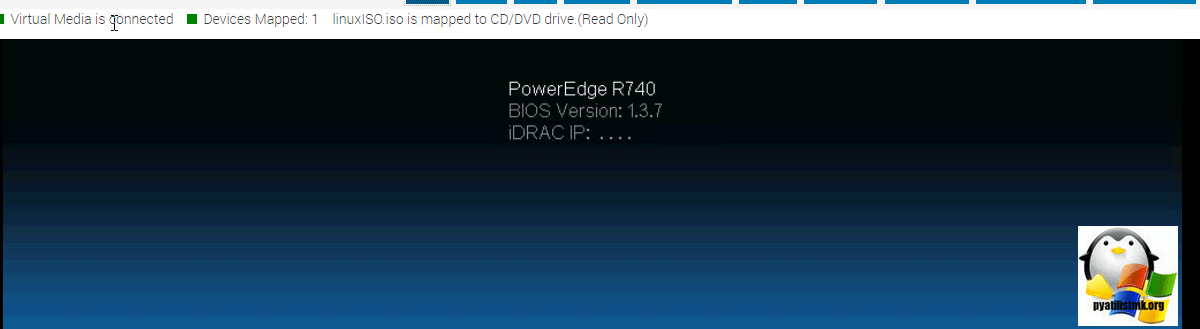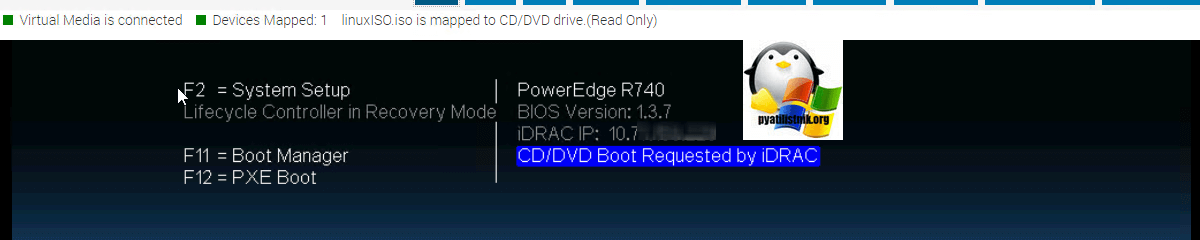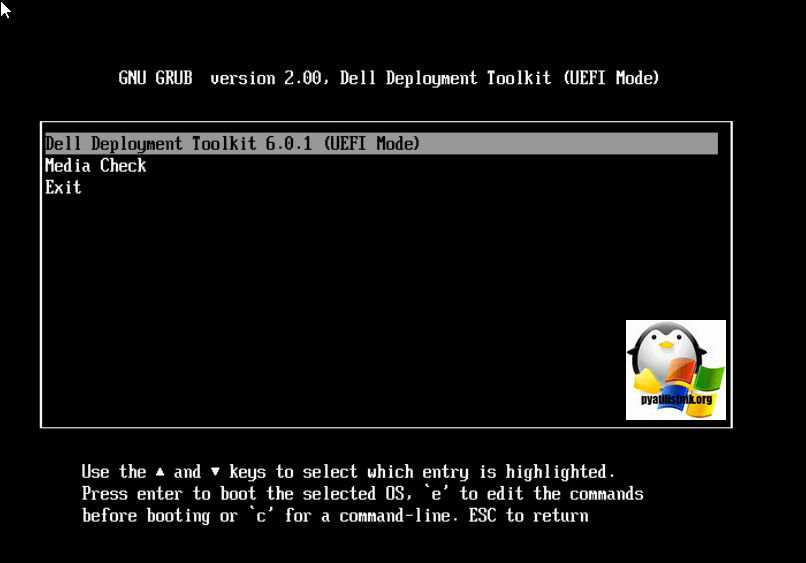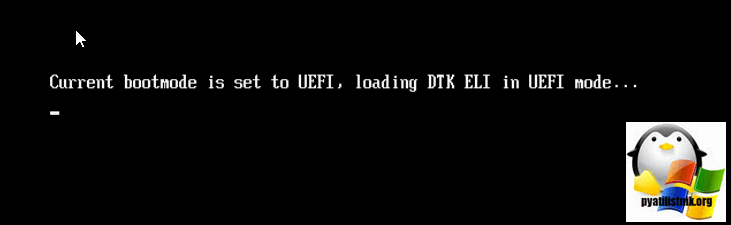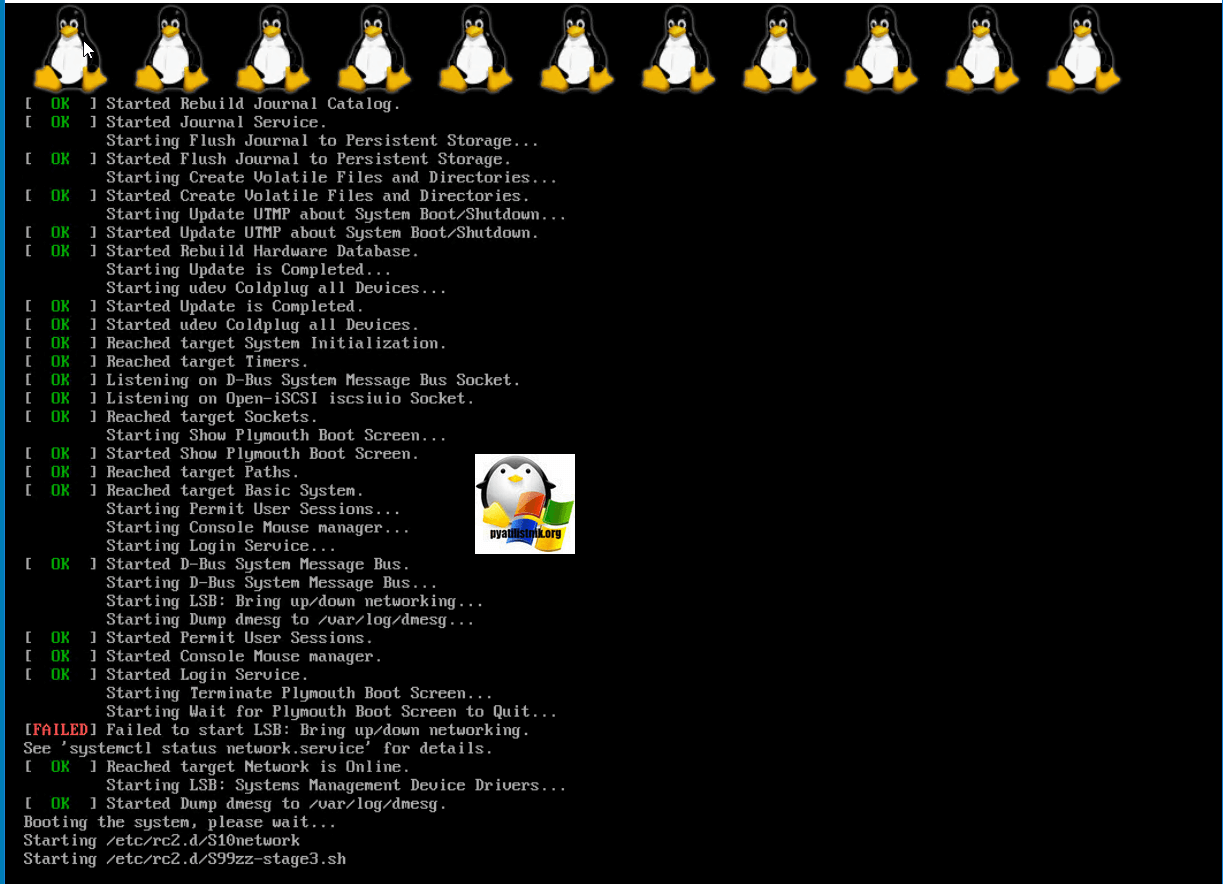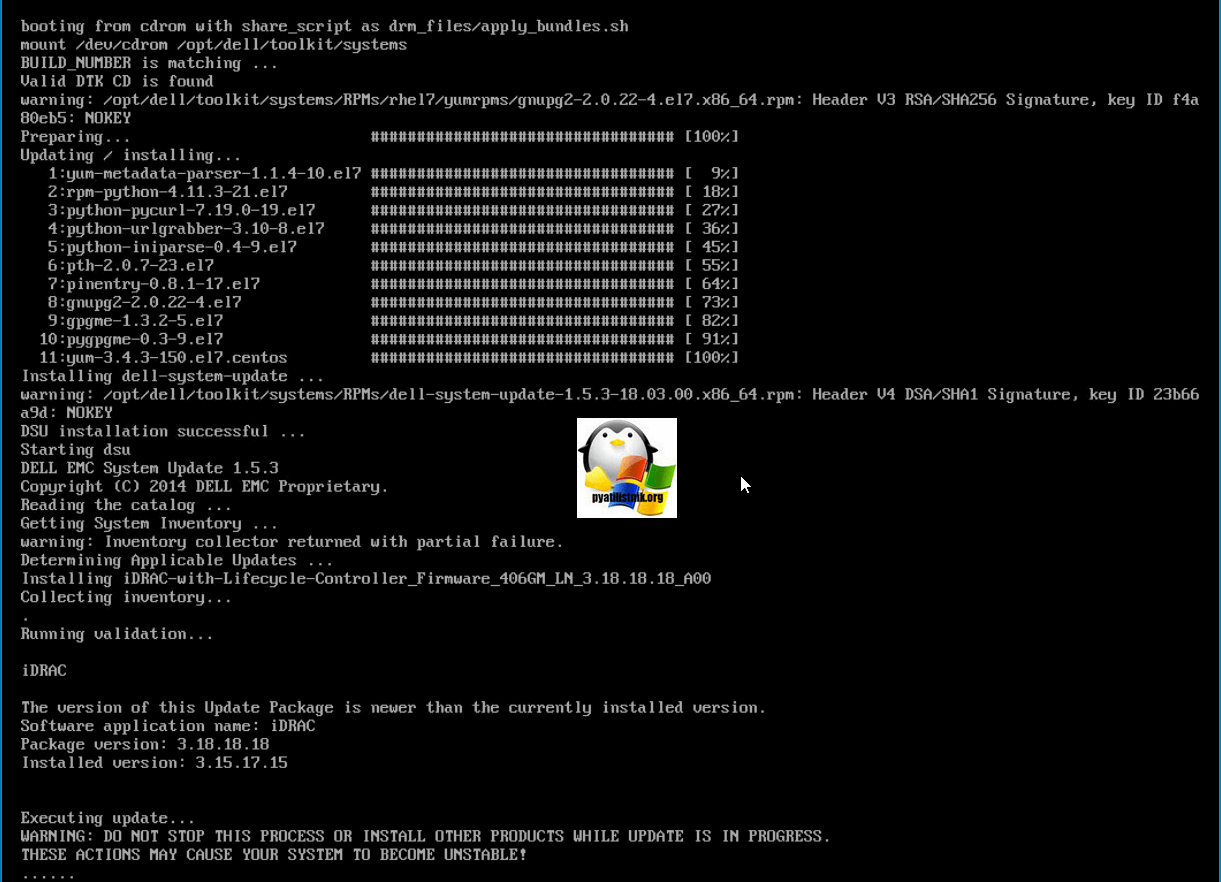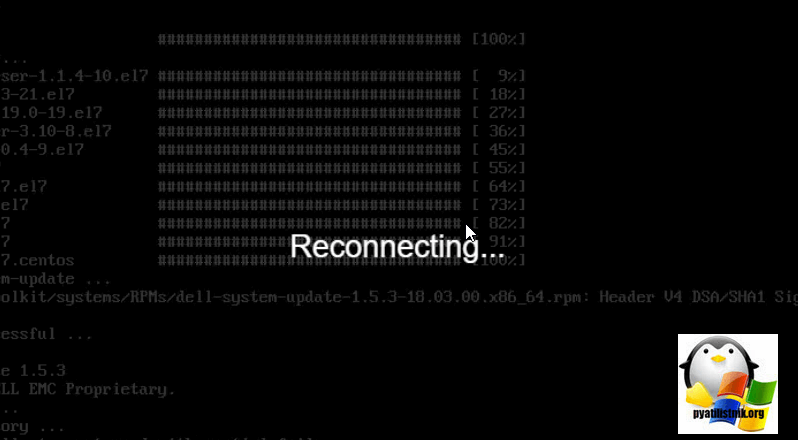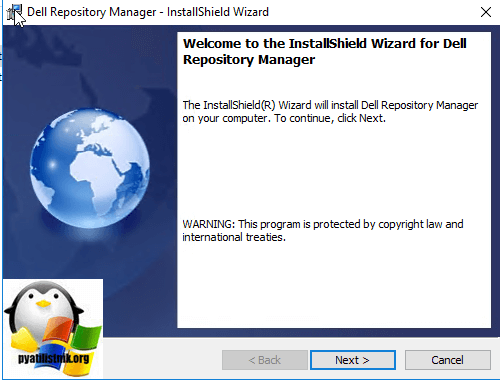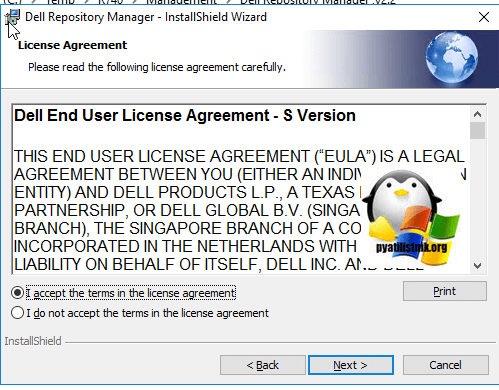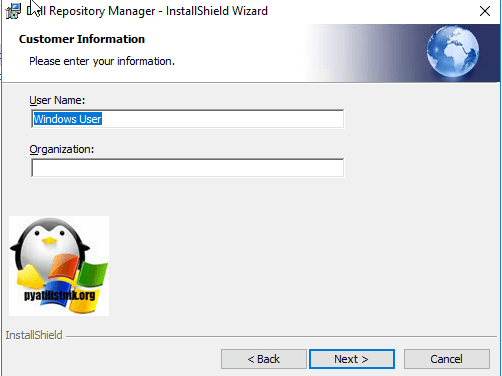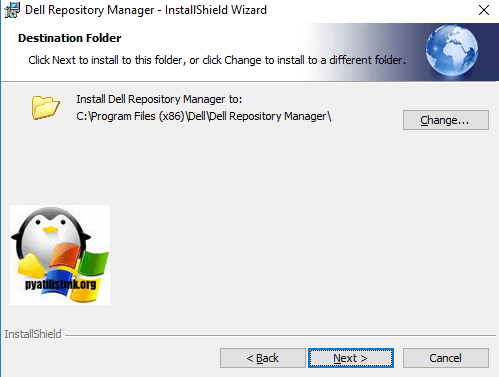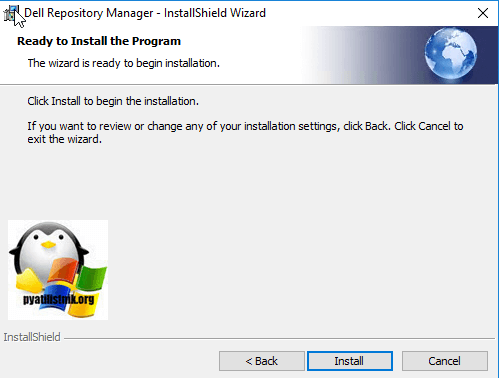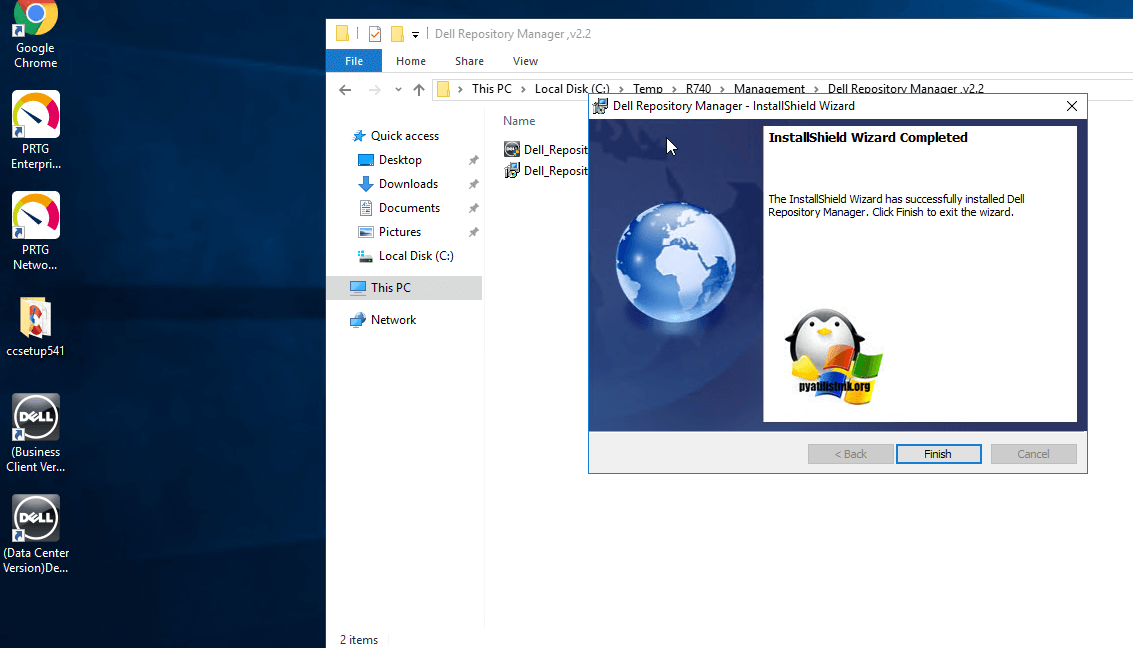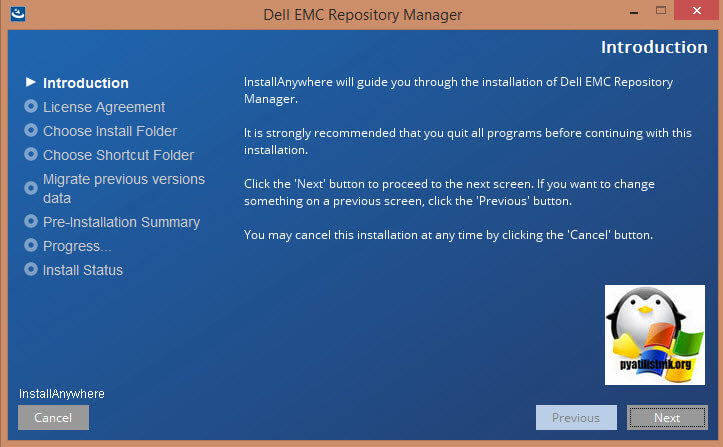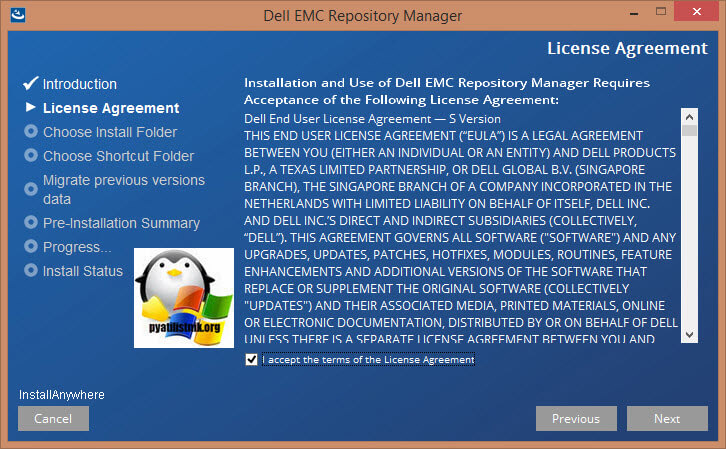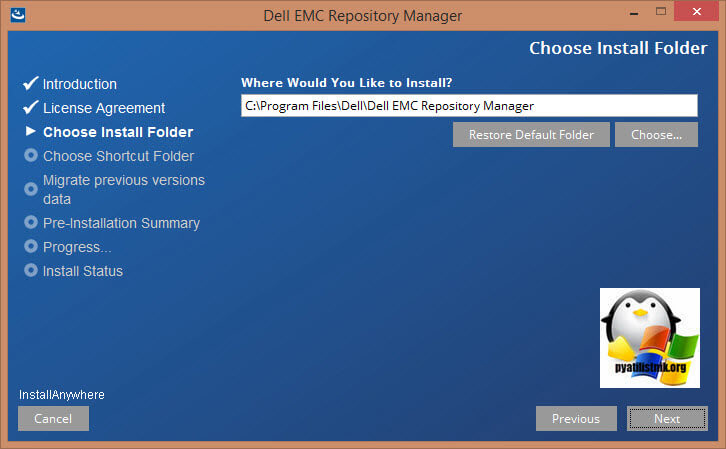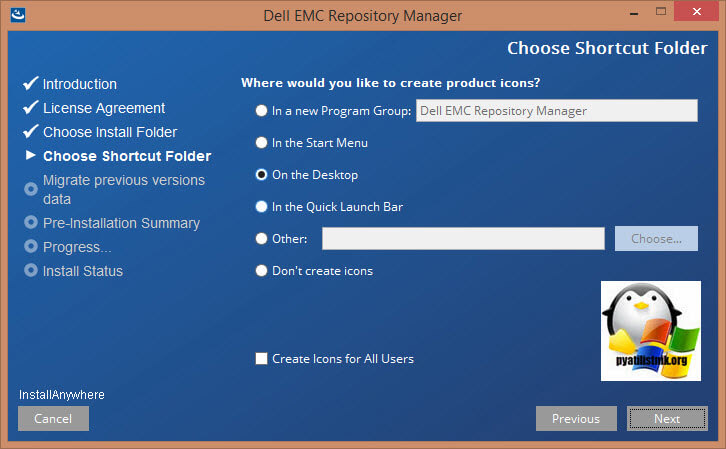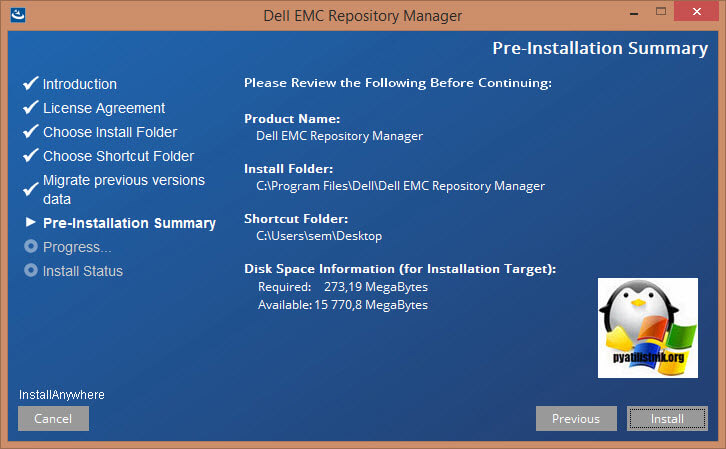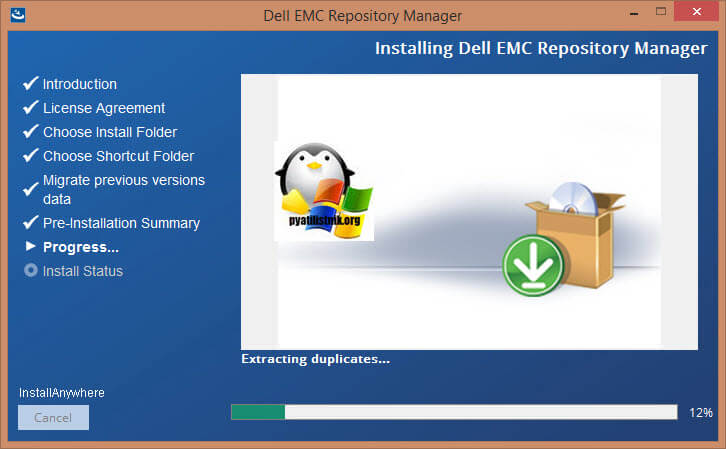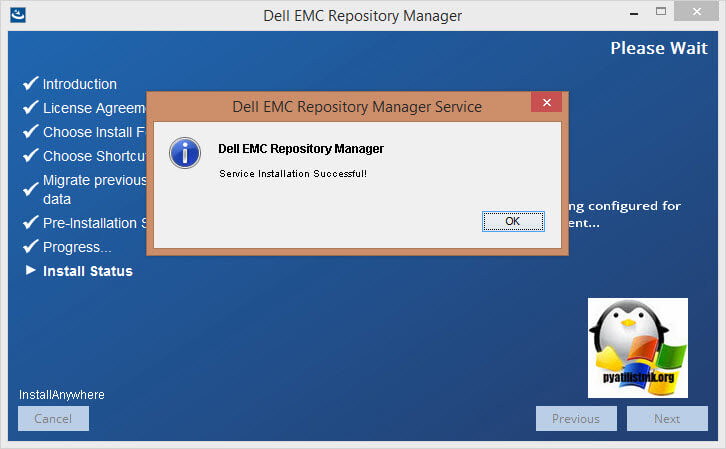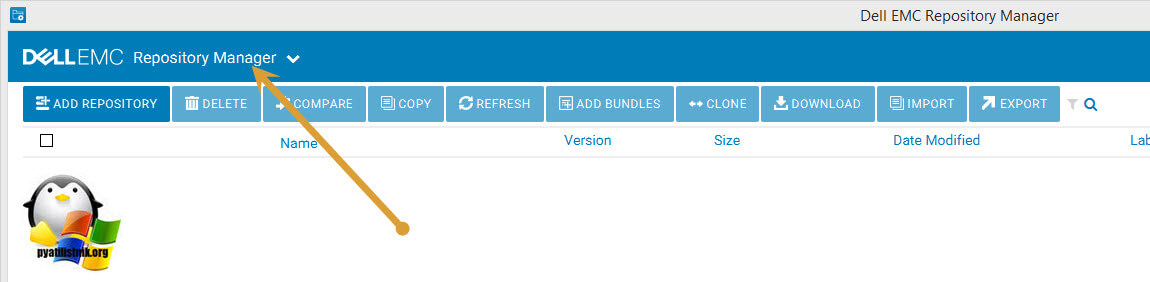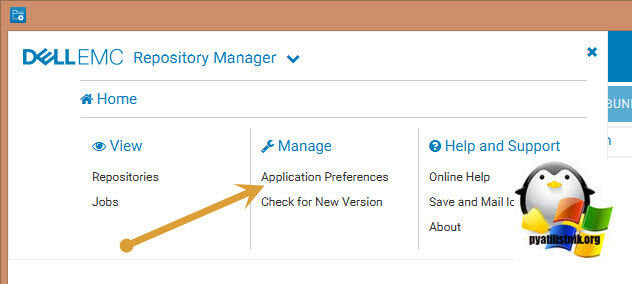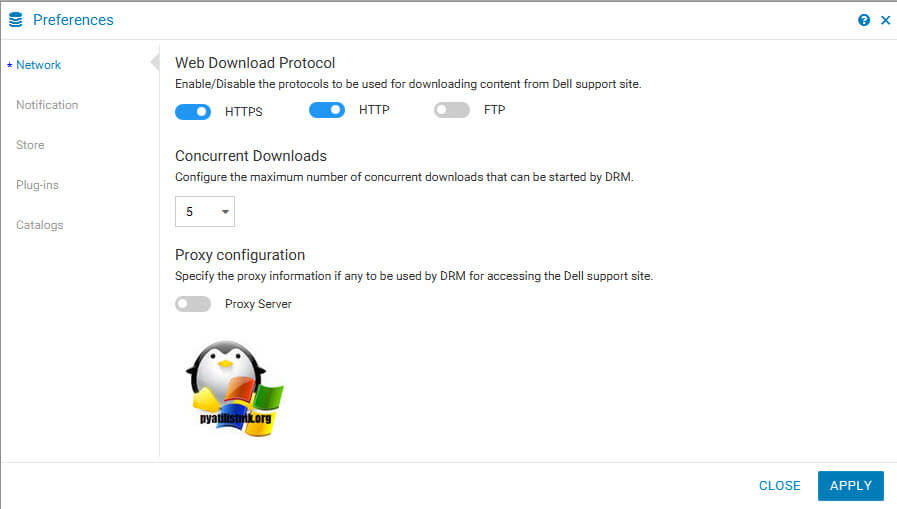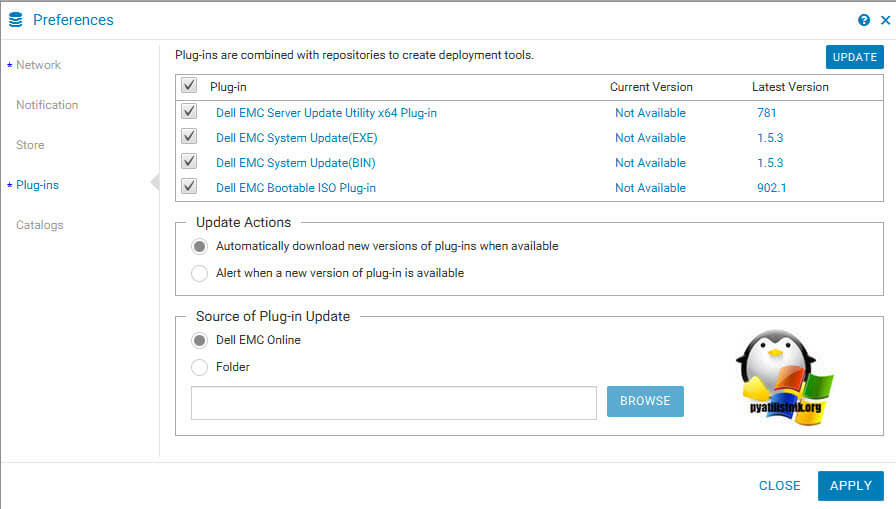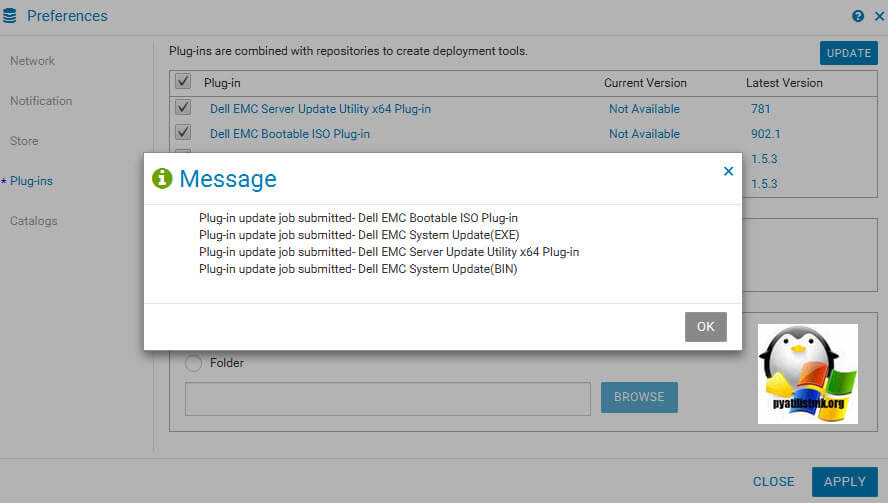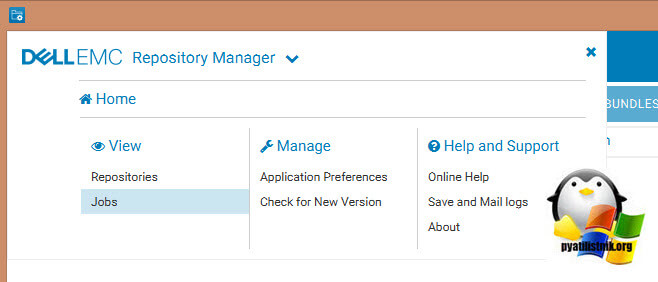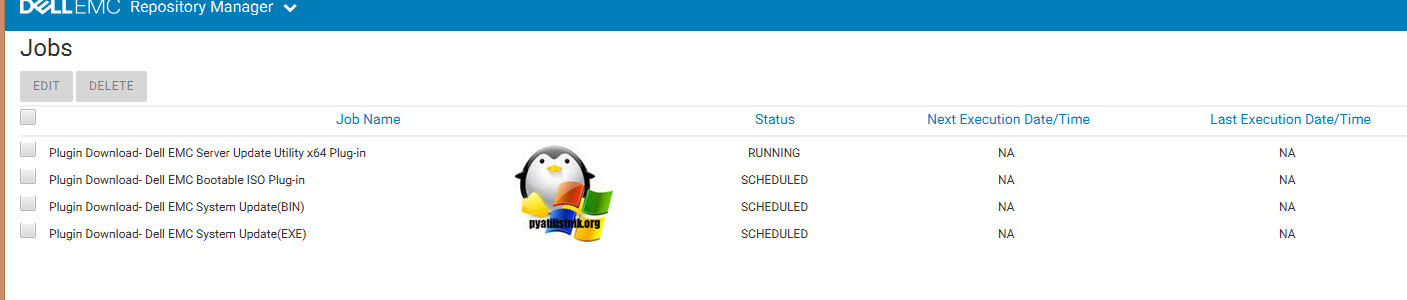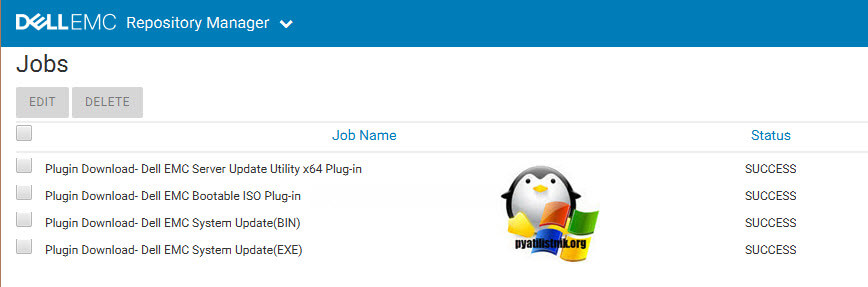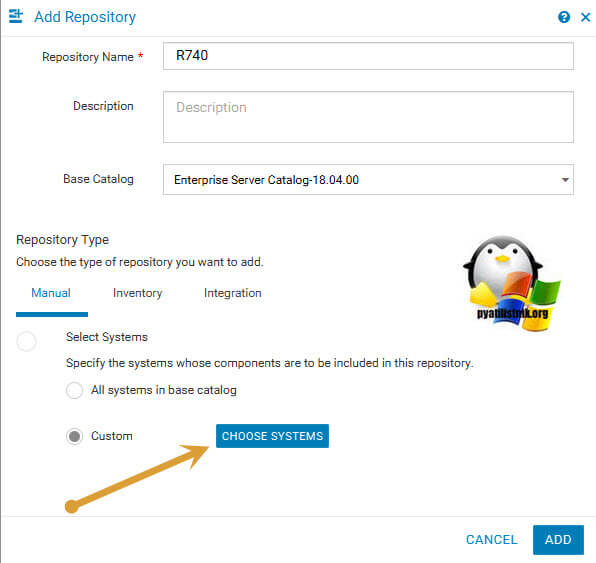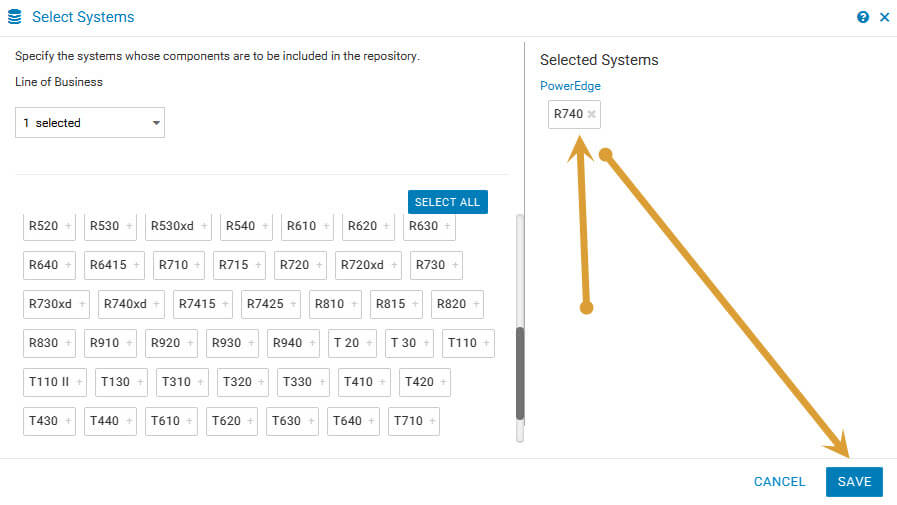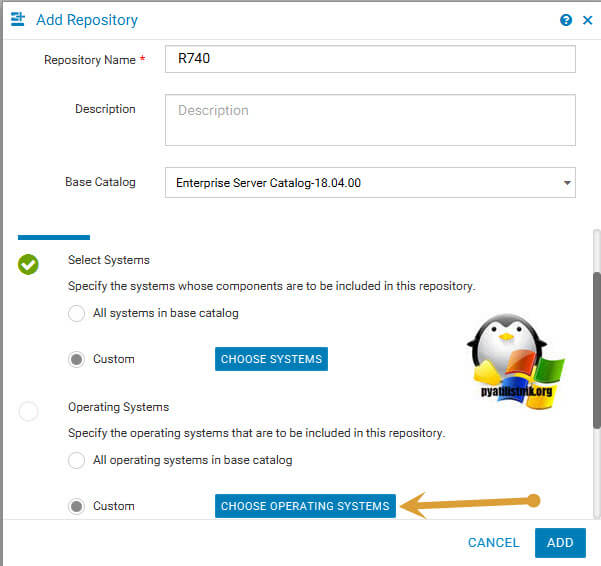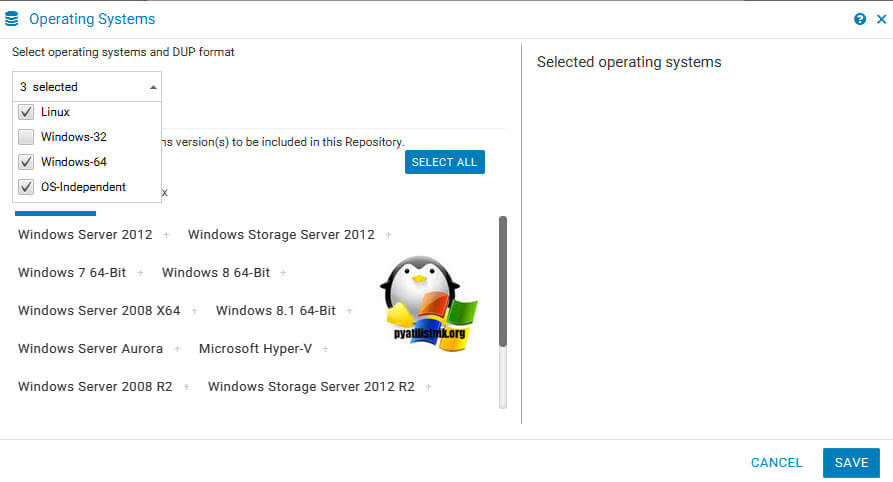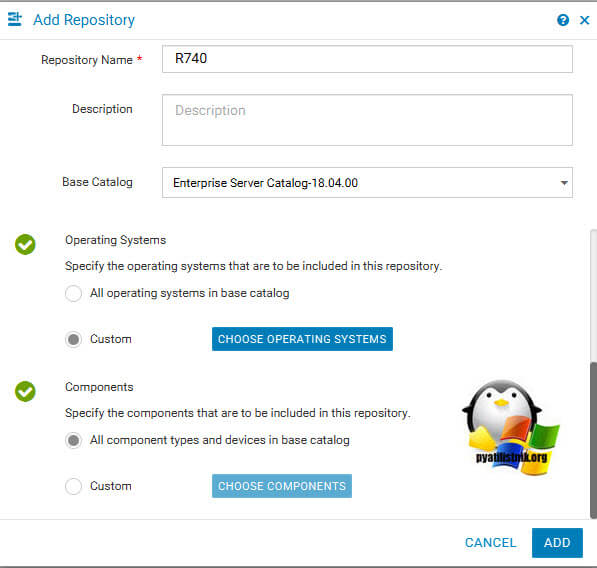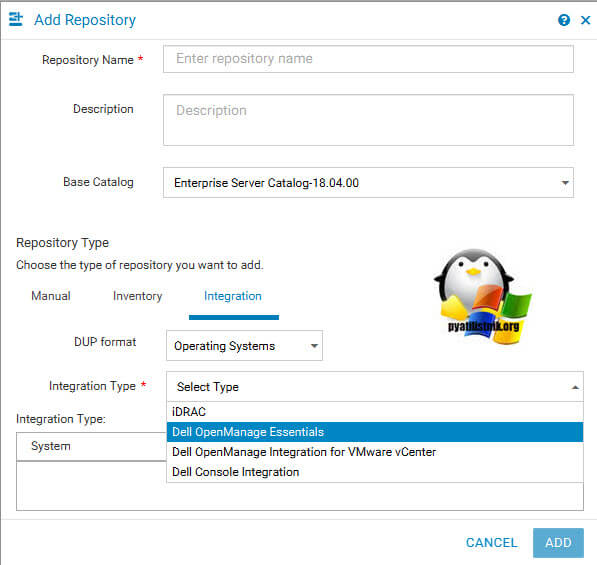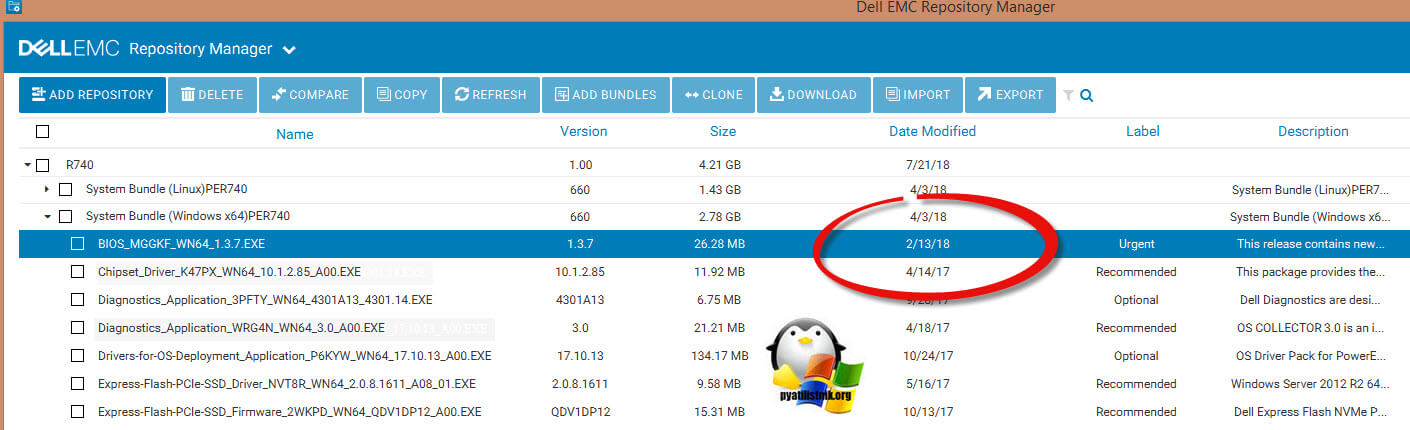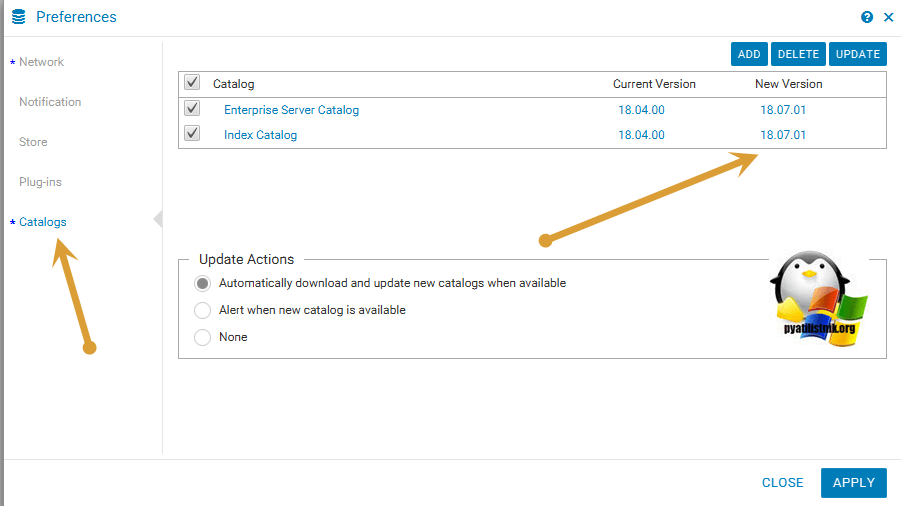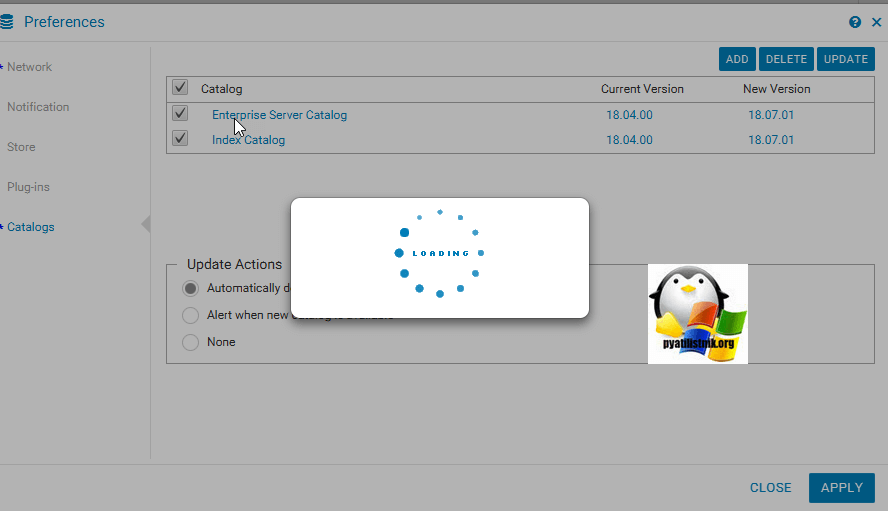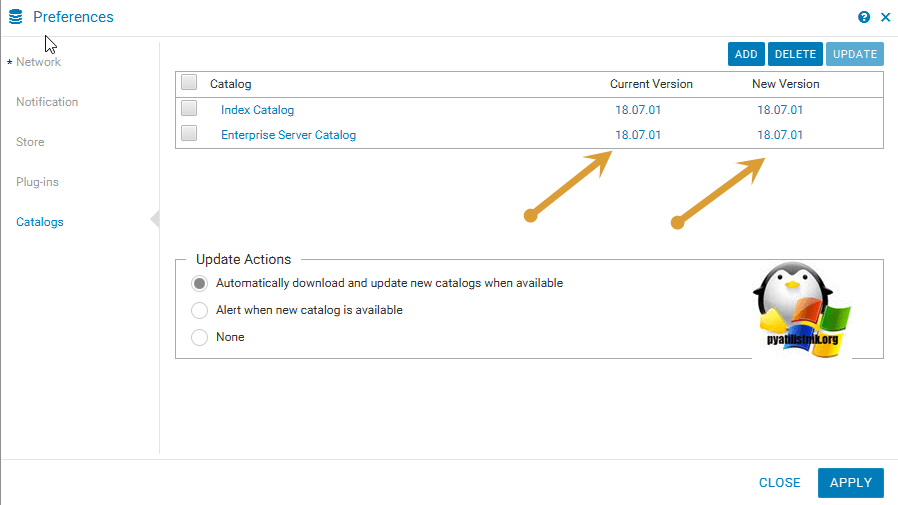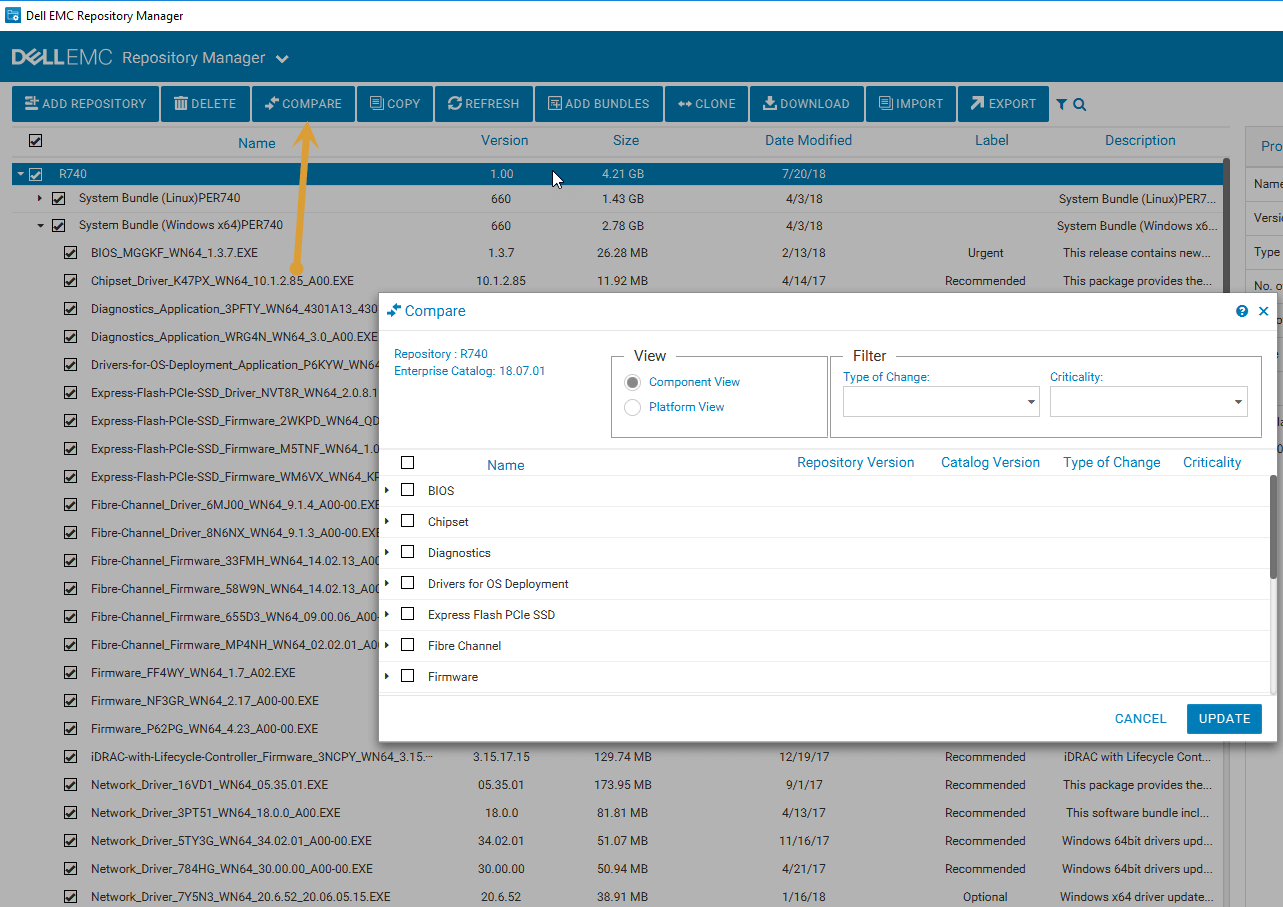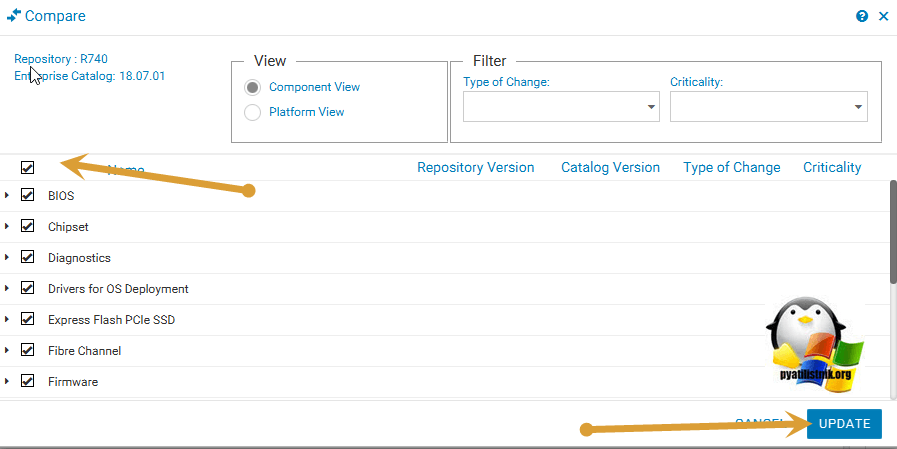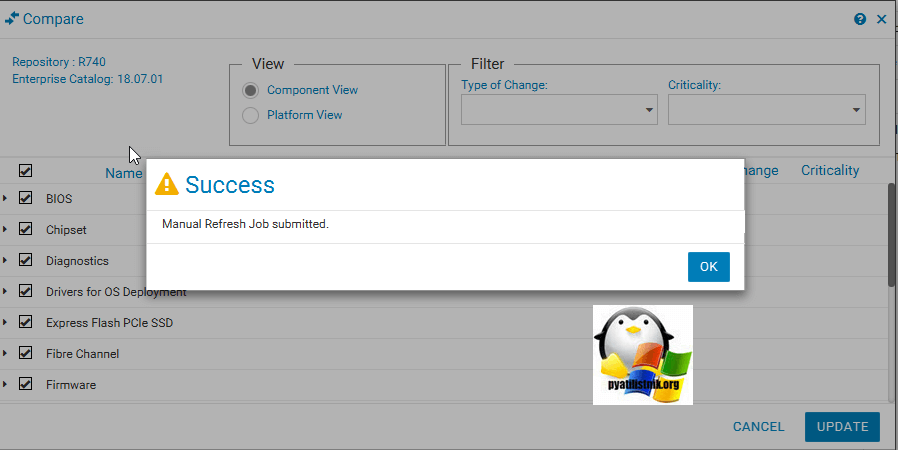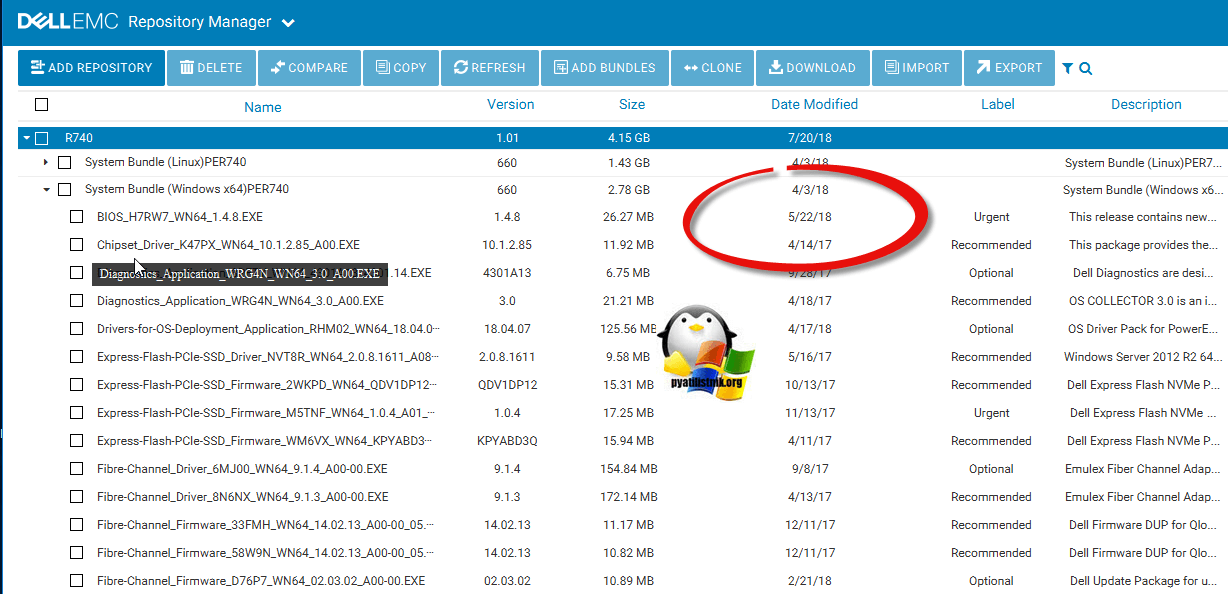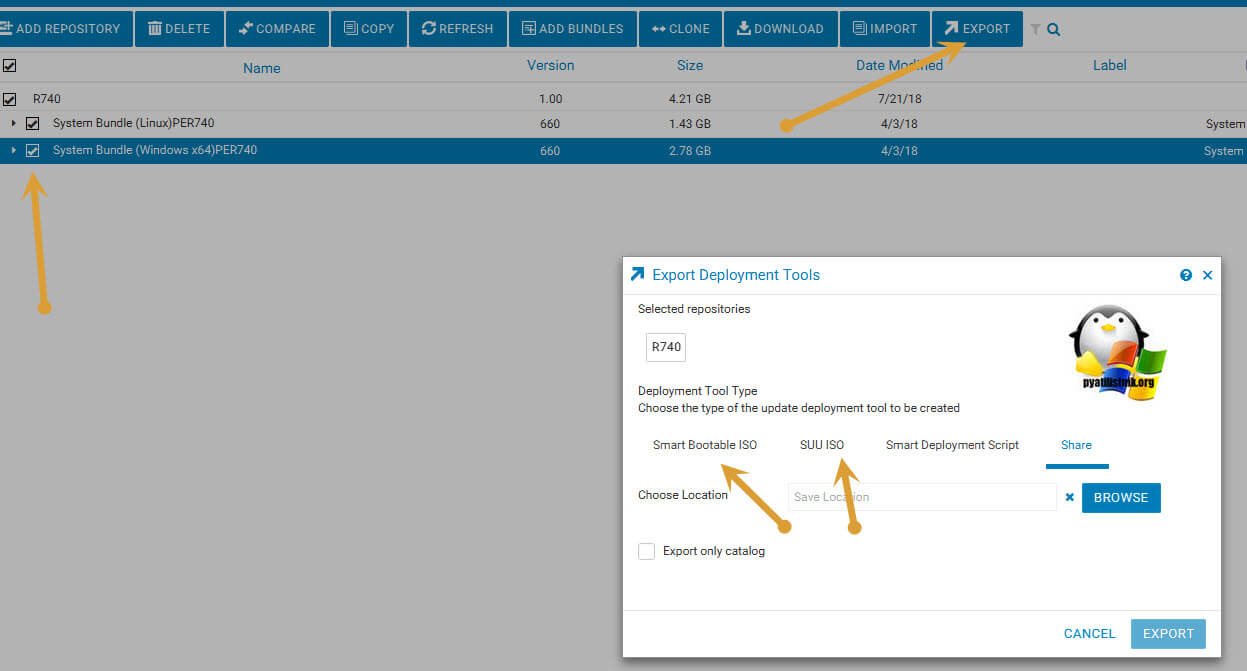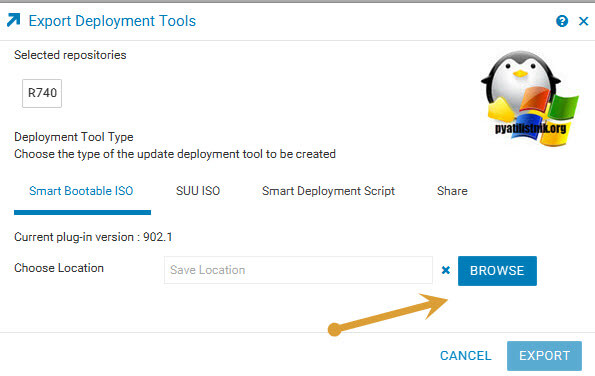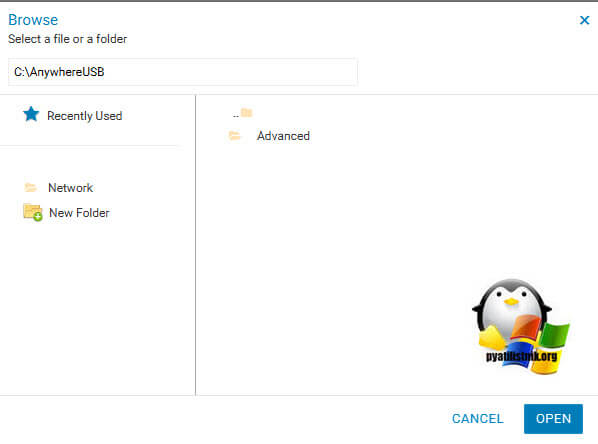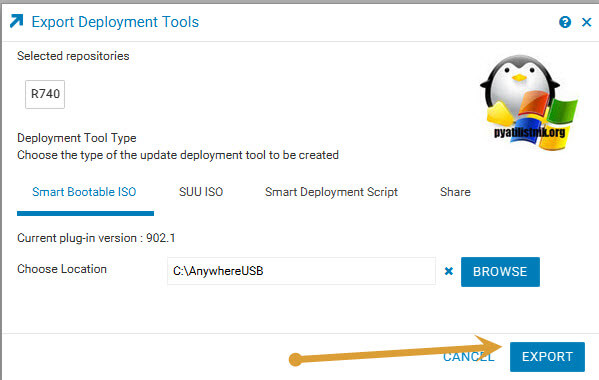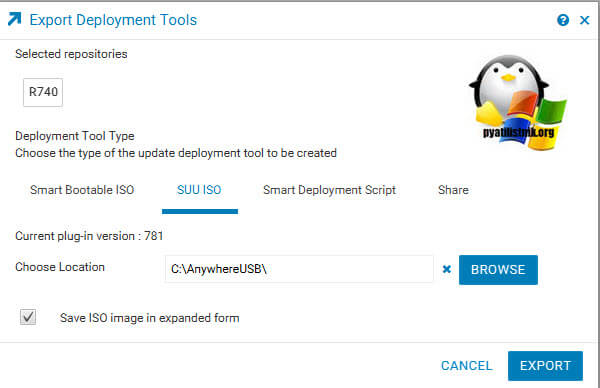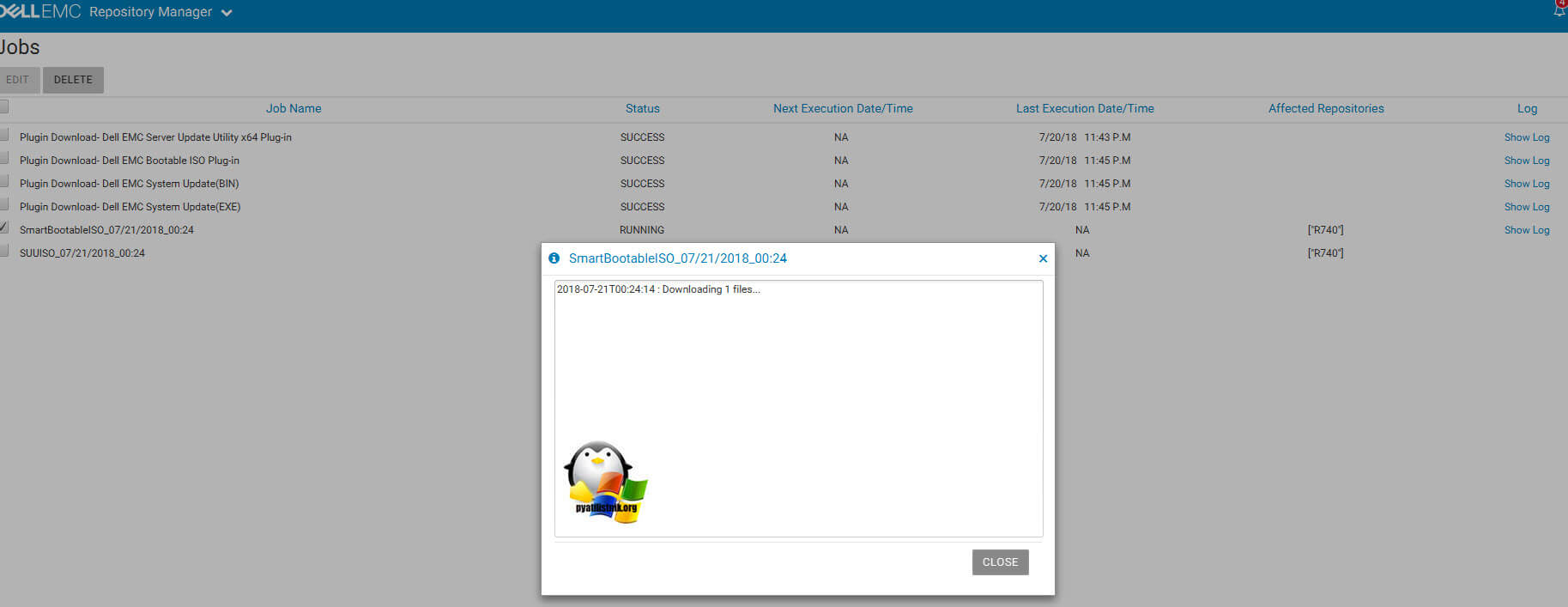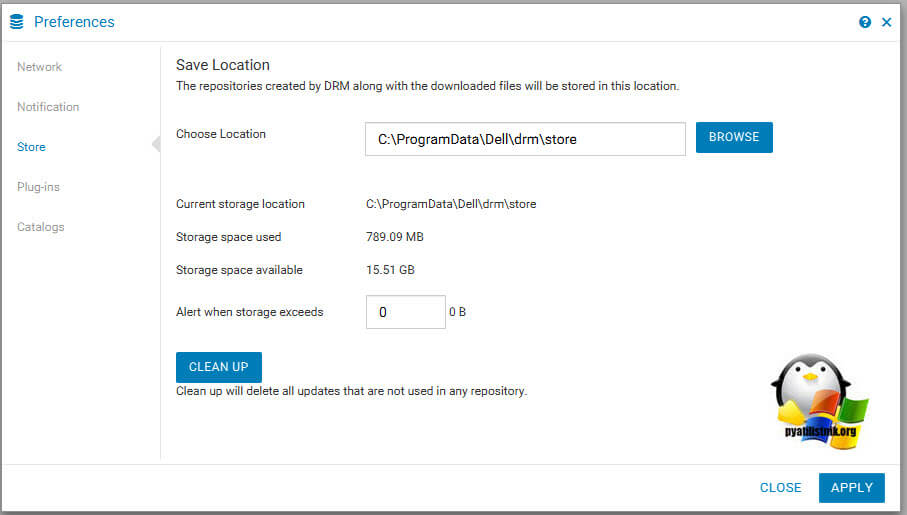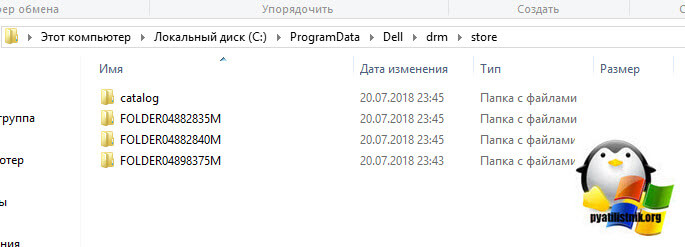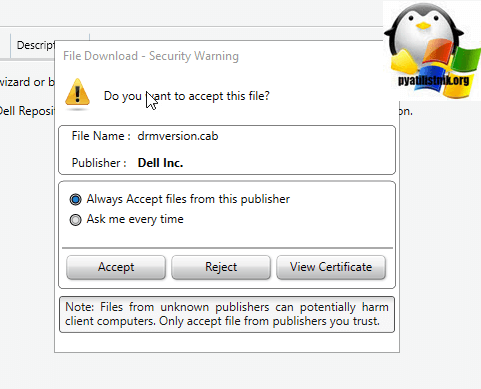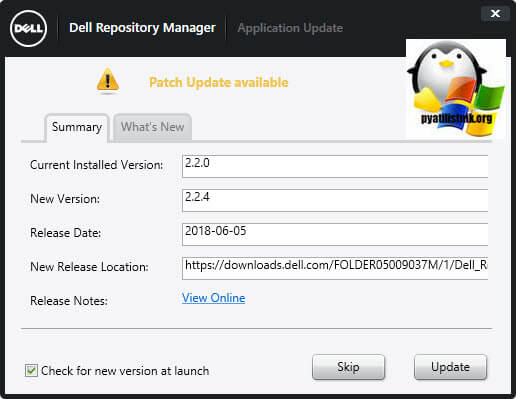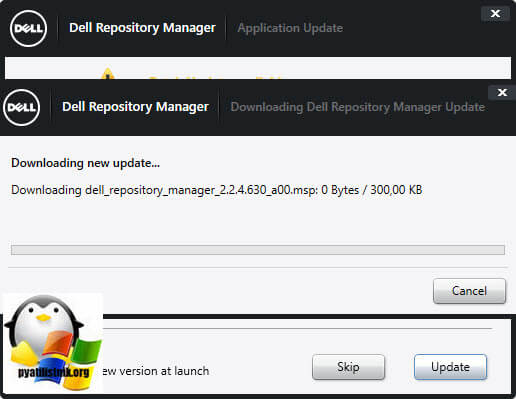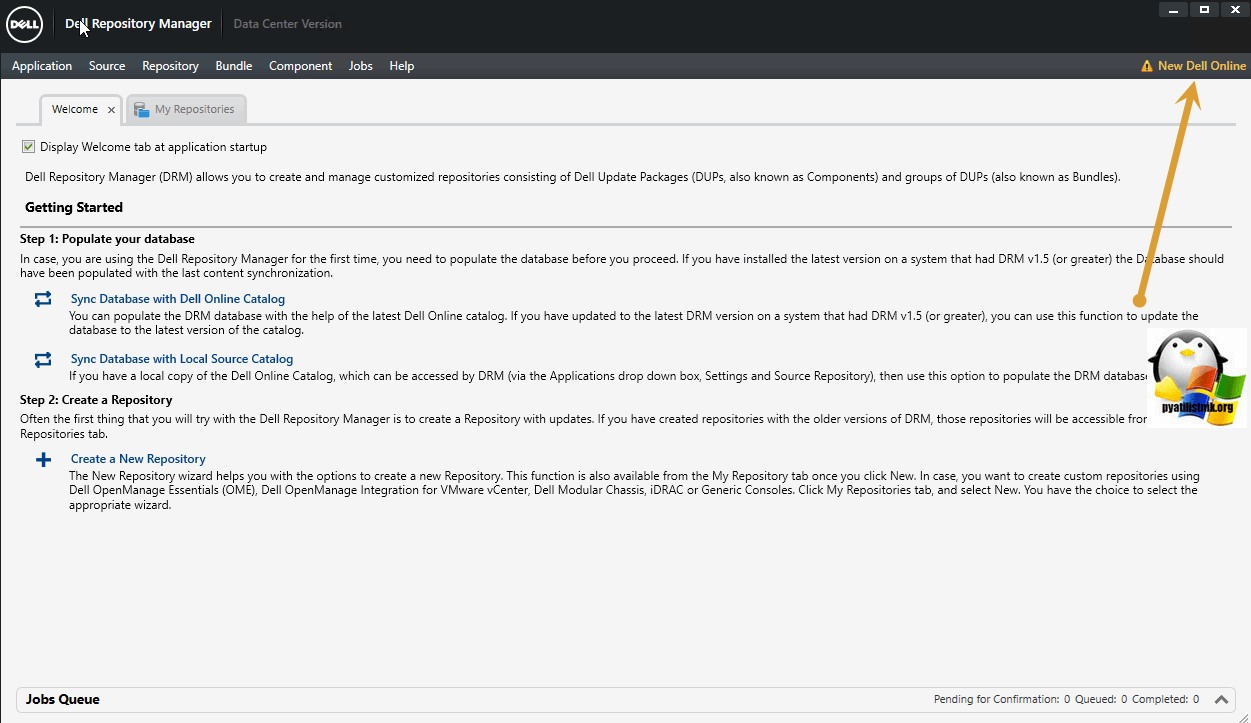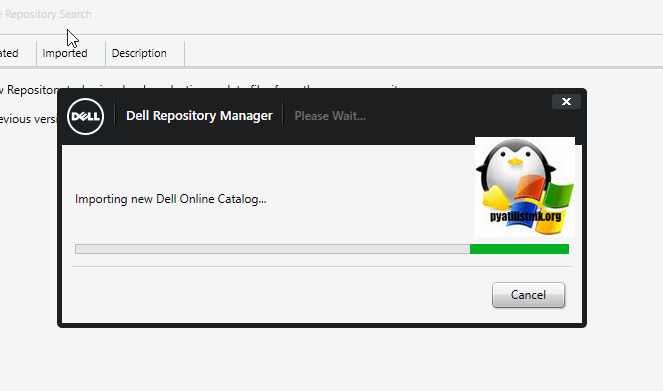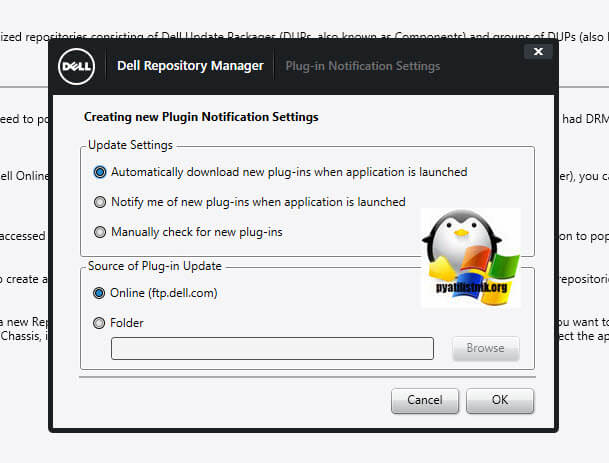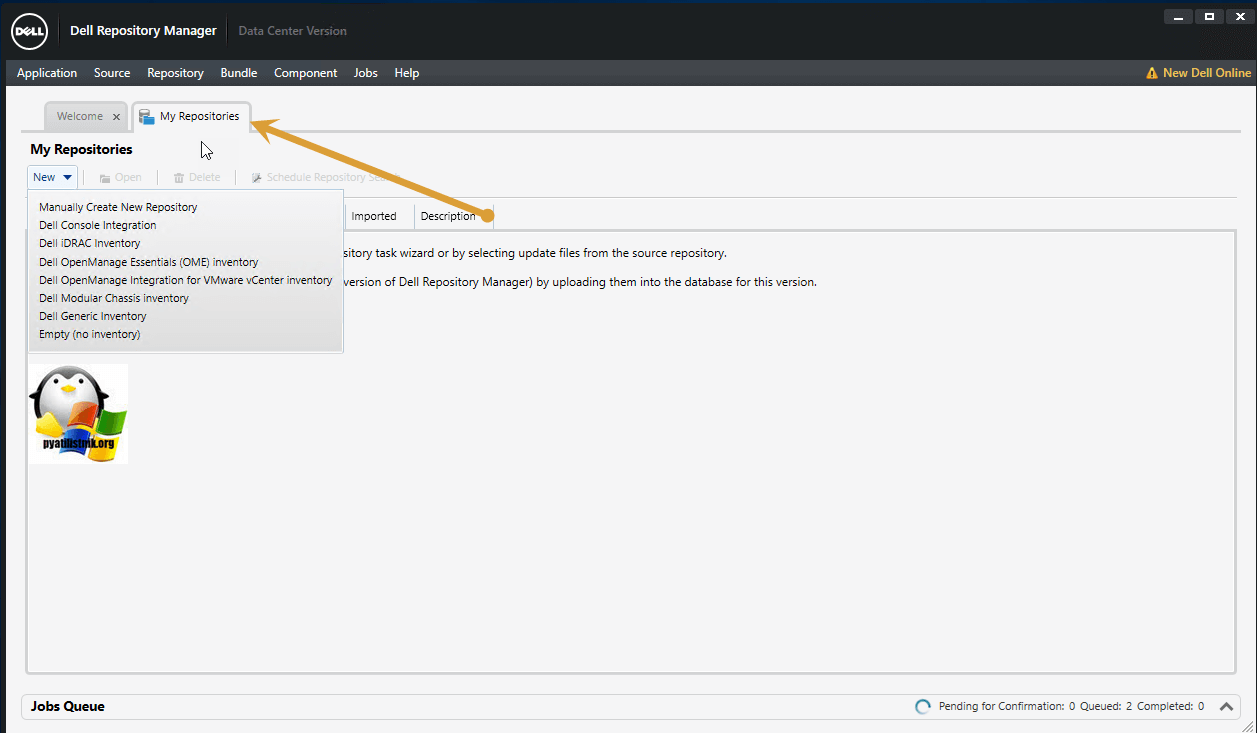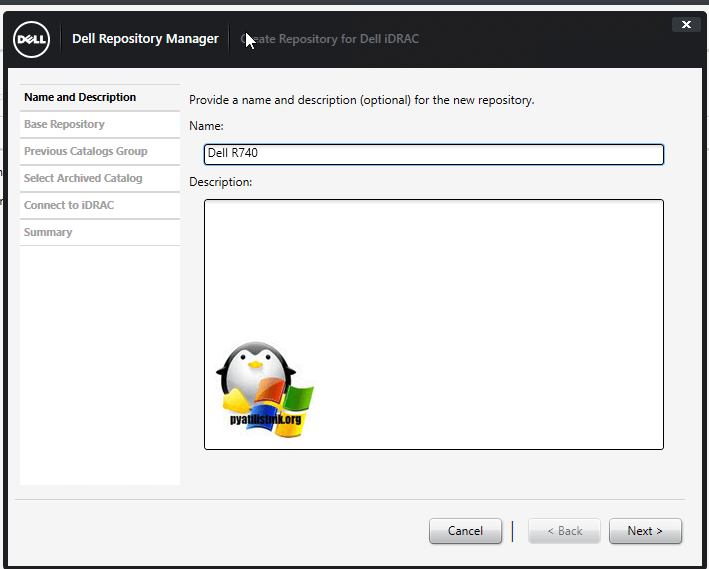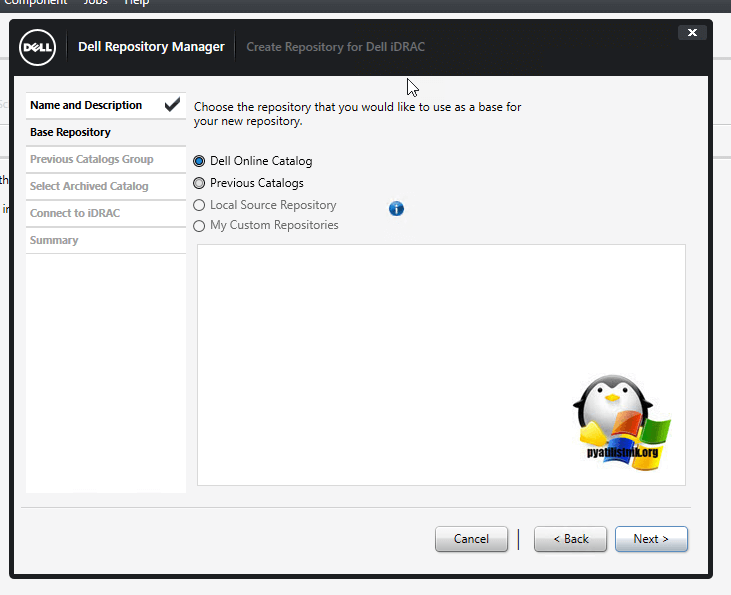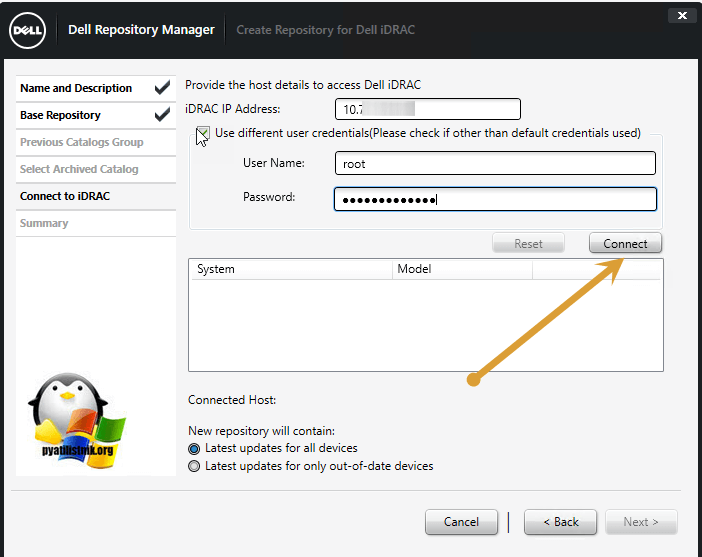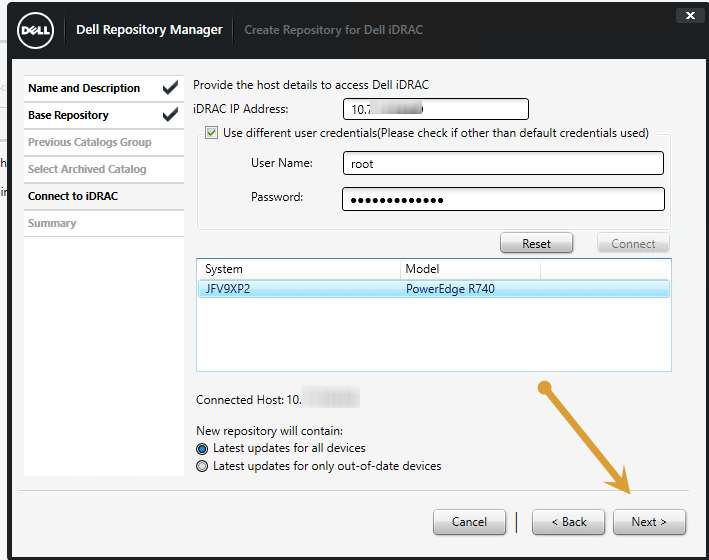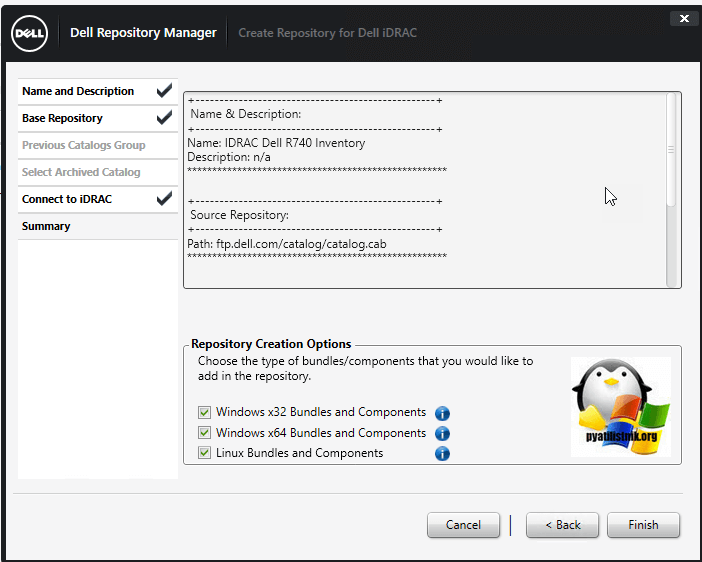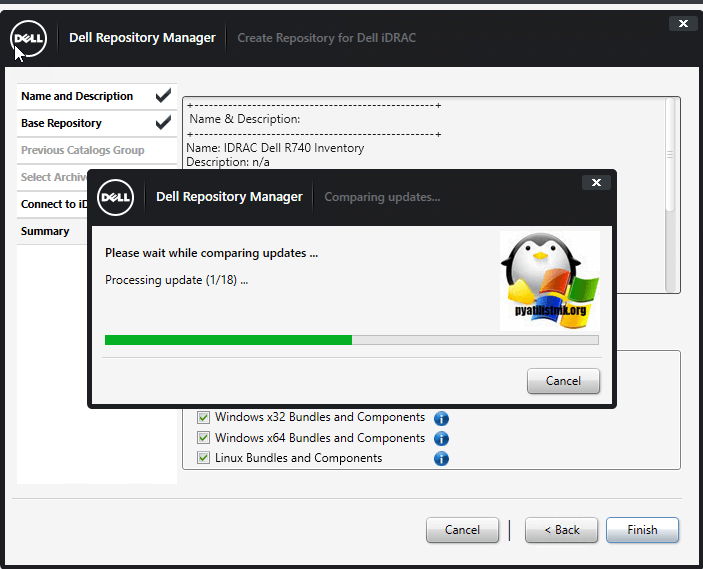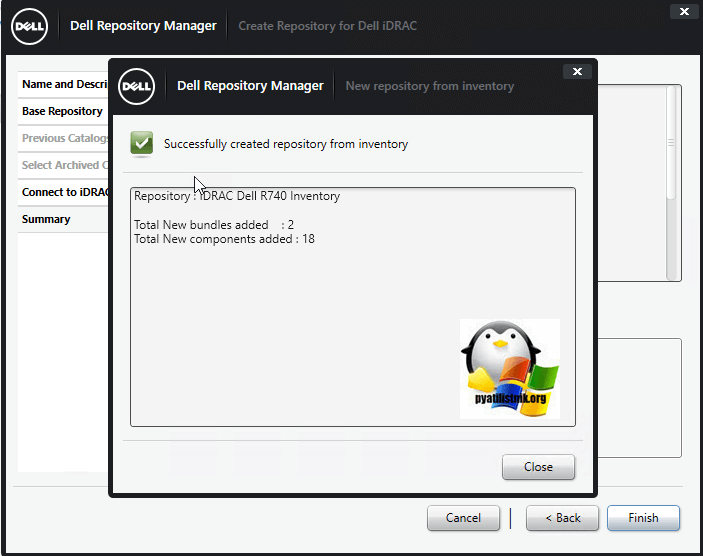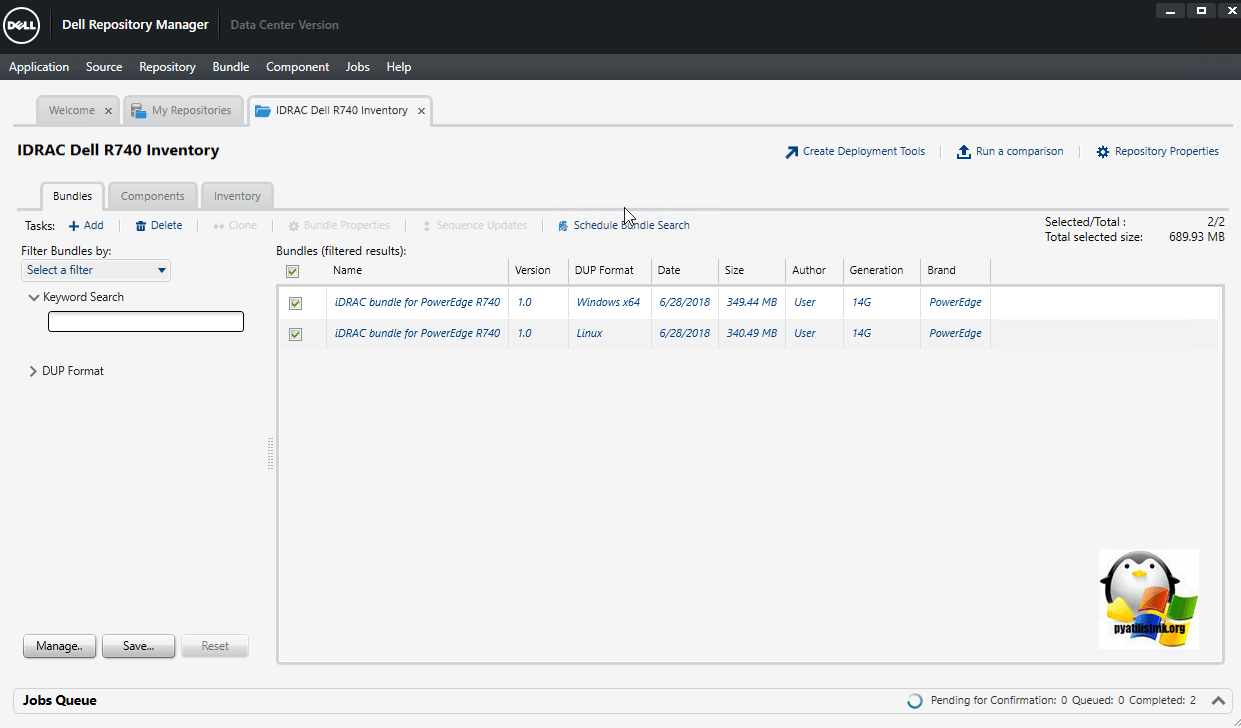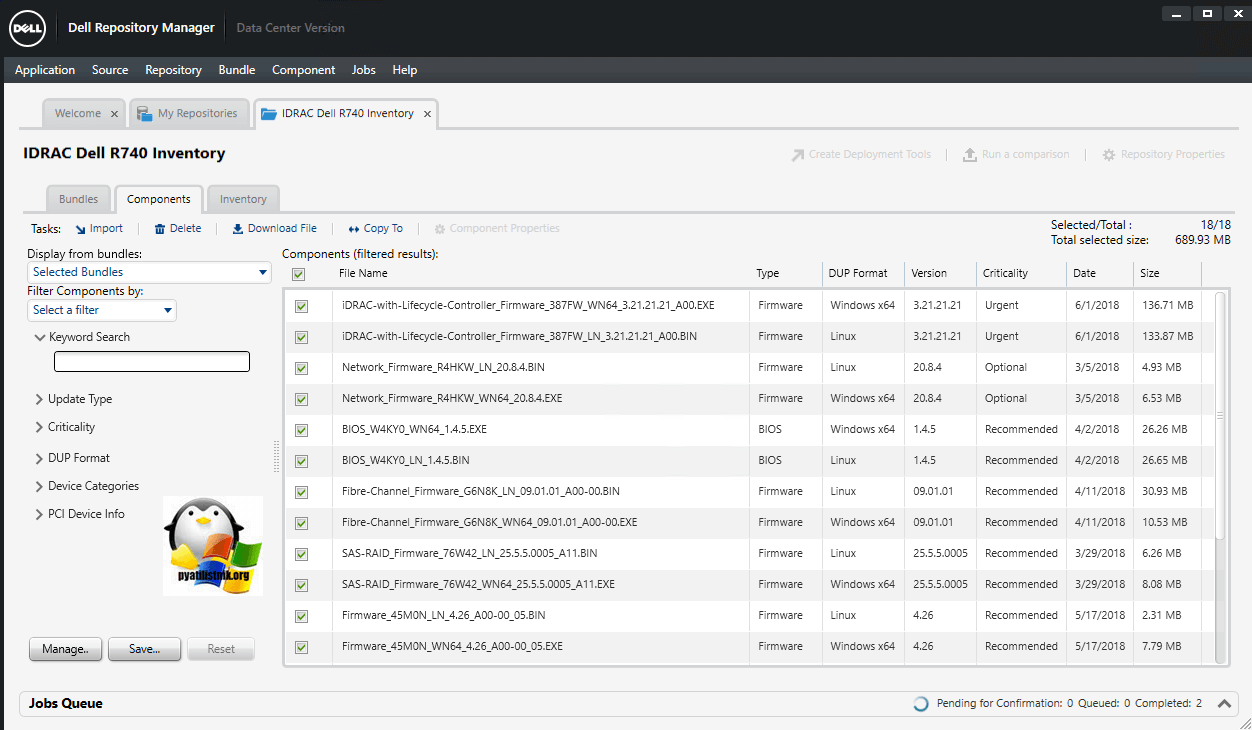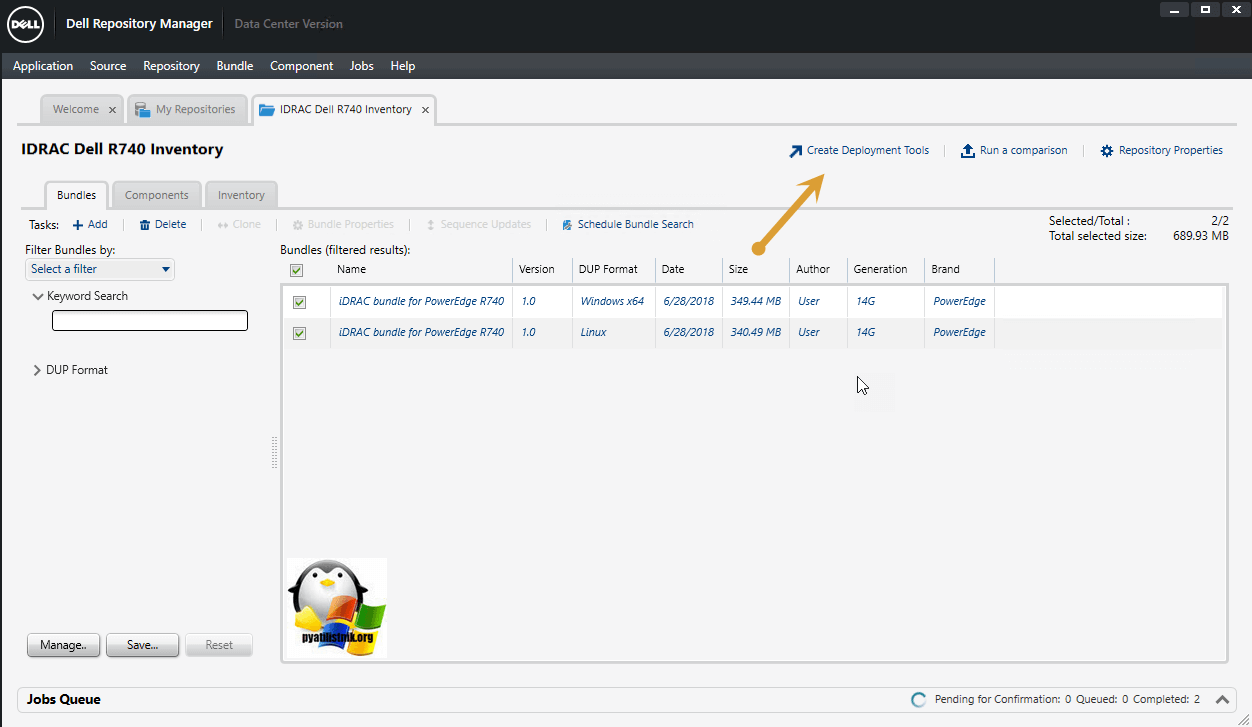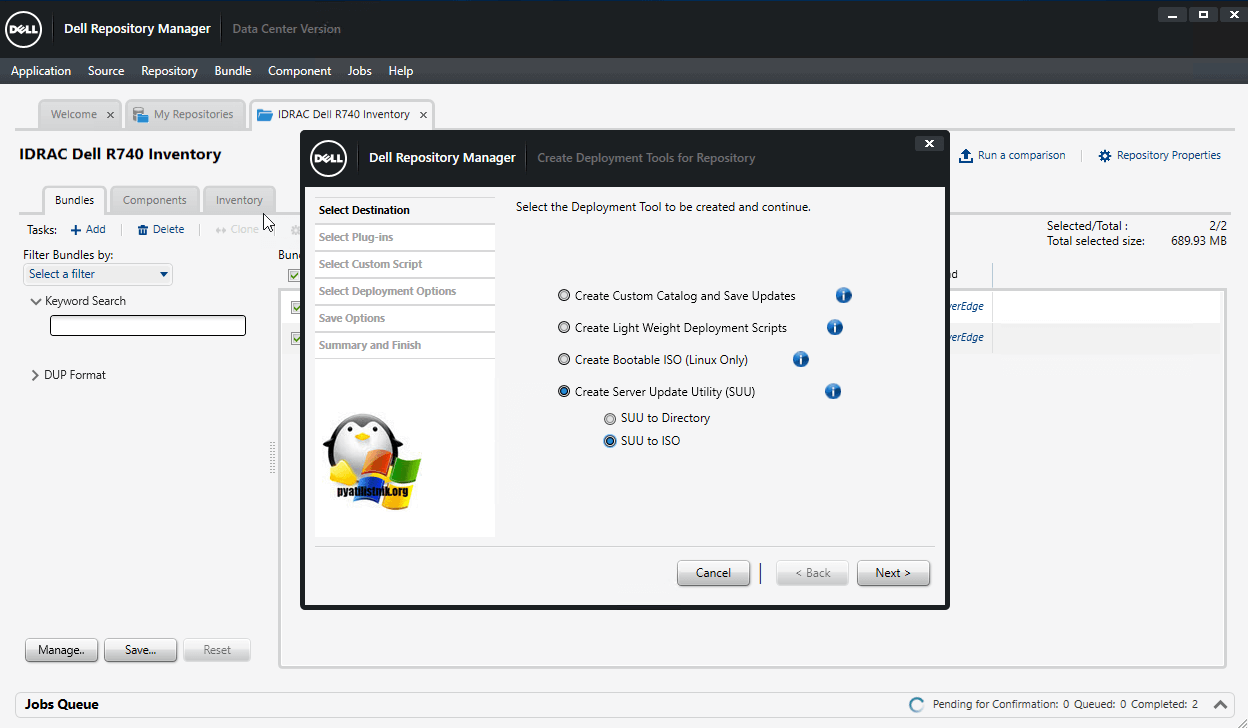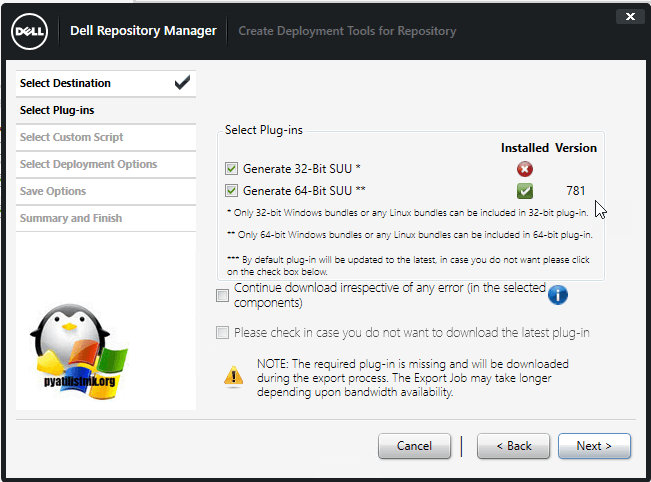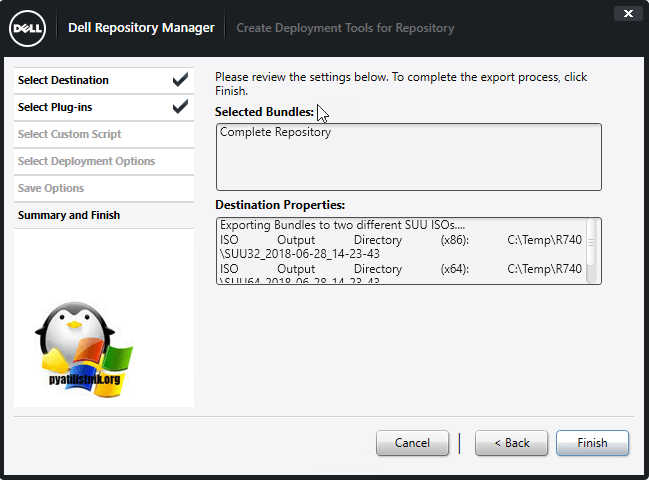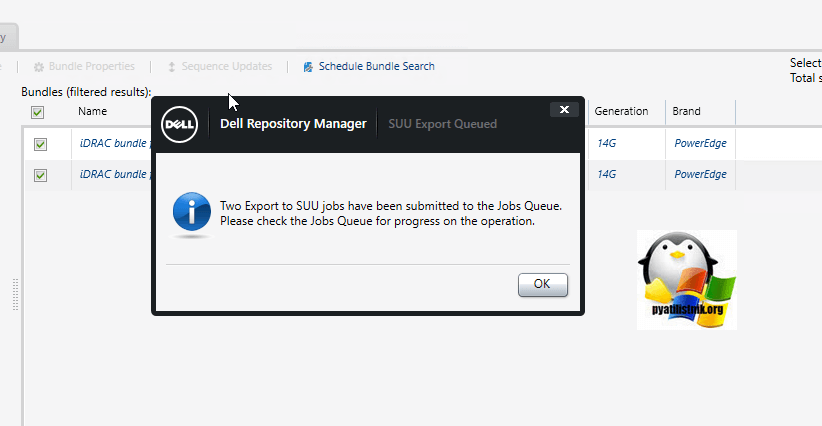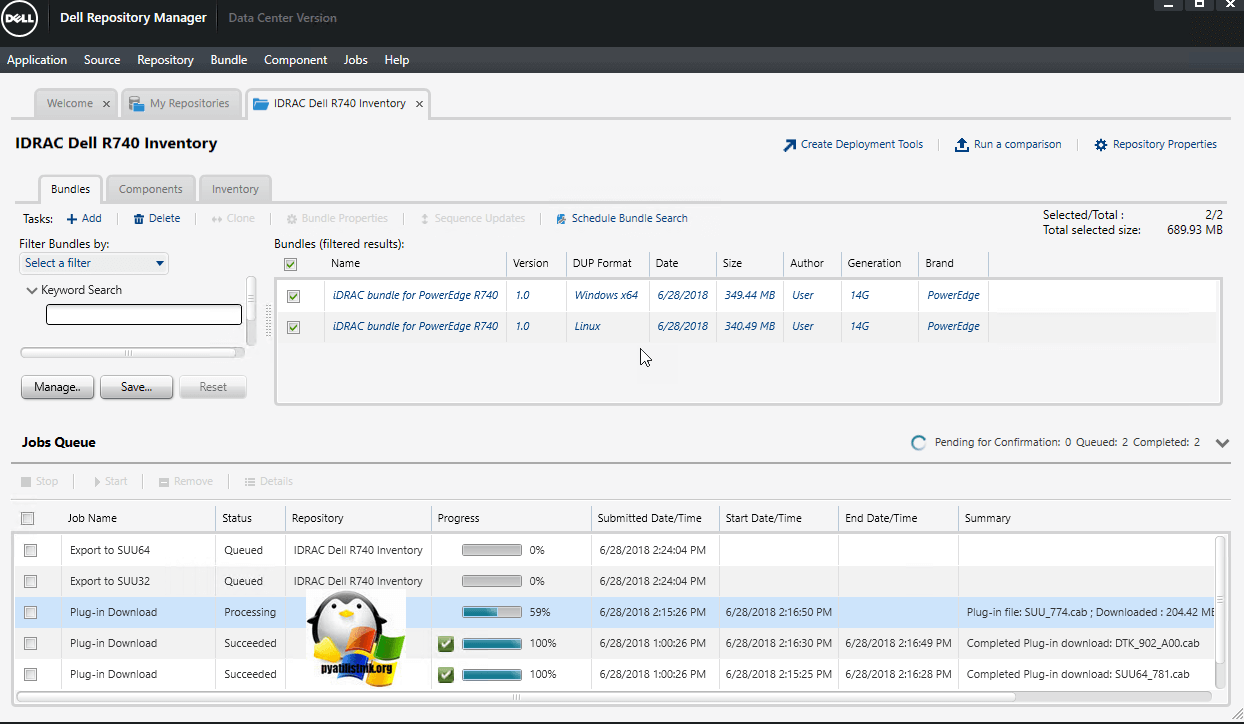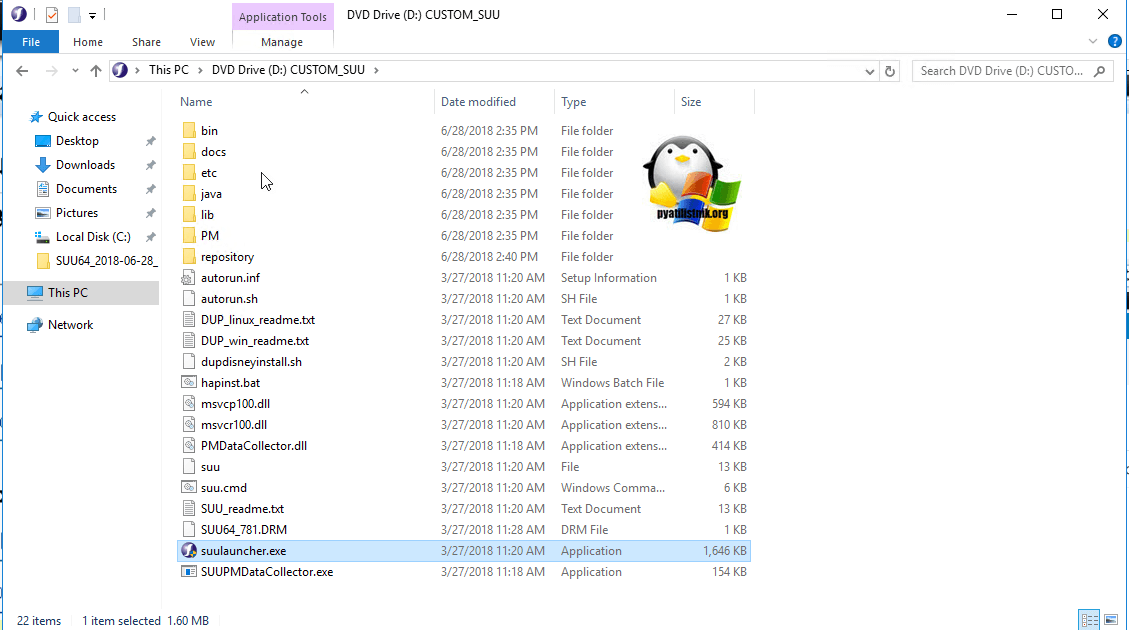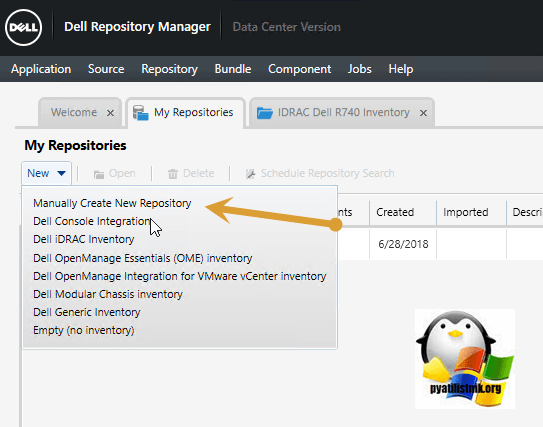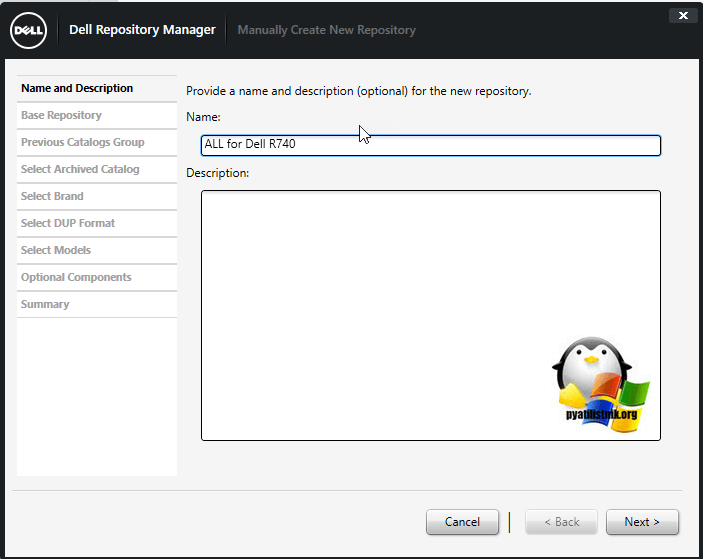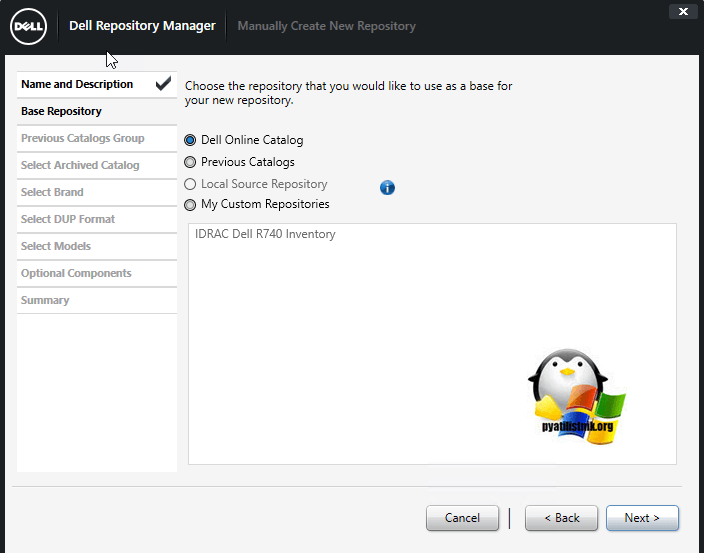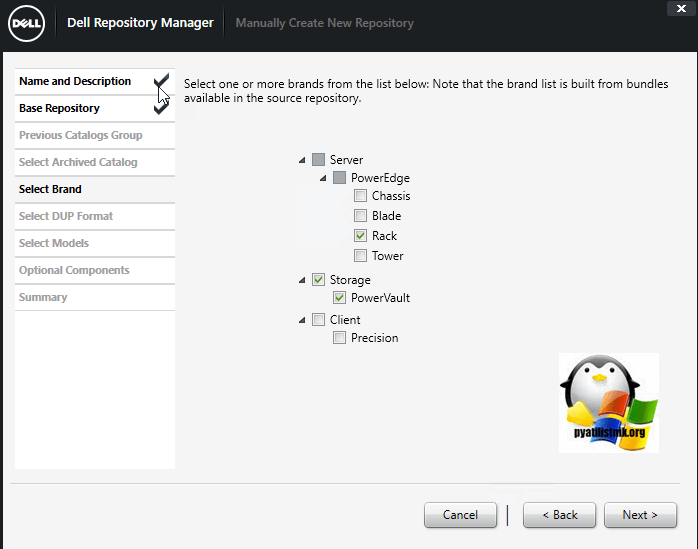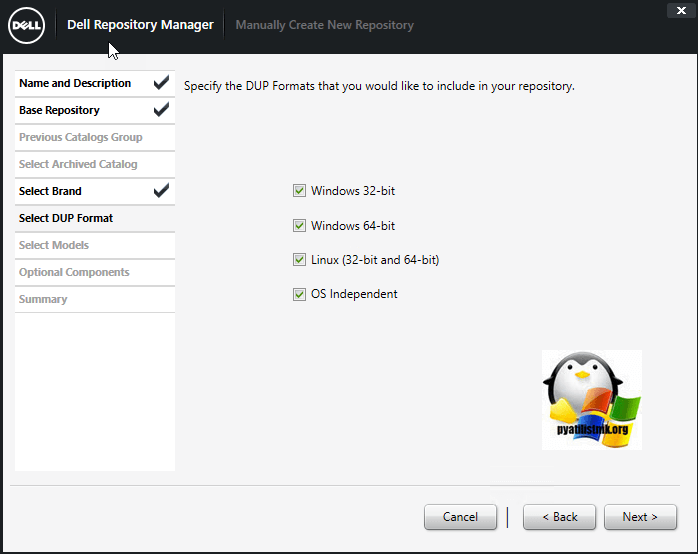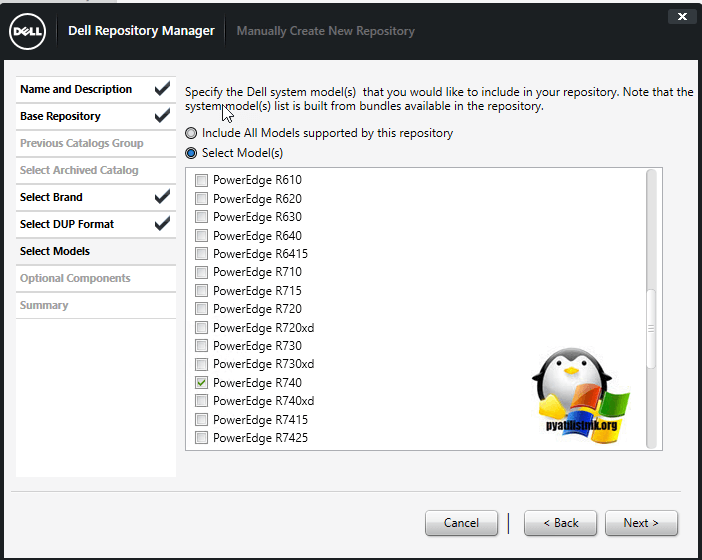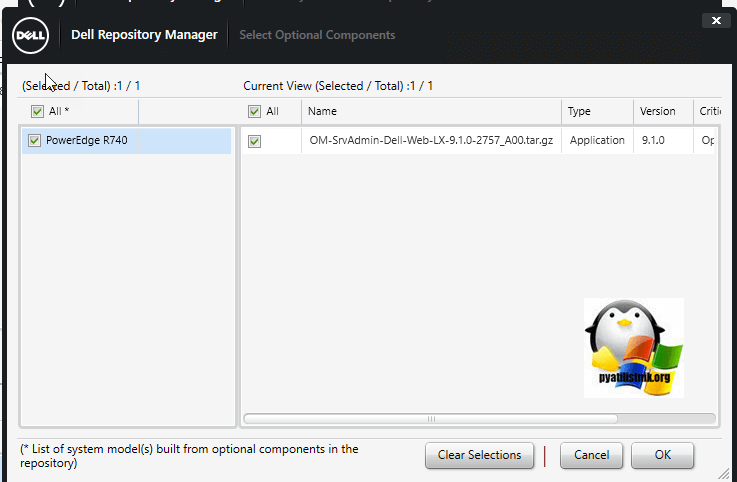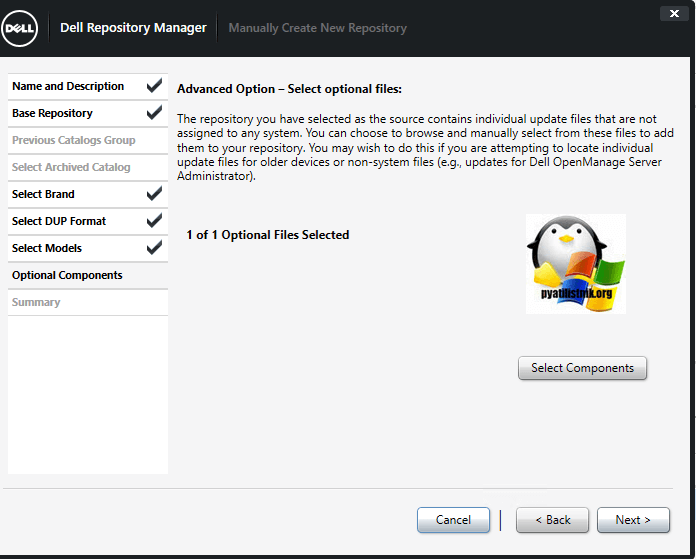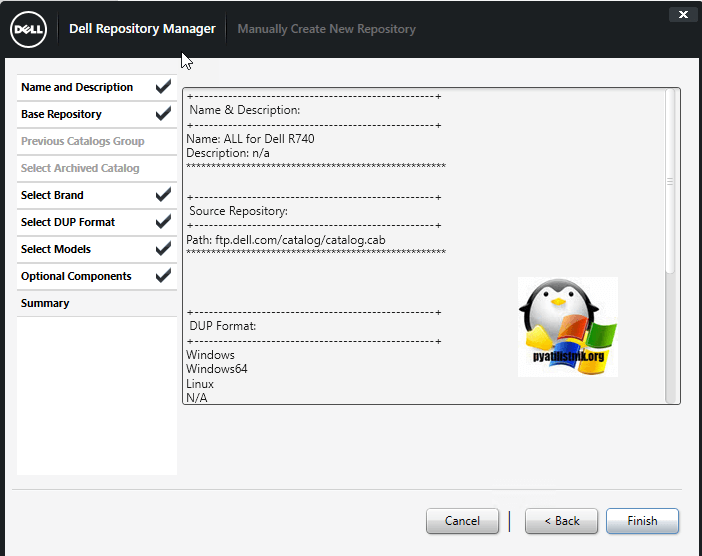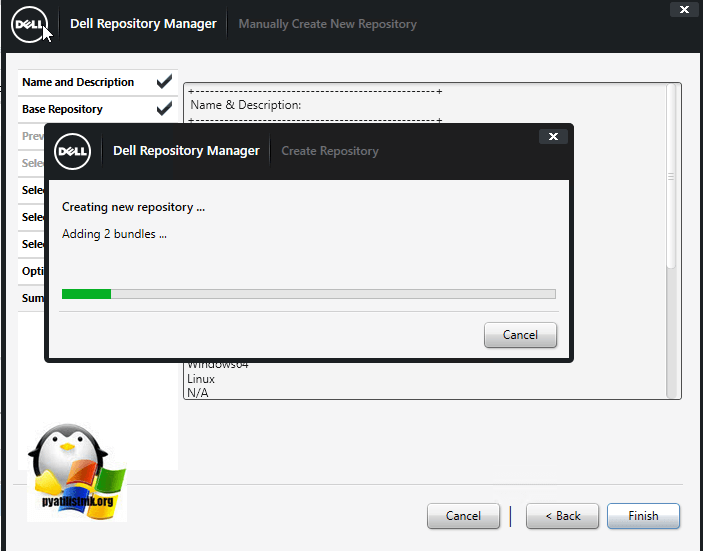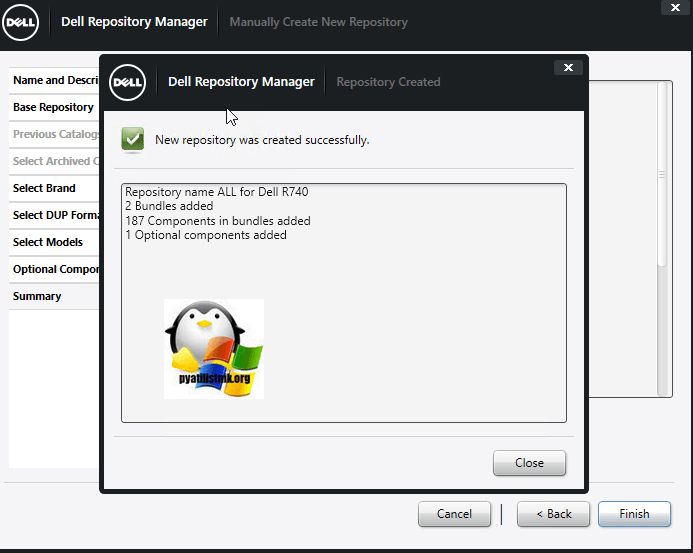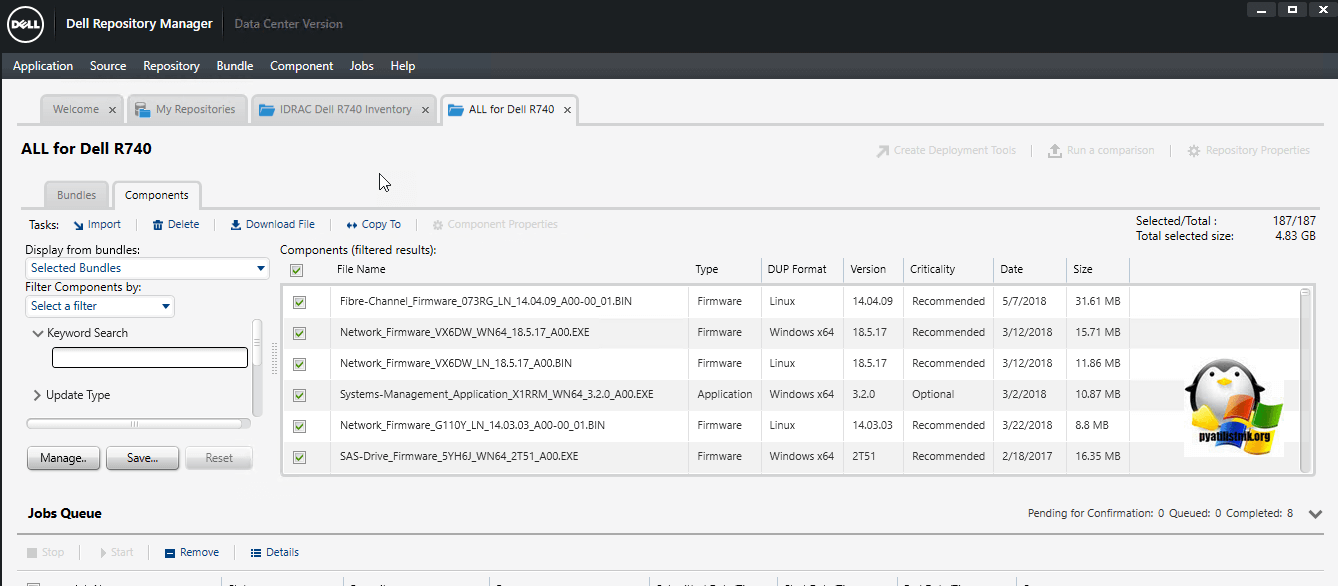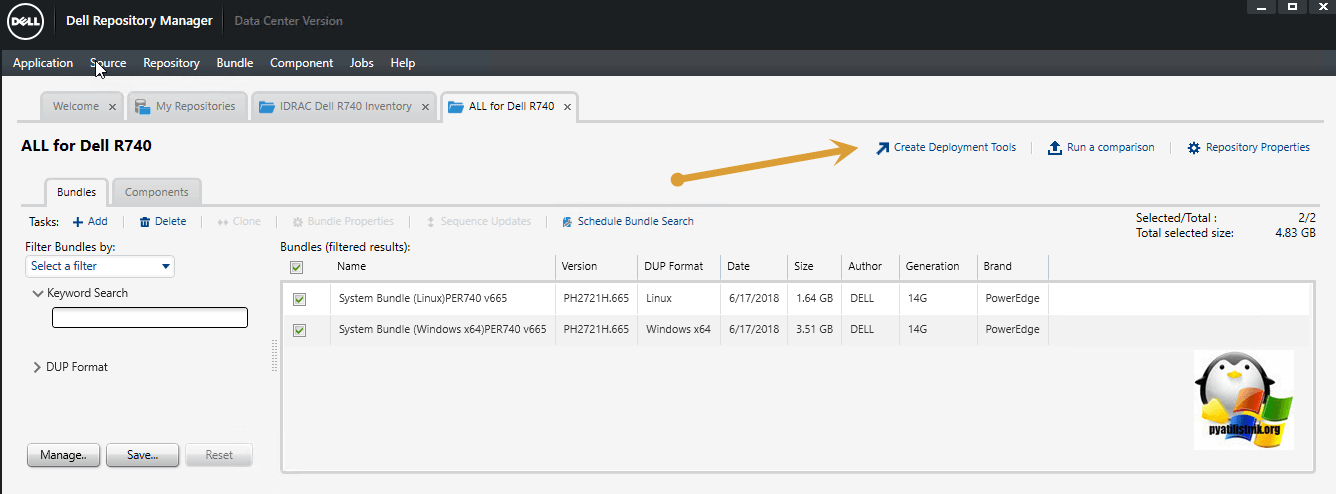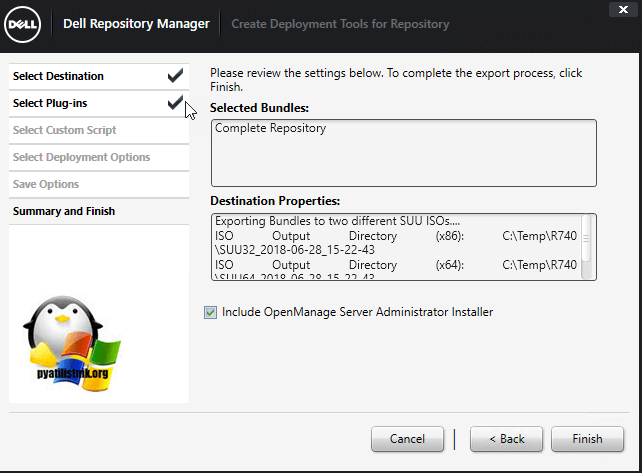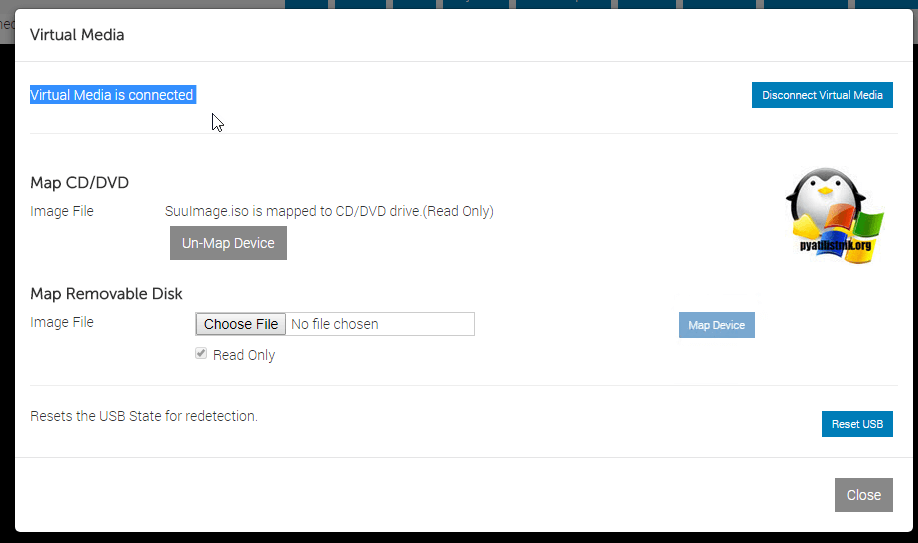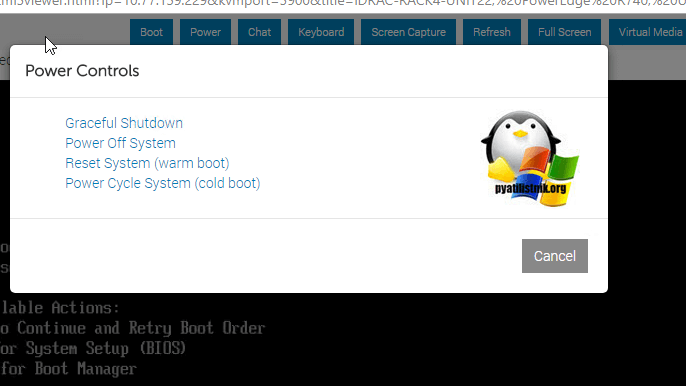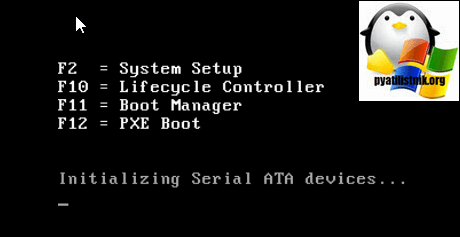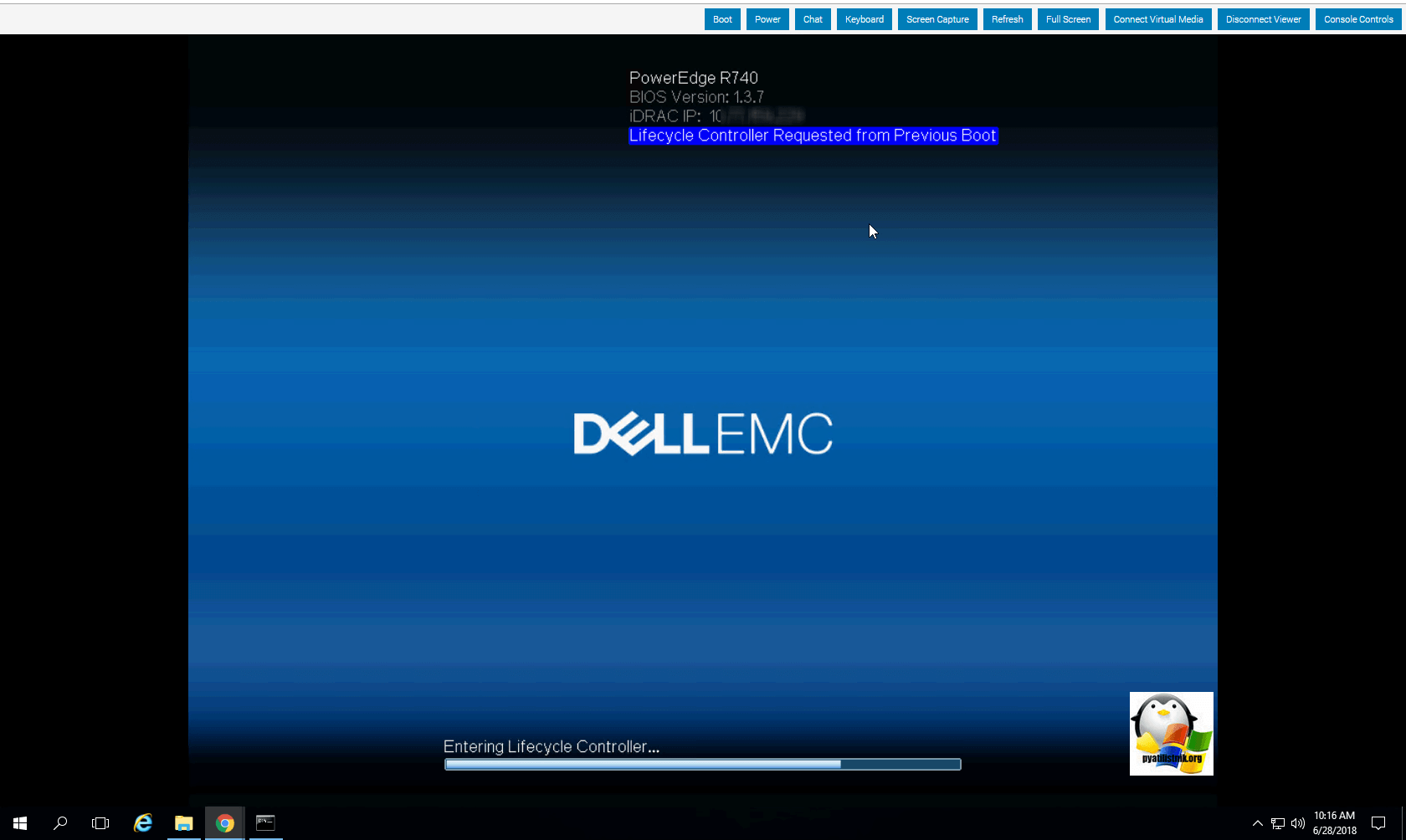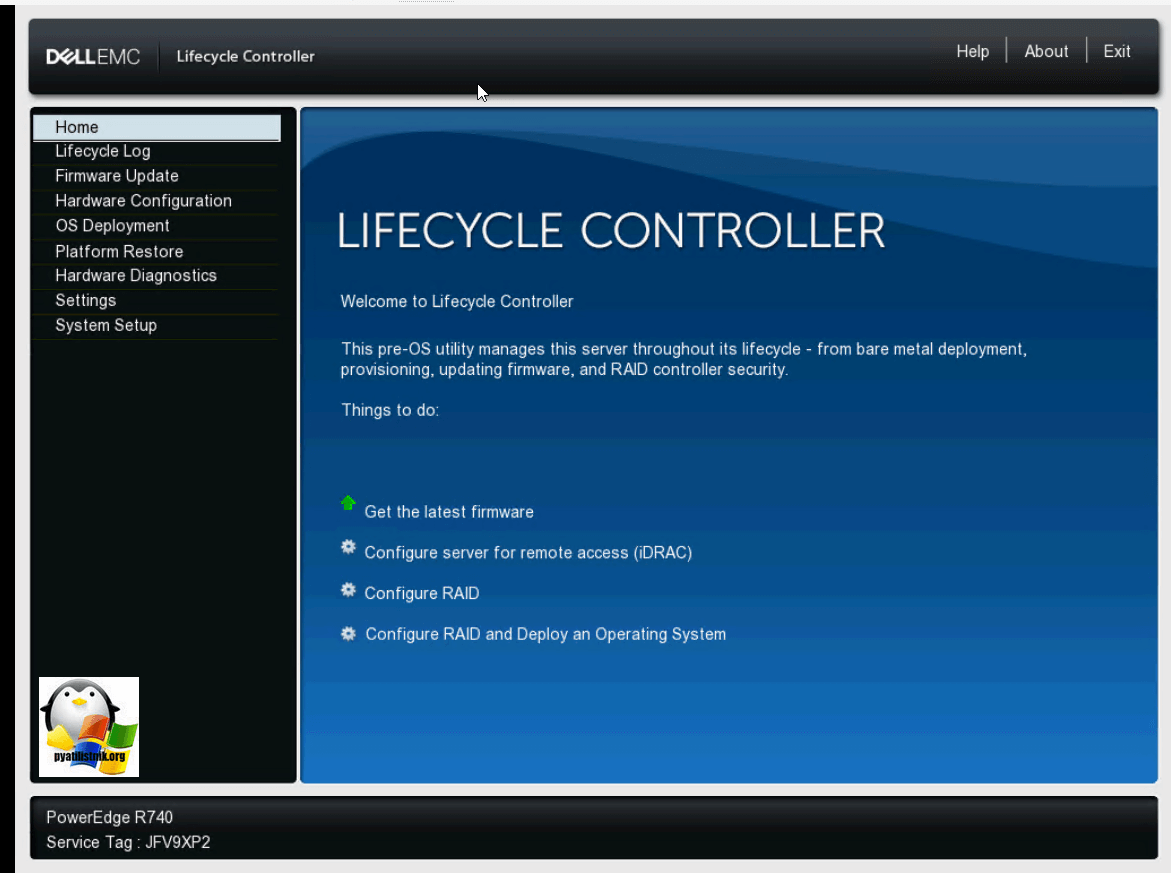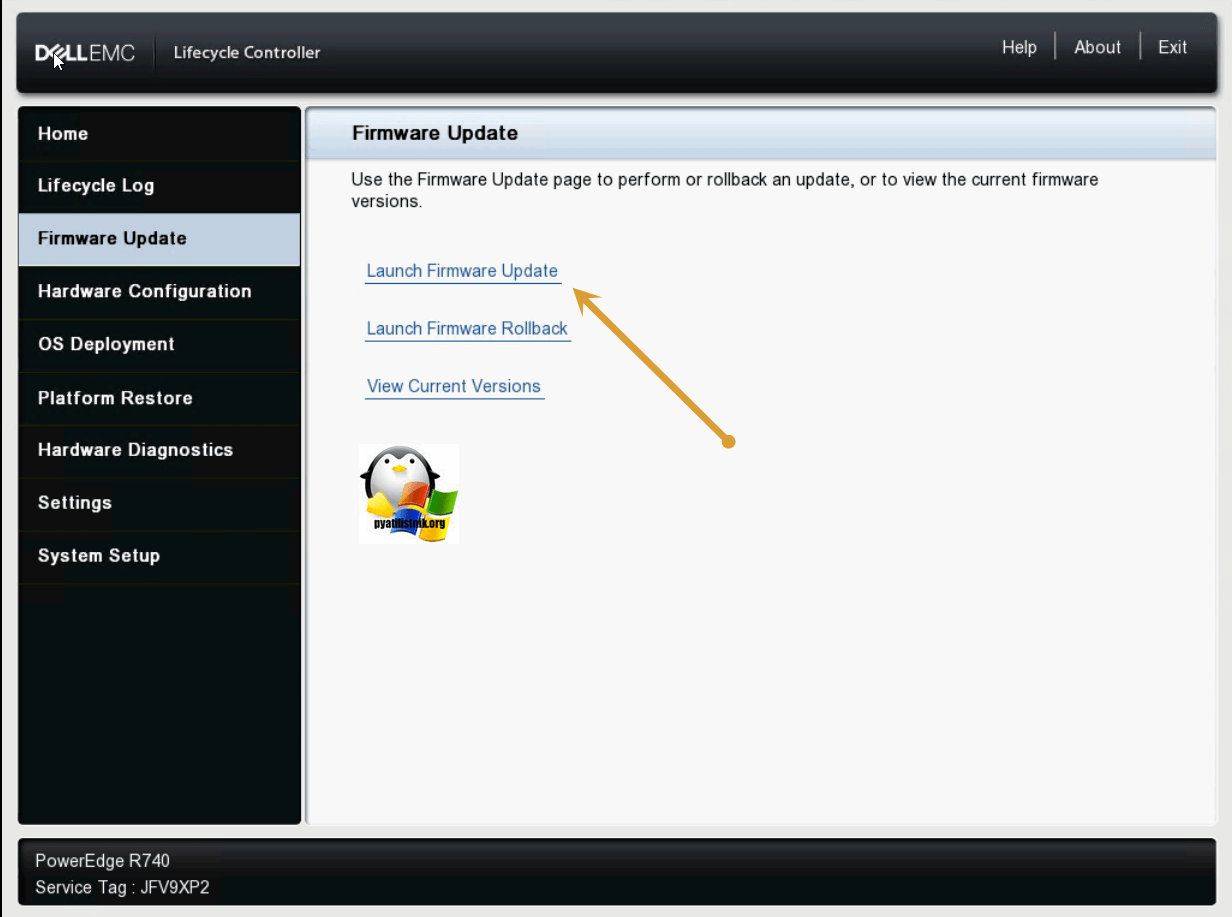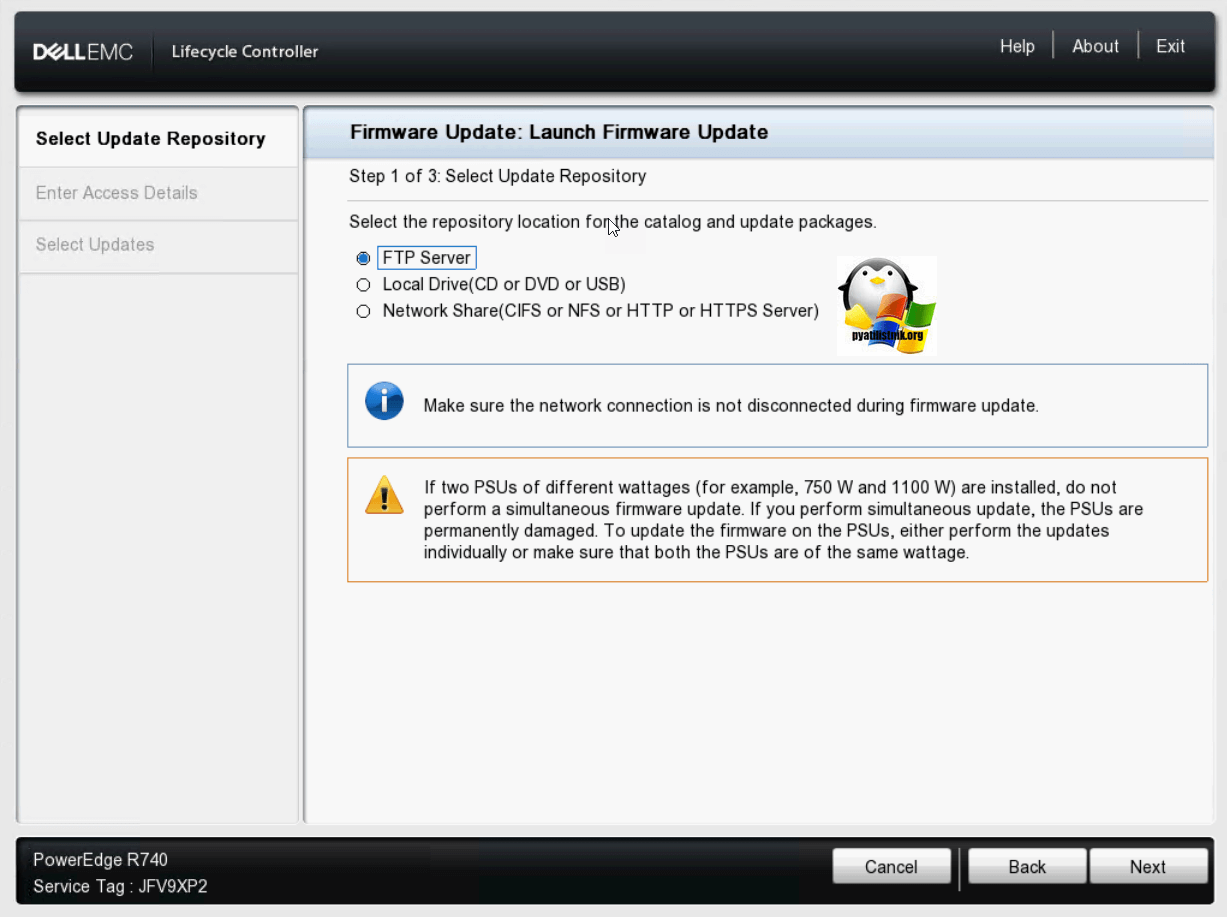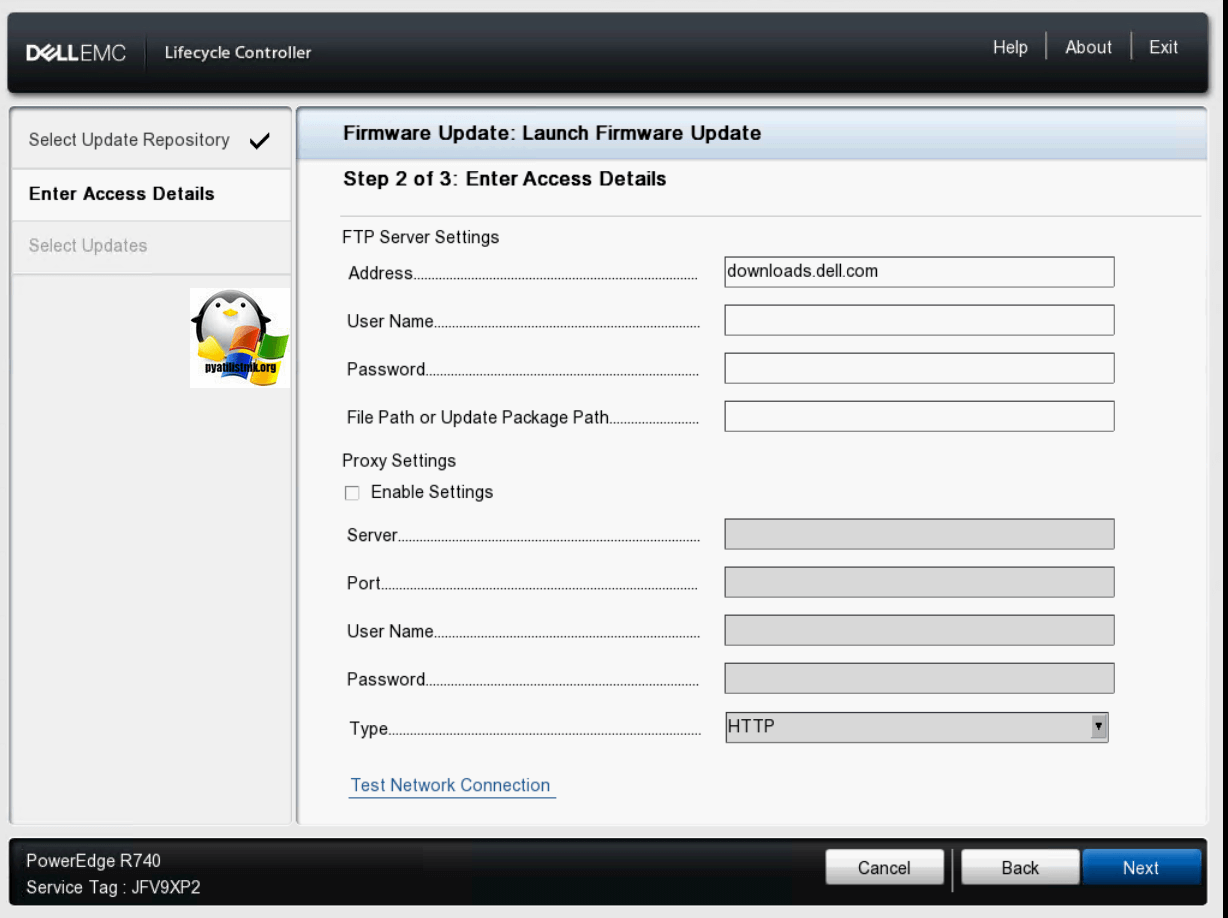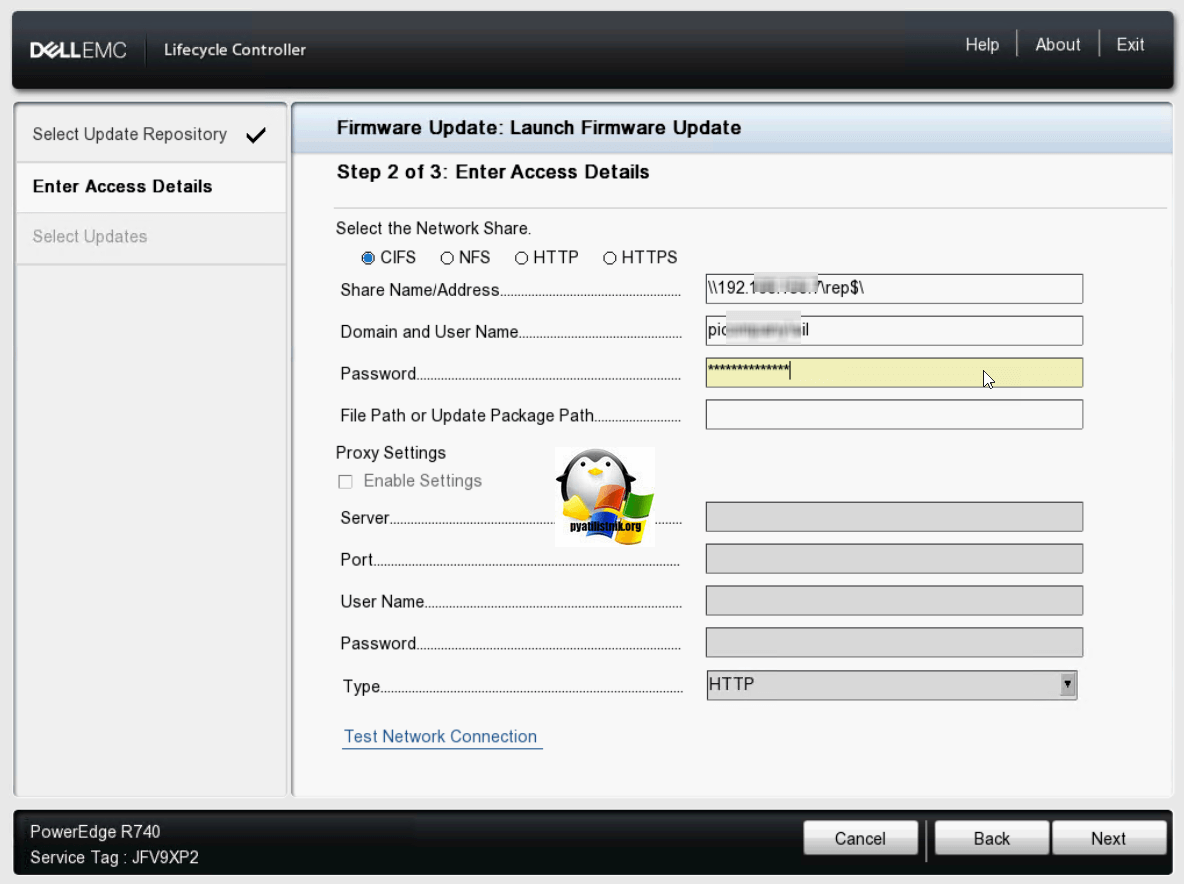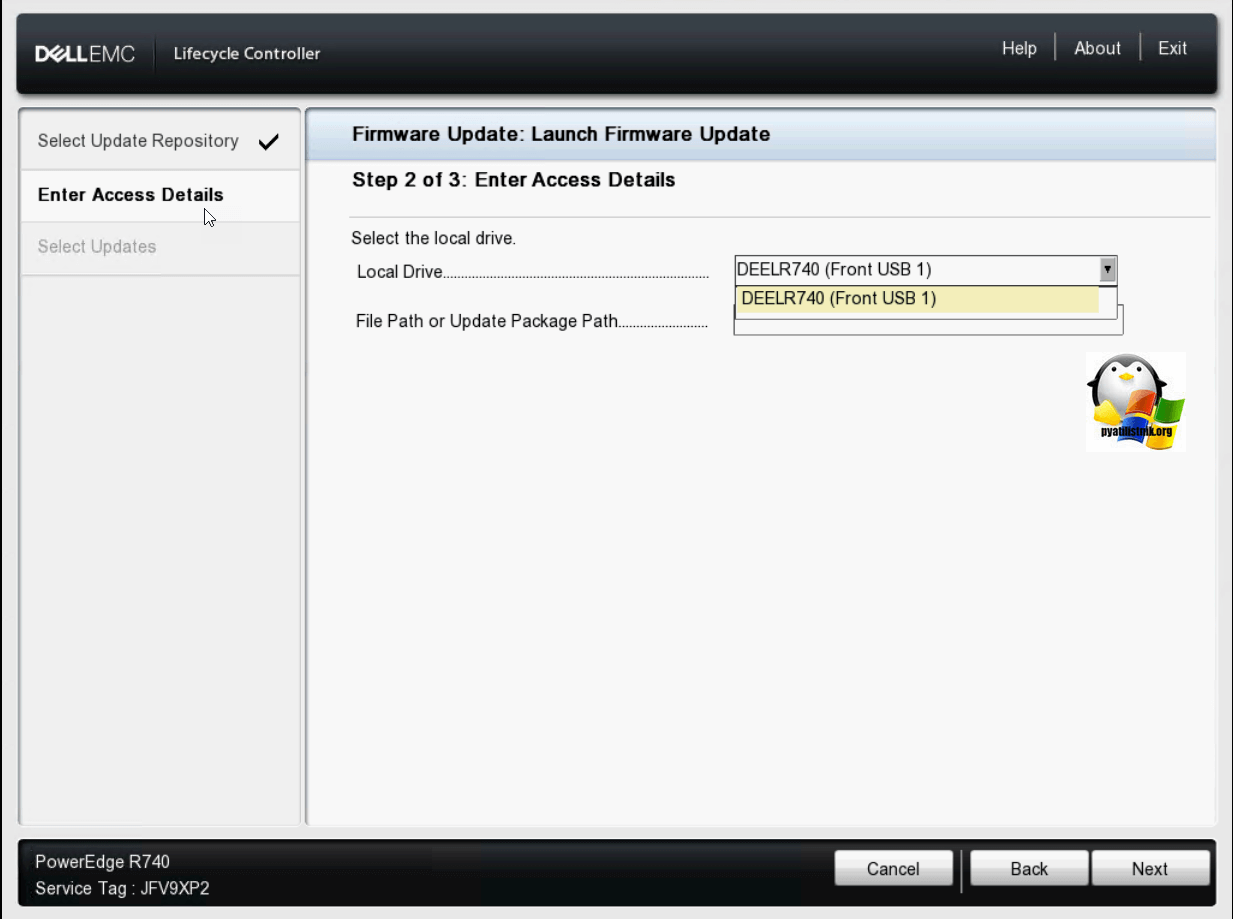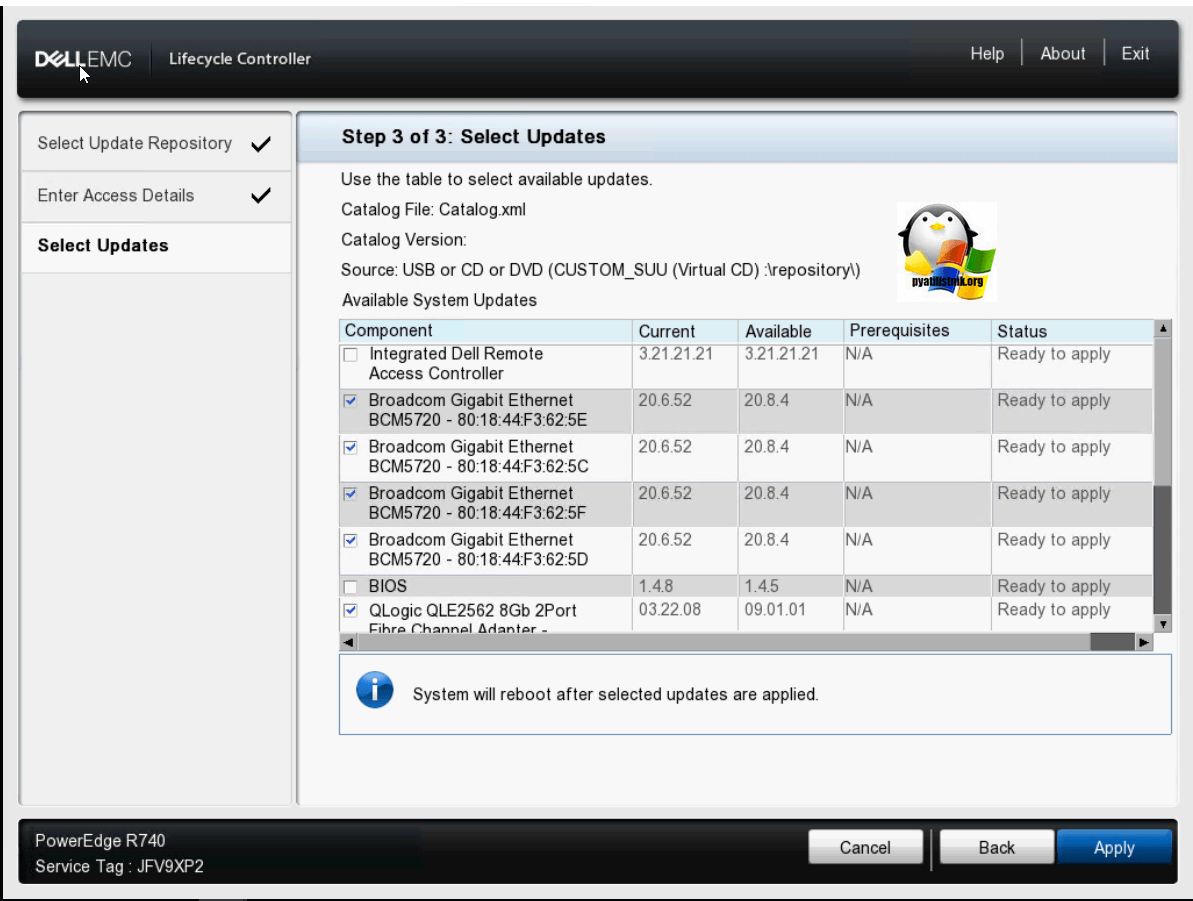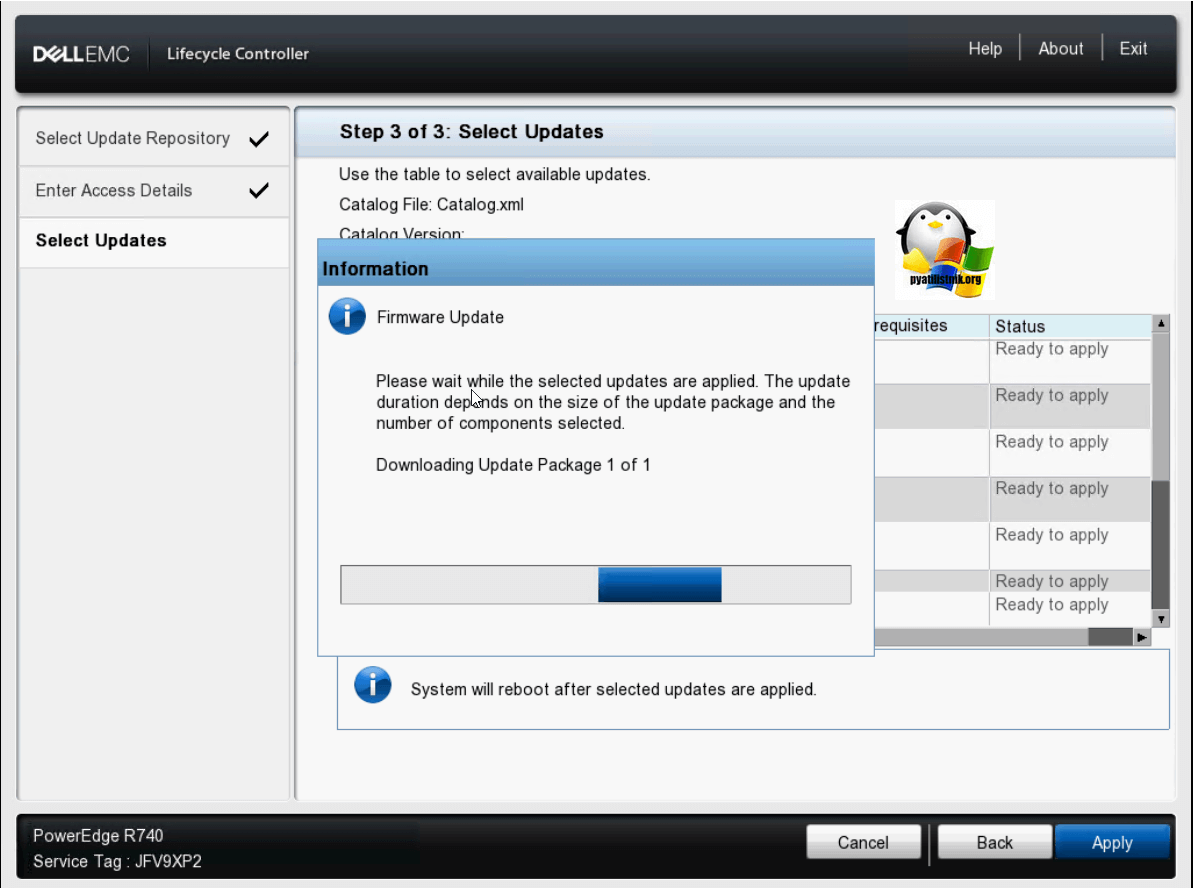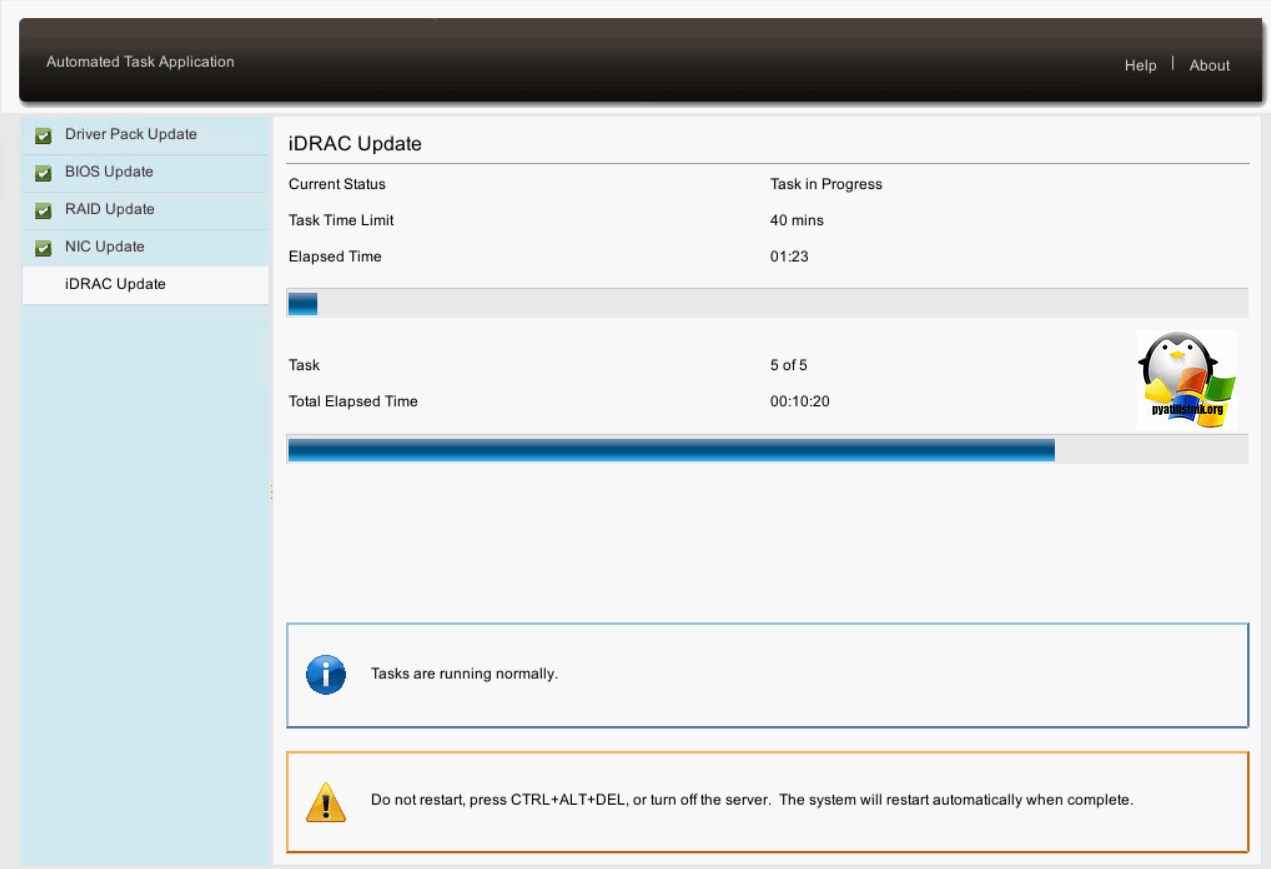- Thread: dell driver manager on ubuntu
- dell driver manager on ubuntu
- Re: dell driver manager on ubuntu
- Re: dell driver manager on ubuntu
- Re: dell driver manager on ubuntu
- Re: dell driver manager on ubuntu
- Re: dell driver manager on ubuntu
- Finding a Dell Monitor Driver for Ubuntu Linux
- Dell Drivers and Ubuntu
- Finding the Right Driver for Your Dell Laptop Monitor
- Installing the Driver from an Update
- WiFi Broadcom на Dell 1501 и linux mint
- Dell драйвера под linux
- Какие компоненты обновляют на серверах Dell
- Методы обновления BIOS, Firmware и драйвера на серверах Dell
- Обновление BIOS и прошивок Dell, через IDRAC
- Как обновить биос dell и другие прошивки, через операционную систему
- Обновление BIOS и драйверов, через загрузочный ISO Dell Update Package (DUP)
- Создание загрузочной флешки с ISO DUP
- Монтирование ISO в IDRAC
- Обновить все, через Dell Repository Manager
- Dell Repository Manager v2
- Dell Repository Manager v3
- Установка Dell Repository Manager 2.2
- Установка Dell Repository Manager 3
- Создание загрузочного и SSU дисков обновления биос и драйверов на серверах Dell в Dell Repository Manager 3
- Создание репозитория для PowerEdge R740
- Создаем SSU и загрузочный ISO в Dell EMC Repository Manager 3
- Создание загрузочного и SSU дисков обновления биос и драйверов на серверах Dell в Dell Repository Manager 2
- Ручное создание репозитория
- Обновление BIOS и Firmware через SSU в LifeCycle Controller
Thread: dell driver manager on ubuntu
Thread Tools
Display
dell driver manager on ubuntu
Hello everyone,
Before 2m I buy dell laptop with installed Ubuntu 16.04 and I make a quick tour and see one app with name «dell driver manager» in my dash, but I format HDD and install ubuntu 17 and now cannot find this app..
Can anyone support me to find it ?
Thanks
Re: dell driver manager on ubuntu
It’s possible the package has not nor will not have been built for 17.04.
If the machines were pre-built with 16.04 then maybe the packages are from dell’s repositories.
Which you would need to install yourself.
(I see dell has repos here, http://linux.dell.com/repo/community/ubuntu/
but I don’t know if they have what you want)
Re: dell driver manager on ubuntu
What did Dell Driver Manager do?
Previous releases of Dell Sputnik were later incorporated into default Ubuntu/Linux software. So all the functions may be available, just not called Dell Driver manager?
Re: dell driver manager on ubuntu
Some Dell-related stuff found in the default repos can be found by running
in your software sources, you may see more. But, again, as deadflowr points out, it depends on whether Dell has done anything for 17.04: I think that it’s highly unlikely that they do anything for non-LTS versions.
Last edited by vasa1; July 20th, 2017 at 03:00 AM .
Re: dell driver manager on ubuntu
hello,
sorry for delay I was on business trip..
So, I just want to install it again with only one hope — to make my discrete AMD GPU works.
because now when I start something with intel GPU have experimentally 1000 FPS, but when I try with DRI_PRIME=1my FPS is very poor approximately 505 FPS this is half of intel FPS
I try Kernel 4.12 with Mesa 17.2, but same results.
I just wan to try configure drivers with dell driver manager and find way to install this manager.
Any ideas about my issue ?
Thank you all
Re: dell driver manager on ubuntu
You may just need to install correct AMD driver for your AMD card/chip.
I do not know AMD and current versions that apply. They have been in the process of obsoleting some drivers like fglrx and trying to just use the open source driver.
Источник
Finding a Dell Monitor Driver for Ubuntu Linux
The popularity of Linux as an alternative to the Windows operating system has seen it become a choice on more and more devices. Thanks to the Ubuntu distribution (or “distro” for short), the platform has become more well known, to such an extent that certain computer manufacturers sell two versions of their computers — preinstalled with either Windows or Linux (the latter at a discount).
Installing Linux – particularly Ubuntu – at home has also become popular, with many either opting to try the live CD to get a flavor of the operating system, dual booting with Windows or replacing the Microsoft OS altogether.
This doesn’t always work as intended, however. There are plenty of occasions when a computer with a suitable minimum system requirement has been unable to run Ubuntu thanks to missing device drivers.
Fortunately, there are ways around this, from using special builds of Ubuntu to simply finding and installing the right driver.
Dell Drivers and Ubuntu
Despite being a popular alternative to the Windows operating system for PC and laptop owners, Ubuntu (and, for that matter, other Linux distros) have traditionally been poorly supported by big name manufacturers such as Dell. While things might have improved in recent years you may still experience issues trying to find the right driver for your monitor (or indeed any component).
The chances of you being unable to find a monitor device driver for a desktop computer are pretty slim; these are pretty standard and are included in most operating systems as well as drivers for video adaptor cards. There is a possibility that your video adaptor won’t be supported in Ubuntu, but there is usually a workaround. Due to the vast volume of video cards on the market it isn’t possible to provide a solution for all of these scenarios.
Anyone using an older Dell laptop who wishes to install Ubuntu will be more likely to experience problems, usually with the resolution settings. For instance, the video adaptor may only allow the low 800×600 pixel resolution when it and the display are capable of so much more. If this is the case, then you need to be able to find the right driver.
Finding the Right Driver for Your Dell Laptop Monitor
So where are you going to find the right driver for your Dell monitor? If you have a relatively new Dell, a quick browse through the Ubuntu on Dell page will reveal the vast selection of desktops, notebooks and netbooks that will run Ubuntu. Thanks to work with Canonical, Ubuntu and Dell can now be considered to have pretty good native compatibility.
However, if you’re using Ubuntu to breathe life into an older machine – and this is a pretty common use for the OS – things won’t be looking so good. You may have already come across this when looking for a wireless network adaptor.
In this situation, you will need to try one of three things:
- Search the web or Synaptic for a suitable driver
- Use the most recent Ubuntu release
- Take advantage of the Ubuntu update manager to find and download the correct driver.
If you’re able to find the necessary driver on the web – a big ask – then you will need to follow the instructions associated with the download to unpack and install the software. The alternative is to use the Synaptic Package Manager, available via System > Administration to find and install a suitable driver.
Note that this will depend entirely on whether other users have previously experienced the same issue and gone to the trouble of creating a suitable driver. Should you find a driver for your computer and monitor, right-click the item and select Mark for Installation, then Apply to begin the process of adding the driver.
Installing the Driver from an Update
Probably the best way of finding and installing a suitable driver for your Dell monitor or Dell laptop display is to use the most recent version of Ubuntu. If this doesn’t make any difference – and a quick trip to System > Monitors to change the resolution and refresh rate should clear up any confusion here – then running a system update will force Ubuntu to check online for any suitable drivers.
You can easily run an update by opening System > Administration > Update Manager; even if you’ve just installed the latest release there will be plenty of updates to choose from, and you can either opt to just Install Updates to have the entire selection installed on your computer or browse through the list to find what you’re looking for and simply check this option and install it.
Источник
WiFi Broadcom на Dell 1501 и linux mint
Поставил линукс минт скачанную с оф сайта » Linux Mint 19.3 Tricia base: Ubuntu 18.04 bionic »
ноутбук Dell inspirion 1501 model: 0UW744. BIOS: Dell v: 2.1.0 date: 12/18/2006
CPU: Topology: Dual Core model: AMD Turion 64 X2 Mobile TL-56
Graphics: Device-1: AMD RS482M [Mobility Radeon Xpress 200]
Network: Device-1: Broadcom and subsidiaries BCM4311 802.11b/g WLAN vendor: Dell Wireless 1390
driver: b43-pci-bridge v: N/A port: 9000 bus ID: 05:00.0 chip ID: 14e4:4311
Device-2: Broadcom and subsidiaries BCM4401-B0 100Base-TX vendor: Dell driver: b44
Но есть 2 проблемы не работает wi-fi через менеджер драйверов ставил автоматом, ставил драйвера через терминал » sudo apt-get install linux-firmware-nonfree » скачивал ещё какие то драйвера ставил,драйвера ставятся,но wi-fi не работает и лампочка сигнализирующая о работе вай фай тоже не светиться на кнопки включения fn f2 не реагирует через кабель интернет работает в чем может быть проблема?нужно искать другой дист линукса?
вторая проблема в том что ноут не выключается просто виснет на значке линукс на закрытие крышки реагирует уходит в ждущий режим,можно выключить только через кнопку.
Linux Mint, драйвер для сетевой карты Broadcom, зависание при перезагрузке
Здравствуйте, сегодня я установил проприетарные драйвера для сетевой карты Broadcom, теперь, при.
Linux Mint не подключается к wifi
У меня старинный комп HP, и, конечно, проще было бы просто выкинуть этот хлам. Но вдруг он решил со.

Добрый день! Установил на нетбук Linux Mint, не работает wifi (лампочка на кнопочке «вкл. выкл.».
Wifi и Linux Mint 18 KDE
Приветствую всех. Модель ноутбука sony VGN-FZ21SR. Периодически отваливается wifi, помогает.
Источник
Dell драйвера под linux
Добрый день! Уважаемые читатели и гости компьютерного блога №1 в России Pyatilistnik.org. Я с удовольствием продолжаю цикл статей про сервера Dell PowerEdge. Не так давно у меня на работе появилось восемь R740 моделей, и логично, что прежде, чем их запустить в продакшен, их нужно максимально обновить. Темой сегодняшней статьи будет обновление биоса, драйверов и прошивок на серверах линейки Dell powerEdge. Натолкнуло меня на ее написание, то что многим пользователям понравились статьи про установку обновлений на серверах HP и IBM. Так что делюсь своим опытом.
Какие компоненты обновляют на серверах Dell
Если у вас есть возможность произвести апдейт сервера, то вы должны проверить вот такие вещи:
- Обновление BIOS на Dell PowerEdge — так как от этой микропрошивки зависит правильная работа оборудования всего сервера, чем версия новее, тем более современное оборудование поддерживается и тем меньше проблем с уже существующим, за счет исправления известных багов.
- Обновление прошивок (Firmware) на RAID контроллер, жесткие диски, на адаптеры HBA, IDRAC, FC карты
- Обновление оставшихся микропрограмм и драйверов
Методы обновления BIOS, Firmware и драйвера на серверах Dell
По своему опыту я могу выделить четыре метода позволяющие вам все проапгрейдить на PowerEdge:
- Отдельное скачивание пакетов с биосом, драйверами или прошивками на официальном сайте. Затем установка их через ОС или же IDRAC.
- Использование утилиты DELL EMC System Update. Есть версия и под Windows и под Linux.
- Использование загрузочного ISO носителя (Dell Update Package (DUP))
- Использование утилиты Dell Repository Manager, для создания репозитория и загрузочного носителя. Давайте я опишу каждый из них подробнее.
Обновление BIOS и прошивок Dell, через IDRAC
Вначале покажу, самый базовый метод, обновления биоса Dell и других компонентов, заключается он в скачивании отдельных пакетов с официального сайта и установкой их через порт управления IDRAC, который у вас должен быть уже настроен. Открываем официальный сайт, и находим на нем ваш сервер, у меня это R740.
Далее вы находите нужный для себя драйвер или BIOS. Загружаете его себе на компьютер. После чего переходите в веб-интерфейс вашего порта управления IDRAC. Там находите вкладку «Maintenance — System Update».
Через кнопку «Choose File» укажите ваш скачанный файл с прошивкой BIOS или других компонентов.
Как только вы добавили файл обновления драйверов и биоса, у вас станет активная кнопка загрузки «Upload».
Начнется процесс загрузки ваших пакетов.
Когда они будут перенесены на внутреннюю память сервера, у вас активируются кнопки «Install» и «Install Next Reboot (Установка при следующей перезагрузке)». Выбираем приемлемый для вас вариант. Я выберу простую установку.
У вас появится всплывающее окно в котором вам предложат создать задание, через кнопку «Job Queue».
На вкладке обслуживания «Maintenance — Job Queue», вы сможете отслеживать процесс выполнения обновления. Вы должны дождаться статуса «Completed». В моем примере обновился IDRAC и он будет пере запущен.
В итоге у меня при обновлении версии порта управления, отвалился web-интерфейс, это нормально, он же шьется.
Пропало 10 сетевых пакетов, это не критично.
В итоге я получил свежую версию IDRAC. В случае с прошивкой BIOS и некоторых других компонентов, вам потребуется перезагрузка сервера, иначе задание обновления не начнет отрабатывать.
Как обновить биос dell и другие прошивки, через операционную систему
То же ручной способ по прошивки всего, что только можно. Суть его заключается в том, что скачанные пакеты, которые мы подкладывали в интерфейсе IDRAC, мы запускаем из операционной системы, которая у вас установлена. Данным методом, обновление bios у Dell возможно, для операционных систем Windows или Linux, для ESXI придется, выбирать другие методы.
Предположим у меня установлена Windows Server 2016 и мне на ней нужно обновить все драйвера для сервера Dell и все прошивки биос, контроллеров. Копируем ваши файлы прошивок на сервер. В этом примере я прошью старенький сервер Dell PowerEdge 860. Его текущая версия биоса A05 от 10.04.2007. Процесс обновления других серверов Делл, ничем не отличается.
Запустите пакет обновления Bios Dell и нажмите кнопку установки «Install»
Мастер установки драйверов просканирует вашу операционную систему и проверит, требуется ли вашему серверу обновлять биос, драйвера или прошивки. Если будет определено, что ваши версии устарели, то вам предложат это поправить:
Говорим, да хотим и нажимаете «Yes». Начнется процесс извлечения нужных файлов.
Когда все будет готово, то можете запускать процесс обновления драйверов или биос.
Когда ваш сервер все установит, он попросит вас произвести перезагрузку, чтобы изменения вступили в силу, соглашаемся. После загрузки сервера вы получите обновленные компоненты.
Обновление BIOS и драйверов, через загрузочный ISO Dell Update Package (DUP)
Данный метод, имеет ряд плюсов и ряд минусов в процессе прошивки оборудования. Суть данного способа в том, что вы загружаетесь с загрузочной флешки или ISO образа Dell Update Package. После чего начинается автоматическое обновление компонентов вашег осервера. Удобно, что почти все автоматически и не требуется поочередный поиск компонентов, из минусов:
- Большой объем диска, он может достигать до 8 ГБ
- Не всегда свежие сборки, но поправимо ,если вы создадите его сами в Dell Repository Manager, об этом ниже
- Создание загрузочных носителей, либо возможные проблемы с монтированием ISO, в IDRAC
Заходите на страницу вашего сервера Dell, у меня это R740, если другой, то просто в адресе за место R740 укажите свою модель. Обратите внимание, что как правило тут не самые свежие версии.
Далее, чтобы начать процесс обновления биоса, нам нужно создать загрузочную носитель, тут три варианта:
- Использовать виртуальный CD-ROM на порту управления
- Создать загрузочную флешку
- Использовать коробку Zalman с возможностью монтирования ISO
Создание загрузочной флешки с ISO DUP
Для создания загрузочной флешки прошивающей биос и драйвера у серверов Dell, мы будем использовать утилиту Rufus, с помощью которой мы делали флешку с Windows 10. Запускаете утилиту Rufus, через кнопку с изображением диска, откройте ваш ISO образ DUP и нажмите кнопку «Start», для начала создания флешки. Через пру минут все будет готово.
Теперь я покажу как смонтировать ISO в на порту управления и мы продолжим обновление, это чтобы два раза не показывать одно и тоже, с разных загрузочных носителей.
Монтирование ISO в IDRAC
И так, как обновить биос dell сервера. В IDRAC монтируем диск, через окно виртуального KVM, нажав кнопку «Virtual Media»
Через кнопку «Choose File» вы укажите путь до вашего ISO Dell Update Package.
Через кнопку «Map Device», монтируем наш образ, обратите внимание, что он будет доступен в режиме, только для чтения.
Все диск DUP, готов к работе, так как у вас стала доступна кнопка отмонтирования «Un-map Device».
Приступаем к процедуре обновления Firmware и BIOS Dell R740. Дожидаемся инициализации оборудования, обычно это занимает около минуты.
В меню выбора действий с сервером, выберите пункт «F11 = Boot Manager», для попадания в меню выбора загрузочного устройства.Загрузитесь с CD/DVD Boot Requested IDRAC
У вас появится загрузочное меню Dell Deployment Toolkit 6.0.1, выбираем первый пункт и переходим к обновлению сервера Dell PowerEdge R740.
У вас появится запись: Current bootmode is set to UEFI, loading DTK ELI in UEFI mode
И появится целый ряд пингвинов, в момент загрузки драйверов и компонентов.
После чего запустятся скрипты по установке свежих версий BIOS, прошивок и драйверов.
У меня обновился IDRAC, о чем говорит сообщение, о попытке пере подключиться.
Оно означает, что нужно произвести перезагрузку сервера, для применения новых прошивок. Как видите, у данного метода обновления Dell серверов, есть свои плюсы.
Обновить все, через Dell Repository Manager
Dell Repository Manager — это программный продукт, в задачи которого входит создание собственного загрузочного и не загрузочного диска со всеми прошивками и драйверами, для последующего обновления, через операционную систему или микропрограмму Lifecicle Controller при запуске сервера. Позволяет создавать настраиваемые пакеты и репозитории на компьютерах под управлением операционной системы Microsoft Windows. Настраиваемые пакеты и репозитории состоят из пакетов обновлений Dell Update (DUP), отобранных по определенным указанным критериям.
Пакеты DUP — это служебные программы, предоставляемые корпорацией Dell для обновления отдельных компонентов ПО в системах Dell PowerEdge. Использование диспетчера репозиториев Repository Manager гарантирует, что система Dell PowerEdge будет содержать последние обновления BIOS, драйверов, микрокодов и программного обеспечения. Первым делом мы с вами загрузим и установим утилиту Dell Repository Manager, потом создадим репозиторий и соберм настраиваемый пакет SSU для вашего сервера. На текущий момент есть две версии Dell Repository Manager:
Dell Repository Manager v2
Dell Repository Manager v3
Я покажу процесс установки утилиты версии 2.2 и 3.
Установка Dell Repository Manager 2.2
Запускаете установочный файл.
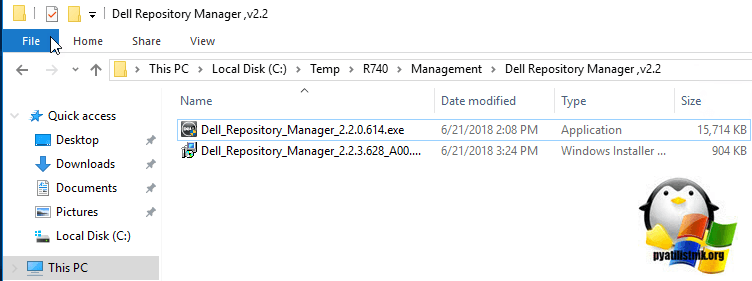
У вас откроется окно мастера инсталляции Dell Repository Manager v2.2, нажимаем «Next».
Принимаем лицензионное соглашение «A accept the terms in the license agreement»
Оставляем стандартное имя пользователя и нажимаем «Next»
При необходимости вы можете изменить каталог установки утилиты
Для завершения нажмите кнопку «Install».
Repository Manager успешно установлен.
Установка Dell Repository Manager 3
Запускаем дистрибутив, у вас так же как и с версией 2.2, откроется мастер Dell EMC Repository Manager. На первом окне будет общая информация о продукте, нажимаем «Next».
Принимаем лицензионное соглашение «I accept the terms of the license Agreement»
Задаем каталог установки продукта
Задаем место создания ярлыка, я оставил на рабочем столе
Если у вас установлены предыдущие версии, то вы на этом шаге мастера установки Dell Repository Manager v3.0 импортировать старые репозитории.
Проверяем сводную информацию и нажимаем «Install».
Начнется процесс извлечения файлов.
Все служба Dell EMC Repository Manager v3 успешно установлена и готова к созданию образа обновления биоса и прошивок на вашем сервере.
Создание загрузочного и SSU дисков обновления биос и драйверов на серверах Dell в Dell Repository Manager 3
Начну свой рассказ, о создании специальных дисков из DUP пакетов, для обновления BIOS, IDRAC и остальных драйверов на сервере Dell PowerEdge R740. В начале я покажу это процесс на свежей версии утилиты Dell EMC Repository Manager 3. Открываем ее. Первым делом нужно настроить и обновить компоненты и репозитории Dell EMC Repository Manager. Нажимаем на кнопку в верхнем левом углу.
Из открывшегося окна, выберите пункт «Application Preferences»
В открывшемся окне свойств, установите переключатель на https и перейдите на вкладку Plug-in.
По умолчанию утилита не установила плагины для создания загрузочного диска автоматического обновления серверов Dell и диска SSU, для lifecycle controller. Установите галки:
- Dell EMC Server Update Utility x64 Plug-in
- Dell EMC System Update (EXE)
- Dell EMC System Update (BIN)
- Dell EMC Bootble ISO Plug-in
Так же установите переключатель на автоматическое обновление «Automatically download new versions of plug-ins is avaliable» и нажмите кнопку «Update», в правом углу, для применения настроек.
Установка плагинов, будет добавлена в задания.
Чтобы посмотреть задания, откройте пункт «Jobs»
У меня появились 4 новых задания, у которых я могу отслеживать статус и просматривать лог. Дождитесь их выполнения.
Задания успешно отработали.
Создание репозитория для PowerEdge R740
Следующим этапом по созданию загрузочного диска и SSU, идет подготовка репозитория. На вкладке «Home», нажмите кнопку по добавлению нового репозитория «Add Repository».
Задайте название и перейдите к выбору системы, через кнопку «Choose System». Если оставить все системы (All System in base catalog), то в вашем репозитории будут абсолютно все модели серверов, общим весом на 44 ГБ.
Выбираем тип сервера, это могут быть лезвия, я же выберу рековые PowerEdge.
В списке моделей отыщите нужные вам, у меня это R740 и нажмите кнопку «Save».
Следующим шагом, нужно понять для каких операционных систем, ваш репозиторий будет скачивать DUP и Bin пакеты. Нажмите кнопку «Chose Operation System’
Выберите ваш тип операционной системы, я выберу:
- Linux
- Windows x64
- Os-independent (без привязки к системе) и нажмите кнопку «Save»
Компоненты, советую оставить все.
В итоге у вас появится новый репозиторий, содержащий набор пакетов DUP. Если способ, еще получить информацию, о вашем сервере, через дополнительные сервисы, IDRAC, OME, vCenter, но тут у вас должны быть учетные данные от них.
Открываем снова в верхнем углу «Preferences» и переходим в пункт «Catalogs». Вы сразу можете обратить внимание, что доступна свежая версия, выделите их оба и нажмите кнопку «Update»
Начнется процесс обновления.
Все, теперь ваш репозиторий имеет самую свежую версию.
Теперь выделите весь ваш репозиторий со всеми пакетами и нажмите кнопку «Compare»
Выделите все компоненты, которые вы хотели бы обновить и нажмите «Update»
У вас запуститься задание по обновлению компонентов репозитория Dell EMC Repository Manager.
Почти сразу вы увидите свежие даты на прошивках, ткперь можно приступать к сборке диска автоматического обновления BIOS и прошивок у Dell, а так же диск SSU.
Создаем SSU и загрузочный ISO в Dell EMC Repository Manager 3
Выбираем нужные системы в вашем репозитории и нажимаем кнопку экспорта «Export». В открывшемся окне, вам нужно будет определиться какой ISO вы будите собирать:
- Smart Bootable — загрузочный
- SSU ISO — или для обновления биосов, через Lifecycle Controller
Задаем каталог сохранения вашего ISO диска.
указываете нужное вам расположение.
После чего начинаете собирать ваш ISO, через кнопку «Export»
Для SSU можете поставить галку «Save ISO image in expanded form»
В заданиях у вас будут ваши «Job»
Процесс сборки ISO очень простой, у вас начинают скачиваться DUP пакеты, в каталог по умолчанию.
В виде папок. На выходе вы получите диск SSU и загрузочный Bootble.
Создание загрузочного и SSU дисков обновления биос и драйверов на серверах Dell в Dell Repository Manager 2
Открываем Dell Repository Manager 2.2, у вас появится окно в котором вы должны принять адрес репозитория, с которого будут производится скачивания. Нажимаем «Accept»
Если у вас старая версия утилиты, то вам сообщат, что есть более свежая версия, обязательно обновляемся.
У вас произойдет скачивание msp пакета обновления.
В верхнем левом углу нажимаем «New Dell Online» для синхронизации БД с онлайн каталогом
Сам процесс займет несколько минут.
После запуска Dell Repository Manager v2.4 задайте автоматическое обновление плагинов и источником оставьте «Online ftp.dell.com» репозиторий
Перейдите на вкладку «My Repositories» и нажмите кнопку «New». У вас откроется список возможных вариантов:
- Manually Create New Repository — создание репозитория в ручную, очень частый вариант
- Dell Console integration
- Dell IDRAC inventory — будет брать данные, о сервере с порта управления IDRAC
- Dell OpenManage Essentials (OME) inventory — будет брать данные, о сервере с OME
- Dell OpenManage integration for VMware vCenter inventory — из плагина vCenter
- Dell Modular Chassis inventory
- Dell Generic inventory
Давайте для примера выберем пункт «Dell IDRAC inventory». Укажите его имя.
Оставляем, что данные будем получать, через Dell Online Catalog.
Указываем ip адрес вашего IDRAC порта, логин и пароль и нажимаем кнопку «Connect».
Если все соединилось, то у вас определиться модель сервера и код системы. Нажимаем «Next».
Задаем для каких платформ, у вас будет поддержка.
Начнется процесс создание репозитория в Dell Repository Manager 2.4
Новые пакеты добавлены в репозиторий.
Откройте ваш созданный репозиторий. Он будет состоять из трех пунктов:
- Bundles — пакеты
- Components — компоненты
- Inventory
Выбираете нужные вам компоненты.
Теперь создадим SSU образ (iso образ Server Update Utility), нажимаем кнопку «Create Deployment Tools»
В появившемся окне выбираем вариант дистрибутива (в моем случае — iso образ Server Update Utility). Обратите внимание, что тут так же можно создать Bootble ISO или отдельную папку с SSU дистрибутивом, для создания из нее UNC шары.
Выбираем для каких систем будет создан iso образ Server Update Utility и нажимаем «Next».
Завершаем задание на создание образа.
В ваш планировщик, добавлены два задания.
Если не установлены какие-то плагины, то Dell Repository Manager их установит.
Как видите у меня успешно выполнились два задания по экспорту SSU дисков.
Если вы посмотрите содержимое данного диска, то увидите, что это не загрузочный диск и обычным набором пакетов DUP.
Ручное создание репозитория
Для обновления установленных драйверов необходимо создать репозиторий вручную.
В появившемся окне задаем имя создаваемого репозитория:
Оставляем «Dell Online Catalog»
Выбираем тип вашего сервера
Поддерживаемые операционные системы.
Указываем для каких серверов вы будите собирать образ.
В следующем окне по кнопке «Select Components» можно включить в репозиторий обновление для Dell OpenManage Server Administrator (для других моделей серверов в этом разделе могут быть доступны другие компоненты):
Заканчиваем создание репозитория.
У вас будет добавлено несколько заданий в планировщик.
Репозиторий успешно создан.
Далее как и раньше выбираете пакеты.
И создаете ваш SSU образ.
Обновление BIOS и Firmware через SSU в LifeCycle Controller
Когда у нас есть SSU диски, то мы можем задействовать его при обновлении. Данный диск, можно запускать как внутри операционной системы, где будет обычный мастер установки, я его еще покажу, либо же на голом сервере, через механизм LifeCycle Controller.
LifeCycle Controller — это встроенная программа в сервера Dell, которая в красивом графическом интерфейсе, позволяет с ним взаимодействовать, производить различного рода настройки. Монтируем ваш iso образ Server Update Utility, я делаю это в IDRAC.
Перезагружаю сервер.
В момент загрузки, берите пункт F10 = Lifecycle Controller
У вас начнется его загрузка.
Вы попадете в утилиту Lifecycle Controller
Укажите пункт «Firmware Update — Launch Firmware Update», для установки свежих версий BIOS.
У вас на выбор будет три варианта обновления прошивок сервера Dell:
- FTP Server — нужен доступ в интернет
- Local Drive (CD or DVD or USB)
- Network Share (CIFS or NFS or HTTP or HTTPS Server)
Если выбрали «FTP Server», то при наличии интернета у вас начнется скачивание с download.dell.com
Если выбрали «Network Share (CIFS or NFS or HTTP or HTTPS Server)», то нужно указать путь до него, в моем примере, это UNC шара, где лежит папка с SSU.
Если выбрали обновление по USB — CD, то у вас определиться ваш смонтированный носитель.
На следующем шаге у вас будет выведена информация, о текущих версия биоса и драйверов, а так же какая новая, если есть, что обновить, то выделите их их и нажмите «Apply».
Начнется загрузка ваших DUP пакетов.
После чего начнется процесс обновления всех компонентов сервера Dell.
Точно так же прошивается с помощью SSU и в Windows, где достаточно будет запустить setup, и в Linux, где запустить нужно sh скрипт.
Источник