Dell Inspiron N5010
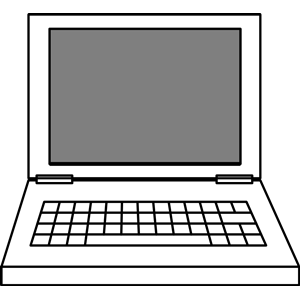
Fix Device Driver Error Codes:
If you receive one of the following errors with your Dell Inspiron N5010 in Windows 10, Windows 8 or Widnows 7:
- Windows has stopped this device because it has reported problems. (Code 43)
- This device cannot start. Try upgrading the device drivers for this device. (Code 10)
- The drivers for this device are not installed. (Code 28)
- Windows cannot load the device driver for this hardware. The driver may be corrupted or missing. (Code 39)
- This device is not working properly because Windows cannot load the drivers required for this device. (Code 31)
- Windows cannot initialize the device driver for this hardware. (Code 37)
- This device is disabled. (Code 29)
This means, that appropriate driver for Dell Inspiron N5010 is not installed or corrupted. This can be easily fixed by using driver update tool or by updating drivers manually. Download appropriate driver for Dell Inspiron N5010 for your operating system from our website.
Driver name: Wireless LAN Driver
Driver version: 5.60.48.18, A03
Release date: 30 Jul 2010
Supported OS: Windows 7, Windows 7 64-bit
Driver name: Diagnostics Utility
Driver version: A1384A0/A0494, A1384A0
Release date: 30 Jul 2010
Supported OS: Windows Vista, Windows Vista 64-bit, Windows XP, Windows XP 64-bit, Windows 7, Windows 7 64-bit
Driver name: Diagnostics Utility
Driver version: A1384A0/A0494, A1384A0
Release date: 30 Jul 2010
Supported OS: Windows Vista, Windows Vista 64-bit, Windows XP, Windows XP 64-bit, Windows 7, Windows 7 64-bit
Driver name: Wireless LAN Driver
Driver version: 5.60.48.18, A03
Release date: 30 Jul 2010
Supported OS: Windows Vista, Windows Vista 64-bit
Driver name: Tv Tuner Driver
Driver version: A038.861.4.0000
Release date: 29 Oct 2011
Supported OS: Windows Vista, Windows Vista 64-bit, Windows XP, Windows 7, Windows 7 64-bit
Driver name: Utility
Driver version: 7.0.1, A01
Release date: 29 Jun 2010
Supported OS: Windows 7 64-bit
Driver name: Utility
Driver version: 6.5.0, A05
Release date: 29 Jun 2010
Supported OS: Windows Vista 64-bit
Driver name: Utility
Driver version: 6.5.0, A05
Release date: 29 Jun 2010
Supported OS: Windows Vista 64-bit
Driver name: Utility
Driver version: 7.0.1, A01
Release date: 29 Jun 2010
Supported OS: Windows 7
Driver name: Utility
Driver version: 7.0.1, A01
Release date: 29 Jun 2010
Supported OS: Windows 7
Driver name: Utility
Driver version: 7.0.1, A01
Release date: 29 Jun 2010
Supported OS: Windows 7 64-bit
Driver name: Wireless LAN Driver
Driver version: 5.60.48.35, A01
Release date: 27 Jan 2011
Supported OS: Windows 7, Windows 7 64-bit
Driver name: SATA Driver
Driver version: A02GS002D
Release date: 22 Dec 2011
Supported OS: Windows Vista, Windows Vista 64-bit, Windows XP, Windows XP 64-bit, Windows 7, Windows 7 64-bit
Driver name: Utility
Driver version: 6.5.0, A05
Release date: 21 Sep 2010
Supported OS: Windows Vista
Driver name: Utility
Driver version: 6.5.0, A05
Release date: 21 Sep 2010
Supported OS: Windows Vista
Driver name: Application
Driver version: 7.0.27224, A01
Release date: 19 May 2010
Supported OS: Windows Vista, Windows Vista 64-bit, Windows XP, Windows 7, Windows 7 64-bit
Driver name: TV Tuner Driver
Driver version: 1.88.27090.1, A01
Release date: 19 May 2010
Supported OS: Windows Vista, Windows Vista 64-bit, Windows XP, Windows 7, Windows 7 64-bit
Driver name: WiMax Driver
Driver version: tic TRFXW0038D, A00
Release date: 12 Aug 2010
Supported OS: Windows 7 64-bit
Driver name: WiMax Driver
Driver version: tic TRFXW0038D, A00
Release date: 12 Aug 2010
Supported OS: Windows Vista 64-bit
Driver version: ED16, A03
Release date: 06 Jan 2011
Supported OS: Windows Vista, Windows Vista 64-bit, Windows XP, Windows XP 64-bit, Windows 7, Windows 7 64-bit
Driver version: DW50, A07
Release date: 05 Apr 2010
Supported OS: Windows Vista, Windows Vista 64-bit, Windows XP, Windows XP 64-bit, Windows 7, Windows 7 64-bit
Driver name: Utility
Driver version: 7.0.1, A01
Release date: 04 Nov 2009
Supported OS: Windows 7 64-bit
Driver name: Application
Driver version: 3.0, A01
Release date: 03 Dec 2010
Supported OS: Windows Vista, Windows Vista 64-bit, Windows XP, Windows 7, Windows 7 64-bit
Driver name: Wireless LAN Driver
Driver version: 5.60.48.35, A01
Release date: 03 Aug 2010
Supported OS: Windows Vista, Windows Vista 64-bit
Driver name: Diagnostic Utility
Driver version: MdmDiag64_1.0.28.0, A01
Release date: 02 Nov 2010
Supported OS: Windows Vista 64-bit, Windows XP 64-bit, Windows 7 64-bit
Driver name: Modem Driver
Driver version: Drv_Win7-64_2.0.20.0, A01
Release date: 02 Nov 2010
Supported OS: Windows 7 64-bit
Driver name: Application
Driver version: 2.5.09100, A04
Release date: 02 Nov 2010
Supported OS: Windows Vista 64-bit, Windows 7 64-bit
Driver name: Application
Driver version: 1.01 (120B16F), A00
Release date: 02 Nov 2010
Supported OS: Windows Vista, Windows Vista 64-bit, Windows XP, Windows XP 64-bit, Windows 7, Windows 7 64-bit
Driver name: Application
Driver version: NW2.5.59, A02
Release date: 02 Dec 2010
Supported OS: Windows Vista, Windows Vista 64-bit, Windows XP, Windows XP 64-bit, Windows 7, Windows 7 64-bit
Update your drivers!
Check for drivers updates automatically and fix drivers problems in Windows 10, 8, 7, Vista, XP and other OS.
Bluetooth Driver windows 10 for Dell Inspiron 15R N5010
I have upgraded my system from windows 7 to 10 but i noticed that my bluetooth device is not reflecting in my pc. I tried to install windows 7 bluetooth driver to install it but the software also cannot run in windows 10 which came with my pc.
My laptop model is Dell Inspiron 15R N5010. Please help
Replies (92)
* Please try a lower page number.
* Please enter only numbers.
* Please try a lower page number.
* Please enter only numbers.
Problem with bluetooth after upgrade to Windows 10 is not connected with drivers, but with fact that device is disabled in Windows 10. It is not possible to turn it on using Fn+F2 keys or BIOS (it is enabled there). Same problem was with Bluetooth during upgrade from Xp to Vista and here is fix for that:
I downloaded that fix, runned as administrator in compatibility mode and bluetooth was discovered by system, all drivers were installed. Now BT works ok.
223 people found this reply helpful
Was this reply helpful?
Sorry this didn’t help.
Great! Thanks for your feedback.
How satisfied are you with this reply?
Thanks for your feedback, it helps us improve the site.
How satisfied are you with this reply?
Thanks for your feedback.
Fine I Have Solution. I am Also Using Dell Inspiron N5010 Laptop And Bluetooth Driver Working Fine For Me. So Here Solution Below.
1) Goto Ur Bluetooth Driver Folder (R226746). Then After Goto Win64->svcpack->SetupBluetoothDFU open it And Browse LS.dfu file on same folder.
2)After Successfully installation goto win64(R226746->Win64) Folder And Open BTW.EXE AS Admin. And Bingo after successful installation restart Laptop. All Problem Solved.
20 people found this reply helpful
Was this reply helpful?
Sorry this didn’t help.
Great! Thanks for your feedback.
How satisfied are you with this reply?
Thanks for your feedback, it helps us improve the site.
How satisfied are you with this reply?
Thanks for your feedback.
Tried ur method too. succeeded first step while on second the installation wizard interrupting the Bluetooth software to install error msg I am getting still. so still I couldn’t install the driver in windows 10 in my dell laptop..
any solution for to skip that error msg.
3 people found this reply helpful
Was this reply helpful?
Sorry this didn’t help.
Great! Thanks for your feedback.
How satisfied are you with this reply?
Thanks for your feedback, it helps us improve the site.
How satisfied are you with this reply?
Thanks for your feedback.
Ok Try This After Completed My First Step Goto R226746->Win64->brcmWin7 And Install DPinst Right click on it and open with admin.
Then after Try my Second Step. If error Remains Then try to install using BtwMM OR Inst
9 people found this reply helpful
Was this reply helpful?
Sorry this didn’t help.
Great! Thanks for your feedback.
How satisfied are you with this reply?
Thanks for your feedback, it helps us improve the site.
How satisfied are you with this reply?
Thanks for your feedback.
Now the driver installed correctly.. No prob while installation. After installation I restarted my laptop and still I couldn’t find the Bluetooth option anywhere in laptop. nor in device manager nor anywhere. no icon too..
3 people found this reply helpful
Was this reply helpful?
Sorry this didn’t help.
Great! Thanks for your feedback.
How satisfied are you with this reply?
Thanks for your feedback, it helps us improve the site.
How satisfied are you with this reply?
Thanks for your feedback.
It is possible to reinstall the widcomm bluetooth adapter in windows 10. Below are a list of steps in order to do so. This was successfully tested on the Dell N5010 running windows 10 home edition 64bit, which was recently upgraded from windows 7.
SETTING UP THE FILES
1. Download the driver R226746.exe at:
If the link doesn’t work search it on bing or google.
2. Double click on R226746.exe. It should say «Network wireless bluetooth 365 module» and present a list of compatible laptops.
Click continue to extract it. (It doesn’t actually install- just copies files to the hard drive.)
3. After extraction, It will probably throw up some excuse not to run the installer. Ignore it.
4. On windows explorer, navigate to C:\Dell\drivers\TTW58\R226746\Win64 if you have 64bit windows or go to C:\Dell\drivers\TTW58\R226746\Win32 if you have 32bit windows.
Check that btw.msi is present. (You’ll need it later.)
ACTIVATING THE HIDDEN ADMINISTRATOR ACCOUNT
5. Press start, type in cmd, then right click on command prompt and run as administrator.
6. Copy and paste or type the following into the black window that opens:
net user administrator /active:yes
7. Press enter to execute that command. It should say that the operation was successful, or something similar.
You can then close the window.
Don’t restart the pc.
REINSTALLING THE BLUETOOTH ADAPTER
8. Log out of your account and log in to the new «Administrator» account (No password — you can set one later). It will take some time to set itself up.
9. Go to add/remove programs on the control panel.
Uninstall Widcomm Bluetooth Adapter, if it is still there. You have to click OK. When it throws up an error message, ignore it and click cancel. It should still proceed to uninstalling the widcomm adapter. Again, don’t restart, and don’t log out.
10. Locate the btw.msi file which was discussed in step 4. If you have 64bit windows use the one in the win64 folder. If you have 32bit windows, use the one in the win32 folder.
11. Double click btw.msi, whilst still logged onto the administrator account. Hopefully it should open and install the bluetooth adapter. (This reinstalls the widcomm bluetooth adapter.)
During the install, the bluetooth tray icon should appear and disappear several times on the windows taskbar.
12. Press start and type:
Then press enter to open the services console.
13. Locate the following services:
Bluetooth Driver Management Service
Bluetooth Handsfree Service
Bluetooth Support Service
14. Make sure that the Startup Type of each bluetooth service is «automatic» or «automatic trigger start». In order to set the Startup Type, right click on each service and select properties, then in Startup Type select automatic. (This will ensure that each time you log on, the bluetooth will start.)
15. Restart your PC and hopefully the bluetooth tray icon appears after you log on. It should work on any account.
Tips on using bluetooth:
If you switch off bluetooth the bluetooth tray icon turns red and you can right click on it and click on the glitchy white box to switch it back on.
If you need to reconnect to a paired bluetooth speaker, you need to switch off bluetooth and switch it back on.



