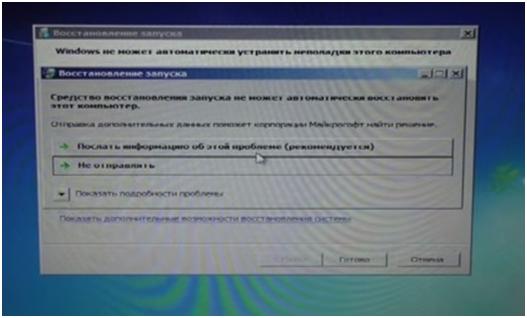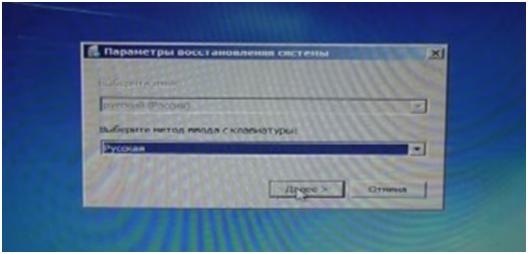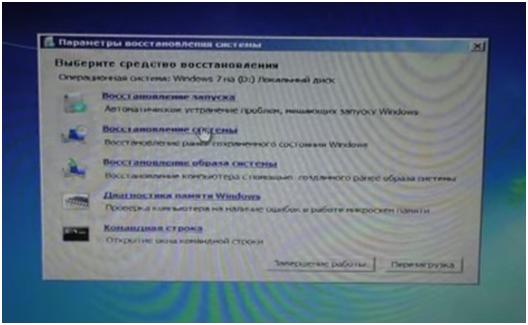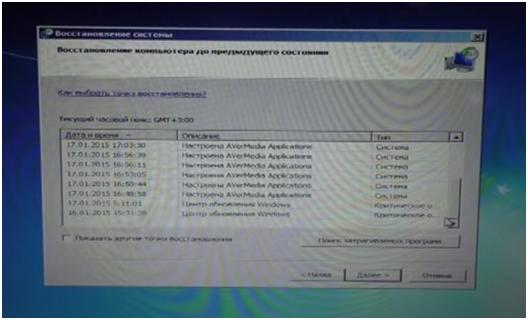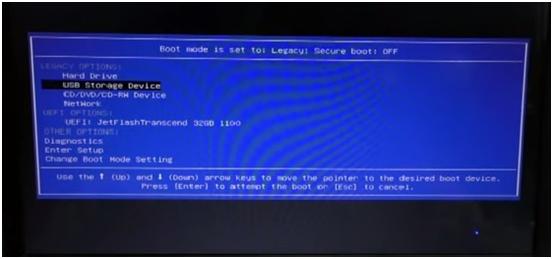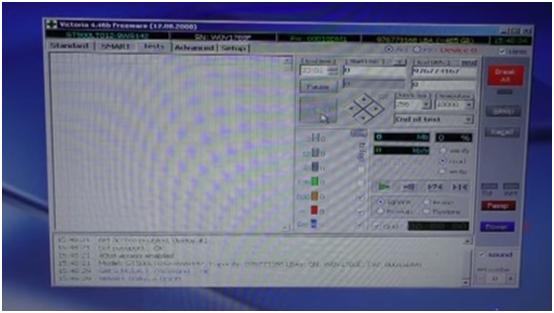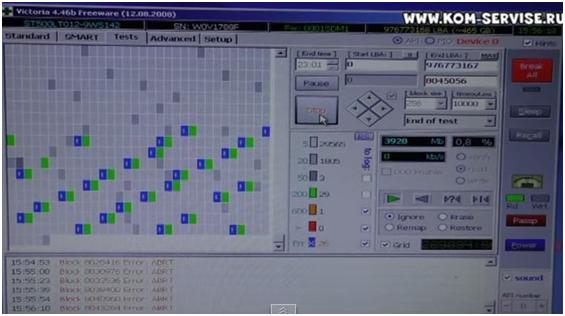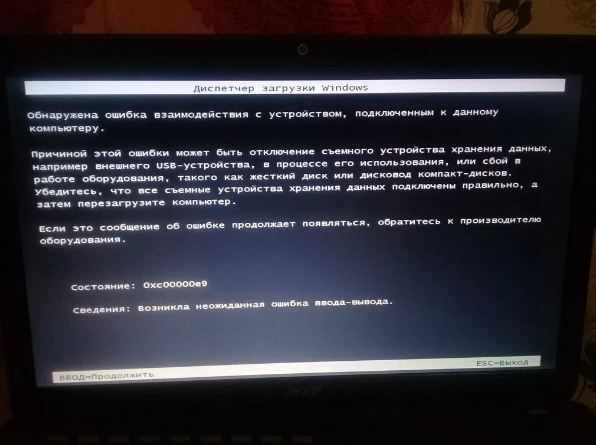- Не загружается Windows на ноутбуке DELL. Делаем диагностика и проверку жесткого.
- Ноутбук Dell Inspiron не загружает Windows, во время загрузки застревает на черном экране
- Что мешает вашему Dell Inspiron загружать Windows?
- Первое решение: принудительный перезапуск или полный сброс.
- Второе решение: загрузиться в безопасном режиме.
- Третье решение: удалите или обновите сторонние программы, включая антивирусные программы, на вашем компьютере.
- Четвертое решение: обновить или сбросить настройки BIOS по умолчанию.
- Не включается ноутбук Dell — что делать?
- Нет питания ноутбука
- Ноутбук не загружается
- Проблемы инициализации BIOS
- Нет изображения на дисплее
Не загружается Windows на ноутбуке DELL. Делаем диагностика и проверку жесткого.
В данной статье речь будет идти о том, как сделать диагностику ноутбука Dell INSPIRON 3520. Проблема у него в том, что при включении пытается загрузиться WINDOWS и ничего не происходит.
Итак, включаем ноутбук. И вот на таком состоянии останавливается включение компьютера.
Берем перезагружаем его. Ещё раз включаем ноутбук и пытаемся сделать восстановление.
Восстановление запуска нам не удалось, он сразу же пишет, что нам это не поможет.
Далее мы заходим в Дополнительные возможности и жмем Далее.
Здесь мы жмем Восстановление системы.
И тут нам предложены различные точки восстановление, но даже если мы попробуем, ни одна из них не работает.
Для дальнейшей диагностики мы подключаем специальную загрузочную флешку с помощью, которой проверим жесткий диск.
Включаем ноутбук. А затем жмем F12, чтобы в BOOT не попасть. Здесь вы выбираем USB STORAGE DEVICE.
А здесь, в свою очередь, выбираем Загрузка AntiSMS. И сейчас у нас загрузится windows xp, где будет встроенная Виктория для проверки жесткого диска.
После того, как windows xp у нас стартовал, переходим к ПУСК – программы- Victoria.
Попадаем в программу, а затем жмем на SMART и считываем, теперь переходим на TESTS и жмем START.
И мы сейчас наблюдаем за процессом тестирования, он проверяет каждую ячейку жесткого диска не чтение.
И спустя 7 минут мы видим следующую картину: у нас идут бэды, скорей всего это бэд физический. То есть при работе ноутбука его уронили или ударили.
Эта картина говорит нам о том, что жесткий диск под замену. Ничего уже с ним не сделать, его нужно менять и уже на новый жесткий диск ставить windows.
Вы прочитали статью о том, как сделать диагностику и проверку жесткого диска. Надеемся, что вся информация была понятной и доступной. Желаем вам удачи. Видео смотрите ниже.
Видео к статье можете посмотреть, перейдя по ссылке:
Ноутбук Dell Inspiron не загружает Windows, во время загрузки застревает на черном экране
В этой статье рассматривается распространенная проблема, возникающая на ноутбуках Dell Inspiron, которые не загружаются в ОС Windows или застревают на черном экране во время запуска. Читайте дальше, чтобы узнать, как справиться с проблемой, если вы когда-нибудь столкнетесь с этим в будущем.
Есть две возможности, которые необходимо учитывать, когда вы попадаете в ситуацию, когда все, что вы видите на дисплее ноутбука Dell Inspiron черный экран во время запуска
- Либо ваш ноутбук просто не включается,
- Либо включается, но не может загружать Windows.
Обязательно различайте, какая из этих двух является реальной проблемой, с которой вы сталкиваетесь, чтобы вы могли быстро найти окончательное решение. Если проблема, с которой вы сталкиваетесь, связана с электропитанием, например, когда ваш ноутбук не включается, то вам необходимо учитывать возможность повреждения оборудования. В последнем случае вам не обойтись без профессионального ремонта ноутбуков dell
С другой стороны, если ваш портативный компьютер не загружает Windows, это скорее проблема программного обеспечения. В последнем случае компьютер может включиться, но что-то мешает ему загрузить операционную систему. И это «что-то» — это то, что вам нужно определить заранее, чтобы заставить ваш ноутбук работать так, как задумано.
Что мешает вашему Dell Inspiron загружать Windows?
Застревание в компьютерах обычно происходит из-за плохой программы или сбоя программного обеспечения. Комплекты безопасности, такие как антивирус и брандмауэр, могут быть главной причиной. Вы можете исключить это, временно отключив их, а затем посмотреть, как работает ваш компьютер без включенного программного обеспечения безопасности. Сможет ли он загрузиться в Windows, как задумано? Если он успешно загружается, вам нужно будет настроить параметры безопасности или настроить необходимые параметры антивируса или брандмауэра. Если вы не знаете, что именно нужно сделать, обратитесь за помощью к разработчику программного обеспечения или в службу поддержки Dell.
Помимо программ безопасности, которые вызывают конфликт, другие факторы, которые могут вызвать аналогичную проблему на вашем ноутбуке Dell Inspiron, включают, но не ограничиваются, поврежденными драйверами или системными ошибками, которые приводят к сбою и зависанию Windows. Часть оборудования может мешать нормальному процессу загрузки Windows. Тем не менее, обязательно снимите их с вашего ноутбука, а затем попробуйте включить снова. Периферийные устройства, такие как внешняя мышь, клавиатура, флэш-накопитель, карта памяти и другие аксессуары для ноутбука, также могут вызывать такую же проблему во время запуска. Когда-то застрявшие проблемы на компьютерах во время загрузки обычно решались удалением дискеты или компакт-диска из дисковода. И поэтому в наши дни та же проблема может быть связана с тем, что ваша SD-карта вставлена в слот для ноутбука.
Прежде чем прийти к выводу, что ваш ноутбук мог получить повреждение оборудования, вы можете прибегнуть к некоторым временным решениям и общим решениям и попытаться устранить основную причину.
Попробуйте подумать о том, что произошло до того, как возникла проблема. Например, завис ли ваш ноутбук на черном экране после установки обновления для определенного приложения или Windows?
Это поможет вам определить основную причину и начать работу над исправлением. Если вы видите какую-либо ошибку до того, как ваш ноутбук застрянет, обратите внимание на сообщение об ошибке, так как оно обычно говорит вам о том, что пошло не так и что нужно сделать, чтобы все исправить. В противном случае вы можете пойти дальше и обратиться к приведенным ниже решениям.
Первое решение: принудительный перезапуск или полный сброс.
Учитывая, что вы не можете перезагрузить компьютер обычным способом, так как он зависает, вот что вы можете сделать как альтернативное решение:
- Выключите компьютер, нажимая кнопку питания в течение 10–20 секунд или до тех пор, пока индикатор питания не погаснет.
- При выключенном ноутбуке выньте или отсоедините адаптер переменного тока или шнур питания от источника питания. В качестве альтернативы, если ваш ноутбук Dell Inspiron является одной из тех моделей со съемными батареями, извлечение батареи также может привести к таким же положительным результатам.
- Отключите все внешние устройства или периферийные устройства, такие как кабели принтера, карты памяти или USB-накопители.
- Если вы вынули батарею, переустановите или установите ее обратно.
- Затем нажмите и удерживайте кнопку питания в течение 15-20 секунд.
- Подключите шнур питания или адаптер переменного тока обратно в источник питания.
- Нажмите кнопку питания, чтобы включить его снова.
Второе решение: загрузиться в безопасном режиме.
Безопасный режим позволяет вашему компьютеру загружать Windows без активации всех драйверов и приложений. Это может помочь, если вы имеете дело с системной критической проблемой, которая мешает нормальной работе Windows на вашем компьютере.
Находясь в безопасном режиме, вы можете устранять неполадки в Windows и пытаться определить виновника, который вызывает сбой операционной системы. Вот как можно загружаться в безопасном режиме на ноутбуке Dell Inspiron на платформе Windows:
- Включите ноутбук, нажав кнопку питания.
- Удерживайте клавишу Shift несколько раз и быстро нажмите клавишу F8 во время процесса загрузки. После этого вы перейдете в меню «Режим восстановления» до того, как ОС Windows начнет загружаться.
- Если вы не смогли получить его с первой попытки, попробуйте еще раз. Может потребоваться несколько попыток, прежде чем это сработает, поэтому просто наберитесь терпения.
- Находясь в меню «Режим восстановления», выберите «Просмотр дополнительных параметров восстановления».
- Выберите вариант устранения неполадок .
- Затем нажмите кнопку «Дополнительные параметры» .
- Нажмите кнопку «Параметры запуска Windows» .
- Нажмите кнопку «Перезагрузить».
После перезагрузки компьютера вам будет предложено меню «Дополнительные параметры загрузки» . Это позволяет вам загружать Windows в безопасном режиме с сетевым подключением и безопасном режиме с командной строкой. Нажмите, чтобы выбрать предпочтительный вариант безопасного режима.
Если ваш ноутбук может загружаться в безопасном режиме без застревания или каких-либо ошибок, проблема может быть вызвана сторонними приложениями, установленными на вашем компьютере, брандмауэром или компьютерным вирусом. Затем вы можете приступить к устранению неполадок в ваших компьютерных программах и устранить причину.
Если ваш ноутбук по-прежнему не может загрузиться в Windows через безопасный режим, то, скорее всего, это аппаратная проблема.
Третье решение: удалите или обновите сторонние программы, включая антивирусные программы, на вашем компьютере.
Попробуйте этот метод, если ваш ноутбук может загружаться в Windows через безопасный режим. Некоторые из ваших приложений могли быть повреждены или повреждены, что в конечном итоге привело к конфликту. Чтобы отремонтировать или удалить любые подозрительные программы, вы можете отправиться в Центр управления. Но это возможно только в том случае, если вы можете загрузиться в безопасном режиме.
Для этого нажмите меню Пуск-> Панель управления-> Программы-> Программы и компоненты->, затем выберите программу, которую хотите удалить или восстановить.
Выберите опцию Восстановить (если доступно). В противном случае нажмите кнопку «Изменить».
Следуйте инструкциям на экране для завершения всего процесса, а затем посмотрите, решит ли это проблему.
Четвертое решение: обновить или сбросить настройки BIOS по умолчанию.
Другая возможная причина, по которой ваш ноутбук может не загружаться в Windows, заключается в том, что ранее он мог пытаться загружаться на другое устройство. Чтобы исправить это, вам нужно будет сбросить BIOS к заводским настройкам. Вот как это делается:
- Перезагрузите свой ноутбук.
- Когда вы увидите логотип Dell, несколько раз нажмите клавишу F12, пока не увидите этикетку «Ввод настроек» в правом верхнем углу экрана. Нажмите эту опцию, чтобы сбросить настройки по умолчанию. Возможно, вам придется нажать клавишу, указанную в нижней части экрана, чтобы загрузить настройки по умолчанию.
- Вы также можете обновить BIOS до последней версии, если сброс BIOS на заводские настройки по умолчанию не решит проблему.
- Нажмите ESC, чтобы выйти из экрана BIOS, и обязательно выберите опцию Сохранить и выйти. Это сохранит ваши последние изменения.
В крайнем случае: выполните полный сброс системы (переформатирование и переустановка Windows). Переформатирование и переустановка Windows могут считаться последним средством, если ни один из предыдущих способов не может решить проблему и вы все еще не можете загрузить свой ноутбук в Windows, так как он все еще застрял на черном экране во время запуска. Обратите внимание, что вам необходимо будет создать резервную копию всей вашей личной информации и важных данных, поскольку все они будут удалены в процессе.
Не включается ноутбук Dell — что делать?
Если ноутбук Dell не включается, это может свидетельствовать о ряде физических или программных неисправностей. Рассмотрим некоторые из них.
Нет питания ноутбука
Устройство никак не реагирует на нажатие кнопки питания. Ноутбук не подает никаких звуковых сигналов, не работают индикаторы, на экране ничего не отображается. Данная проблема свидетельствует о том, что отсутствует питание. Первым делом необходимо проверить:
- есть ли напряжение в сети и исправна ли розетка;
- исправны ли шнур зарядки и блок питания;
- есть ли индикация заряда на док-станции.
Также существует вероятность, что один из компонентов системы коротит и препятствует ее запуску. Для выявления неисправности необходимо отключить как можно больше элементов ноутбука. Отсоедините от материнской платы жесткий диск, привод, карты памяти и другие комплектующие. Если после этого компьютер заработал, подключайте при каждом запуске по одному компоненту, чтобы выявить проблему. Неисправную деталь придется заменить или починить.
Ноутбук не загружается
Компьютер запускается, слышен шум вентилятора, работают светодиодные индикаторы. При этом ноутбук Dell зависает при загрузке, либо загрузка обрывается до или во время запуска операционной системы. В некоторых случаях возможно появление синего экрана Windows BSOD. Такое может происходить из-за сбоев в работе ПК из-за заражения вирусами и/или повреждения системных файлов. Способы решения данной проблемы:
- восстановление ОС Windows с помощью консоли восстановления;
- чистая переустановка операционной системы на ноутбуке;
- проверка жесткого диска на ошибки (Victoria и другие программы).
Проблемы инициализации BIOS
Компьютер запускается, но не может перейти к загрузке самой операционной системы. Обычно сбои происходят во время POST проверки, или проверка даже не начинается. Ноутбук может издавать определенные звуковые сигналы, а световые индикаторы могут мигать в определенной последовательности, указывая на код ошибки. Такое может происходить по ряду причин:
- перезагрузки из-за поломки и нагрева южного моста;
- перегрев процессора (выключения происходит в разное время);
- глубокий разряд или неисправность батареи ноутбука;
- проблемы с BIOS и материнской платой.
Нет изображения на дисплее
Компьютер запускается, работает винчестер, горят все индикаторы, слышен звук запуска операционной системы, но на дисплее нет изображения. Для выявления и устранения причины отсутствия видеосигнала выполните следующую последовательность действий:
- По возможности подключите к ноутбуку Dell внешний монитор. Если сигнал все так же отсутствует, это может указывать на неисправность видеокарты или сбои в настройках видео (матрица ноутбука скорее всего исправна).
- Проверьте механические повреждения встроенного дисплея. Если изображение мерцает, появляются полосы или исчезает подсветка дисплея, это говорит о неисправности матрицы или шлейфа.
- Загрузитесь в безопасном режиме Windows для проверки видеосигнала и устранения возникших проблем. Если изображение появилось, восстановите операционную систему с помощью консоли восстановления.
- Проверьте актуальность драйверов видеокарты, материнской платы, BIOS и других компонентов. При необходимости произведите их переустановку и обновление.
- Сбросьте ноутбук к заводским настройкам. На скрытом разделе жесткого диска в ноутбуках Dell должна храниться резервная копия системы. В любой момент можно восстановить работоспособность устройства, сбросив его до заводских настроек. Обратите внимание, что все данные на жестком диске будут удалены.