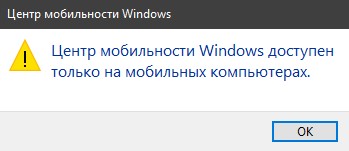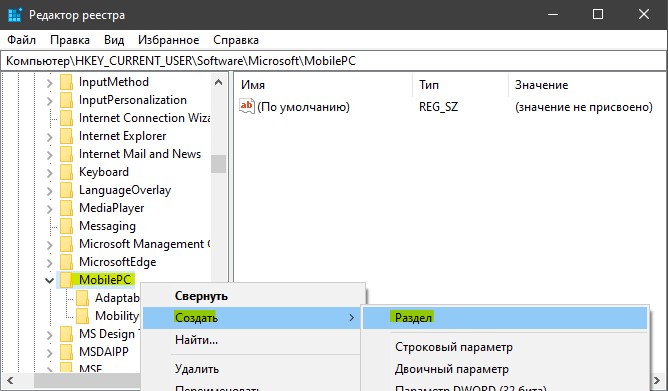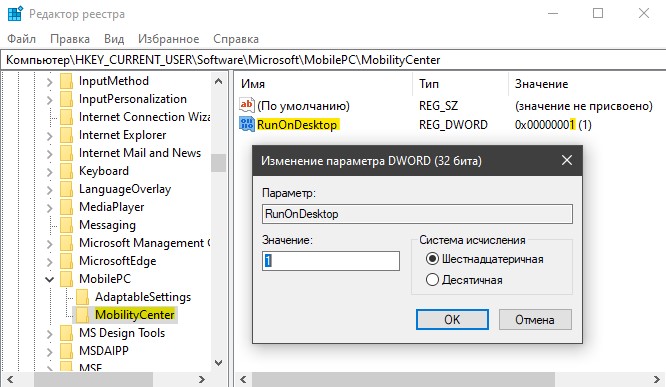- Как включить Центр мобильности Windows на настольном ПК
- Включить Windows Mobility Center на настольном компьютере
- 10 способов открыть центр мобильности окон в окнах (все версии) — Производительность — 2021
- Table of Contents:
- 1. Откройте Центр мобильности Windows с помощью поиска (все версии Windows)
- 2. Откройте Центр мобильности Windows, используя значок батареи на панели задач, во всех версиях Windows
- 3. Откройте Центр мобильности Windows с помощью сочетания клавиш Win + X (только для Windows 7)
- 4. Откройте Центр мобильности Windows с помощью меню WinX (Windows 10 и Windows 8.1)
- 5. Откройте Центр мобильности Windows с помощью панели управления (все версии Windows)
- 6. Откройте Центр мобильности Windows с помощью окна «Выполнить» (все версии Windows)
- 7. Откройте Центр мобильности Windows с помощью командной строки или PowerShell (все версии Windows)
- 8. Откройте Центр мобильности Windows с помощью диспетчера задач (все версии Windows)
- 9. Откройте Центр мобильности Windows с помощью проводника в Windows 10 и Windows 8.1 или Windows Explorer в Windows 7
- 10. Откройте Центр мобильности Windows, запустив его исполняемый файл (все версии Windows)
- Какой метод вы предпочитаете?
- Надоел низкий FPS в играх? Решение есть! Подробная настройка (Апрель 2021).
- Windows: запускает центр мобильности Windows. Центр мобильно.
- Работа с сенсорной панелью
- Изменение масштаба
- Толчок
- Мультимедийные клавиши
- Центр мобильности windows
- Воспроизведение предыдущей дорожки или главы Уменьшение гро.
- Использование оптического дисковода, Использование оптического, Дисковода
Как включить Центр мобильности Windows на настольном ПК
Центр мобильности Windows (Windows Mobility Center) — доступен на ноутбуках или планшетах с Windows 10, а не на настольном компьютере. Вы удивитесь, но можно включить «Центр мобильности» на настольном ПК. Это очень полезно, если кто хочет показывать презентации на настольном ПК через «Центр мобильности Windows». Давайте разберем, как это сделать.
Включить Windows Mobility Center на настольном компьютере
Шаг 1. Нажмите сочетание кнопок Win+R и введите regedit, чтобы открыть редактор реестра. Далее перейдите по пути:
- HKEY_CURRENT_USER\Software\Microsoft\MobilePC
- Нажимаем правой кнопкой мыши на папке MobilePC и «Создать» > «Раздел».
- Создайте два раздела с именем AdaptableSettings и MobilityCenter.
- Если у вас какой-либо уже существует, то его не нужно создавать.
Шаг 2. Нажмите на папку AdaptableSettings и с правой стороны нажмите на пустом поле правой кнопкой мыши «Создать» > «Параметр DWORD (32 бита)«.
- Задайте имя SkipBatteryCheck и значение 1. Чтобы задать значение, щелкните два раза по созданному параметру.
Шаг 3. Нажмите на пупку MobilityCenter и с правой стороны нажмите на пустом поле правой кнопкой мыши «Создать» > «Параметр DWORD (32 бита)«.
- Задайте имя RunOnDesktop и значение 1. Чтобы задать значение, щелкните два раза по созданному параметру.
Шаг 4. Теперь откройте Центр мобильности Windows на настольном компьютере. Для этого нажмите Win+R и введите путь:
- %LocalAppdata%\Microsoft\Windows\WinX\Group3
- Далее запустите «Центр мобильности Windows».
10 способов открыть центр мобильности окон в окнах (все версии) — Производительность — 2021
Table of Contents:
Центр мобильности Windows — менее известный инструмент, который существует во всех современных версиях Windows. Приложение разработано для пользователей ноутбуков. Тем не менее, он работает так же хорошо на планшетах Windows и гибридных устройствах, и он дает доступ к функциям и настройкам для управления батареей, яркостью дисплея, громкостью звука и режимом презентации. Чтобы использовать его, вы должны сначала знать, как открыть Центр мобильности Windows . Мы покажем вам десять способов сделать это:
ПРИМЕЧАНИЕ. Данное руководство охватывает Windows 10, Windows 7 и Windows 8.1. Некоторые методы работают во всех трех версиях Windows, другие только в одной или двух. Для каждого метода мы упоминаем версию Windows, в которой он работает. Если вы не знаете версию Windows, которая у вас есть, прочитайте это руководство: Какую версию Windows я установил?
ВАЖНО: Центр мобильности Windows недоступен на настольных компьютерах. Если вы попытаетесь открыть его на ПК без батареи, вы получите сообщение о том, что «Центр мобильности Windows доступен только на ноутбуках».
1. Откройте Центр мобильности Windows с помощью поиска (все версии Windows)
Независимо от того, используете ли вы Windows 10, Windows 7 или Windows 8.1, вы всегда можете использовать поиск, чтобы открыть Центр мобильности Windows . В Windows 10 щелкните или коснитесь поля поиска на панели задач и введите слово « мобильность» . Затем нажмите или коснитесь результата поиска Windows Mobility Center .
Если вы используете Windows 7, откройте меню «Пуск» и найдите мобильность. Затем щелкните результат поиска Windows Mobility Center .
В Windows 8.1 перейдите на начальный экран и начните вводить слово « мобильность» . Затем нажмите или коснитесь результата Центра мобильности Windows .
2. Откройте Центр мобильности Windows, используя значок батареи на панели задач, во всех версиях Windows
Метод, который работает во всех современных версиях Windows, заключается в использовании значка батареи на панели задач. Это значок, который показывает текущее состояние вашей батареи, и обычно выглядит так:
Щелкните правой кнопкой мыши или нажмите и удерживайте значок батареи. Это открывает небольшое контекстное меню, и одним из параметров в нем должен быть Windows Mobility Center . Нажмите или нажмите на него.
3. Откройте Центр мобильности Windows с помощью сочетания клавиш Win + X (только для Windows 7)
Если вы используете Windows 7, самый быстрый способ открыть Windows Mobility Center — это одновременно нажать клавиши Win + X на клавиатуре.
Этот ярлык делает что-то еще в Windows 10 и Windows 8.1. Подробнее об этом в следующем разделе этого урока.
4. Откройте Центр мобильности Windows с помощью меню WinX (Windows 10 и Windows 8.1)
Если вы нажмете клавиши Win + X в Windows 10 или Windows 8.1, откроется меню опытного пользователя. В нем есть ярлык, который называется Mobility Center . Нажмите или нажмите на него, и откроется Центр мобильности Windows .
5. Откройте Центр мобильности Windows с помощью панели управления (все версии Windows)
Независимо от вашей версии Windows, откройте панель управления и перейдите в раздел « Оборудование и звук ». В нем вы также должны найти ссылку на Windows Mobility Center .
6. Откройте Центр мобильности Windows с помощью окна «Выполнить» (все версии Windows)
Откройте окно «Выполнить» (нажмите Win + R на клавиатуре), введите mblctr и нажмите Enter или нажмите / коснитесь OK .
7. Откройте Центр мобильности Windows с помощью командной строки или PowerShell (все версии Windows)
Если вам нравится использовать командную строку или PowerShell, вы можете набрать mblctr для запуска Центра мобильности Windows в любой версии Windows.
8. Откройте Центр мобильности Windows с помощью диспетчера задач (все версии Windows)
Вы также можете открыть Центр мобильности Windows через диспетчер задач. Запустите его, нажав клавиши Ctrl + Shift + Esc на клавиатуре, и, если диспетчер задач открывается в компактном режиме, нажмите или коснитесь «Подробнее». Затем откройте меню « Файл» и нажмите или нажмите «Новое задание» в Windows 7 или «Запустить новое задание» в Windows 10 или Windows 8.1. В окне «Создать новое задание» введите «mblctr» и нажмите Enter или OK .
9. Откройте Центр мобильности Windows с помощью проводника в Windows 10 и Windows 8.1 или Windows Explorer в Windows 7
Альтернативный способ открыть Центр мобильности Windows — использовать Проводник или Проводник Windows . Откройте диспетчер файлов на устройстве Windows и в его адресной строке введите mblctr. Нажмите Enter на клавиатуре, и Центр мобильности Windows откроется немедленно.
10. Откройте Центр мобильности Windows, запустив его исполняемый файл (все версии Windows)
В Центре мобильности Windows есть исполняемый файл mblctr.exe, который находится в подпапке System32 папки Windows . Перейдите в это местоположение и дважды щелкните или дважды нажмите mblctr.exe, и Центр мобильности Windows откроется немедленно.
Какой метод вы предпочитаете?
Теперь вы знаете несколько методов, которые можно использовать для открытия Центра мобильности Windows . Если вы хотите знать, как работать с ним продуктивно, рекомендуем вам прочитать это руководство: Как максимально использовать свой ноутбук с помощью Центра мобильности Windows. Кроме того, если вам известны другие способы открытия Центра мобильности Windows, не стесняйтесь делиться ими в комментариях ниже, и мы обновим это руководство на основе ваших отзывов.
Надоел низкий FPS в играх? Решение есть! Подробная настройка (Апрель 2021).
Windows: запускает центр мобильности Windows. Центр мобильно.
Использование портативного компьютера Inspiron
Кнопка центра мобильности Windows: запускает центр мобильности Windows.
Центр мобильности Windows обеспечивает быстрый доступ к настройкам мобильных
компьютеров, таким как управление яркостью, громкостью, состояние аккумулятора,
беспроводная сеть и т. д.
Кнопка Dell Support Center: запускает центр технической поддержки Dell Support
Center. Дополнительную информацию см. в разделе «Dell Support Center» на стр. 68.
Кнопка включения и выключения дисплея: включает и выключает дисплей.
ПРИМЕЧАНИЕ. Кнопки центра мобильности Windows, Dell Support Center и включения/
выключения дисплея работают только на компьютерах с ОС Windows.
Работа с сенсорной панелью
Использование портативного компьютера Inspiron
Работа с сенсорной
ПРИМЕЧАНИЕ. Некоторые жесты для
работы с сенсорной панелью могут
быть отключены по умолчанию. Чтобы
изменить настройки жестов, выберите
Пуск → Панель управления →
Оборудование и звук→ Устройства и
Позволяет прокручивать содержимое
на экране. Функция прокрутки включает
следующие функции.
Автоматическая вертикальная
прокрутка: позволяет прокручивать
содержимое активного окна вверх или вниз.
Быстро переместите два
пальца вверх или вниз,
вертикальную автопрокрутку.
Коснитесь сенсорной
панели, чтобы остановить
Изменение масштаба
Использование портативного компьютера Inspiron
прокрутка: позволяет прокручивать
содержимое активного окна влево или
Быстро переместите два
пальца влево или вправо,
автопрокрутку
Коснитесь сенсорной
панели, чтобы остановить
Эта функция позволяет увеличить или
уменьшить масштаб содержимого на экране.
Функция изменения масштаба включает
следующие функции.
Щипок: позволяет изменять масштаб,
разводя или сводя два пальца на
Увеличение масштаба
разведите два пальца в
стороны, чтобы увеличить
содержимое активного окна.
Уменьшение масштаба
сведите два пальца
вместе, чтобы уменьшить
содержимое активного окна.
Толчок
Использование портативного компьютера Inspiron
Позволяет перемещать содержимое вперед
или назад в зависимости от направления
три пальца в нужном
Мультимедийные клавиши
Использование портативного компьютера Inspiron
Мультимедийные клавиши расположены в ряду функциональных клавиш на клавиатуре.
Для использования элементов управления мультимедиа нажмите необходимую клавишу.
Настроить клавиши управления мультимедиа можно при помощи
системы (BIOS) или в центре мобильности Windows.
Программа настройки системы
Во время выполнения теста POST нажмите клавишу , чтобы открыть программу
настройки системы (BIOS).
Для параметра
Function Key Behavior (Настройка функциональных клавиш),
Multimedia Key First (Сначала мультимедийные клавиши) или
Function Key First (Сначала функциональные клавиши).
Function Key First (Сначала функциональные клавиши): это настройка по умолчанию.
Нажмите любую функциональную клавишу для выполнения соответствующего действия.
Чтобы выполнить мультимедийное действие, нажмите клавишу + нужную
мультимедийную клавишу.
Multimedia Key First (Сначала мультимедийные клавиши): нажмите любую
мультимедийную клавишу для выполнения соответствующего действия. Чтобы
выполнить действие функциональной клавиши, нажмите клавишу вместе с нужной
ПРИМЕЧАНИЕ. Параметр Multimedia Key First (Сначала мультимедийные клавиши)
активен только в операционной системе.
Центр мобильности windows
Использование портативного компьютера Inspiron
Центр мобильности Windows
Нажмите клавиши или кнопку центра мобильности Windows
центр мобильности Windows.
В пункте
Function Key Row (Строка функциональных клавиш) выберите Function Key
(Функциональные клавиши) или Multimedia Key (Мультимедийные клавиши).
Воспроизведение предыдущей дорожки или главы Уменьшение гро.
Использование портативного компьютера Inspiron
дорожки или главы
Уменьшение громкости звука
Воспроизведение или пауза
Увеличение громкости звука
дорожки или главы
Использование оптического дисковода, Использование оптического, Дисковода
Использование портативного компьютера Inspiron
Использование оптического дисковода
ПРЕДУПРЕЖДЕНИЕ. Не нажимайте на лоток оптического дисковода, открывая или
закрывая его. Если оптический дисковод не используется, держите лоток закрытым.
ПРЕДУПРЕЖДЕНИЕ. Во время чтения или записи диска не перемещайте компьютер.
Оптический дисковод предназначен для считывания и записи компакт- и DVD-дисков.
Вставляя диск в лоток оптического дисковода, убедитесь, что он обращен вверх стороной с
полиграфическим оформлением или текстом.
Чтобы поместить диск в оптический дисковод:
Нажмите на кнопку извлечения диска на оптическом дисководе.
Выдвиньте лоток оптического дисковода.
Установите диск по центру лотка для оптических дисков этикеткой вверх и наденьте его
на шпиндель.
Задвиньте лоток оптических дисков назад в дисковод.
Использование отверстия аварийного извлечения
Если оптический дисковод не открывается при нажатии кнопки извлечения, открыть лоток
оптического дисковода можно с помощью отверстия аварийного извлечения. Чтобы открыть
дисковод с помощью отверстия аварийного извлечения:
Возьмите булавку или разогнутую канцелярскую скрепку, вставьте ее одним концом в
отверстие аварийного извлечения и нажимайте на нее до тех пор, пока лоток не откроется.