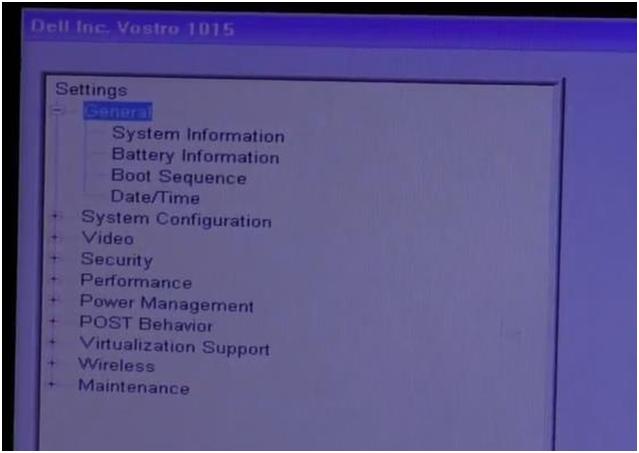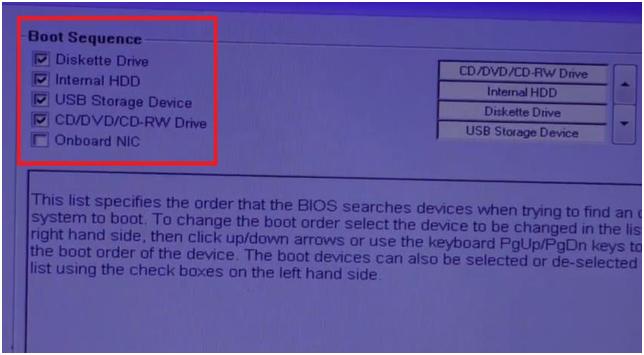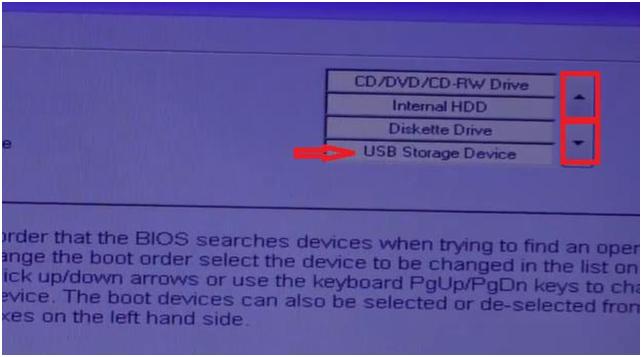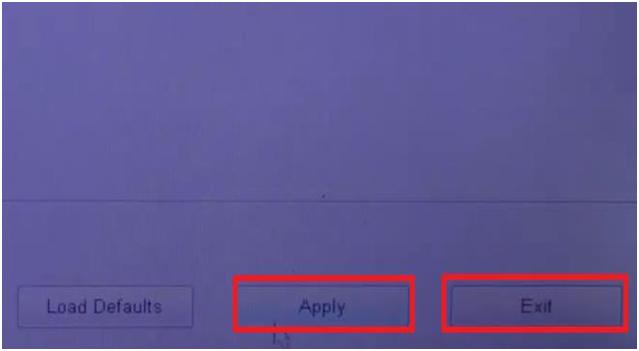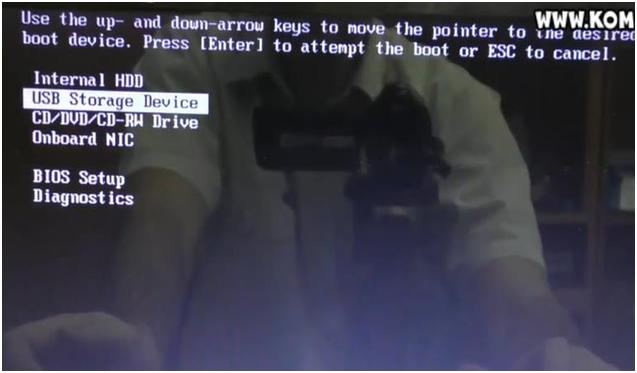- Как войти и настроить BIOS ноутбука DELL VOSTRO 1015 для установки операционной системы Windows 7 или 8
- Обновления Dell BIOS
- Сводка: Dell BIOS — что это такое и как загрузить или обновить BIOS на ПК Dell Узнайте больше о том, как сбросить BIOS или как восстановить поврежденную BIOS. Свернуть Dell BIOS — что это такое и как загрузить или обновить BIOS на ПК Dell Узнайте больше о том, как сбросить BIOS или как восстановить поврежденную BIOS.
- Содержание статьи
- Как обновить BIOS или программу настройки системы
- Основные сведения о BIOS
- Обновление BIOS на компьютере Dell
- Часто задаваемые вопросы
- Как обновить BIOS или программу настройки системы на компьютере Dell?
- Как проверить версию BIOS на компьютере Dell?
- Определение версии BIOS в окне «Сведения о системе» в Microsoft Windows
- Определение версии BIOS при помощи окна командной строки в Microsoft Windows
- Определение версии BIOS в интерфейсе BIOS
- Как скачать последнюю версию BIOS на компьютер Dell?
- Как установить последнюю версию BIOS на компьютере Dell?
- Как обновить BIOS при помощи флэш-накопителя USB?
- Установка обновления BIOS с помощью флэш-накопителя USB
- Как обновить BIOS в системе Linux или Ubuntu?
- Как обновить BIOS на ПК с включенным BitLocker?
- Восстановление поврежденной системы BIOS на компьютере или планшете Dell
- Как сбросить BIOS или CMOS и/или очистить память NVRAM на компьютере Dell?
- Как сбросить пароль BIOS?
- Свойства статьи
- BIOS и UEFI на ноутбуке Dell — как зайти?
- Как зайти в BIOS?
- На ноутбуках Dell с Windows 7 и ниже
- На ноутбуках Dell с Windows 8 и выше
- Отключение быстрого запуска в Windows 8
- Как настроить приоритет загрузки в BIOS
Как войти и настроить BIOS ноутбука DELL VOSTRO 1015 для установки операционной системы Windows 7 или 8
Разберемся, как войти и настроить BIOS ноутбука Dell Vostro 1015 для установки операционной системы Windows 7 или 8 с флешки либо привода.
Флешка или диск должны быть подключены к ноутбуку. Включаем ноутбук. Во время загрузки системы жмем кнопку «F2», чтобы попасть в BIOS. BIOS на этом ноутбуке оригинальный. При этом, работать с ним будем при помощи тачпада.
В разделе «Settings» выбираем пункт «Boot Sequence».
С правой стороны появится список устройств, с которых есть возможность загрузить операционную систему.
Это дискета, жесткий диск, USB носитель, CD/DVD-диск.
Еще правее есть таблица с нашими устройствами. В ней их можно переместить вверх-вниз, в зависимости от наших потребностей.
Для этого подводим курсор к нужному устройству (на изображении ниже стрелочкой выделена флешка). Затем кнопками вверх и вниз перемещаем на первую позицию.
Теперь при загрузке системы ноутбук обратится к флешке в поисках операционной системы в первую очередь.
Далее с правом нижнем углу окна нужно нажать кнопку «Apply», чтобы применить сделанные изменения в настройках. Затем нажать кнопку «Exit».
Кнопка «Load Defaults» активирует заводские настройки BIOS. Ее мы не трогаем.
Ноутбук уйдет в перезагрузку. При повторном включении ноутбук автоматически перейдет к загрузке операционной системы с флешки.
Аналогичные действия применяем при необходимости загрузки операционной системы с иного устройства.
Существует и второй способ, более быстрый.
При включении ноутбука нажимаем кнопку «F12». Попадаем в окно «Boot Menu».
Кнопками курсора выбираем устройство, с которого мы хотим загрузить операционную систему. Нажимаем кнопку «Enter». Через несколько секунд начнется загрузка с выбранного устройства.
Обновления Dell BIOS
Сводка: Dell BIOS — что это такое и как загрузить или обновить BIOS на ПК Dell Узнайте больше о том, как сбросить BIOS или как восстановить поврежденную BIOS. Свернуть Dell BIOS — что это такое и как загрузить или обновить BIOS на ПК Dell Узнайте больше о том, как сбросить BIOS или как восстановить поврежденную BIOS.
Содержание статьи
Симптомы
Как обновить BIOS или программу настройки системы
Продолжительность: 02:32
Субтитры: доступны на нескольких языках
Причина
Разрешение
Основные сведения о BIOS
BIOS — сокращенное название базовой системы ввода-вывода (Basic Input/Output System), которая также называется программой настройки системы. BIOS — это микропрограмма, записанная на небольшом чипе памяти, находящемся на системной плате компьютера. Он применяется в качестве интерфейса между оборудованием и операционной системой компьютера. BIOS также содержит алгоритмы, используемые компьютером для выполнения базовых действий (например, для загрузки из сети или с жесткого диска).
При первом запуске компьютера BIOS активирует все базовое оборудование, необходимое для загрузки операционной системы, включая, в частности, следующее:
- Набор микросхем
- Процессор и кэш-память
- Системная память (ОЗУ)
- Графические контроллеры и аудиоконтроллеры
- Клавиатура и мышь
- Внутренние дисковые накопители
- Сетевые контроллеры
- Внутренние платы расширения
Для доступа к BIOS или программе настройки системы на компьютере Dell выполните следующие действия:
- При запуске компьютера нажмите клавишу F2 несколько раз во время отображения экрана с логотипом Dell.
или - При запуске компьютера во время отображения экрана с логотипом Dell несколько раз нажмите клавишу F12 и выберите в меню пункт BIOS Setup или System Setup.
- Перейдите на страницу веб-сайта Dell Драйверы и загружаемые материалы.
- Идентификация компьютера Dell
- Нажмите Download and Install SupportAssist, чтобы автоматически идентифицировать компьютер Dell.
- Другой способ: введите сервисный код, код экспресс-обслуживания или номер модели вашего ПК Dell и нажмите кнопку «Search».
- Другой способ: нажмите Browse all products и выберите ПК Dell в списке.
- Выберите Операционную систему.
- В поле Категория выберите пункт BIOS.
- Найдите самую последнюю версию BIOS системы.
- Нажмите Загрузить и сохраните файл на компьютере.
- В проводнике перейдите в местоположение, где сохранен загруженный файл.
- Дважды нажмите на файл установки BIOS и завершите процесс установки, следуя инструкциям на экране.
Обновление BIOS на компьютере Dell
Dell рекомендует обновлять BIOS в соответствии с графиком цикла обновлений. Обновление BIOS часто позволяет устранить проблемы, добавить дополнительные функции или и то, и другое в BIOS. Обновление BIOS содержит усовершенствования или изменения, которые помогают поддерживать ПО компьютера в актуальном состоянии и обеспечивать совместимость с другими системными модулями (оборудованием, микропрограммой, драйверами и ПО), а также предоставляет обновления системы безопасности и улучшает стабильность системы.
Обновление BIOS содержит усовершенствования или изменения, которые помогают поддерживать ПО компьютера в актуальном состоянии и обеспечивать совместимость с другими системными модулями (оборудованием, микропрограммой, драйверами и ПО), а также предоставляет обновления системы безопасности и улучшает стабильность системы. Dell предоставляет простую и удобную самоустанавливающуюся утилиту обновления, которая упрощает выполнение этой задачи. Критические обновления BIOS также поступают через Центр обновления Windows.
Часто задаваемые вопросы
Нажмите, чтобы развернуть приведенные ниже разделы для ознакомления с дополнительными сведениями.
Как обновить BIOS или программу настройки системы на компьютере Dell?
Для доступа к BIOS или программе настройки системы на компьютере Dell выполните следующие действия:
- Во время запуска компьютера нажмите клавишу F2 несколько раз во время отображения экрана с логотипом Dell.
или - При запуске компьютера во время отображения экрана с логотипом Dell несколько раз нажмите клавишу F12 и выберите в меню пункт BIOS Setup (Настройка BIOS) или System Setup (Настройка системы).
В начало
Как проверить версию BIOS на компьютере Dell?
Определение версии BIOS в окне «Сведения о системе» в Microsoft Windows
- Нажмите клавишу с логотипом Windows + R на клавиатуре.
- В диалоговом окне Выполнить введите msinfo32 и нажмите клавишу Enter.
- В окне «Сведения о системе» найдите поле Версия/дата BIOS (рис. 1).
Рис. 1. Определение версии BIOS в окне «Сведения о системе»
Определение версии BIOS при помощи окна командной строки в Microsoft Windows
- Нажмите клавишу с логотипом Windows + R на клавиатуре.
- В диалоговом окне Выполнить введите cmd и нажмите клавишу Enter.
- В окне командной строки найдите поле BIOS Version (Версия BIOS) (рис. 2).
Рис. 2. Определение версии BIOS при помощи окна командной строки
Определение версии BIOS в интерфейсе BIOS
- Перезапустите компьютер.
- При запуске компьютера во время отображения экрана с логотипом Dell нажмите клавишу F2.
- На вкладке Main (Главная) или System Information (Сведения о системе) найдите поле BIOS Version (Версия BIOS).
В начало
Как скачать последнюю версию BIOS на компьютер Dell?
Обновление BIOS для компьютеров Dell можно скачать на странице Драйверы и загружаемые материалы сайта Dell. Критические обновления BIOS также поступают через Центр обновления Windows
Инструкции по загрузке драйвера см. в статье базы знаний Dell Как загрузить и установить драйвер устройства.
Как установить последнюю версию BIOS на компьютере Dell?
Важно, чтобы на компьютере Dell была установлена актуальная версия BIOS. Новые версии BIOS могут содержать обновления системы безопасности и изменения, которые улучшают совместимость аппаратных компонентов, диагностику и стабильность системы. Критические обновления BIOS также поступают через Центр обновления Windows
Инструкции по загрузке и установке драйвера см. в статье базы знаний Dell Как загрузить и установить драйвер устройства?
- Перейдите на страницу веб-сайта Dell Драйверы и загружаемые материалы.
- Идентификация компьютера
- Нажмите Download and Install SupportAssist, чтобы автоматически идентифицировать компьютер Dell.
- Другой способ: введите сервисный код, код экспресс-обслуживания или номер модели вашего ПК Dell и нажмите кнопку «Search».
- Другой способ: нажмите Browse all products и выберите ПК Dell в списке.
- Выберите Операционную систему.
- В поле Категория выберите пункт BIOS.
- Найдите самую последнюю версию BIOS системы.
- Нажмите Загрузить и сохраните файл на компьютере.
- В проводнике перейдите в местоположение, где сохранен загруженный файл.
- Дважды нажмите на файл установки BIOS и завершите процесс установки, следуя инструкциям на экране.
Как обновить BIOS при помощи флэш-накопителя USB?
Если на компьютере не загружается операционная система, но при этом требуется обновить BIOS, скачайте файл BIOS на другой компьютер и сохраните его на загрузочном флэш-накопителе USB.
Установка обновления BIOS с помощью флэш-накопителя USB
- Создайте загрузочный флэш-накопитель USB.
- Скачайте файл обновления BIOS и сохраните его на флэш-накопителе USB.
Как обновить BIOS в системе Linux или Ubuntu?
Инструкции по обновлению BIOS системы в среде Linux (например, Ubuntu) см. в статье базы знаний Dell Обновление Dell BIOS в средах Linux и Ubuntu.
Как обновить BIOS на ПК с включенным BitLocker?
Инструкции по обновлению BIOS на компьютерах Dell с включенным BitLocker см. в статье базы знаний Dell Обновление BIOS на компьютерах с включенным BitLocker.
Восстановление поврежденной системы BIOS на компьютере или планшете Dell
Из-за повреждения BIOS компьютер часто не может выполнить самопроверку, а иногда даже загрузить операционную систему. BIOS Recovery Tool — это программа, предназначенная для восстановления поврежденной системы BIOS с использованием технологии загрузочного блока. Основная функция этой программы — восстановление поврежденной системы BIOS с помощью файла восстановления BIOS, который находится на основном жестком диске компьютера или на внешнем USB-ключе.
Если ваш компьютер или планшет Dell поддерживает функцию восстановления BIOS, можно восстановить поврежденную систему BIOS с помощью этой встроенной функции. Подробнее см. в статье базы знаний Dell Варианты восстановления BIOS на ПК или планшете Dell.
Как сбросить BIOS или CMOS и/или очистить память NVRAM на компьютере Dell?
Хранящаяся в BIOS информация, которая называется ESCD (расширенные данные конфигурации системы), иногда по разным причинам повреждается, например, из-за перебоев питания, неправильных параметров, установленных пользователем, несовместимости оборудования из-за определенной настройки или сценариев «Нет POST» или «Нет видеосигнала». В таких случаях иногда необходимо выполнить сброс BIOS или памяти CMOS до заводских параметров. В других обстоятельствах может потребоваться очистить память NVRAM.
Как сбросить пароль BIOS?
BIOS или микропрограмма UEFI позволяет устанавливать пароли более низкого уровня. Это позволяет ограничить загрузку компьютера пользователем, загрузку со съемного USB-устройства и изменение настроек BIOS или UEFI без разрешения.
Существует 3 типа паролей, которые можно задать в настройках BIOS или микропрограммы UEFI.
- Пароль администратора — пароль администратора позволяет использовать несколько средств безопасности. Включение этого параметра не позволяет пользователю изменять настройки BIOS или микропрограммы UEFI.
- Пароль пользователя или системы — этот параметр запрещает пользователю выполнять процедуру POST без правильного пароля.
- Пароль жесткого диска — этот параметр ограничивает доступ пользователя к внутреннему жесткому диску без правильного пароля.
Дополнительные сведения о настройках паролей в BIOS или микропрограмме UEFI и о сбросе паролей см. в статье базы знаний Dell Как установить, изменить или удалить пароль в BIOS или микропрограмме UEFI.
Свойства статьи
Затронутый продукт
Desktops & All-in-Ones, Chromebox, G Series, Laptops, G Series, Alienware, Inspiron, Latitude, Vostro, XPS, Retired Models, Servers, Tablets
BIOS и UEFI на ноутбуке Dell — как зайти?
BIOS — специальная программная среда, которая служит связью между аппаратной частью компьютера и установленной на нем операционной системой. UEFI — более современный аналог BIOS, который выполняет больше задач и имеет больше возможностей. На всех новых ноутбуках Dell устанавливается UEFI. В отличие от Windows, которая записана на жестком диске, BIOS или UEFI находится на материнской плате. Вход в BIOS или UEFI нужен для мониторинга работы компьютера, а также изменения порядка загрузки подключенных устройств: жестких дисков, дисководов, USB-флешек и других носителей.
Большинство пользователей не придают BIOS большого значения, но все меняется, когда дело доходит до переустановки операционной системы. По умолчанию ноутбук Dell загружается с жесткого диска. Однако для переустановки операционной системы необходимо загрузиться со съемного носителя, например, с флешки.
Как зайти в BIOS?
В зависимости от модели и версии предустановленной операционной системы, вход в BIOS или UEFI на ноутбуках Dell может осуществляться по-разному. В начале рассмотрим, как эта операция осуществляется на ноутбуках с Windows 7 и ниже, а затем поговорим о компьютерах, где предустановлена операционная система Windows 8, 8.1 или 10.
На ноутбуках Dell с Windows 7 и ниже
На старых моделях портативных компьютеров Dell вход в BIOS или UEFI осуществляется классическим способом. На ноутбуке Dell, где установлена Windows 7 или более ранняя версия, не поддерживается быстрая загрузка системы, что облегчает вход в BIOS (UEFI). Просто следуйте нижепредставленной инструкции:
- Отключите ноутбук Dell.
- Нажмите кнопку питания.
- Обратите внимание на появление первого экрана POST-проверки. В нижней его части должно быть написано, какую кнопку необходимо нажать для входа в BIOS.
- Нажмите нужную кнопку во время стартового окна POST-проверки. Если не получилось сразу, компьютер необходимо перезагрузить и попробовать снова.
На разных моделях ноутбуков Dell используются разные клавиши для входа в BIOS или UEFI:
- На ноутбуках Dell 400 используются клавиши F3 или F1.
- На Dell Dimension, Optiplex, Inspiron и Precision необходимо нажать F2 или Delete.
- На Dell Latitude чаще всего используется кнопка F2, но бывают случаи, когда для входа в BIOS нужно использовать одновременное нажатие двух кнопок: Fn и F1.
Если ни один из вышеперечисленных способов не сработал, больше информации можно найти в инструкциях по эксплуатации к конкретной модели ноутбука Dell. Существует несколько вариантов входа в BIOS, которые работают на некоторых моделях Dell. Во время появления окна POST-проверки после нажатия кнопки питания попробуйте нажать следующие комбинации кнопок:
- клавиши Alt + Enter;
- клавиши Alt + Ctrl;
- клавиши Ctrl + Esc;
- двойное нажатие кнопки Reset.
Важно! POST-проверка (англ. Power-On Self-Test) — это одна из основных функций BIOS (UEFI), которая автоматически запускается в первые секунды после включения компьютера. Во время этой проверки анализируется состояние основных элементов материнской платы и подключенных к ней устройств. Если это не деактивировано в самом BIOS, пользователь компьютера видит окно со сжатой информацией о результатах POST-проверки.
Именно во время появления окна POST-проверки и нужно нажимать горячие клавиши для входа в BIOS. На ноутбуках Dell с более новыми версиями ОС Windows, используется режим быстрой загрузки и, как следствие, вход в BIOS осуществляется по-другому.
На ноутбуках Dell с Windows 8 и выше
На ноутбуках Dell с Windows 8, 8.1 и 10 за счет использования режима быстрой загрузки сразу после нажатия кнопки включения запускается операционная система. При этом окно POST-проверки не появляется. Есть несколько способов войти в UEFI (BIOS) на таких ноутбуках. Рассмотрим, как это можно сделать:
- Перейдите к рабочему столу Windows.
- Проведите указателем мыши от одного из углов по правой границе экрана. Откроется вертикальное меню с несколькими основными ярлыками системы.
- Кликните по пункту «Параметры».
- Нажмите «Изменение параметров компьютера».
- Откройте раздел «Обновление и восстановление»
- Нажмите «Восстановление».
- Под строкой «Особые параметры загрузки» нажмите кнопку «Перезагрузить сейчас».
- Подождите пока компьютер перейдет к меню восстановления.
- Далее переходите по порядку к следующим пунктам меню: Диагностика — Дополнительные параметры — Параметры встроенного UEFI.
- Если вход в UEFI осуществляется для изменения параметров загрузки и запуска компьютера со съемного носителя, сейчас самое время подключить съемное устройство к ноутбуку Dell.
- Нажмите «Перезагрузить»
- Дождитесь запуска UEFI (BIOS).
Примечание: Стоит отметить, что на отдельных моделях Dell с Windows 8 и старше вход в BIOS осуществляется совершенно обычно через окно POST-проверки. Используйте эту инструкцию если зайти в BIOS стандартным способом невозможно.
Можно использовать альтернативный способ, чтобы попасть в BIOS в операционной системе Windows 8 и выше:
- Перейдите к рабочему столу Windows.
- Проведите указателем мыши от одного из углов по правой границе экрана. Откроется вертикальное меню с несколькими основными ярлыками системы.
- Кликните по пункту «Параметры».
- Однократно нажмите кнопку «Выключение».
- Зажмите и удерживайте клавишу «Shift».
- Нажмите кнопку «Перезагрузка» в выпавшем меню (не отпускайте при этом клавишу «Shift». Произойдет перезагрузка компьютера, после чего можно будет увидеть окно POST-проверки во время загрузки компьютера.
- Дождитесь окончания перезагрузки.
- Далее переходите по порядку к следующим пунктам меню: «Диагностика» — «Дополнительные параметры» — «Параметры встроенного UEFI».
- Если вход в BIOS осуществляется для изменения параметров загрузки и запуска компьютера со съемного носителя, сейчас самое время подключить съемное устройство к ноутбуку Dell.
- Нажмите «Перезагрузить»
- Дождитесь запуска UEFI (BIOS).
Для входа в UEFI на ноутбуках Dell с Windows 8 и старше можно также использовать командную строку:
- Для вызова командной строки кликните правой кнопкой мыши по кнопке «Пуск» и нажмите соответствующий пункт меню.
- Введите команду: shutdown.exe /r /o
- Нажмите ввод.
- Произойдет перезагрузка компьютера, после которой появятся разные настройки загрузки.
Отключение быстрого запуска в Windows 8
Для появления POST-проверки во время запуска Windows можно отключить быстрый запуск операционной системы в ее настройках. Для этого выполните следующую последовательность действий:
- Нажмите кнопки Win + X.
- Откройте пункт «Управление электропитанием».
- В левой колонке выберите строчку «Действие кнопок питания».
- Нажмите «Изменение параметров, которые сейчас недоступны».
- Найдите строчку «Параметры завершения работы» и пункт «Включить быстрый запуск».
- Снимите стоящую напротив него галочку.
- Нажмите кнопку «Сохранить изменения» в нижней части окна.
Теперь компьютер будет запускаться несколько дольше, но окно POST-проверки будет показано во время включения, и в BIOS можно будет попасть стандартным способом.
Как настроить приоритет загрузки в BIOS
Даже в устройствах одного производителя BIOS может выглядеть по-разному. Внешний вид раздела сильно отличается от современного UEFI, хотя основной функционал сохраняется. Коротко рассмотрим инструкцию по изменению приоритета загрузки на примере одного из самых распространенных интерфейсов BIOS.
Перемещение в меню BIOS и UEFI производится с использованием кнопок направления, которые можно найти на клавиатуре (вправо, влево, вверх, вниз), а выбор нужного пункта выполняется при помощи кнопки «Enter». Для изменения порядка загрузки следуйте следующей инструкции:
- Используя кнопки «вправо» и «влево» перейдите на вкладку «Boot».
- Откройте «Boot Device Priority».
- Отобразится перечень устройств, подсоединенных к ноутбуку: флешки, приводы для дисков и съемные жесткие диски (при условии, что они были подключены к компьютеру до запуска). Измените приоритет запуска устройств, так как необходимо. Если нужно переустановить систему, а образ с ней находится на подключенной флешке, то поставьте ее на первое место.
- Сохраните настройки, и перезагрузите компьютер клавишей «F10».
- После выполнения необходимых операций не забудьте вернуть прежний порядок устройств.