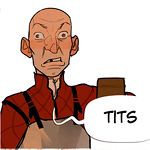- Тонкие клиенты для бизнеса
- Тонкие клиенты Dell Wyse
- Нулевые Zero тонкие клиенты
- Тонкие клиенты на ThinOS
- Что бы заинсталлить на Dell Wyse C50LE Thin Client?
- Установка Windows 7 вместо предустановленной Windows или Linux на ноутбуке Dell Inspirion
- 1. С чего начать установку, что нужно?
- 2. Настройка БИОС для загрузки с флешки
- 3. Установка Windows 7 на ноутбуке
- 4. Форматирование второго раздела жесткого диска (почему не виден HDD)
- 5. Установка и обновление драйверов
Тонкие клиенты для бизнеса
Я считаю тонкие клиенты от компании Dell Wyse наиболее подходящей заменой рабочим станциям в проектах VDI и Терминального доступа для компаний Enterprise уровня. Говорю я это, основываясь на опыте эксплуатации целого ряда тонких клиентов от разных производителей. Могу выделить несколько основных тезисов, относящихся к теме тонких клиентов:
- Идеальных тонких клиентов «из коробки» не существует, всегда будут возникать некие тонкие моменты, которые придется решать по ходу проекта.
- Замена ПК на тонкие клиенты должна избавлять ИТ службу от проблем связанных с обслуживанием. Клиенты на сборках Linux, на Windows Embedded не могут обеспечить простоты администрирования. Избавляясь от необходимости обслуживать ПК, возникает другая необходимость — администрировать тонкие клиенты. Поэтому я не рассматриваю тонкие клиенты на Linux и Windows в проектах от 100 человек.
- Из всего разнообразия на рынке можно выделит два типа оптимальных тонких клиентов.
Это нулевые (Zero) тонкие клиенты на чипах от компании Terradici TERA2321 (для двух мониторов) и TERA2140 (для 4-х мониторов). Для этих чипов Terradici сама выпускает прошивку под названием Thread-X. Поэтому, если вы видите, что какой-то тонкий клиент построен на одном из этих чипов, то делайте вывод, что OEM производитель — Wyse, HP, Fujitsu и еще 25 других — сам изготовил только корпус и возможно чуть доработал прошивку, производительность у них одинаковая. Данные тонкие клиенты умеют подключаться по протоколам PCoIP (VMware Horizon View) и в последних прошивках по протоколу RDP.
Второй тип тонких клиентов, которые я хочу выделить — это Dell Wyse с операционной системой ThinOS. Размер операционной системы 10Мб, что позволяет перепрошивать устройства централизованнно секунд за 30. Настройки всех тонких клиентов храняться в текстовом файле и считываются устройствами во время загрузки. ThinOS поддерживает протоколы RDP, Citrix HDX, а модель D10DP работает и с PCoIP, но на программном уровне, в отличии от нулевых клиентов на чипах Terradici, которые работают на аппаратном.
Тонкие клиенты Dell Wyse
Итак, предлагаю рассмотреть тонкие клиенты Wyse на операционной системе ThinOS и нулевые тонкие клиенты. Также я расскажу в каких проектах терминального доступа и для каких категорий пользователей будет оптимальным использование того или иного тонкого клиента, исходя из производительности, цены и сценариев использования.
Мне лично больше всего нравится только что появившийся в продаже моноблок Wyse 5212 All in One, который сочетает в себе топовою мощность тонкого клиента и отсутствие лишних проводов.
Нулевые Zero тонкие клиенты
Представлены моделями Dell Wyse P25 (для двух мониторов) и P45 (для четырех мониторов) Цены соответственно 458$ и 1054$ — поддержка протокола PCoIP
Есть еще тонкий клиент нулевой тонкий клиент для Citrix — Dell Wyse Xenith 3, который судя по характеристикам является копией T10D с урезанной ThinOS. Имеет смысл все же покупать полную версию, там больше настроек и функций за те же деньги.
Тонкие клиенты на ThinOS
| C10LE | T10 | T10D | D10D | D10DP | 5212 AiO | |
| Цена | 333$ | 377$ | 414$ | 499$ | 538$ | 744$ |
| CPU | 1 ядро | 1 ядро | 2 ядра | 2 ядра | 2 ядра | 2 ядра |
| 1 ГГц | 1 ГГц | 1,2 ГГц | 1,4 ГГц | 1,4 ГГц | 1,4 ГГц | |
| VIA Eden | Marvell PXA 510v7 | Marvell PXA2128 | AMD T48E | AMD T48E | AMD T48E | |
| Размер | 34x177x121 | 25x177x119 | 35x176x210 | 40x170x185 | 40x170x185 | моноблок 21.5″ |
| Протокол | RDP ICA | RDP ICA HDX | RDP ICA HDX | RDP 8.0 ICA HDX HDX 3D HDX 3D Pro | RDP 8.0 ICA HDX HDX 3D HDX 3D Pro PCoIP | RDP 8.0 ICA HDX HDX 3D HDX 3D Pro |
Из таблицы понятно, что клиенты разные по мощности и, как следствие, по возможностям. Операционная система на всех клиентах примерно одна и та же, просто где то включены функции соответствующие мощности ТК, а где-то нет.
RDP — сложно сказать какая именно версия протокола работает, но сложных задач возлагать на ТК с процессорами VIA не стоить. Например, просмотр видео в Youtube или просмотр карт в Яндекс будет работать с тормозами. Основная решаемая задача — это работа с простыми офисными приложениями, 1С.
ICA — протокол, по которому работают старые версии Citrix XenApp 4.0 -4.5 — 5.0. Есть ряд преимуществ по сравнению с RDP в потреблении трафика, стабильности работы на плохих каналах, отзывчивости пользовательского интерфейса.
HDX — новое название протокол ICA, который используется в новых версиях Citrix XenApp и XenDesktop. Позволяет работать с веб-камерой, улучшена работа с Flash, поддержка видеоконференций MS Lync 2010, просмотр видео и многое другое.
HDX 3D — имеется ввиду, что средствами протокола HDX может нормально передаваться изображение из графических и САПР программ, например, таких как AutoCAD и Photoshop. Не все тонкие клиенты сертифицированы для работы с HDX 3D, т.к. банально не хватает мощности процессора.
HDX 3D Pro — используется для работы с графическими приложениями, но по другому принципу. Изображение захватывается полностью и передается на тонкий клиент, как видеопоток, используется кодек H264. Такой подход позволяет снизить потребление трафика по сравнению с HDX 3D, также повышается отзывчивость интерфейса и точность передачи изображения, вплоть до отдельных пикселей.
Что бы заинсталлить на Dell Wyse C50LE Thin Client?
Достался по случаю такой вот маленький тяжеленький девайс. Внешне нравится, много портов, не шумит вообще.
Specs: вместо процессора VIA 1GHz ULV, VIA VX855 чипсет, 1Gb flash ПЗУ, 1Gb DDR2 SODIMM ОЗУ, VIA Chrome9 HCM видео.
Из коробки там «Wyse Enhanced SUSE Linux Enterprise».
Или оставить все как есть и удаленно к нормальному компу цепляться через роутер и RDP?
Приветствуются истории успеха, если есть у кого.
Ничего, конечно. Ведь это
Но хотя бы по RDP на другие компы в домашней сетке ходить можно с него?
Или там прям жестко все захардкожено?
Хотелось бы создать свое подключение и в автозагрузку его кинуть.
Это не полноценный thin client, так как там ПО стоит. rdesktop там допотопный. Я даже не знаю что туда можно залить, чтобы поставить туда свежий freerdp. Во-первых 1 гб места, во-вторых VIA chrome.
Может, на флеху или внешний жестак есть возможность залить ОСь.
По идее без DE что-то из дистрибов должно взлететь.
Может, на флеху или внешний жестак есть возможность залить ОСь.
Ясен пень, в fstab добавляешь /dev/fleha /usr и /var , и вуаля.
Я бы сделал так, если там конечно загрузка с внешнего накопителя работает.
поставил минимальную комплектацию ubuntu server (в debian старый freerdp). Подключил флешку, отформатировал её в ext4 без журнала, скорпировал туда /usr и подключил её как /usr и /var . Либо сразу воткнул туда дистрибутив.
Потом выполнил apt-get install lubuntu-desktop
После чего подрубил ppa:remmina-ppa-team/remmina-next
Кстати еще будет работать вариант /boot на внутренней памяти, / на флехе. У одной конторы так роутеры работают (ubiquiti)
Еще можно арчик накатить, отличный вариант.
Эх, жаль на работе инета нету( Через KVM подрубил бы коробку и поигрался.
Хотя может со смарта раздам или еще как.
Дома личинка человека — там хрен поковыряешься. А интересно же.
Это хорошо что варианты есть, поверхностное гугление мне мало что дало.
Вопрос в том, грузится ли оно со флешки.
У мну коробка Залман VE-200 есть — эмулирует USB-CD из исошек на харде. Может что из ЛайвСД загрузить смогу с неё.
Надо узнать как качественно работает с неё загрузка. Может внутренняя память вообще не понадобится.
Slax поставь, будет нормальный и полноценный линукс.
Установка Windows 7 вместо предустановленной Windows или Linux на ноутбуке Dell Inspirion

При покупке ноутбука или компьютера, обычно, на нем уже установлена Windows 7/8 или Linux (последний вариант, кстати, помогает сэкономить, т.к. Linux бесплатный). В редких случаях на дешевых ноутбуках может вообще не быть никакой ОС.
Собственно, так и случилось с одним ноутбуком Dell Inspirion 15 3000 series, на который меня попросили установить Windows 7, вместо предустановленной Linux (Ubuntu). Думаю, что причины по которым это делают очевидны:
— чаще всего жесткий диск нового компьютера/ноутбука разбивается не совсем удобно: либо у вас будет один системный раздел на весь объем жесткого диска — диск «C:», либо размеры разделов будут непропорциональными (например, зачем на диске «D:» делают 50 ГБ, а на системном «C:» 400 ГБ ?);
— в linux меньше игр. Хоть на сегодняшний день эта тенденция и стала меняться, но пока еще до Windows этой ОС далековато;
— просто Windows уже всем знакома, а осваивать что-то новое нет ни времени ни желания…
Внимание! Несмотря на то, что программное обеспечение не входит в гарантийные обязательства (а входит только железо), в некоторых случаях переустановка ОС на новом ноутбуке/ПК может стать причиной разного рода вопросов по гарантийному обслуживанию.
1. С чего начать установку, что нужно?
1) Подготовка загрузочной флешки/диска с Windows
Первое и главное, что нужно сделать — это подготовить загрузочную флешку (можно использовать и загрузочный DVD диск, но с флешкой удобнее: установка проходит быстрее).
Чтобы записать такую флешку нужно:
— установочный образ диска в формате ISO;
— программа для записи образа на флешку (я обычно всегда использую UltraISO).
Алгоритм действий простой:
— вставляете флешку в USB порт;
— форматируете ее в NTFS ( внимание — форматирование удалит все данные на флешке!);
— запускаете UltraISO и открываете установочный образ с Windows;
— и далее в функциях программы включаете «запись образа жесткого диска»…
После чего в настройках записи рекомендую указать «метод записи»: USB-HDD — без всяких плюсиков и пр. знаков.
UltraISO — запись загрузочной флешки с Windows 7.
https://pcpro100.info/fleshka-s-windows7-8-10/ — как создать загрузочную флешку с Windows: XP, 7, 8, 10;
2) Драйверы для сети
На моем «подопытном» ноутбуке DELL уже была установлена Ubunta — поэтому, первое что логично было бы сделать, это настроить сетевое подключение (интернет), затем зайти на официальный сайт производителя и скачать необходимые драйвера (особенно для сетевых карт). Так, собственно и сделал.
Зачем это нужно?
Просто, если у вас нет второго компьютера, то после переустановки Windows — скорее всего ни wifi ни сетевая карта работать у вас не будут (по причине отсутствия драйверов) и вы не сможете подключиться к интернету на этом ноутбуке для того чтобы скачать эти самые драйвера. Ну и вообще, лучше иметь заранее все драйвера, чтобы не было разного рода казусов в процессе установки и настройки Windows 7 (еще смешнее, если не окажется вообще драйверов для той ОС, которую вы хотите установить….).
Ubuntu на ноутбуке Dell Inspirion.
Кстати, рекомендую Driver Pack Solution — это образ ISO размером в
7-11 ГБ с огромным количеством драйверов. Подходит к ноутбукам и ПК разных производителей.
3) Бэкап документов
Сохраните все документы с жесткого диска ноутбука на флешки, внешние жесткий диски, Яндекс-диски и пр. Как правило, разбивка диска на новом ноутбуке оставляет желать лучшего и приходится форматировать весь HDD полностью.
2. Настройка БИОС для загрузки с флешки
После включения компьютера (ноутбука), еще до загрузки Windows, первым делом управлением ПК берет на себя БИОС (англ. BIOS — набор микропрограмм, необходимых на обеспечения ОС доступа к аппаратуре компьютера). Именно в БИОС задаются настройки приоритета загрузки компьютера: т.е. сначала грузиться ему с жесткого диска или искать загрузочные записи на флешке .
По умолчанию, загрузка с флешки в ноутбуках отключена. Пройдемся по основным настройкам Биоса…
1) Для входа в БИОС — нужно перезагрузить ноутбук и нажать кнопку входа в настройки (при включении — обычно всегда показывается эта кнопка. Для ноутбуков Dell Inspirion кнопка входа — F2).
Ноутбук Dell: кнопка входа в BIOS.
2) Далее нужно открыть настройки загрузки — раздел BOOT.
Здесь для установки Windows 7 (и более старых ОС) необходимо задать следующие параметры:
— Boot List Option — Legacy;
— Security Boot — disabled.
Кстати, не во всех ноутбуках данные параметры находятся во складке BOOT. Например, в ноутбуках ASUS — эти параметры задаются в разделе Security (более подробно см. в этой статье: https://pcpro100.info/ustanovka-windows-7-na-noutbuk/).
3) Изменение очереди загрузки…
Обратите внимание на очередь загрузки, в данный момент она (см. скриншот ниже) следующая:
1 — сначала будет проверяться дискета Diskette Drive (хотя, откуда ей взяться?!);
2 — затем будет загружена установленная ОС на жестком диске (дальше очередность загрузки просто до установочной флешки не дойдет!).
При помощи «стрелок» и клавиши «Enter», измените приоритет так:
1 — первым сделайте загрузку с USB устройства;
2 — вторым загрузку с HDD.
4) Сохранение настроек.
После введённых параметров — их нужно сохранить. Для этого перейдите во вкладку EXIT, а затем выберите вкладку SAVE CHANGES и согласитесь с сохранением.
Собственно на этом все, БИОС настроен, можно переходить к установке Windows 7…
3. Установка Windows 7 на ноутбуке
(DELL Inspirion 15 series 3000)
1) Вставляете загрузочную флешку в USB порт 2.0 (USB 3.0 — помечены синим цветом). Windows 7 установить с USB 3.0 порта не удастся (будьте внимательны).
Включаете ноутбук (или перезагружаете). Если Биос настроен и флешка была правильно подготовлена (является загрузочной) — то должна начаться установка Windows 7.
2) Первое окно при установке (а так же при восстановлении) — это предложение выбрать язык. Если он правильно определился (русский) — просто нажмите далее.
3) В следующем шаге нужно просто нажать кнопку установить .
4) Далее соглашаемся с условиями лицензии.
5) В следующем шаге выбирайте «полная установка», пункт 2 (обновление можно использовать, если у вас уже установлена данная ОС).
6) Р азметка диска.
Очень важный шаг. Если не правильно разбить диск на разделы — это вам постоянно будет мешать при работе за компьютером (да и времени на восстановление файлов можно потерять существенно)…
Лучше всего, на мой взгляд, разбить диск на 500-1000ГБ, таким образом:
— 100ГБ — на ОС Windows (это будет диск «C:» — на нем будет ОС и все установленные программы);
— оставшееся место — локальный диск «D:» — на нем документы, игры, музыка, фильмы и пр.
Такой вариант самый практичный — в случае проблем с Windows — ее можно быстро переустановить, отформатировав только диск «C:».
В случаях, когда на диске один раздел — с Windows и со всеми файлами и программами — дело обстоит сложнее. Если Winows не загрузиться — вам нужно будет сначала загрузиться с Live CD, скопировать все документы на другие носители, а затем переустановить систему. В итоге — просто теряете кучу времени.
Если вы устанавливаете Windows 7 на «чистый» диск (на новый ноутбук) — то на HDD, скорее всего, нет нужных вам файлов, а значит можно удалить на нем все разделы. Для этого есть специальная кнопка.
Когда удалите все разделы (внимание — данные на диске будут удалены!) — у вас должен остаться один раздел «Незанятое место на диске 465,8 ГБ» (это если у вас диск на 500 ГБ).
Затем нужно создать на нем раздел (диск «C:»). Для этого есть специальная кнопка (см. скриншот ниже).
Размер системного диска определяйте сами — но не рекомендую его делать меньше 50 ГБ (
50 000 МБ). На своем ноутбуке сделал размер системного раздела примерно в 100 ГБ.
Собственно затем выбираете только что созданный раздел и жмете кнопку далее — именно в него и будет установлена ОС Windows 7.
7) После того, как на жесткий диск будут скопированы все установочные файлы с флешки (+ распакованы) — компьютер должен отправиться на перезагрузку (появиться сообщение на экране). Нужно вынуть флешку из USB (все нужные файлы уже есть на жестком диске, больше она вам не понадобиться), чтобы после перезагрузки, не началась заново загрузка с флешки.
8) Настройка параметров.
Как правило, дальше не возникает никаких сложностей — Windows будет только время от времени спрашивать об основных настройках: указать время и часовой пояс, задать имя компьютеру, пароль администратора и пр.
Насчет имени ПК — рекомендую задать его латиницей (просто кириллица иногда показывается «крякозабрами»).
Автоматическое обновление — рекомендую вообще отключить, или по крайней мере, установить галочку напротив пункта — «Устанавливать только наиболее важные обновления» (дело в том, что авто-обновление может тормозить ПК, да и будет нагружать сеть интернет загружаемыми обновлениями. Предпочитаю осуществлять обновление — только в «ручном» режиме).
9) Установка завершена!
Теперь необходимо настроить и обновить драйвера + настроить второй раздел жесткого диска (который пока не будет виден в «моем компьютере»).
4. Форматирование второго раздела жесткого диска (почему не виден HDD)
Если при установке Windows 7 вы полностью отформатировали жесткий диск, то второй раздел (так называемый локальный жесткий диск «D:») будет не виден! См. скриншот ниже.
Почему не виден HDD — ведь есть оставшееся место на жестком диске!
Чтобы исправить это — нужно зайти в панель управления Windows и перейти во вкладку администрирование . Чтобы быстро ее найти — лучше всего воспользоваться поиском (справа, сверху).
Затем нужно запустить службу « Управление компьютером «.
Далее выбираете вкладку «Управление дисками» (слева в колонке снизу).
В этой вкладке будут показаны все накопители: отформатированные и не отформатированные. Наше оставшееся место на жестком диске вообще никак не используется — нужно создать на нем раздел «D:», отформатировать его в NTFS и пользоваться им…
Для этого щелкните правой кнопкой мышки по не распределенному месту и выберите функцию «Создать простой том».
Далее указываете букву диска — в моем случае диск «D» был занят и я выбрал букву «E».
Затем выбираете файловую систему NTFS и метку тома: даете простое и понятное название диску, например «локальный».
На этом все — подключение диска завершено! После проделанной оперрации — в «моем компьютере» появился второй диск «E:»…
5. Установка и обновление драйверов
Если вы следовали рекомендациям из статьи — то у вас уже должны быть драйвера на все устройства ПК: вам нужно только установить их. Хуже, когда драйвера начинают вести себя не стабильно, или вдруг не подошли. Рассмотрим несколько способов, как быстро найти и обновить драйвера.
1) Официальные сайты
Это лучший вариант. Если есть драйвера для вашего ноутбука с ОС Windows 7 (8) на сайте производителя — ставьте их (часто бывает, что на сайте либо старые драйвера, либо их вообще нет).
2) Обновление в ОС Windows
Вообще, ОС Windows, начиная с 7, достаточно «умные» и содержат в себе уже большинство драйверов — основная часть устройств у вас будет уже работать (возможно не так хорошо, как с «родными» драйверами, но все же).
Для обновления в ОС Windows — зайдите в панель управления, затем перейдите в раздел « Система и безопасность » и запустите « Диспетчер устройств «.
В диспетчере устройств — те устройства, для которых отсутствуют драйвера (либо с ними какие-то конфликты) — будут помечены желтыми флажками. Щелкните правой кнопкой мышки по такому устройству и в контекстном меню выберите « Обновить драйверы… «.
3) Спец. программы для поиска и обновления драйверов
Неплохим вариантом для поиска драйверов — использовать спец. программы. На мой взгляд одна из лучших для этого — это Driver Pack Solution. Представляет он из себя образ ISO на 10ГБ — в котором есть все основные драйвера для самых популярных устройств. В общем-то, чтобы не посторяться, рекомендую ознакомиться со статьей про лучшие программы для обновления драйверов — https://pcpro100.info/obnovleniya-drayverov/
Driver Pack Solution
PS
На этом все. Всем удачной установки Windows.