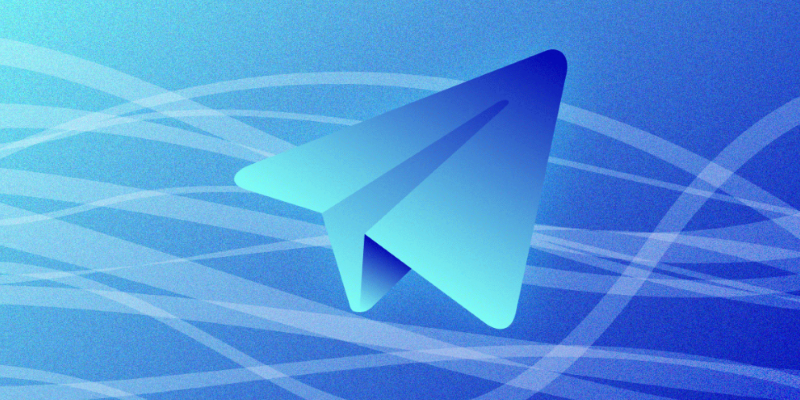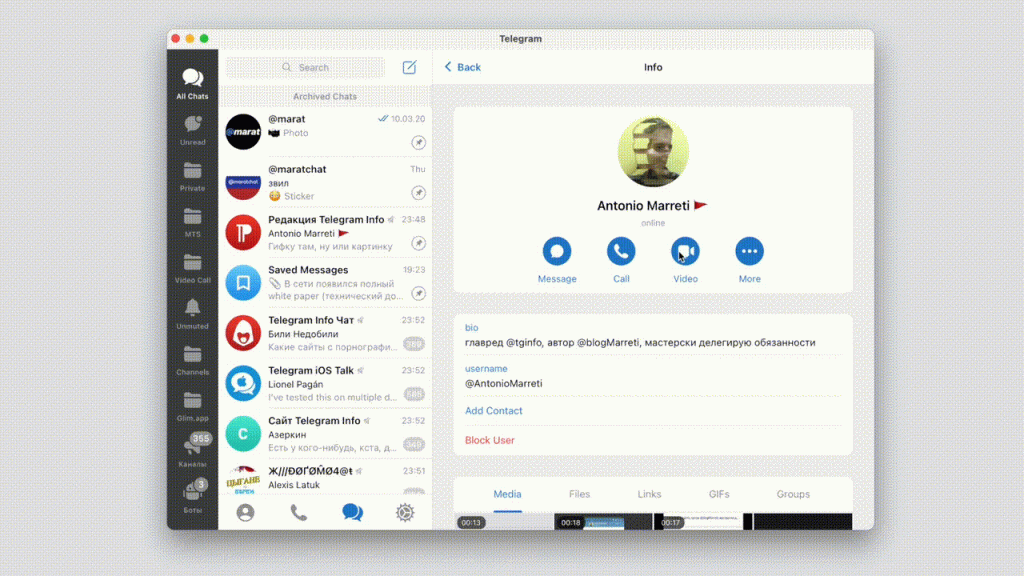- Telegram позволил демонстрировать экран собеседнику
- Видеозвонок в Телеграмме: как сделать, настроить, запретить
- Видеозвонки бесплатные или платные
- Как совершить видеозвонок
- С телефона
- Android
- iPhone
- С компьютера
- Web-версия
- Desktop-версия
- Как запретить видеозвонки
- Почему не работают видеозвонок
- Демонстрация экрана в Telegram уже в этом году
- Видеозвонки и седьмой день рождения Telegram
- Настройка демонстрации экрана
- Вариант 1: Демонстрация экрана собеседнику
- Discord
- Skype
- Вариант 2: Программы для записи видео
- Bandicam
- Movavi Screen Recorder Studio
- Вариант 3: Встроенное в Windows 10 средство
Telegram позволил демонстрировать экран собеседнику
В свежей бета-версии Telegram для macOS появилось одно полезное нововведение. Теперь пользователь может продемонстрировать происходящее на экране своего компьютера собеседнику в режиме реального времени.
О том, что разработчики Telegram работают над этой возможностью, стало известно недавно — в середине августа.
Делиться изображением экрана можно в режиме разговора по видеосвязи. Для этого требуется нажать на кнопку Screen, после чего у собеседника запускается трансляция изображения с компьютера. В настоящее время транслируется только весь экран целиком, а возможности выбрать определённую область экрана или отдельное окно приложения пока нет.
Очевидно, что в ближайшее время возможность передачи изображения с экрана появится в стабильной версии Telegram для macOS, а затем она будет реализована в мессенджерах на других поддерживаемых платформах, в том числе на смартфонах с Android и iOS.
Трансляция экрана может быть полезной, если вам нужно показать своему собеседнику то, что происходит на компьютере — например, небольшую инструкцию по работе с приложением или сайтом. Или наоборот — хотите попросить его о помощи и для наглядности демонстрируете, что с чем-то возникают проблемы.
Видеозвонок в Телеграмме: как сделать, настроить, запретить
С развитием технологий у людей появилось множество возможностей для общения на расстоянии. Естественно, мессенджер Telegram не отстает от трендов и старается своевременно вводить все современные функции для общения. Сегодня мы разберемся как сделать видеозвонок в телеграмме с помощью телефонов на Андроид и IOS, а также на ПК и при использовании браузера.
Видеозвонки бесплатные или платные
Как совершить видеозвонок
Универсальной инструкции для решения данной задачи не существует. При использовании определенного устройства, стоит учитывать и его различия в отношении расположения определенных функций.
С телефона
Начнем разбор с инструкции для смартфонов. Несмотря на общую схожесть версий приложений для разных OC, они имеют ряд отличительных особенностей.
Android
- Перейдите к нужному диалогу и тапните по 3 вертикальным точкам в левом верхнем углу экрана.
- Вторым по счёту пунктов и является нужная нам функция. Если её нет, переместить в блок о причинах её отсутствия немного ниже.
iPhone
- Используя устройство на IOSдля начала необходимо нажать на миниатюрное профильное изображение контакта.
- Здесь и располагается кнопка с видеокамерой, позволяющая связаться с человеком через видео.
С компьютера
Теперь рассмотрим инструкцию при использовании ПК или ноутбуков.
Web-версия
Desktop-версия
- Используя десктоп программу следует учитывать, что отдельной кнопки для видеовызова нет. Она объединена с обычным звонком. Для начала откройте диалоговое окно и кликните на иконку телефонной трубки на верхней панели.
- Запустится процесс соединения с пользователем для общения. Нам же необходимо кликнуть на иконку видеокамеры на нижней панели. Если к компьютеру подключена веб камера, программа автоматически подключит её и переведёт звонок в соответствующий режим.
Как запретить видеозвонки
В настройках мессенджера не предусмотрена отдельная настройка для разговора через видео. Она объединена с обычными настройками звонка.
- Используя любое устройство открываем настройки телеграм и переходим в «Конфиденциальность».
- Обращаем внимание на пункт «Звонки».
- Здесь и находится возможность ограничить данную возможность для определенных групп. Стоит отметить функцию «Исключения». Она позволит, например, при полном запрете пользователям делать вам вызов, добавить определенного человека, которому это разрешено.
Почему не работают видеозвонок
В основном, причины для плохой работы данной функции не связаны с определенными настройками и самим телеграмом.
- Удостоверьтесь что у вас установлена последняя версия мессенджера. Зачастую магазин приложений автоматически устанавливает все апдейты, но стоит убедиться самостоятельно. Достаточно открыть App Store или Play Market и перейти в соответствующий раздел, также рекомендуем проверить, установлено ли автообновление.
- Иногда проблема заключается в устаревшем устройстве. К сожалению, сторонних обходов данного ограничения не существует. Единственный вариант – сменить смартфон на более новую модель.
- Если собеседник не имеет возможности позвонить вам. Стоит обратить внимание на настройки конфиденциальности, не установлено ли у вас ограничение на звонки от определенных пользователей.
- Последней причиной является плохое качество связи. При низкой скорости интернета telegram либо не сможет совершить звонок, либо он будет обрываться в течение нескольких секунд. Решения данной проблемы не существует, рекомендуем попробовать поискать места, где качество связи будет лучше.
Теперь вы знаете как сделать видеозвонок в телеграмме с использованием всех возможных устройств. Не забывайте, разговор с видео не всегда удобен пользователям, рекомендуем предварительно удостоверится в наличии времени и возможности у человека, которому вы собираетесь позвонить.
Демонстрация экрана в Telegram уже в этом году
Недавно, в чате бета-тестировщиков некий разработчик, именуемый себя как Ali F, сказал, что в 2020 году в социальной сети появится функция захвата экрана и его демонстрация.
Скорее всего, демонстрация экрана станет дополнением к вышедшим в обновлении 7.0 видеозвонкам. Через зашифрованную передачу данных можно будет показывать собеседнику то, что происходит у тебя на экране: фото, видео, работающие приложения, веб-страницы и даже документы, при необходимости.
Это очень удобная функция, которой раньше на мобильных устройствах еще не было. Реализация видеозвонков и демонстрации экрана через смартфон полностью убьет десятки приложений видеосвязи.
Напомним, что для активации видеозвонка достаточно будет только перейти в профиль вероятного собеседника и нажать на соответствующую кнопку “камеры”. Звонок может не забирать огромное количество трафика, если убрать в настройках обязательное HD. Также во время работа звонка можно будет параллельно переписываться с кем-то и заниматься своими делами на смартфоне.
Видеозвонки будут зашифрованными и это смогут самолично проверить пользователи. Разработчики сделали простую систему безопасности на случай, если звонку будет что-то угрожать. Если набор из 4 эмодзи у вас и у друга полностью совпадают, можно быть спокойным, ключи шифрования сработали.
Недавно Telegram стал тестировать каналы для определенных стран . Например, на фоне протестов в Республике Беларусь, в новосозданном канале страны появился опрос про недавние президентские выборы. В опросе проголосовало уже более 1,3 миллиона человек, при том, что семизначное число было достигнуто еще в первые сутки.
Рекомендуем также ознакомиться с новым конфликтом Facebook и Apple , после которого можно будет с уверенностью заявить, что купертиновцы не только монополизируют рынок мобильных приложений, но и отказываются помогать малому бизнесу во время карантина.
Видеозвонки и седьмой день рождения Telegram
Telegram исполняется семь лет. В 2013 году мы запустили небольшое приложение для безопасного обмена сообщениями, которое с тех пор выросло в платформу с более чем 400 миллионами активных пользователей. Сегодня Telegram находится в десятке наиболее востребованных приложений в мире, а с его помощью можно не только оставаться на связи с друзьями и коллегами, но и учиться, обмениваться новостями, находить единомышленников.
Всё это стало возможным благодаря Вам: ведь Telegram никогда не рекламировался — его популярность растет, потому что миллионы людей рекомендуют его своим знакомым. Мы же продолжаем посвящать все силы созданию качественных приложений и разработке новых функций. Сегодня мы рады представить нововведение, о котором пользователи нередко нас просили — быстрые и безопасные видеозвонки.
2020 год показал, что мир нуждается в надежных инструментах для видеосвязи, и сегодня мы запускаем альфа-версию видеозвонков в приложениях для Android и iOS. Чтобы начать видеозвонок, нажмите на кнопку со значком камеры в профиле пользователя. Вы можете переключаться между голосовым звонком и видеозвонком прямо во время разговора, а также переписываться в чатах, не завершая звонка: его можно свернуть в небольшое окно в углу экрана.
Для защиты данных в видеозвонках используется оконечное шифрование. Чтобы убедиться, что соединение безопасно, просто сравните четыре эмодзи, которые видите на экране Вы и Ваш собеседник: если символы совпадают, звонок надёжно защищен шифрованием, которое используется для секретных чатов и голосовых звонков. Подробности — в этом документе.
Приложения Telegram для Android и iOS поддерживают воспроизводимые сборки. Это означает, что все желающие могут проверить надежность шифрования и убедиться, что приложение использует именно тот открытый исходный код, который мы публикуем на сайте после каждого обновления.
Мы продолжаем работу над видеозвонками и планируем дополнить их новыми функциями, а также запустить групповые видеозвонки в ближайшие месяцы. А пока предлагаем попробовать видеозвонки с друзьями и близкими, где бы они ни были — в соседней ли комнате или на другом краю планеты.
По случаю дня рождения, мы также расширили набор анимированных эмодзи. Чтобы посмотреть на анимированную версию, отправьте в любой чат один из этих эмодзи 
Следите за новостями!
14 августа 2020,
Команда Telegram
Настройка демонстрации экрана
Есть две основные цели, ради которых и настраивается демонстрация экрана: показ изображения собеседнику или запись происходящего в формате видео. Соответственно, для этого применяются разные программы, предоставляющие необходимый набор инструментов и функций. Мы разделили их на группы и рассказали о самых популярных вариантах, а вам предстоит отыскать подходящий.
Вариант 1: Демонстрация экрана собеседнику
Чаще всего под демонстрацией экрана подразумевается показ содержимого во время разговора в одной из программ для общения. Тогда собеседник сможет увидеть все происходящее, подсказать решение проблемы или использовать полученную информацию в других целях. Разберем три самых популярных мессенджера, поддерживающих данную функцию.
Во время дистанционной работы и обучения Zoom стал самым популярным ПО для проведения конференций. Иногда формат подобного общения подразумевает демонстрацию экрана, что можно реализовать при помощи встроенной функции. Во время беседы нужно нажать всего на одну кнопку и подтвердить начало трансляции, после чего собеседники смогут увидеть все окна, между которыми вы будете переключаться.
Discord
Хоть изначально Discord и предназначался преимущественно для геймеров, сейчас его используют совершенно разные люди, общаясь с другими участниками на серверах или в личных беседах. Программа поддерживает не только голосовую и видеосвязь, но и позволяет показать собеседнику экран специальной кнопкой, появляющейся во время звонка. О том, как выполнить предварительные настройки и правильно показать экран в Дискорде, читайте в статье по ссылке ниже.
Skype
Skype — еще одна популярная программа для общения при помощи текста, голоса и видео. У каждого участника тоже есть возможность активировать демонстрацию экрана и показать собеседнику желаемый контент. В разных версиях Скайпа функция включается определенным образом, о чем более детально написано в инструкции от другого нашего автора.
Вариант 2: Программы для записи видео
Рассмотрим следующий случай демонстрации экрана — показ отдельных окон или всего рабочего стола во время записи видео. Это могут быть как летсплеи, таки обучающие ролики, в которых объясняется выполнение определенной последовательности действий. Для этого применяются специальные программы захвата, из которых мы выбрали три распространенные и разберем принципы их работы.
Bandicam
Bandicam — самая простая программа для записи видео, предоставляющая основной набор полезных функций. Ее можно использовать как при создании летсплеев даже с веб-камерой, так и для уроков или демонстрации происходящего на экране для других целей.
- Воспользуйтесь кнопкой выше, чтобы ознакомиться с обзором на Bandicam и скачать последнюю версию программы на свой компьютер. После запуска вы окажетесь в разделе «Начало работы», где нужно выбрать тип записи видео. Если речь идет об одном окне, можно выбрать «Запись игры» или «Прямоугольная». При необходимости захвата всего происходящего понадобится «Полный экран».
Переключайтесь между вкладками настройки каждого режима записи, если это потребуется, ознакомьтесь с описанием от разработчиков и отредактируйте доступные параметры в соответствии с личными целями.
При захвате прямоугольной области появляется рамка, которую необходимо настроить с учетом размера содержимого для захвата.
Во время записи используйте доступные инструменты, если хотите написать текст, добавить геометрическую фигуру или выделить какой-либо объект.
Еще до начала захвата лучше перейти в раздел с настройками «Основные» и изменить папку вывода, чтобы видео сразу сохранялось в требуемую директорию.
При демонстрации игр активируется функция наложения FPS, для которой выделен отдельный раздел с параметрами. Отключите данный счетчик, если не хотите показывать его во время вывода экрана.
На вкладке «Видео» обратите внимание на доступные горячие клавиши и другие параметры. Активируйте галочки напротив тех инструментов, которые хотите задействовать во время записи.
По умолчанию устанавливается кодек H264, задействующий мощности процессора для записи, и видео записывается на весь экран в 30 FPS. Если возникла необходимость изменить эти параметры, нажмите кнопку «Настройки».
В новом окне поменяйте формат файла, размер видео, частоту кадров и настройки звука под личные потребности.
Эта инструкция показывает исключительно процесс настройки захвата содержимого экрана в его базовом представлении, то есть без включения веб-камеры или использования других возможностей программы. При желании узнать больше об этом софте нажмите по ссылке ниже и прочтите тематическую статью.
OBS — еще одна популярная программа для записи видео с экрана и проведения прямых трансляций. Она более профессиональная, с огромным количеством различных функций и настроек. Сейчас говорить обо всех них нет смысла, поэтому остановимся исключительно на настройке захвата одного окна или всего содержимого рабочего стола.
- Для начала создайте сцену, которая будет хранить все заданные параметры. В блоке «Сцены» нажмите по значку в виде плюса.
Задайте произвольное название, чтобы при работе с софтом в будущем понимать, для чего предназначена создаваемая сцена.
Окно любой программы, игра или весь рабочий стол является источником, поэтому его тоже предстоит добавить.
Из списка источников выберите вариант «Захват игры», «Захват окна» или «Захват экрана» в зависимости от предпочитаемого типа записи.
В новом окне просто кликните по «ОК».
После этого появятся доступные свойства источника захвата. Например, при работе в режиме «Захват игры» нужно выбрать вариант «Захват любого полноэкранного приложения» или указать конкретный, уже запущенный, EXE-файл, чтобы OBS фокусировалась исключительно на нем.
То же самое относится и к отдельным окнам. В этом случае отобразится список «Окно» и поле с приоритетами согласования окон. Его нужно оставить по умолчанию, а в «Окно» указать программу для захвата.
Ниже находятся дополнительные параметры, куда относятся частота кадров и захват курсора. Активируйте параметр «Использовать перехватчик, совместимый с защитой от читов» обязательно, если речь идет о демонстрации игр.
После настройки сцены можно вернуться в главное меню и посмотреть, что отображается на панели предпросмотра. Если все настроено правильно, там будет захватываемое в текущий момент окно.
При демонстрации всего экрана в главном окне происходит рекурсия, которую вы видите на следующем скриншоте. Не переживайте, это относится только к окну предпросмотра, а при записи все будет нормально.
По завершении всех действий в главном меню останется только нажать кнопку, отвечающую за запись видео. Однако рассмотренные настройки подходят исключительно для создания небольшого ролика с использованием функции демонстрации экрана. Если проекты создаются для записи летсплеев или обучающих материалов, прочтите другие статьи по этим темам.
Movavi Screen Recorder Studio
Программа Movavi Screen Recorder Studio составляет неплохую конкуренцию двум предыдущим: позволяет захватить видео с экрана и сохранить его в виде файла на компьютере. Пробной версии этого приложения вполне достаточно для тестирования всех функций и формирования мнения о том, стоит ли приобретать ее в целях постоянного использования.
- Movavi Screen Recorder Studio предоставляет разные функции, выбираемые в главном окне. На этот раз вас интересует «Захват экрана».
Появится окно настройки, где предстоит выбрать один из вариантов захвата и задать активную область, если был указан редактируемый тип.
Во время записи Movavi Screen Recorder Studio может захватывать как системные звуки, так и голос с микрофона и видео с веб-камеры. Если что-то из этого брать в кадр не нужно, отключите функции в отдельном блоке с параметрами.
Нажмите кнопку «REC» для зачала создания видео.
Прочитайте информацию об активации пробного периода и щелкните по «Продолжить».
Высветится таймер обратного отсчета, после чего захват автоматически запустится. Внизу показаны горячие клавиши, нажатия по которым отвечают за быстрое выполнение действий.
Используйте горячую клавишу для остановки захвата или нажмите «Стоп», когда видео готово.
В Movavi Screen Recorder Studio есть небольшой редактор, поэтому ролик сразу же в него попадет. Вы можете обрезать лишние части как с середины, так и по краям.
Сохраните результат и перейдите к выбранной папке, чтобы проверить наличие там файла.
Вариант 3: Встроенное в Windows 10 средство
В Windows 10 есть собственное средство, предназначенное для записи видео с экрана. По большей части оно разработано для стриминга игр, но подходит и для других задач. От приведенных выше программ этот инструмент отличает минимальный набор полезных функций и настроек, которые помогли бы создать идеальный контент, поэтому подойдет он не всем.