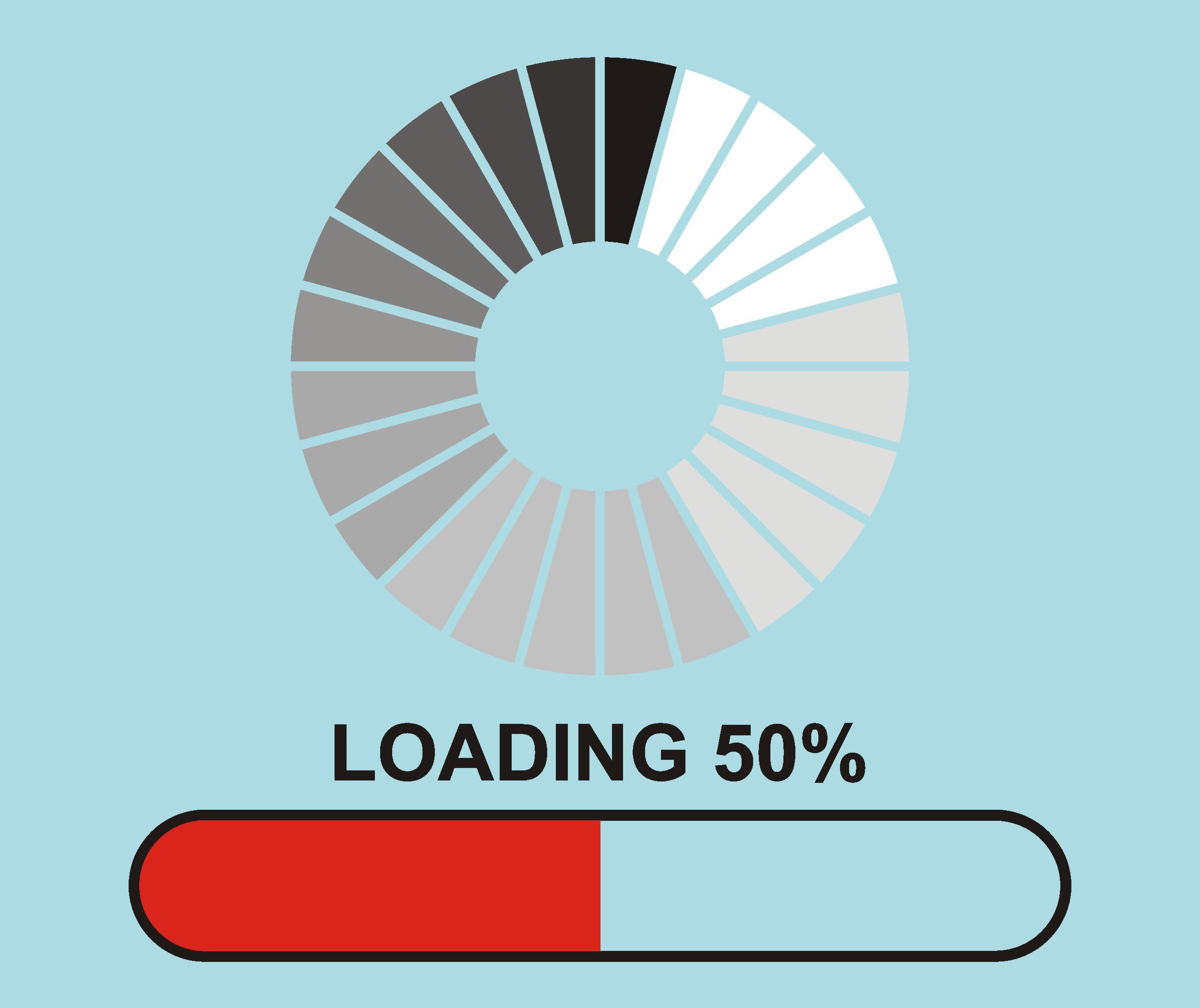- Демонстрация экрана собеседнику в Skype
- Демонстрация экрана в Skype версии 8 и выше
- Демонстрация экрана в Skype 7 и ниже
- Заключение
- Демонстрация экрана в Skype
- Инструкция, как включить демонстрацию экрана в Скайпе:
- Новая версия
- Старая версия
- Как отключить демонстрацию экрана в Skype?
- Новая версия
- Старая версия
- Не работает трансляция экрана, что делать?
- Как показать презентацию через Скайп?
- Как включить демонстрацию экрана в скайп
- Как показать свой экран собеседнику на ПК
- Как сделать демонстрацию экрана на мобильном
Демонстрация экрана собеседнику в Skype
Интересной функцией Skype является возможность показать то, что происходит на экране вашего компьютера, своему собеседнику. Это можно использовать для самых разных целей – удаленного решения проблемы с компьютером, показа каких-нибудь интересных вещей, которые невозможно посмотреть напрямую и т.п. Чтобы узнать, как включить демонстрацию экрана в Скайпе – читайте далее.
Важно: В обновленной версии Skype (8 и выше), выпущенной Microsoft, графический интерфейс был полностью переработан, а вместе с ним изменилась или даже исчезла некоторая функциональность и встроенные инструменты. Материал ниже будет разделен на две части – в первой речь пойдет об актуальной версии программы, во второй – о ее предшественнике, который все еще активно используется рядом юзеров.
Демонстрация экрана в Skype версии 8 и выше
В обновленном Скайпе исчезла верхняя панель со вкладками и меню, с помощью этих элементов можно было выполнить настройку программы и получить доступ к основным функциям. Теперь же все «раскидано» по разным областям главного окна.
Итак, чтобы показать свой экран собеседнику, выполните следующие действия:
- Вызовите нужного пользователя по аудио- или видеосвязи, отыскав его имя в адресной книге, а затем нажав одну из двух кнопок вызова в правом верхнем углу главного окна.
Дождитесь, пока он ответит на звонок.
Предварительно подготовив контент для демонстрации, нажмите левой кнопкой мышки (ЛКМ) по иконке в виде двух квадратиков.
Ваш собеседник будет видеть все то, что вы делаете за своим компьютером, слышать ваш голос и, если вы активировали трансляцию звука, все то, что происходит внутри операционной системы. Так это будет выглядеть на его экране:
А так – на вашем:
К сожалению, размер демонстрируемой области дисплея, выделенной красной рамкой, нельзя изменять. В некоторых случаях такая возможность была бы весьма полезной.
Закончив с показом своего экрана, снова кликните по тому же значку в виде двух квадратиков и выберите из выпадающего меню пункт «Остановить показ».
Примечание: Если к компьютеру или ноутбуку подключено более одного монитора, в этом же меню можно между ними переключаться. Показывать собеседнику два и более экрана одновременно по каким-то причинам невозможно.
Как видите, нет ничего сложного в том, чтобы показать свой экран любому пользователю из вашей адресной книги в Скайпе. Если вы используете версию приложения ниже 8-й, ознакомьтесь со следующей частью статьи. Дополнительно отметим, что точно таким же образом осуществляется демонстрация экрана нескольким пользователям (например, с целью проведения презентации). Собеседников можно вызвать предварительно или уже в процессе общения, для чего в главном окне диалога предусмотрена отдельная кнопка.

Демонстрация экрана в Skype 7 и ниже
Позвоните своему собеседнику.
Откройте меню дополнительных функций. Кнопка открытия представляет собой значок «плюс».
Выберите пункт для запуска демонстрации.
Теперь вам нужно определиться – хотите вы транслировать весь экран (рабочий стол) или только окно определенной программы или проводника. Выбор делается с помощью раскрывающегося списка вверху появившегося окна.
После того как вы определитесь с областью трансляции, нажмите кнопку «Начать». Трансляция запустится.
Транслируемая область обозначена красной рамкой. Настройки трансляции можно сменить в любой момент. Достаточно также нажать на значок «плюса», как и раньше, и выбрать пункт «Изменить настройки демонстрации экрана».

Заключение
Теперь вы знаете, как показать свой экран собеседнику в Скайпе, независимо от того, какая версия программы установлена на вашем компьютере.
Демонстрация экрана в Skype
Инструкция, как включить демонстрацию экрана в Скайпе:
Во время общения через Skype может возникнуть необходимость показать собеседнику экран своего компьютера. В любой версии приложения включить демонстрацию можно только во время звонка.
Новая версия
Новые версии Skype могут похвастаться более лаконичной панелью меню, а связи с чем порой возникает вопрос, как именно показать экран собеседнику. И в то же время, это достаточно просто:
· Выбрать в списке контактов нужный адрес;
· Совершить аудио или видеозвонок;
· Дождаться ответа собеседника;
· На экране звонка нажать кнопку «+»;
· Выбрать режим «Демонстрация экрана»;
· Нажать кнопку «Начать» в появившемся окне.
Теперь собеседник видит, что происходит на экране.
Старая версия
Включить демонстрацию в старой версии также можно только во время звонка. Для этого необходимо:
· Позвонить нужному человеку из списка контактов;
· Дождаться, пока собеседник ответит на звонок;
· На панели меню Skype (строка вверху экрана) выбрать раздел «Звонки»;
· В выпавшем меню нажать кнопку «Демонстрация экрана»;
· Подтвердить действие, нажав «Начать».
Как отключить демонстрацию экрана в Skype?
Завершение демонстрации экрана не обязательно будет совпадать с завершением звонка, часто сам разговор еще продолжается, когда необходимые действия показаны.
Новая версия
Завершение показа в новой версии программы очень простое. Во время демонстрации в углу экрана ПК появляется небольшое окно, в котором есть кнопка «Завершить (остановить) показ». Нажав на эту клавишу, пользователь завершит передачу изображения собеседнику. Также в этом окне можно завершить звонок, включить/отключить звук и видео.
Старая версия
При работе со старыми версиями скайпа есть два варианта завершения демонстрации экрана. Первый – с помощью специального окна, которое автоматически появляется при запуске показа. Нужно в этом окне нажать кнопку «Завершить показ» и демонстрация прекратится. Второй способ – в панели меню Skype (верхняя строка) нажать кнопку «Звонки» и выбрать «Остановить демонстрацию экрана».
Не работает трансляция экрана, что делать?
Трансляция экрана через Skype может не работать по нескольким причинам:
· Первая – во время передачи прервался звонок по какой-либо причине. Решение: перезвонить собеседнику и подключить демонстрацию еще раз;
· Вторая – низкая скорость передачи данных интернета. Решение: проверить скорость интернета, подключиться к другой сети, перезагрузить роутер;
· Третья – у пользователя установлена версия Skype, которая не поддерживает функцию демонстрации экрана. Решение: обновить приложение до последней версии или установить версию, которая уже поддерживает нужную функцию.
Как показать презентацию через Скайп?
Чтобы с помощью Skype показать презентацию, нужно:
· Создать и открыть презентацию в любой программе, предназначенной для этого;
· Запустить показ слайдов;
· Совершить звонок через Skype и дождаться ответа;
· Запустить демонстрацию экрана;
· В окне подтверждения в левом нижнем углу нажать иконку расширенного меню (перевернутый треугольник или стрелка вниз);
· Выбрать параметр «Показать окно»;
· Отметить окно с презентацией;
Теперь собеседник увидит не весь экран, а только окно с выбранной презентацией.
Как включить демонстрацию экрана в скайп
Демонстрация экрана – одна из самых полезных функций для видеоконференций и онлайн обучения, ведь через нее можно удобно показывать презентации и учебные материалы, попутно о них рассказывая или делая другие вещи. В этой статье мы расскажем, как включить и управлять демонстрацией своего экрана.
Как показать свой экран собеседнику на ПК
Демонстрация экрана на ПК – удобная функция для показа презентаций, мультимедиа и учебных материалов с возможностью объяснения или обычного общения между друзьями. Для составления рабочего плата демонстрация экрана – незаменимая вещь. Чтобы включить демонстрацию экрана совершите следующие действия:
- Откройте чат с человеком или группой, которой вы хотите показать свой экран;
- Позвоните, нажав на кнопку звонка в правом верхнем углу;
- В окне звонка нажмите на кнопку демонстрации экрана в правом нижнем углу;
- Откроется окно демонстрации экрана. Если у вас есть 2 монитора, можно выбрать один из них, чтобы демонстрировать картинку только с определенного из них;
- Снизу вы найдете ползунок выключенного и включенного звука во время демонстрации экрана. Звук нужен, например, для фоновой музыки во время показа презентации;
- Для включения самой демонстрации экрана нажмите на кнопку «Демонстрация экрана» внизу окна;
- Чтобы проверить, идет ли демонстрация экрана, можно посмотреть на края вашего монитора. По краям могут появиться красные или желтые полоски. Это означает что демонстрация экрана идет;
- Чтобы отключить демонстрацию экрана вновь перейдите на окно звонка и нажмите на кнопку демонстрации, после чего откроется дополнительное меню. В нем можно отключить демонстрацию или сменить экран, с которого транслируется запись.
Как сделать демонстрацию экрана на мобильном
Даже для телефона в Скайпе есть функция демонстрации экрана. Возможно она кому-то и нужна, но по сравнению со Скайпом для ПК, эта функция мало функциональна, урезана, да и способов ее применения не так много. Чтобы включить демонстрацию экрана на смартфоне, совершите следующие действия:
- Найдите и откройте чат с группой или человеком, которому хотите продемонстрировать экран;
- Позвоните этому контакту, нажав на кнопку звонка в правом верхнем углу;
- В правом нижнем углу найдите и нажмите на кнопку дополнительных функций звонка;
- В правом нижнем углу найдите и нажмите на кнопку демонстрации экрана. Подтвердите съемку экрана, если это понадобится.