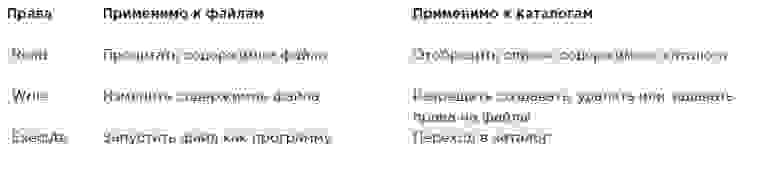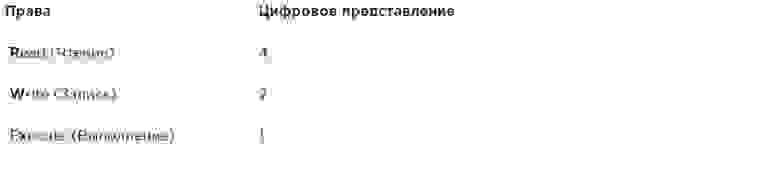- How to restrict root user to access or modify a file and directory in Linux
- Create a secret file and directory
- Check the assigned attributes
- Restrict access and allow only to append content
- Make the file immutable (restrict all activity)
- Remove extended attributes
- Related Posts
- 2 thoughts on “How to restrict root user to access or modify a file and directory in Linux”
- Ubuntu Documentation
- Understanding and Using File Permissions
- Folder/Directory Permissions
- Permissions in Action
- Changing Permissions
- How to Deny File Permissions to Everyone Except Yourself in Linux
- Creating a File with “Owner Only” Permissions
- Allowing Others to ONLY Read the File
- Root or “Sudo” Users Still Have Access
- True File Security – Even from Root
- Права в Linux (chown, chmod, SUID, GUID, sticky bit, ACL, umask)
- Управление владением файлами
- Отображение владельца файла или каталога
- Изменение владельца
- Изменение владельца группы
- Понимание владельца по умолчанию
- Управление основными правами
- Понимание прав на чтение, запись и выполнение
- Использование chmod
- Расширенные права
- Понимание расширенных прав SUID, GUID и sticky bit
- Применение расширенных прав
- Пример работы со специальными правами
- Управление ACL (setfacl, getfacl) в Linux
- Понимание ACL
- Подготовка файловой системы для ACL
- Изменение и просмотр настроек ACL с помощью setfacl и getfacl
- Работа с ACL по умолчанию
- Пример управления расширенными правами с использованием ACL
- Установка прав по умолчанию с помощью umask
- Работа с расширенными атрибутами пользователя
- Резюме
How to restrict root user to access or modify a file and directory in Linux
Table of Contents
In my last article I shared the steps to harden security of your Linux node by encrypting the hard disk partition using LUKS. Now let me show some more tweaks to increase security of your Linux setup.
Now in this article I will show you steps to prevent or restrict access of root user to access certain files or directories. Now by default root is the super user who has access to all the files and directories available on the Linux node but it is also possible to restrict even a root user from accessing and modifying the content of a file or directory.
You can restrict root user from accessing and modifying a file or directory using extended file attributes. We will be dealing with chattr and lsattr to achieve this in our demonstration.
Now chattr — change file attributes on a Linux file system , supports multiple options but we will be concentrating only on the options which can help restrict root user access on certain files and directories.
To get the complete list of options supported with chattr you can view the man page of chattr using below command
We will work with two attributes
a:
- Append text to a file
- Can’t overwrite
i:
- Makes a file immutable
- Can’t be deleted or changed in any way
Create a secret file and directory
Now before we start we must have a top secret file which needs protection from root user. I have created a secret_file with below text
Check the assigned attributes
By default when we create a file or directory, it does not has any extended attributes other than «e» which means extent format i.e. these files support extended attributes
Restrict access and allow only to append content
Now we will use » +a » to allow root user to append some data to our secret file but root won’t be allowed to overwrite the file.
Check the assigned attributes and as you see now we have » a » also assigned to our secret_file
Next try to append some data to this file
Looks like it worked as expected, verify the same
So, as you see now our secret file has some more content.
Let us try to overwrite the data
As expected the extended attributes didn’t allowed me to overwrite the data.
Make the file immutable (restrict all activity)
Now let us make the file immutable so no change at all can be made to this file.
Check the applied attributes
As you see both » a » and » i » are applied to our secret file but since » i » serves our purpose we do not need » a » here so we will remove the » a » attribute
Next verify the applied attributes again
Next I will try to overwrite the data of this file and will also attempt to remove this file
But as you see due to the extended attributes the system does not allows root user to perform any activity on this file.
Instead of file you can also apply these attributes at directory level to protect all the files under the respective directory.
Remove extended attributes
To remove an extended attributes as I also showed in above step use minus sign along with the option
Lastly I hope the steps from the article to prevent or restrict root user access on files and directories on Linux was helpful. So, let me know your suggestions and feedback using the comment section.
Related Posts
Didn’t find what you were looking for? Perform a quick search across GoLinuxCloud
If my articles on GoLinuxCloud has helped you, kindly consider buying me a coffee as a token of appreciation.

For any other feedbacks or questions you can either use the comments section or contact me form.
Thank You for your support!!
2 thoughts on “How to restrict root user to access or modify a file and directory in Linux”
I know this thread could be old, but I wonder the usefulness of these commands as long as the root user can do both restrict/unrestrict the access…is there logging for chattr to know who did what?
The only way i can think of is by using audit
Источник
Ubuntu Documentation
Understanding and Using File Permissions
In Linux and Unix, everything is a file. Directories are files, files are files and devices are files. Devices are usually referred to as a node; however, they are still files. All of the files on a system have permissions that allow or prevent others from viewing, modifying or executing. If the file is of type Directory then it restricts different actions than files and device nodes. The super user «root» has the ability to access any file on the system. Each file has access restrictions with permissions, user restrictions with owner/group association. Permissions are referred to as bits.
To change or edit files that are owned by root, sudo must be used — please see RootSudo for details.
If the owner read & execute bit are on, then the permissions are:
There are three types of access restrictions:
Permission
Action
chmod option
There are also three types of user restrictions:
User
ls output
Note: The restriction type scope is not inheritable: the file owner will be unaffected by restrictions set for his group or everybody else.
Folder/Directory Permissions
Directories have directory permissions. The directory permissions restrict different actions than with files or device nodes.
Permission
Action
chmod option
(view contents, i.e. ls command)
(create or remove files from dir)
(cd into directory)
read restricts or allows viewing the directories contents, i.e. ls command
write restricts or allows creating new files or deleting files in the directory. (Caution: write access for a directory allows deleting of files in the directory even if the user does not have write permissions for the file!)
execute restricts or allows changing into the directory, i.e. cd command
» height=»16″ src=»/moin_static198/light/img/icon_cool.png» title=»Info » width=»16″/> Folders (directories) must have ‘execute’ permissions set (x or 1), or folders (directories) will NOT FUNCTION as folders (directories) and WILL DISAPPEAR from view in the file browser (Nautilus).
Permissions in Action
Using the example above we have the file «/etc/hosts» which is owned by the user root and belongs to the root group.
What are the permissions from the above /etc/hosts ls output?
Changing Permissions
The command to use when modifying permissions is chmod. There are two ways to modify permissions, with numbers or with letters. Using letters is easier to understand for most people. When modifying permissions be careful not to create security problems. Some files are configured to have very restrictive permissions to prevent unauthorized access. For example, the /etc/shadow file (file that stores all local user passwords) does not have permissions for regular users to read or otherwise access.
Источник
How to Deny File Permissions to Everyone Except Yourself in Linux
The role of permissions and files is much clearer in Linux when compared to Windows. Most people find it easier to understand compared to the complex system of groups and users that we find in Windows’ concept of permissions. For example, each file in a Linux-based operating system has three sets of permissions – the first being the permissions of the owner, the second being for a specific group of users, and the last group’s permissions are responsible for the rest of the system.
The levels of access to reading, writing, and executing are then described with a scale, ranging from 1 to 7. A value of ‘1’ allows for execution of the file, ‘2’ allows writing access, and ‘4’ allows the file to be read. To combine several permissions, you just add the numbers together. For example, if you want read and write access for a file, but no access to executing this file, the value to set for permissions would be 2 + 4, which is 6.
In this tutorial, we’ll see how to create a file in such a way that only the owner has full permissions over it. We’ll also see what happens when another user tries to read or modify that file. Finally, we’ll look at the role of “sudo” users who take on the root role for themselves, and how we can implement ironclad file security by hiding contents even from root if necessary.
Creating a File with “Owner Only” Permissions
Let’s say we have a file whose contents we want to have hidden from everyone else. In essence, others would be able to see that the file exists, and that’s about it. We don’t want them to see what’s inside it, or be able to modify it in any way. We do this using the following command:
Where test.txt is the name of the file that I want to protect. Once we run this command, the file turns “green” when you list it in a command like “ls”, and it displays the new file permissions with the “ls -l” command, like this:
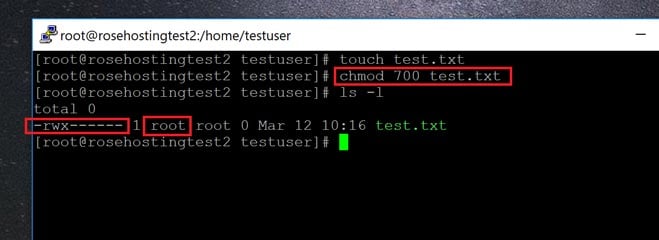
Here, you can see the file permissions are restricted only to the first group – the owner – who has “rwx”, or read, write, and execute permissions. And the third column of “ls -l” is the owner name, which in this case is “root”.
For convenience sake, we’ve created this file in the home directory of another user called “testuser”. Here’s what happens when we log in as the new user and try and read the contents of test.txt:
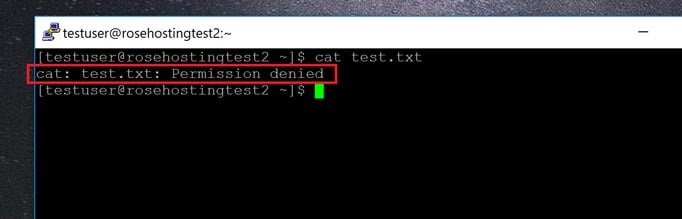
As you can see, testuser is denied the ability to access the file in any way. Any other user who tries to open this file will get the same error message. In this way, you can ensure that your important files are kept hidden from other users.
Allowing Others to ONLY Read the File
Perhaps there’s an important document or set of rules that you want others to be able to read, but not modify. We can achieve this using the following command:
Here, “744” instead of “700” gives everyone else the permission to read the file, but nothing else. Here you can see that “testuser” is able to access the contents of the file after it has been assigned its “744” permissions:
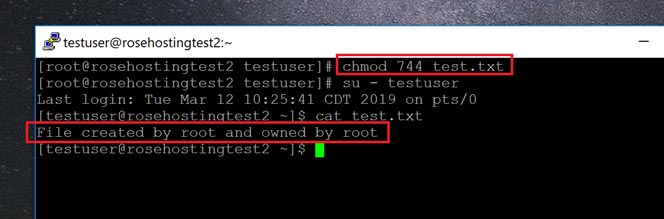
However, if they then try and modify the file using a file editor, like “vi”, they get the warning you expect as shown here:
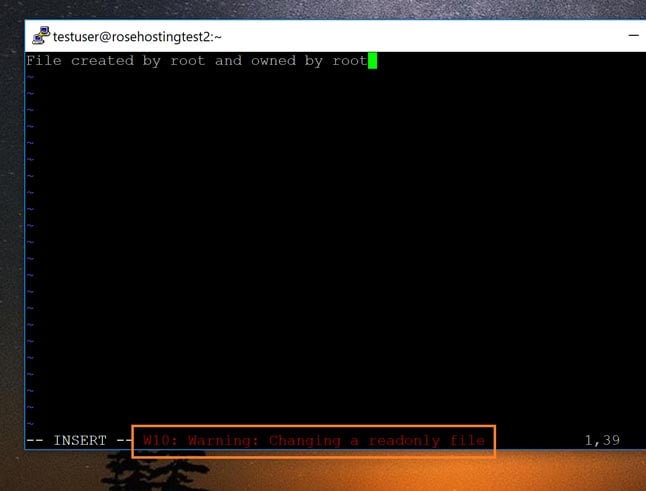
Use this variant of the chmod command when you need others to see the file, but not modify it in any way.
Root or “Sudo” Users Still Have Access
Unfortunately, file permissions don’t apply to root or sudo users. For this example, I’ve added “testuser” to the sudoers file so they can use execute root commands using sudo. And when they do this, they can access the protected file as shown here:
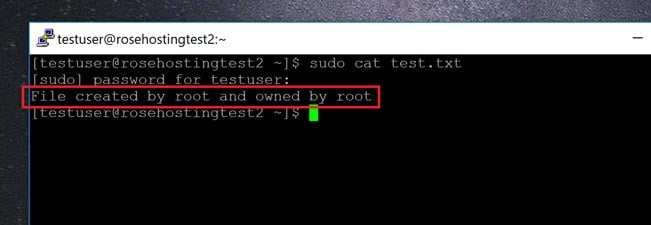
There’s no way around this using file permissions. Root, and users belonging to the “wheel” group can simply use “sudo” to get around these restrictions. Of course, it’s good practice to be wise with the capabilities you give your users – handing out sudo permissions to everyone is not a good idea. Since this is common practice, well-configured Linux systems shouldn’t have this problem.
True File Security – Even from Root
Ultimately, the only way to hide your files from everyone – including root users – is to use passphrase-based encryption. No other method can hide your information with 100% security from everyone, including the root and sudo users!
Of course, you don’t have to do any of this if you use one of our Outsourced Server Support Services, in which case you can simply ask our expert Linux admins to set up your file permissions for you. Just sit back, relax, and let our admins take care of the issue for you. They are available 24×7 to help you with your requests.
PS. If you liked this post on denying file permissions to everyone except yourself, please share it with your friends on the social networks by using the share shortcut buttons, or simply leave a comment in the comments section below. Thanks.
Источник
Права в Linux (chown, chmod, SUID, GUID, sticky bit, ACL, umask)
Всем привет. Это перевод статьи из книги RedHat RHCSA RHCE 7 RedHat Enterprise Linux 7 EX200 and EX300.
От себя: Надеюсь статья будет полезна не только начинающим, но и поможет более опытным администраторам упорядочить свои знания.

Чтобы получить доступ к файлам в Linux, используются разрешения. Эти разрешения назначаются трем объектам: файлу, группе и другому объекту (то есть всем остальным). В этой статье вы узнаете, как применять разрешения.
Статья начинается с обзора основных понятий, после чего обсуждаются специальные разрешения (Special permissions) и списки контроля доступа (ACL). В конце этой статьи рассматривается настройка прав доступа по умолчанию через umask, а также управление расширенными атрибутами пользователя.
Управление владением файлами
Прежде чем обсуждать разрешения, вы должны знать о роли владельца файла и каталога. Владение файлами и каталогами жизненно важно для работы с разрешениями. В этом разделе вы сначала узнаете, как вы можете увидеть владельца. Затем вы узнаете, как изменить владельца группы и пользователя для файлов и каталогов.
Отображение владельца файла или каталога
В Linux у каждого файла и каждого каталога есть два владельца: пользователь и группа.
Эти владельцы устанавливаются при создании файла или каталога. Пользователь, который создаёт файл становится владельцем этого файла, а первичная группа, в которую входит этот же пользователь, так же становится владельцем этого файла. Чтобы определить, есть ли у вас как у пользователя права доступа к файлу или каталогу, оболочка проверяет владение ими.
Это происходит в следующем порядке:
- Оболочка проверяет, являетесь ли вы владельцем файла, к которому вы хотите получить доступ. Если вы являетесь этим владельцем, вы получаете разрешения и оболочка прекращает проверку.
- Если вы не являетесь владельцем файла, оболочка проверит, являетесь ли вы участником группы, у которой есть разрешения на этот файл. Если вы являетесь участником этой группы, вы получаете доступ к файлу с разрешениями, которые для группы установлены, и оболочка прекратит проверку.
- Если вы не являетесь ни пользователем, ни владельцем группы, вы получаете права других пользователей (Other).
Чтобы увидеть текущие назначения владельца, вы можете использовать команду ls -l. Эта команда показывает пользователя и группу-владельца. Ниже вы можете увидеть настройки владельца для каталогов в каталоге /home.
С помощью команды ls вы можете отобразить владельца файлов в данном каталоге. Иногда может оказаться полезным получить список всех файлов в системе, в которых в качестве владельца указан данный пользователь или группа. Для этого вы можете использовать find. Аргумент find -user может быть использован для этой цели. Например, следующая команда показывает все файлы, у которых в качестве владельца указан пользователь linda:
Вы также можете использовать find для поиска файлов, у которых определенная группа является их владельцем.
Например, следующая команда ищет все файлы, принадлежащие группе users:
Изменение владельца
Чтобы применить соответствующие разрешения, первое, что нужно учитывать, это владение. Для этого есть команда chown. Синтаксис этой команды несложен для понимания:
Например, следующая команда меняет владельца каталога /home/account на пользователя linda:
Команда chown имеет несколько опций, одна из которых особенно полезна: -R. Вы можете догадаться, что она делает, потому что эта опция доступна и для многих других команд. Это позволяет вам рекурсивно устанавливать владельца, что позволяет вам установить владельца текущего каталога и всего, что находится ниже. Следующая команда меняет владельца для каталога /home и всего, что находится под ним, на пользователя lisa:
Сейчас владельцы выглядят так:
Теперь пользователь lisa стал владельцем каталога account:
Изменение владельца группы
Есть два способа изменить владение группой. Вы можете сделать это, используя chown, но есть специальная команда с именем chgrp, которая выполняет эту работу. Если вы хотите использовать команду chown, используйте . или : перед названием группы.
Следующая команда изменяет какого-либо владельца группы /home/account на группу account:
Вы можете использовать chown для изменения владельца пользователя и/или группы несколькими способами. Вот несколько примеров:
- chown lisa myfile1 устанавливает пользователя lisa владельцем файла myfile1.
- chown lisa.sales myfile устанавливает пользователя lisa владельцем файла myfile, а так же устанавливает группу sales владельцем этого же файла.
- chown lisa:sales myfile то же самое, что и предыдущая команда.
- chown .sales myfile устанавливает группу sales владельцем файла myfile без изменения владельца пользователя.
- chown :sales myfile то же самое, что и предыдущая команда.
Вы можете использовать команду chgrp, чтобы изменить владельца группы. Рассмотрим следующий пример, где вы можете с помощью chgrp установить владельцем каталога account группу sales:
Как и в случае с chown, вы можете использовать опцию -R с chgrp, а также рекурсивно менять владельца группы.
Понимание владельца по умолчанию
Вы могли заметить, что когда пользователь создает файл, применяется владение по умолчанию.
Пользователь, который создает файл, автоматически становится владельцем этого файла, а основная группа этого пользователя автоматически становится владельцем этого файла. Обычно это группа, которая указана в файле /etc/passwd в качестве основной группы пользователя. Однако если пользователь является членом нескольких групп, он может изменить эффективную основную группу.
Чтобы показать текущую эффективную первичную группу, пользователь может использовать команду groups:
Если текущий пользователь linda хочет изменить эффективную первичную группу, он будет использовать команду newgrp, за которой следует имя группы, которую он хочет установить в качестве новой эффективной первичной группы. После использования команды newgrp первичная группа будет активна, пока пользователь не введет команду exit или не выйдет из системы.
Ниже показано, как пользователь lisa использует эту команду, что бы первичной группой стала группа sales:
После изменения действующей основной группы все новые файлы, созданные пользователем, получат эту группу в качестве группы-владельца.Чтобы вернуться к исходной настройке первичной группы, используйте exit.
Чтобы иметь возможность использовать команду newgrp, пользователь должен быть членом той группы, которую он хочет использовать в качестве первичной. Кроме этого, групповой пароль может быть использован для группы с помощью команды gpasswd. Если пользователь использует команду newgrp, но не является членом целевой группы, оболочка запрашивает пароль группы. После того, как вы введете правильный групповой пароль, будет установлена новая эффективная первичная группа.
Управление основными правами
Система разрешений Linux была изобретена в 1970-х годах. Поскольку вычислительные потребности были ограничены в те годы, базовая система разрешений была довольно ограничена. Эта система разрешений использует три разрешения, которые можно применять к файлам и каталогам. В этом разделе вы узнаете, как использовать и изменять эти разрешения.
Понимание прав на чтение, запись и выполнение
Три основных разрешения позволяют вам читать, записывать и выполнять файлы. Эффект этих разрешений отличается при применении к файлам или каталогам. Применительно к файлу разрешение на чтение дает вам право открыть файл для чтения. Следовательно, вы можете прочитать его содержимое, но это означает, что ваш компьютер может открыть файл, чтобы что-то с ним сделать.
Программный файл, которому требуется доступ к библиотеке, должен, например, иметь доступ для чтения к этой библиотеке. Из этого следует, что разрешение на чтение — это самое основное разрешение, которое вам нужно для работы с файлами.
Применительно к каталогу чтение позволяет отображать содержимое этого каталога. Вы должны знать, что это разрешение не позволяет вам читать файлы в каталоге. Система разрешений Linux не знает наследования, и единственный способ прочитать файл — использовать разрешения на чтение для этого файла.
Как вы, вероятно, можете догадаться, разрешение на запись, если оно применяется к файлу, позволяет записывать в файл. Иначе говоря, позволяет изменять содержимое существующих файлов. Однако он не позволяет создавать или удалять новые файлы или изменять права доступа к файлу. Для этого вам нужно дать разрешение на запись каталогу, где вы хотите создать файл. В каталогах это разрешение также позволяет создавать и удалять новые подкаталоги.
Разрешение на выполнение — это то, что вам нужно для выполнения файла. Оно никогда не будет установлено по умолчанию, что делает Linux практически полностью невосприимчивым к вирусам. Только кто-то с правами записи на каталог может применять разрешение на выполнение.
Ниже обобщается использование основных разрешений:
Использование chmod
Для управления правами используется команда chmod. При использовании chmod вы можете устанавливать разрешения для пользователя (user), группы (group) и других (other). Вы можете использовать эту команду в двух режимах: относительный режим и абсолютный режим. В абсолютном режиме три цифры используются для установки основных разрешений.
При настройке разрешений рассчитайте необходимое вам значение. Если вы хотите установить чтение, запись и выполнение для пользователя, чтение и выполнение для группы, а также чтение и выполнение для других в файле /somefile, то вы используете следующую команду chmod:
Когда вы используете chmod таким способом, все текущие разрешения заменяются установленными вами разрешениями.
Если вы хотите изменить разрешения относительно текущих разрешений, вы можете использовать chmod в относительном режиме. При использовании chmod в относительном режиме вы работаете с тремя индикаторами, чтобы указать, что вы хотите сделать:
- Сначала вы указываете, для кого вы хотите изменить разрешения. Для этого вы можете выбрать между пользователем (u), группой (g) и другими (o).
- Затем вы используете оператор для добавления или удаления разрешений из текущего режима или устанавливаете их абсолютно.
- В конце вы используете r, w и x, чтобы указать, какие разрешения вы хотите установить.
При изменении разрешений в относительном режиме вы можете пропустить часть «кому», чтобы добавить или удалить разрешение для всех объектов. Например, эта команда добавляет разрешение на выполнение для всех пользователей:
При работе в относительном режиме вы также можете использовать более сложные команды. Например, эта команда добавляет разрешение на запись в группу и удаляет чтение для других:
При использовании chmod -R o+rx /data вы устанавливаете разрешение на выполнение для всех каталогов, а также для файлов в каталоге /data. Чтобы установить разрешение на выполнение только для каталогов, а не для файлов, используйте chmod -R o+ rX /data.
Верхний регистр X гарантирует, что файлы не получат разрешение на выполнение, если файл уже не установил разрешение на выполнение для некоторых объектов. Это делает X более разумным способом работы с разрешениями на выполнение; это позволит избежать установки этого разрешения на файлы, где оно не требуется.
Расширенные права
Помимо основных разрешений, о которых вы только что прочитали, в Linux также есть набор расширенных разрешений. Это не те разрешения, которые вы устанавливаете по умолчанию, но иногда они предоставляют полезное дополнение. В этом разделе вы узнаете, что они из себя представляют и как их настроить.
Понимание расширенных прав SUID, GUID и sticky bit
Есть три продвинутых разрешения. Первое из них — это разрешение на установку идентификатора пользователя (SUID). В некоторых особых случаях вы можете применить это разрешение к исполняемым файлам. По умолчанию пользователь, запускающий исполняемый файл, запускает этот файл со своими собственными разрешениями.
Для обычных пользователей это обычно означает, что использование программы ограничено. Однако в некоторых случаях пользователю требуются специальные разрешения, только для выполнения определенной задачи.
Рассмотрим, например, ситуацию, когда пользователю необходимо сменить пароль. Для этого пользователь должен записать свой новый пароль в файл /etc/shadow. Однако этот файл недоступен для записи пользователям, не имеющим прав доступа root:
Разрешение SUID предлагает решение этой проблемы. В утилите /usr/bin/passwd это разрешение применяется по умолчанию. Это означает, что при смене пароля пользователь временно получает права root, что позволяет ему записывать в файл /etc/shadow. Вы можете видеть разрешение SUID с ls -l как s в позиции, где обычно вы ожидаете увидеть x для пользовательских разрешений:
Разрешение SUID может выглядеть полезным (и в некоторых случаях так оно и есть), но в то же время оно потенциально опасно. При неправильном применении вы можете случайно раздать права доступа root. Поэтому я рекомендую использовать его только с максимальной осторожностью.
Большинству администраторов никогда не придется его использовать; вы увидите его только в некоторых файлах, где операционная система должна установить его по умолчанию.
Второе специальное разрешение — это идентификатор группы (SGID). Это разрешение имеет два эффекта. При применении к исполняемому файлу, он дает пользователю, который исполняет файл, разрешения владельца группы этого файла. Таким образом, SGID может выполнить более или менее то же самое, что SUID. Однако для этой цели SGID практически не используется.
Как и в случае с разрешением SUID, SGID применяется к некоторым системным файлам в качестве настройки по умолчанию.
Когда применяется к каталогу, SGID может быть полезен, потому что вы можете использовать его для установки владельца группы по умолчанию для файлов и подкаталогов, созданных в этом каталоге. По умолчанию, когда пользователь создает файл, его эффективная первичная группа устанавливается как владелец группы для этого файла.
Это не всегда очень полезно, особенно потому, что у пользователей Red Hat/CentOS в качестве основной группы задана группа с тем же именем, что и у пользователя, и из которых пользователь является единственным участником. Таким образом, по умолчанию файлы, которые создает пользователь, будут групповыми для общего доступа.
Представьте себе ситуацию, когда пользователи linda и lori работают в бухгалтерии и являются членами группы account. По умолчанию эти пользователи являются членами частной группы, единственным членом которой они являются. Однако оба пользователя являются членами группы account, но также и в качестве параметра вторичной группы.
Ситуация по умолчанию состоит в том, что когда любой из этих пользователей создает файл, основная группа становится владельцем. Поэтому по умолчанию linda не может получить доступ к файлам, созданным lori, и наоборот. Однако, если вы создаете общий каталог группы (скажем, /groups/account) и убедитесь, что разрешение SGID применено к этому каталогу и что учет группы установлен как владелец группы для этого каталога, все файлы, созданные в этом каталоге и во всех его подкаталогах, также получают account группы как владельца группы по умолчанию.
По этой причине разрешение SGID является очень полезным разрешением для установки в каталогах общих групп.
Разрешение SGID показывается в выводе ls -ld как s в позиции, где вы обычно находите разрешение на выполнение группы:
Третий из специальных разрешений — sticky bit. Это разрешение полезно для защиты файлов от случайного удаления в среде, где несколько пользователей имеют права на запись в один и тот же каталог. Если применяется закрепленный sticky bit, пользователь может удалить файл, только если он является пользователем-владельцем файла или каталога, в котором содержится файл. По этой причине он применяется в качестве разрешения по умолчанию для каталога /tmp и может быть полезен также для каталогов общих групп.
Без sticky bit, если пользователь может создавать файлы в каталоге, он также может удалять файлы из этого каталога. В общедоступной групповой среде это может раздражать. Представьте себе пользователей linda и lori, которые оба имеют права на запись в каталог /data/account и получают эти разрешения благодаря участию в группе account. Поэтому linda может удалять файлы, созданные lori, и наоборот.
Когда вы применяете sticky bit, пользователь может удалять файлы, только если выполняется одно из следующих условий:
- Пользователь является владельцем файла;
- Пользователь является владельцем каталога, в котором находится файл.
При использовании ls -ld, вы можете видеть sticky bit как t в позиции, где вы обычно видите разрешение на выполнение для других:
Применение расширенных прав
Чтобы применить SUID, SGID и sticky bit, вы также можете использовать chmod. SUID имеет числовое значение 4, SGID имеет числовое значение 2, а sticky bit имеет числовое значение 1.
Если вы хотите применить эти разрешения, вам нужно добавить четырехзначный аргумент в chmod, первая цифра которого относится к специальным разрешениям. Следующая строка, например, добавит разрешение SGID на каталог и установит rwx для пользователя и rx для группы и других:
Это довольно непрактично, если вам нужно посмотреть текущие права доступа, которые установлены, прежде чем работать с chmod в абсолютном режиме. (Вы рискуете перезаписать разрешения, если вы этого не сделаете.) Поэтому я рекомендую работать в относительном режиме, если вам нужно применить какое-либо из специальных разрешений:
- Для SUID используйте chmod u+s.
- Для SGID используйте chmod g+s.
- Для sticky bit используйте chmod +t, а затем имя файла или каталога, для которого вы хотите установить разрешения.
В таблице обобщено все, что важно знать об управлении специальными разрешениями.
Пример работы со специальными правами
В этом примере вы используете специальные разрешения, чтобы членам группы было проще обмениваться файлами в каталоге общей группы. Вы назначаете ID-бит установленного идентификатора группы, а также sticky bit, и видите, что после их установки добавляются функции, облегчающие совместную работу членов группы.
- Откройте терминал, в котором вы являетесь пользователем linda. Создать пользователя можно командой useradd linda, добавить пароль passwd linda.
- Создайте в корне каталог /data и подкаталог /data/sales командой mkdir -p /data/sales. Выполните cd /data/sales, чтобы перейти в каталог sales. Выполните touch linda1 и touch linda2, чтобы создать два пустых файла, владельцем которых является linda.
- Выполните su — lisa для переключения текущего пользователя на пользователя lisa, который также является членом группы sales.
- Выполните cd /data/sales и из этого каталога выполните ls -l. Вы увидите два файла, которые были созданы пользователем linda и принадлежат группе linda. Выполните rm -f linda*. Это удалит оба файла.
- Выполните touch lisa1 и touch lisa2, чтобы создать два файла, которые принадлежат пользователю lisa.
- Выполните su — для повышения ваших привилегий до уровня root.
- Выполните chmod g+s,o+t /data/sales, чтобы установить бит идентификатора группы (GUID), а также sticky bit в каталоге общей группы.
- Выполните su — linda. Затем выполните touch linda3 и touch linda4. Теперь вы должны увидеть, что два созданных вами файла принадлежат группе sales, которая является владельцем группы каталога /data/sales.
- Выполните rm -rf lisa*. Sticky bit предотвращает удаление этих файлов от имени пользователя linda, поскольку вы не являетесь владельцем этих файлов. Обратите внимание, что если пользователь linda является владельцем каталога /data/sales, он в любом случае может удалить эти файлы!
Управление ACL (setfacl, getfacl) в Linux
Даже если расширенные права, которые обсуждались выше, добавляют полезную функциональность к тому, как Linux работает с разрешениями, это не позволяет вам предоставлять разрешения более чем одному пользователю или одной группе в одном файле.
Списки контроля доступа предлагают эту функцию. Кроме того, они позволяют администраторам устанавливать разрешения по умолчанию сложным способом, при котором установленные разрешения могут различаться в разных каталогах.
Понимание ACL
Хотя подсистема ACL добавляет отличные функциональные возможности вашему серверу, у нее есть один недостаток: не все утилиты поддерживают ее. Следовательно, вы можете потерять настройки ACL при копировании или перемещении файлов, а программное обеспечение для резервного копирования может не выполнить резервное копирование настроек ACL.
Утилита tar не поддерживает ACL. Чтобы убедиться, что настройки ACL не будут потеряны при создании резервной копии, используйте star вместо tar. star работает с теми же параметрами, что и tar; он просто добавляет поддержку настроек ACL.
Вы также можете создать резервную копию ACL с помощью getfacl, которую можно восстановить с помощью команды setfacl. Чтобы создать резервную копию, используйте getfacl -R /directory > file.acls. Чтобы восстановить настройки из файла резервной копии, используйте setfacl —restore=file.acl.
Отсутствие поддержки некоторыми инструментами не должно быть проблемой. Списки ACL часто применяются к каталогам как структурная мера, а не к отдельным файлам.
Поэтому их будет не много, а всего лишь несколько, примененных в умных местах файловой системы. Следовательно, восстановить исходные списки ACL, с которыми вы работали, относительно легко, даже если ваше ПО для резервного копирования их не поддерживает.
Подготовка файловой системы для ACL
Перед началом работы с ACL может потребоваться подготовить файловую систему для поддержки ACL. Поскольку метаданные файловой системы необходимо расширять, не всегда есть поддержка по умолчанию для ACL в файловой системе. Если при настройке списков ACL для файловой системы вы получаете сообщение «operation not supported», возможно, в вашей файловой системе отсутствует поддержка ACL.
Чтобы это исправить, вам нужно добавить опцию acl mount в файле /etc/fstab, чтобы файловая система была смонтирована с поддержкой ACL по умолчанию.
Изменение и просмотр настроек ACL с помощью setfacl и getfacl
Чтобы установить ACL, вам нужна команда setfacl. Чтобы увидеть текущие настройки ACL, вам нужен getfacl. Команда ls -l не показывает никаких существующих ACL; он просто показывает + после списка разрешений, который указывает, что списки ACL применяются и к файлу.
Перед настройкой списков ACL всегда полезно показать текущие настройки ACL с помощью getfacl. Ниже на примере вы можете увидеть текущие права доступа, как показано с помощью ls -ld, а также как показано с getfacl. Если вы посмотрите достаточно внимательно, вы увидите, что показанная информация точно такая же.
В результате выполнения команды getfacl ниже видно, что разрешения показаны для трех разных объектов: пользователя, группы и других. Теперь давайте добавим ACL, чтобы дать права на чтение и выполнение и группе sales. Команда для этого setfacl -m g:sales:rx /dir. В этой команде -m указывает, что текущие настройки ACL необходимо изменить. После этого g:sales:rx сообщает команде установить ACL для чтения и выполнения (rx) для группы (g) sales. Ниже вы можете увидеть, как выглядит команда, а также вывод команды getfacl после изменения текущих настроек ACL.
Теперь, когда вы понимаете, как установить групповой ACL, легко понять ACL для пользователей и других пользователей. Например, команда setfacl -m u:linda:rwx /data дает разрешения пользователю linda в каталоге /data, не делая его владельцем и не изменяя назначение текущего владельца.
Команда setfacl имеет много возможностей и опций. Один вариант особенно важен, параметр -R. Если используется, опция делает настройку ACL для всех файлов и подкаталогов, которые в настоящее время существуют в каталоге, где вы устанавливаете ACL. Рекомендуется всегда использовать эту опцию при изменении списков ACL для существующих каталогов.
Работа с ACL по умолчанию
Одним из преимуществ использования списков ACL является то, что вы можете давать разрешения нескольким пользователям или группам в каталоге. Еще одним преимуществом является то, что вы можете включить наследование, работая с ACL по умолчанию.
Установив ACL по умолчанию, вы определите разрешения, которые будут установлены для всех новых элементов, создаваемых в каталоге. Имейте в виду, что ACL по умолчанию не меняет разрешения для существующих файлов и подкаталогов. Чтобы изменить их, нужно добавить и обычный ACL!
Это важно знать. Если вы хотите использовать ACL для настройки доступа нескольких пользователей или групп к одному и тому же каталогу, вы должны установить ACL дважды. Сначала используйте setfacl -R -m, чтобы изменить ACL для текущих файлов. Затем используйте setfacl -m d:, чтобы позаботиться обо всех новых элементах, которые также будут созданы.
Чтобы установить ACL по умолчанию, вам просто нужно добавить опцию d после опции -m (порядок имеет значение!). Поэтому используйте setfacl -m d:g:sales:rx /data, если вы хотите, чтобы группа sales имела доступ на чтение и выполнение всего, что когда-либо будет создано в каталоге /data.
При использовании списков ACL по умолчанию также может быть полезно установить ACL для других. Обычно это не имеет особого смысла, потому что вы также можете изменить разрешения для других, используя chmod. Однако, что вы не можете сделать с помощью chmod, это указать права, которые должны быть предоставлены другим пользователям для каждого нового файла, который когда-либо будет создан. Если вы хотите, чтобы другие не получали никаких разрешений на что-либо, созданное в /data, например, используйте setfacl -m d:o::- /data.
ACL и обычные разрешения не всегда хорошо интегрированы. Проблемы могут возникнуть, если вы применили ACL по умолчанию к каталогу, после чего элементы были добавлены в этот каталог, и затем попытаетесь изменить обычные разрешения. Изменения, которые применяются к обычным разрешениям, не будут хорошо отражены в обзоре ACL. Чтобы избежать проблем, сначала установите обычные разрешения, после чего установите ACL по умолчанию (и после этого старайтесь не изменять их снова).
Пример управления расширенными правами с использованием ACL
В этом примере вы продолжите работу с каталогами /data/account и /data/sales, которые вы создали ранее. В предыдущих примерах вы гарантировали, что группа sales имеет разрешения на /data/sales, а группа account имеет разрешения на /data/account.
Сначала убедитесь, что группа account получает разрешения на чтение в каталоге /data/sales, а группа sales получает разрешения на чтение в каталоге /data/account.
Затем вы устанавливаете списки ACL по умолчанию, чтобы убедиться, что для всех новых файлов правильно установлены разрешения для всех новых элементов.
- Откройте терминал.
- Выполните setfacl -m g:account:rx /data/sales и setfacl -m g:sales:rx /data/account.
- Выполните getfacl, чтобы убедиться, что права доступа были установлены так, как вы хотели.
- Выполните setfacl -m d:g:account:rwx,g:sales:rx /data/sales, чтобы установить ACL по умолчанию для каталога sales.
- Добавьте ACL по умолчанию для каталога /data/account, используя setfacl -m d:g:sales:rwx,g:account:rx /data/account.
- Убедитесь, что настройки ACL действуют, добавив новый файл в /data/sales. Выполните touch /data/sales/newfile и выполните getfacl /data/sales/newfile для проверки текущих разрешений.
Установка прав по умолчанию с помощью umask
Выше вы узнали, как работать с ACL по умолчанию. Если вы не используете ACL, есть параметр оболочки, который определяет права по умолчанию, которые вы получите: umask (обратная маска). В этом разделе вы узнаете, как изменить разрешения по умолчанию с помощью umask.
Вы, наверное, заметили, что при создании нового файла устанавливаются некоторые разрешения по умолчанию. Эти разрешения определяются настройкой umask. Этот параметр оболочки применяется ко всем пользователям при входе в систему. В параметре umask используется числовое значение, которое вычитается из максимальных разрешений, которые могут быть автоматически установлены для файла; максимальная настройка для файлов — 666, а для каталогов — 777.
Однако некоторые исключения относятся к этому правилу. Вы можете найти полный обзор настроек umask в таблице внизу.
Из цифр, используемых в umask, как и в случае числовых аргументов для команды chmod, первая цифра относится к разрешениям пользователя, вторая цифра относится к разрешениям группы, а последняя относится к разрешениям по умолчанию, установленным для других. Значение umask по умолчанию 022 дает 644 для всех новых файлов и 755 для всех новых каталогов, созданных на вашем сервере.
Полный обзор всех числовых значений umask и их результатов в таблице ниже.
Простой способ увидеть, как работает параметр umask, выглядит следующим образом: начните с разрешений по умолчанию для файла, установленного на 666, и вычтите umask, чтобы получить действующие разрешения. Сделайте то же самое для каталога и его разрешений по умолчанию 777.
Есть два способа изменить настройку umask: для всех пользователей и для отдельных пользователей. Если вы хотите установить umask для всех пользователей, вы должны убедиться, что параметр umask учитывается при запуске файлов среды оболочки, как указано в /etc/profile. Правильный подход — создать сценарий оболочки с именем umask.sh в каталоге /etc/profile.d и указать umask, который вы хотите использовать в этом сценарии оболочки. Если в этом файле изменяется umask, он применяется ко всем пользователям после входа на сервер.
Альтернативой настройке umask через /etc/profile и связанные файлы, где он применяется ко всем пользователям, входящим в систему, является изменение настроек umask в файле с именем .profile, который создается в домашнем каталоге каждого пользователя.
Настройки, примененные в этом файле, применяются только для отдельного пользователя; следовательно, это хороший метод, если вам нужно больше детализации. Мне лично нравится эта функция, чтобы изменить значение umask по умолчанию для пользователя root на 027, тогда как обычные пользователи работают с umask по умолчанию 022.
Работа с расширенными атрибутами пользователя
Это заключительный раздел о правах в Linux.
При работе с разрешениями всегда существует связь между объектом пользователя или группы и разрешениями, которые эти объекты пользователя или группы имеют для файла или каталога. Альтернативный метод защиты файлов на сервере Linux — работа с атрибутами.
Атрибуты выполняют свою работу независимо от пользователя, который обращается к файлу.
Как и в случае с ACL, для атрибутов файла может потребоваться включить параметр mount.
Это опция user_xattr. Если вы получаете сообщение «operation not supported» при работе с расширенными атрибутами пользователя, обязательно установите параметр mount в файле /etc/fstab.
Многие атрибуты задокументированы. Некоторые атрибуты доступны, но еще не реализованы. Не используйте их; они ничего вам не принесут.
Ниже приведены наиболее полезные атрибуты, которые вы можете применить:
A Этот атрибут гарантирует, что время доступа к файлу файла не изменяется.
Обычно каждый раз, когда файл открывается, время доступа к файлу должно быть записано в метаданные файла. Это отрицательно влияет на производительность; поэтому для файлов, к которым осуществляется регулярный доступ, атрибут A можно использовать для отключения этой функции.
a Этот атрибут позволяет добавлять, но не удалять файл.
c Если вы используете файловую систему, в которой поддерживается сжатие на уровне тома, этот атрибут файла гарантирует, что файл будет сжат при первом включении механизма сжатия.
D Этот атрибут гарантирует, что изменения в файлах записываются на диск немедленно, а не в кэширование в первую очередь. Это полезный атрибут в важных файлах базы данных, позволяющий убедиться, что они не теряются между файловым кешем и жестким диском.
d Этот атрибут гарантирует, что файл не будет сохранен в резервных копиях, где используется утилита дампа.
I Этот атрибут включает индексирование для каталога, в котором он включен. Это обеспечивает более быстрый доступ к файлам для примитивных файловых систем, таких как Ext3, которые не используют базу данных B-tree для быстрого доступа к файлам.
i Этот атрибут делает файл неизменным. Следовательно, в файл нельзя вносить изменения, что полезно для файлов, которые нуждаются в дополнительной защите.
j Этот атрибут гарантирует, что в файловой системе ext3 файл сначала записывается в журнал, а затем — в блоки данных на жестком диске.
s Перезаписать блоки, в которых файл был сохранен, на 0 с после удаления файла. Это гарантирует, что восстановление файла невозможно после того, как он был удален.
u Этот атрибут сохраняет информацию об удалении. Это позволяет разрабатывать утилиту, которая работает с этой информацией для спасения удаленных файлов.
Если вы хотите применить атрибуты, вы можете использовать команду chattr. Например, используйте chattr +s somefile, чтобы применить атрибуты к somefile. Нужно удалить атрибут? Тогда используйте chattr -s somefile, и он будет удален. Чтобы получить обзор всех атрибутов, которые в настоящее время применяются, используйте команду lsattr.
Резюме
В этой статье вы узнали, как работать с разрешениями. Вы прочитали о трех основных разрешениях, расширенных разрешениях и о том, как применять ACL-списки в файловой системе. Вы также узнали, как использовать параметр umask для применения разрешений по умолчанию. В конце этой статьи вы узнали, как использовать расширенные пользователем атрибуты для применения дополнительного уровня безопасности файловой системы.
Если вам понравился этот перевод, то прошу написать об этом в комментариях. Будет больше мотивации делать полезные переводы.
В статье исправил некоторые опечатки и грамматические ошибки. Уменьшил некоторые громоздкие абзацы на более мелкие для удобства восприятия.
Вместо «Только кто-то с административными правами на каталог может применять разрешение на выполнение.» исправил на «Только кто-то с правами записи на каталог может применять разрешение на выполнение.», что будет более правильным.
Заменил:
Если вы не являетесь владельцем пользователя, оболочка проверит, являетесь ли вы участником группы, которая также называется группой файла.
На:
Если вы не являетесь владельцем файла, оболочка проверит, являетесь ли вы участником группы, у которой есть разрешения на этот файл. Если вы являетесь участником этой группы, вы получаете доступ к файлу с разрешениями, которые для группы установлены, и оболочка прекратит проверку.
Источник