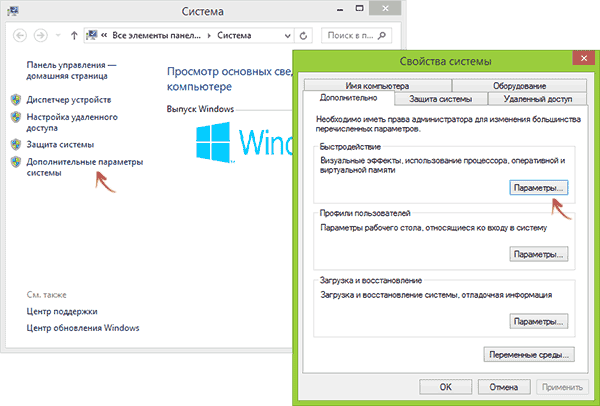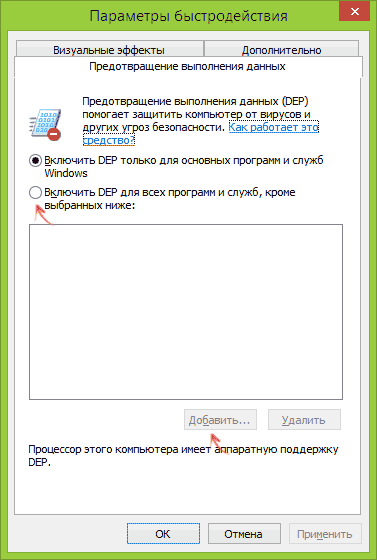- Dep uac отключить windows
- Отключение DEP для Windows 7 и Windows 8.1 (для всей системы)
- Два способа отключить DEP для отдельных программ
- Отключение DEP для программ в редакторе реестра
- Как отключить DEP в Windows 7, 8, 10 — инструкция от Averina.com
- Как отключить dep в Windows 7, 8, 10 – несколько вариантов
- Отключить DEP при помощи специальных команд
- Настроить исключения для DEP в Windows
- Как отключить DEP в Windows
- Как отключить DEP в Windows
- Отключение функции DEP в Windows7
- Отключение DEP для Виндовс 7
- Способ 1: Командная строка
- Способ 2: Панель управления
- Способ 3: Редактор базы данных
- Как отключить контроль учетных записей UAC Windows 10
- Как отключить контроль учетных записей в панели управления Windows 10
- Изменение параметров контроля учетных записей в редакторе реестра
- Отключение UAC в командной строке
- Как отключить контроль учетных записей UAC в редакторе локальной групповой политики Windows 10
- Видео
Dep uac отключить windows
Как отключить DEP в Windows
Всем привет сегодня расскажу как отключить DEP в Windows.
В этой инструкции поговорим о том, как отключить DEP (Data Execution Prevention, предотвращение выполнения данных) в Windows 7, 8 и 8.1. То же самое должно работать и в Windows 10. Отключение DEP возможно как для системы в целом, так и для отдельных программ, при запуске которых появляются ошибки Data Execution Prevention.
Смысл технологии DEP заключается в том, что Windows, опираясь на аппаратную поддержку NX (No Execute, для процессоров AMD) или XD (Execute Disabled, для процессоров Intel) предотвращает выполнение исполняемого кода из тех областей памяти, которые помечены как не исполняемые. Если проще: блокирует один из векторов атаки вредоносного ПО.
Однако, для некоторого ПО включенная функция предотвращения выполнения данных может послужить причиной появления ошибок при запуске — встречается это и для прикладных программ, и для игр. Ошибки вида «Инструкция по адресу обратилась к памяти по адресу. Память не может быть read или written» тоже могут иметь своей причиной DEP.
Отключение DEP для Windows 7 и Windows 8.1 (для всей системы)
Первый способ позволяет отключить DEP для всех программ и служб Windows. Для этого откройте командную строку от имени Администратора — в Windows 8 и 8.1 это можно сделать с помощью меню, которое открывается правым кликом мыши по кнопке Пуск, в Windows 7 вы можете найти командную строку в стандартных программах, кликнуть по ней правой кнопкой мыши и выбрать «Запуск от имени Администратора».
В командной строке введите
и нажмите Enter. После этого перезагрузите ваш компьютер: при следующем входе в данную систему DEP будет отключен.
Как отключить DEP в Windows-01
Кстати, при желании, с помощью bcdedit вы можете создать в меню загрузки и выбора системы отдельную запись с отключенным DEP и использовать ее тогда, когда это требуется.
Примечание: для того, чтобы включить DEP в дальнейшем используйте ту же команду с атрибутомAlwaysOn вместо AlwaysOff.
Два способа отключить DEP для отдельных программ
Более разумным может быть отключение предотвращения выполнения данных для отдельных программ, вызывающих ошибки DEP. Сделать это можно двумя способами — через изменение дополнительных параметров системы в панели управления или с помощью редактора реестра.
В первом случае, зайдите в Панель управления — Система (можно также кликнуть по значку Мой компьютер правой кнопкой и выбрать Свойства). Выберите в списке справа пункт Дополнительные параметры системы, затем на вкладке Дополнительно нажмите кнопку Параметры в разделе Быстродействие.
Как отключить DEP в Windows-02
Откройте вкладку «Предотвращение выполнения данных», отметьте пункт «Включить DEP для всех программ и служб, кроме выбранных ниже» и с помощью кнопки «Добавить» укажите пути к исполняемым файлам программ, для которых нужно отключить DEP. После этого желательно так же перезагрузить компьютер.
Как отключить DEP в Windows-03
Отключение DEP для программ в редакторе реестра
По сути то же самое, что только что описывалось с применением элементов панели управления, можно сделать и посредство редактора реестра. Для его запуска нажмите клавиши Windows + R на клавиатуре и введите regedit после чего нажмите Enter или Ok.
Вот так вот просто легко отключить DEP в Windows.
Как отключить DEP в Windows 7, 8, 10 — инструкция от Averina.com
DEP – от англ. «Data Execution Prevention» — предотвращение выполнения данных – специальная функция, позволяющая защитить компьютер от вирусов. Смысл ее работы в блокировании программ, которые при работе хотят использовать область памяти, помеченную системой как «неиспользуемая». Обычно ошибка: 
возникает по этой причине – программа не совместима с этим защитным функционалом и не обязательно является вредоносной. Для старых игр и приложений рассмотрим, как отключить DEP в Windows 7, 8, 10, а в первые эта защита появилась в операционной системе Windows XP.
Как отключить dep в Windows 7, 8, 10 – несколько вариантов
Отмечу, что функция «предотвращение выполнения данных» никак не влияет на работоспособность компьютера и отключать ее без необходимости не стоит. Принцип настройки для указанных ваше систем – одинаков, возможны небольшие отличия в окнах.
Отключить DEP при помощи специальных команд
Для этого запустите командную строку (cmd) от имени администратора. О том как это сделать узнайте здесь.
Наберите следующие команды:
bcdedit.exe /set 
bcdedit.exe /set
Это отключит «предотвращение выполнения данных» для всей операционной системы, что снижает антивирусную защиту. Поэтому перейдем ко второму способу.
Настроить исключения для DEP в Windows
Для этого нажмите правой кнопкой мыши – «Мой компьютер» — «Свойства» — вкладка «Дополнительно» — раздел «Быстродействие» — «Параметры» — вкладка «Предотвращение выполнения данных»
Выберите пункт «Включить DEP для всех программ и служб кроме выбранных ниже: …», и через кнопку «Добавить» внесите необходимые программы в исключения. Добавляйте только известные вам программы. Таким образом можно отключить эту функцию в Windows только для необходимой части программ.
Как отключить DEP в Windows
Если при запуске какой-либо программы на своем компьютере под управлением Windows вы получили сообщение «Предотвращение выполнения данных — Microsoft Windows. Для защиты компьютера эта программа была закрыта системой», то знайте, сработала функция DEP (Data Execution Prevention), она же функция предотвращения выполнения данных. Польза DEP неоспорима, но что если вы уверены в запускаемой вами программе или установленный антивирус включает в себя аналогичную функцию? Тогда раздражающие уведомления системы стоит отключить.
Как отключить DEP в Windows
Шаг 1. Запустите командную строку от имени администратора. Для этого в меню «Пуск» введите cmd, нажмите по ярлыку командной строки правой кнопкой мыши и выберите пункт «Запустить от имени администратора».
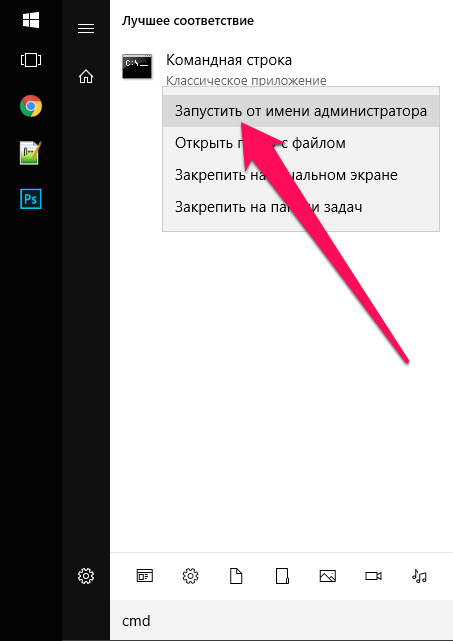
Шаг 3. Нажмите Enter. В случае если вы все сделали правильно, появится сообщение «Операция успешно завершена».
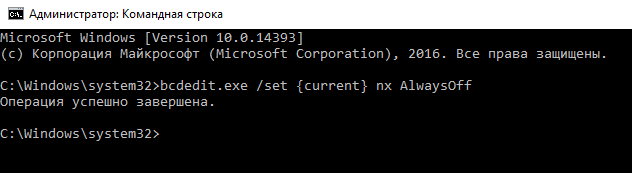
Готово! После включения компьютера функция предотвращения выполнения данных будет выключена. Активировать ее через свойства системы компьютера окажется невозможно. Для того чтобы при необходимости включить функцию, выполните через командную строку следующую команду:
После этого перезагрузите компьютер для вступления изменений в силу.
Отключение функции DEP в Windows7
Отключение DEP для Виндовс 7
Для определенного программного обеспечения включение этой функции приводит к предотвращению рабочих процессов, а также к возникновению неисправности при включение ПК. Данная ситуация возникает как с отдельными программными решениями, так и с системой в целом. Неисправности, связанные с обращением к оперативной памяти по определённому параметру, возможно, связаны с DEP. Рассмотрим способы решения данной проблемы.
Способ 1: Командная строка
- Открываем «Пуск», вводим cmd . Жмём ПКМ, открываем с возможностью администрирования.
Набираем следующее значение:
bcdedit.exe /set
Жмём «Enter».
Способ 2: Панель управления
- . С возможностью администрирования входим в ОС, переходим по адресу:
Панель управления\Все элементы панели управления\Система
Переходим в «Дополнительные параметры системы».
Подраздел «Дополнительно» находим в участке «Быстродействие», переходим в пункт «Параметры».
В данном меню у нас появляется выбор, самим настроить для каких именно программ или приложений необходимо выключить алгоритм ПВД. Выделяем программу, представленную в каталоге, либо жмём «Добавить», выбираем файл с расширением «.exe».

Способ 3: Редактор базы данных
- Открываем редактор базы данных. Наиболее оптимальный вариант – нажимаем клавиши «Win+R», пишем команду regedit.exe .
Переходим в следующий раздел:
HKEY_LOCAL_MACHINE \ SOFTWARE \ Microsoft \ Windows NT \ CurrentVersion \ AppCompatFlags \ Layers .
Создаем «Строковый параметр», название которого приравнивается к адресу местоположения элемента, в котором необходимо отключить функционал DEP, значение присваиваем – DisableNXShowUI .

Включения работы DEP: запускаем интерпретатор команд Виндовс 7, и в нём вводим команду:
Bcdedit.exe/setnx OptIn
Дальше перезапускаем ПК.
При выполнении данных несложных действий при помощи командной строки или настройки системы/реестра отключается функция DEP в Виндовс 7. Представляет ли опасность отключение функционала DEP? Чаще всего — нет, если программа, для которой происходит это действие, с официального ресурса, то это не опасно. В других случаях есть опасность заражения вирусным ПО.
Как отключить контроль учетных записей UAC Windows 10

По умолчанию UAC включен и требует подтверждения для любых действий, могущих оказать влияние на операционную систему, однако вы можете отключить UAC или настроить его уведомления удобным для себя способом. В конце инструкции также имеется видео, где показаны оба способа отключения контроля учетных записей Windows 10. Примечание: если даже при отключенном контроле учетных записей какая-то из программ не запускается с сообщением, что администратор заблокировал выполнение этого приложения, должна помочь эта инструкция: Приложение заблокировано в целях защиты в Windows 10.
Как отключить контроль учетных записей в панели управления Windows 10
Первый способ — использовать соответствующий пункт в панели управления Windows 10 для изменения настроек контроля учетных записей.
- Откройте панель управления, для этого можно использовать поиск в панели задач или нажать клавиши Win+R, ввести control и нажать Enter. А можно сразу перейти к 4-му шагу, нажав Win+R и введя UserAccountControlSettings
- В панели управления вверху справа в поле «Просмотр» вместо «Категории» установите «Значки», а затем откройте пункт «Учетные записи пользователей».
- В следующем окне нажмите «Изменить параметры контроля учетных записей».
- Далее вы можете вручную задать параметры UAC или отключить контроль учетных записей Windows 10, достаточно выбрать один из вариантов настроек работы UAC, каждый из которых пояснён далее.
Возможные варианты настроек контроля учетных записей в панели управления от верхнего к нижнему:
- Всегда уведомлять, когда приложения пытаются установить программное обеспечение или при изменении параметров компьютера — самый безопасный вариант, при любом своем действии, которое может что-то изменить, а также при действиях сторонних программ вы будете получать уведомление об этом. Обычные пользователи (не администраторы) должны будут ввести пароль для подтверждения действия.
- Уведомлять только при попытках приложений внести изменения в компьютер — этот параметр установлен в Windows 10 по умолчанию. Он означает, что контролируются только действия программ, но не действия пользователя.
- Уведомлять только при попытках приложений внести изменения в компьютер (не затемнять рабочий стол). Отличие от предыдущего пункта в том, что рабочий стол не затемняется и не блокируется, что в некоторых случаях (вирусы, трояны) может быть угрозой безопасности.
- Не уведомлять меня — UAC отключен и не уведомляет о каких-либо изменениях в параметрах компьютера, инициированных вами или программами.
Если вы решили отключить контроль учетных записей Windows 10, что является совсем не безопасной практикой, в дальнейшем следует быть очень внимательным, поскольку все программы будут иметь к системе тот же доступ, что и вы, в то время как контроль учетных записей не сообщит, если какая-то из них может повлиять на работу системы. Иными словами, если причина отключения UAC только в том, что он «мешает», я настойчиво рекомендую включить его обратно.
Изменение параметров контроля учетных записей в редакторе реестра
Отключение UAC и выбор любого из четырех вариантов работы контроля учетных записей Windows 10 возможен и с помощью редактора реестра (чтобы запустить его нажмите Win+R на клавиатуре и введите regedit).
Параметры работы UAC определяются тремя ключами реестра, находящимися в разделе
Перейдите в этот раздел и найдите следующие параметры DWORD в правой части окна: PromptOnSecureDesktop, EnableLUA, ConsentPromptBehaviorAdmin. Для полного отключения контроля учетных записей достаточно изменить значение параметра EnableLUA на 0 (ноль), закрыть редактор реестра и перезагрузить компьютер.
Однако, когда вы меняете параметры UAC в панели управления, сама Windows 10 оперирует тремя параметрами одновременно и делает это несколько иначе (хотя предыдущий метод проще и быстрее). Далее привожу значения каждого из ключей PromptOnSecureDesktop, EnableLUA, ConsentPromptBehaviorAdmin в том порядке, как они указаны для разных вариантов оповещений контроля учетных записей.
- Всегда уведомлять — 1, 1, 2 соответственно.
- Уведомлять при попытках приложений изменить параметры (значения по умолчанию) — 1, 1, 5.
- Уведомлять без затемнения экрана — 0, 1, 5.
- Отключить UAC и не уведомлять — 0, 1, 0.
Отключение UAC в командной строке
Быстрый способ полностью отключить контроль учетных записей — использовать командную строку, для этого:
- Запустите командную строку от имени администратора, в Windows 10 для этого можно начать вводить «Командная строка» в поиск на панели задач, а когда найдется нужный результат — либо нажать по нему правой кнопкой мыши и выбрать нужный пункт меню, либо выбрать «Запуск от имени администратора» в панели справа.
- Введите команду (нажав Enter после ввода)
- Закройте командную строку и перезапустите компьютер или ноутбук.
По своей сути этот метод является вариантом способа с редактором реестра, который описан выше: просто нужный параметр изменяется с помощью указанной команды.
Как отключить контроль учетных записей UAC в редакторе локальной групповой политики Windows 10
Этот метод подойдёт для Windows 10 Pro и Enterprise, где присутствует редактор локальной групповой политики. Шаги будут следующими:
- Нажмите клавиши Win+R на клавиатуре, введите gpedit.msc и нажмите Enter.
- В редакторе перейдите к разделу «Конфигурация компьютера» — «Конфигурация Windows» — «Параметры Безопасности» — «Локальные политики» — «Параметры безопасности».
- В правой панели найдите параметр «Контроль учетных записей: все администраторы работают в режиме одобрения администратором» и дважды нажмите по нему.
- Установите параметр в значение «Отключен» и нажмите «Ок».
Перезагрузка компьютера обычно не требуется.
Видео
В завершение еще раз напомню: я не рекомендую отключать контроль учетных записей ни в Windows 10 ни в других версиях ОС, если только вы абсолютно точно не знаете, для чего вам это нужно, а также являетесь достаточно опытным пользователем.
А вдруг и это будет интересно:
Почему бы не подписаться?
Рассылка новых, иногда интересных и полезных, материалов сайта remontka.pro. Никакой рекламы и бесплатная компьютерная помощь подписчикам от автора. Другие способы подписки (ВК, Одноклассники, Телеграм, Facebook, Twitter, Youtube, Яндекс.Дзен)
20.03.2020 в 11:44
Можно ли добавить конкретные программы в исключения?
20.03.2020 в 15:37
Нет. Но есть такой способ обхода: создаем задание в планировщике заданий для выполнения этой программы с наивысшими правами, а потом создаем ярлык для запуска этого задания по имени:
И он будет срабатывать без запроса UAC
19.12.2020 в 21:50
W-10: постоянно перенастраиваю проги по умолчанию, но винда их автоматом переделывает под свои. Например, для киношек всё время ставит свой Media (чтоб он). И т.д. Есть ли способы заткнуть эту дуру, чтоб не выделывалась?
20.12.2020 в 10:11
То что вы описываете — ненормально для Windows. Поэтому мне лишь гадать почему вдруг так происходит. Одно из предположений — если вдруг у вас стоит какой-то софт, который чистит память, данные, реестр и прочее, то теоретически он может вычищать ненароком и такие настройки.
И, на всякий случай: сразу после изменения всех настроек как вам нужно, выполните перезагрузку компьютера (пуск — перезагрузка, а не через завершение работы), теоретически может повлиять (есть там механизмы, которые могут сбрасывать параметры на некоторых системах после завершения работы и включения).
24.12.2020 в 02:04
В принципе меня не очень колышет, т.к. я запускаю программы через Тотал Коммандер, а у него свои установки. Я уже перестал реагировать. Раньше как только я перенастрою скажем киношки на Пот-плеер, через некоторое время приходит сообщение, что с форматом МП4 проблемы, и его переключили на медиа-плеер. Я просто плюнул, и запускаю как мне надо с коммандера.
PS W-10 LTSC, ничего системного не стоит, только Corel, Adobe кое-что, Office и ещё по мелочам. Может Bulk Crap Uninstaller?