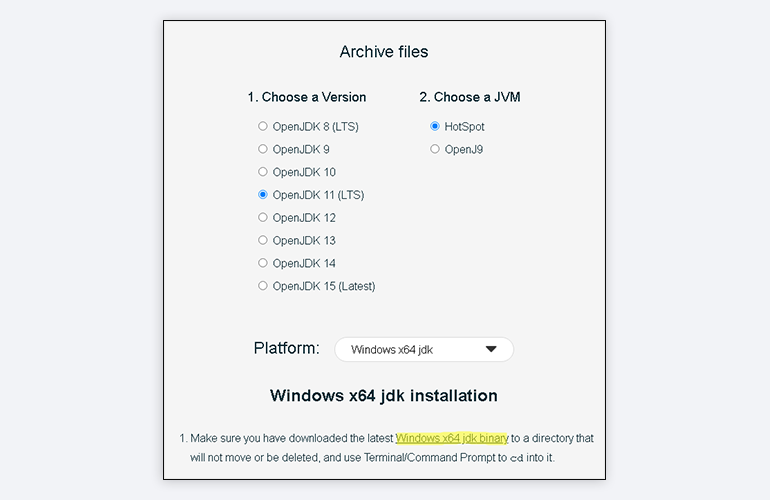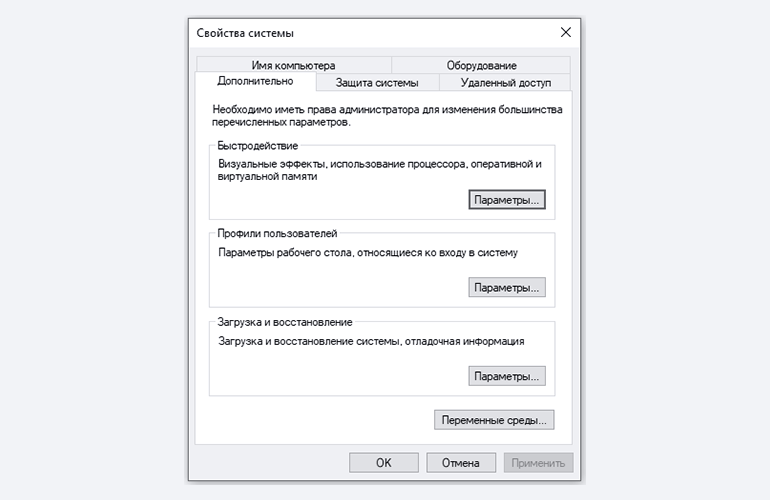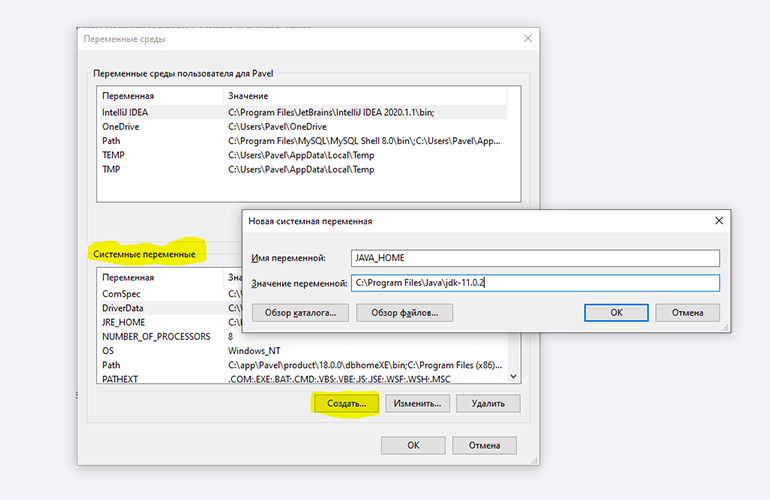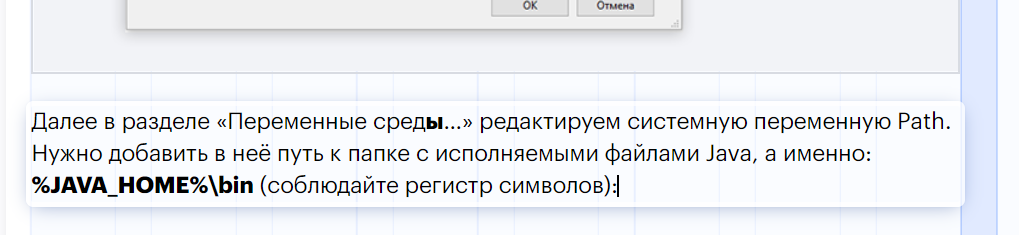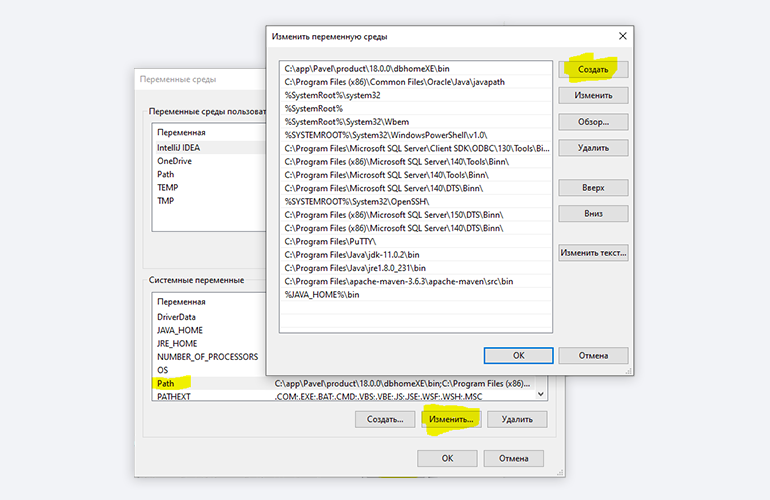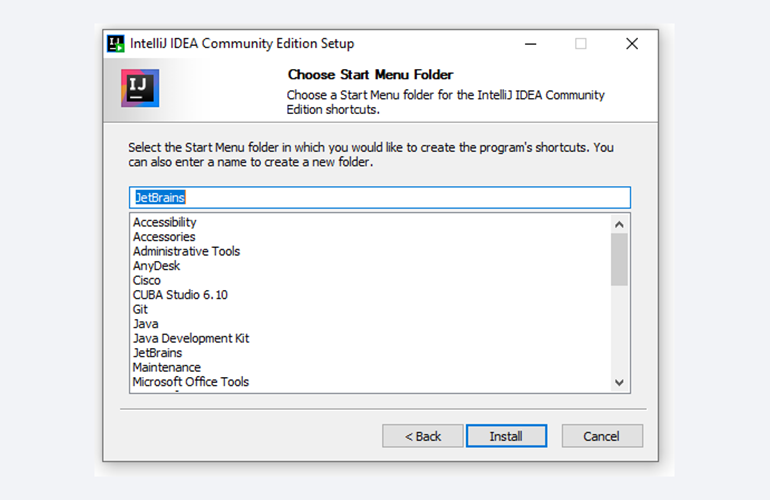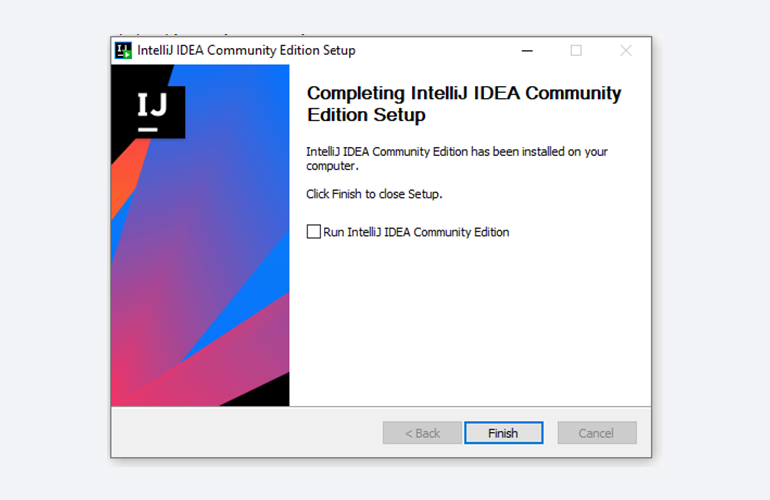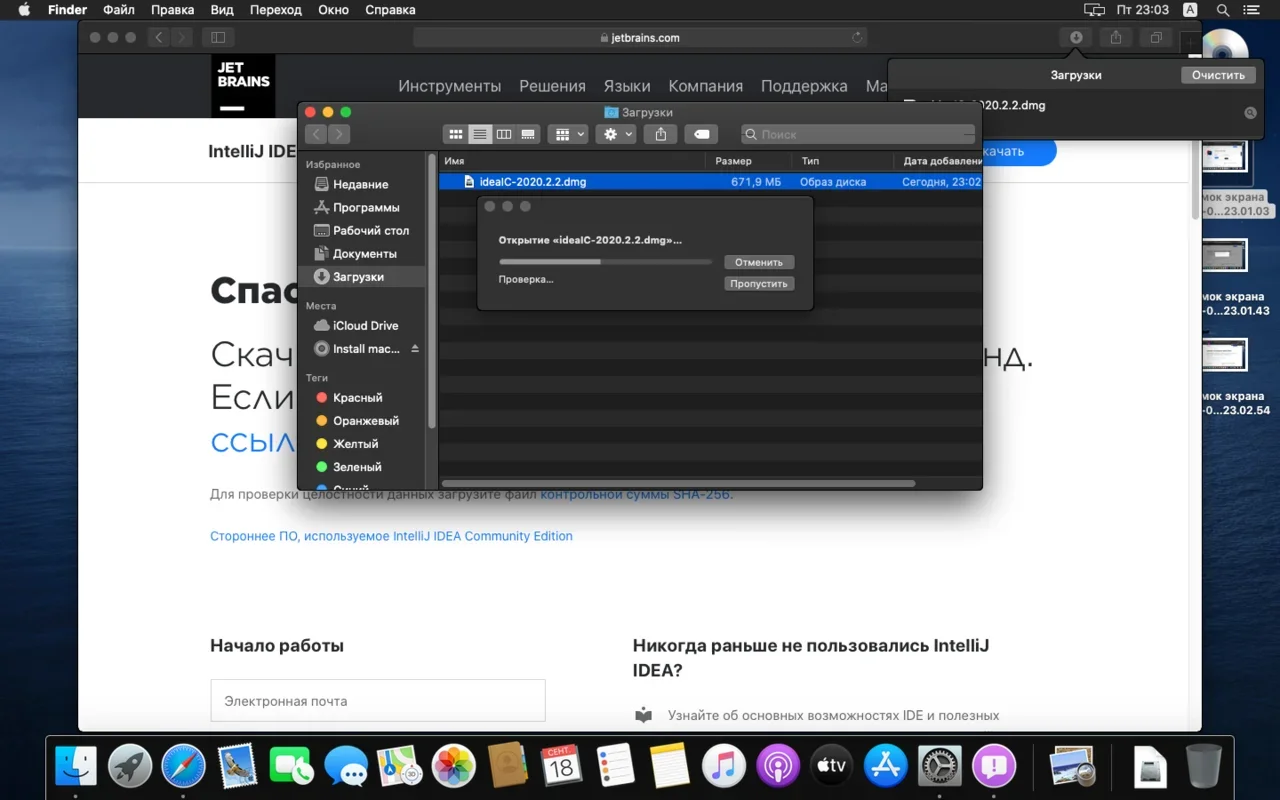- Deploying Java Servlet applications on Windows with IIS
- Platfrom installation
- Installing application
- contexts/context.xml
- Как установить JDK и среду разработки IntelliJ IDEA
- Установка Java Development Kit в Windows
- 1. Скачиваем установочный архив
- 2. Устанавливаем
- 3. Настраиваем переменные окружения Windows
- 4. Проверяем установку
- Установка Java Development Kit в Linux (Ubuntu)
- 1. Проверяем ранее установленные версии
- 2. Устанавливаем
- 3. Проверяем установку
- Установка Java Development Kit в Linux (macOS)
- 1. Устанавливаем
- 2. Проверяем установку
- Установка среды разработки IntelliJ IDEA Community (Windows)
- 1. Какую версию (редакцию) выбрать
- 2. Сама установка
- 3. Запуск IntelliJ IDEA и настройка параметров
- Установка среды разработки IntelliJ IDEA Community (macOS)
- Установка среды разработки IntelliJ IDEA Community (Ubuntu)
Deploying Java Servlet applications on Windows with IIS
Java platform is extremely successful in building robust and high performance web applications. Platform independence is one of the strength of Java engine and Helicon Zoo now provides a convenient way to deploy and run Java web applications on Windows platform with Microsoft IIS. To deploy Java Servlet application on IIS 7 you will only need to follow this simple instruction:
Platfrom installation
- Download and install Web Platform Installer.
- Run Web Platform Installer and click “Options”.
- Add Helicon Zoo feed into Display additional scenarios box: http://www.helicontech.com/zoo/feed. New “Zoo” tab will appear.
- Go to the Zoo, Packages and install Java Hosting Package.
- Accept licenses to start installation process.
Alternatively, instead of installing Java Hosting Package you can install Modules –> Helicon Zoo Module and Engines –> Jetty separately. This is minimal requirement to run Java Servlet applications under Microsoft IIS web server. If you want to run Java Servlets under IIS Express and WebMatrix in your development environment, then you will also need to install Helicon Zoo Module for IIS Express form Engines section.
This is enough configuration to run most of Java Servlet applications directly form IIS.
Installing application
Launch IIS Manager and create new web-site or an application within a web-site. Copy your Java application into the root folder of this IIS application. Java application could be either a single .war file or set of unpacked files with directory structure, including web-inf folder. Then just create the following web.config:
Please take a look at section.
- CONTEXTS_DIR — optional path to directory with .xml files which describe Jetty contexts. If this variable isn’t set, Zoo looks for “contexts” folder in the root of application. If no such folder found, Zoo presumes the application has single context and uses variables described below.
- CONTEXT_PATH — optional virtual path of the application. Default value is taken from APPL_VIRTUAL_PATH variable.
- WAR_FILE — optional path to a .war file or directory with extracted application.
- WAR_EXTRACT_PATH — optional .war file extraction path. Is set to application’s root folder by default.
Here is an example of context.xml file that you may use instead of setting WAR file name explicitly. This allows to run multiple applications and contexts in a single IIS web site.
contexts/context.xml
WARNING : Since WAR files need to be extracted before execution you will need to have a folder with write permissions. In default IIS installation all application pools are executed with permissions of IIS_IUSRS group which does not have write permissions to the web application folders. You will need to provide write permissions to the user running Application Pool or IIS_IUSRS group to the folder containing Java application or specify other folder using WAR_EXTRACT_PATH variable with write permissions provided.
Now you can open IIS web site in the browser and see your Java web application running.
That’s it! Installation process is clear and automatic and will only take several minutes.
Как установить JDK и среду разработки IntelliJ IDEA
Начинаем разрабатывать на Java: где взять, как установить и настроить всё, что нужно.
Чтобы начать программировать на Java, нужно установить комплект разработчика приложений (SDK) . Он позволит запускать, отлаживать и исполнять наши первые программы. Также нам понадобится среда разработки ( IDE ), где мы и будем писать код.
Пройдём через это вместе. Установим JDK в Windows, Ubuntu и macOS, и IntelliJ IDEA тоже в Windows, Ubuntu и macOS. Поехали!
Установка Java Development Kit в Windows
Java Development Kit (JDK) — это комплект ПО для разработчиков приложений на Java. Стандартная установка включает в себя интерпретатор, облегчённый интерпретатор JRE, компилятор, библиотеку Java-классов, отладчик, средства архивации и сжатия jar и другое.
Чтобы установить JDK в Windows, нужно:
- загрузить актуальную версию пакета,
- установить его,
- настроить переменные окружения.
Пишет на Java. Верит в Agile. Пьёт много кофе и не любит грязный код.
1. Скачиваем установочный архив
Нам нужна бесплатная версия — AdoptOpenJDK (она есть под Windows, macOS, Ubuntu и другие платформы).
Идём сюда и выбираем версию JDK (актуальны версии 8+), виртуальную Java-машину (JVM) и свою платформу.
Я выбрал OpenJDK 11 ( LTS ), HotSpot и Windows x64 jdk соответственно:
Скачиваем файл по появившейся ссылке (я выделил её жёлтым на скрине выше).
2. Устанавливаем
Извлекаем скачанный архив в папку C:\Program Files\Java\
При этом будет создана подпапка jdk-*номер версии*, а внутри неё появится папка bin.
В результате полный путь до папки bin у меня выглядит так:
3. Настраиваем переменные окружения Windows
Нам нужно создать системную переменную JAVA_HOME, которая будет хранить путь до нашей версии JDK. Это понадобится программам для работы с проектами Java.
Заходим в Панель управления → Система → Дополнительные параметры системы → Дополнительно
А можно и прямо в Панели управления вбить в поиск слово « переменных» (без кавычек). ОС предложит варианты, из которых выбирайте « Изменение системных переменных среды».
У вас откроется окно:
Здесь жмём на кнопку « Переменные сред ы».
В новом окне для раздела « Системные переменные» кликаем « Создать». В « Имя переменной» вводим JAVA_HOME (именно так, латиницей в верхнем регистре), а в поле « Значение переменной» подставляем наш путь C:\Program Files\Java\jdk-*номер версии* :
Далее в разделе « Переменные сред ы…» редактируем системную переменную Path. Нужно добавить в неё путь к папке с исполняемыми файлами Java, а именно: %JAVA_HOME%\bin (соблюдайте регистр символов):
4. Проверяем установку
Запускаем Командную строку Windows. Для этого нажимаем Win + R, а в появившемся окне вводим cmd.exe и жмём на Enter.
В открывшейся консоли набираем javac -version и жмём ввод.
Если установка прошла успешно, то ответ покажет версию вашего компилятора:
Установка Java Development Kit в Linux (Ubuntu)
Рассмотрим установку JDK на одном из самых популярных дистрибутивов Linux — Ubuntu 20.04 ( LTS ).
Проще всего установить версию, которая входит в пакет Ubuntu. По умолчанию в Ubuntu 20.04 входит версия Open JDK 11.
1. Проверяем ранее установленные версии
Открываем терминал сочетанием клавиш Ctrl + Alt + T и обновляем базу данных пакетов с помощью APT :
Проверяем ранее установленные версии командой:
Если установка уже выполнялась, то мы увидим что-то такое:
2. Устанавливаем
Для запуска любых приложений Java нужна JRE (Java Runtime Environment — среда выполнения для языка Java). Но для компиляции и разработки программ требуется JDK (Java Development Kit).
Чтобы установить JRE, вводим в консоль:
Для установки JDK — команду:
3. Проверяем установку
Ответ должен выглядеть примерно так:
Установка Java Development Kit в Linux (macOS)
Этот способ установки использует HomeBrew (менеджер недостающих пакетов для macOS).
1. Устанавливаем
Прежде всего нужно добавить репозиторий в HomeBrew. Для этого открываем терминал (Cmd + N) и вводим:
Устанавливаем OpenJDK 11 командой:
2. Проверяем установку
Ответ должен выглядеть примерно так:
Установка среды разработки IntelliJ IDEA Community (Windows)
Intellij IDEA — это интегрированная среда разработки (IDE), то есть система программных средств для создания проектов на разных языках программирования.
Сегодня это самая популярная IDE для языка Java. А ещё есть Eclipse, NetBeans и немало других, но мы рекомендуем именно IDEA, потому что даже её бесплатная версия обладает широкой функциональностью, подходит для профессиональной разработки и вообще делает Java проще в использовании.
В IDE обязательно входят:
- текстовый редактор для написания кода (он знает синтаксис нужных языков);
- компилятор;
- отладчик.
1. Какую версию (редакцию) выбрать
Intellij IDEA доступна в бесплатной (Community) и платной (Ultimate) версиях. Чем они различаются, видно на скрине ниже:
Пока что нам хватит возможностей бесплатной версии.
На заметку: IntelliJ предлагает студентам и преподавателям свободный доступ к своим продуктам.
2. Сама установка
Заходим сюда и качаем версию для Windows.
Запускаем скачанный файл .exe:
Жмём Next (Далее) и выбираем путь для установки:
Снова Next, и настраиваем параметры установки:
В общем случае это:
- 64-bit launcher — для запуска 64-разрядной версии приложения (будет создан ярлык на рабочем столе);
- Add ”Open Folder as Project“» — позволяет открывать папки с исходниками как проекты прямо через контекстное меню;
- .java — файлы такого типа (с таким расширением) будет открывать IDEA (по умолчанию и через контекстное меню).
Кликаем Next (Далее) и выбираем папку для ярлыков IDEA (оставляем по умолчанию):
Нажимаем Install (Установить), после чего стартует установка:
Дожидаемся её окончания и жмём Finish (Завершить):
3. Запуск IntelliJ IDEA и настройка параметров
При первом запуске принимаем пользовательское соглашение и нажимаем Continue (Продолжить):
Далее выбираем тему оформления (доступны тёмная и светлая):
Жмём Next: Default plugins и переходим к выбору устанавливаемых плагинов:
Если не знаете, что вам точно пригодится, — оставляйте всё как есть. А если, например, с Андроидом вам не работать — выключите соответствующий пункт.
Не волнуйтесь, если надобавляете лишнего или о чём-то забудете. Всё можно будет переиграть — в настройках среды.
После чего нажмите на кнопку Next: featured plugins и выберите другие нужные плагины (или оставляйте всё по умолчанию):
И наконец, нажимаем Start using Intellij IDEA.
Вас встретит начальный экран среды разработки (Welcome screen). Здесь можно создать новый проект, открыть или импортировать существующий, а также скачать проект из системы контроля версий:
Если вы видите такой же экран — поздравляю, установка и настройка прошли успешно! Приятного обучения!
Установка среды разработки IntelliJ IDEA Community (macOS)
Здесь всё даже легче, чем в Windows. Для начала качаем версию для macOS отсюда (о различии между редакциями Community и Ultimate читайте выше — в пункте про установку на Windows):
Открываем скачанный файл .dmg:
Копируем файл в « Программы»:
Читаем предупреждение ОС и жмём « Открыть»:
Принимаем пользовательское соглашение и жмём кнопку Continue (Продолжить):
Теперь приложением можно пользоваться. Приятного обучения!
Установка среды разработки IntelliJ IDEA Community (Ubuntu)
Для установки Intellij IDEA открываем Центр приложений Ubuntu:
Вводим в поиск слово « Intellij» (без кавычек). Нам нужна IDEA Community (о различии между редакциями Community и Ultimate читайте выше — в пункте про установку на Windows):
Выбираем версию и нажимаем кнопку Install (Установить):
После установки видим IDEA в меню программ:
Запускаем, принимаем пользовательское соглашение и нажимаем кнопку Continue (Продолжить):